特定のパーティションを開こうとすると、Windowsはそのパーティションをフォーマットするか、認識されたファイルシステムを含んでいないと言います。この場合、パーティションが論理的に損傷していると言います。パーティションの紛失と損傷は、よく発生する2種類のパーティションエラーです。今回は、MiniTool Partition Wizardよりそれらのパーティションエラーについて簡単に紹介し、いくつかのソリューションを紹介します。
パーティションの紛失
1.パーティションの紛失をもたらす要因
パーティションの紛失をもたらす要因はたくさんあります。以下を含みます。
- デイスクの管理またはDiskpartでパーティションを管理するときに、間違ってパーティションを削除します。
- ブートセクタウイルスのようなウイルスは、悪意を持ってパーティションを削除します。
- 突然の停電によりパーティションが損傷します。
- 間違ってパーティションをハードディスク全体に複製するか、イメージをディスク全体に復元します。
- 欠陥のあるパーティション管理ソフトウェアはパーティションに損傷を与えます。
2.パーティションの紛失の本質
実際、パーティションはWindowsエクスプローラとディスクの管理で紛失したが、新しいパーティションが作成されない限り、ずっと存在しています。一部のユーザーは迷っているかもしれません:消失したパーティションがなぜまだ存在しています?それを答えるために、パーティションテーブルについてを見てみましょう。
現在、MBRパーティションテーブルとGUIDパーティションテーブルの2種類のパーティションテーブルがあります。
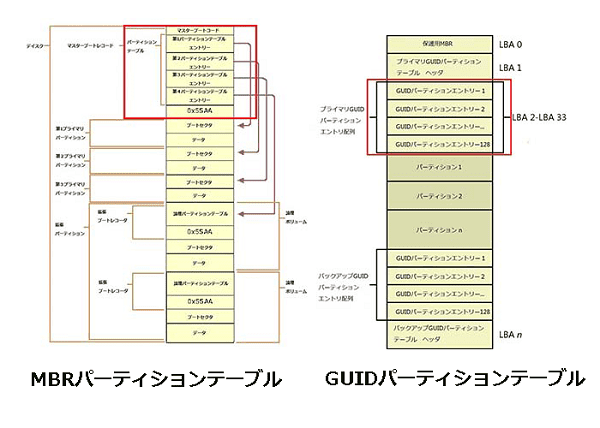
上記のスクリーンショットでは、赤い線で囲まれた領域がマスターパーティションテーブル領域(最初のパーティションテーブル)です。MBRディスクのマスターパーティションテーブルはGPTディスクのマスターパーティションテーブルとは異なります。
MBRディスク上のマスターパーティションテーブル: MBRブートセクタはハードディスクの最初のセクタ(絶対セクタ0)で、446 バイトのBootstrapコード領域、64バイトのマスタパーティションテーブル、2バイトのブートシグネチャ(Boot Signature)を含む3つの部分で構成されています。MBRマスタパーティションテーブルには、パーティションファイルシステム、パーティションタイプ、開始セクタ、終了セクタ、パーティション総セクター数(パーティションサイズ)など、すべてのプライマリパーティションの情報が含まれています。拡張パーティション(後で紹介される特別なプライマリパーティション)がある場合、拡張パーティションを指すエントリが存在します。ただし、マスタパーティションテーブルは64bytesのみであり、プライマリパーティションの各エントリは16バイトを占めるため、合計で4つのエントリあります。つまり、MBRフォーマットのハードディスクには最大4つのプライマリパーティションまたは3つのプライマリパーティションと1つの拡張パーティションを作成することのみが許可されています。
実際には、マスターパーティションテーブルとは別に、MBRディスク上に拡張パーティションテーブルがあります。4つ以上のパーティションを作成するために、Microsoftは拡張パーティションを導入しました。拡張パーティションは、複数の論理パーティションを作成できる特別なプライマリパーティションです。すべての論理パーティションには拡張ブートレコード(EBR)があります。それはMBRのように機能し、拡張パーティションテーブルが含まれます。また、すべてのパーティションテーブルは、マスターパーティションテーブルまたは拡張パーティションテーブルであるかどうかにも関わらず、55AAシグネチャで終わります。
GPTディスクのマスターパーティションテーブル: GUIDパーティションテーブルは、LBA 2〜LBA 33(論理ブロックアドレス)の範囲にあり、最大128個のパーティションエントリが含まれています。これにより、GPTフォーマットのハードディスクに最大128個のパーティションを作成できます。ディスクの最後にはマスタパーティションテーブルのバックアップがあり、不具合が発生したときに機能します。各エントリは、パーティションタイプ、開始LBA、終了LBA、パーティション属性、パーティション名なども記録します。GPTマスターパーティションテーブルは、すべてのパーティションの属性を記録します。
実際には、すべてのパーティションには独自のパーティションテーブルがあり、マスタパーティションテーブルに限りません。第1パーティションのパーティションテーブルは、その情報を記録すると同時に、第2パーティションの校正値を提供し、紛失したパーティションを復元することを可能にします。
一般的に、私たちやウイルスは実際のパーティションではなくパーティションテーブルを操作しています。パーティションを見つけ出す情報がパーティションテーブルで変更またはクリーニングされると、Windowsはパーティションテーブルを見つけられず、見えなくなります。これはパーティションの紛失と言います。このような状況では、パーティション復元ツールを使用してパーティションテーブルを元の状態に修正または復元する限り、失われたパーティションを回復できます。この記事では、主に2つのプログラム:WinhexとMiniTool Partition Wizardを紹介します。
Winhexで失われたパーティションを復元する方法
これは私の現在のパーティションです(ディスクはMBRでフォーマットされています):
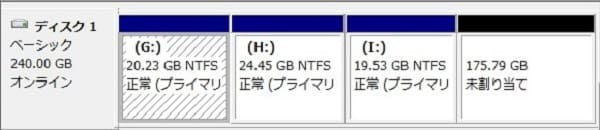
パーティションHを削除してから、WinhexでMBRセクタにあるパーティションテーブルを修復してそれを復元しようとします。
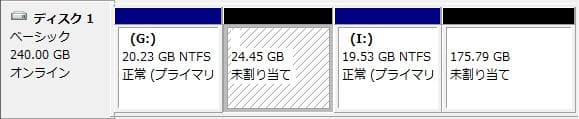
まず、Winhexをダウンロードまたは購入し、ガイダンスに従ってコンピューターにインストールする必要があります。その後、実行してメインインタフェースに入ります。
次に、指定したディスクを選択して開くと、次のウィンドウが表示されます。
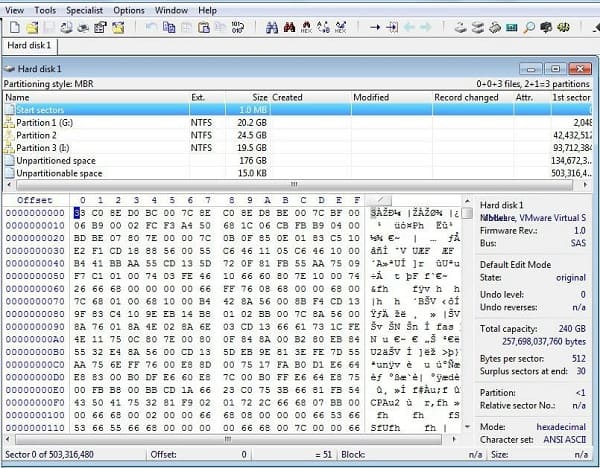
左下から、このドライブには503,316,480セクタがあることがわかります。ここはマスタブートレコードとマスターパーティションテーブルが位置するセクタである絶対セクタ0(セクタ1)です。これからはマスターパーティションテーブルを修正して、失われたパーティションを復元します。MBRにどれだけ軽微な損傷を与えると、Windowsが起動できなくなる可能性があるため、バックアップしたほうがよいです。
MBRセクタをバックアップする手順
1.セクタ0 Offsetの最初のバイトを右クリックし、「Beginning of block」を選択します。
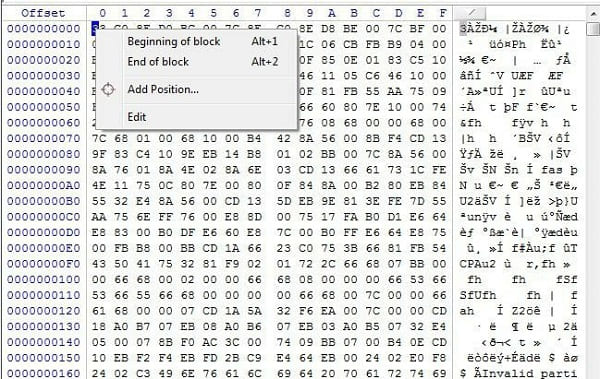
2. 0セクタの最後のバイトに移動します。次に、右クリックして「End of block」を選択します。
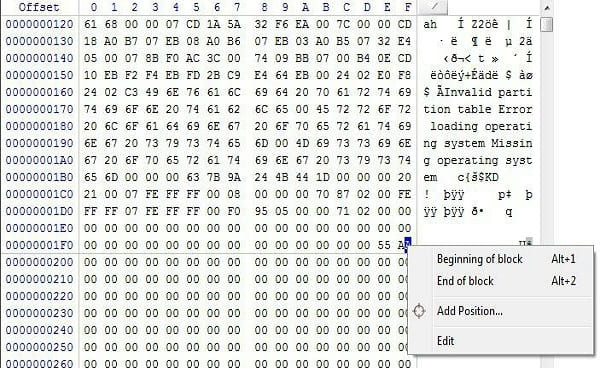
3.以上の操作後、セクタ0のすべてのバイトが選択されます。このとき、選択した領域を右クリックし、「Copy Block→Normally」を選択します。
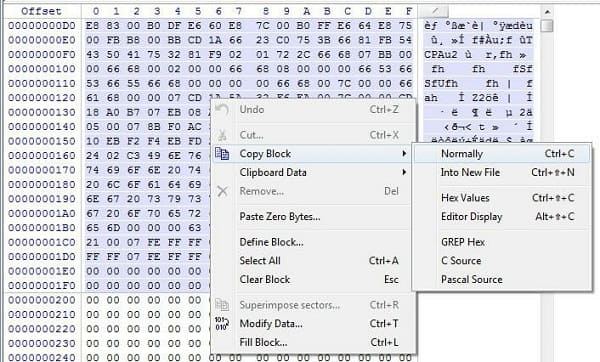
4.空のセクタに移動し、ここでセクタ1を選択します。セクタ1の最初のバイトを右クリックし、「Edit」を選択します。
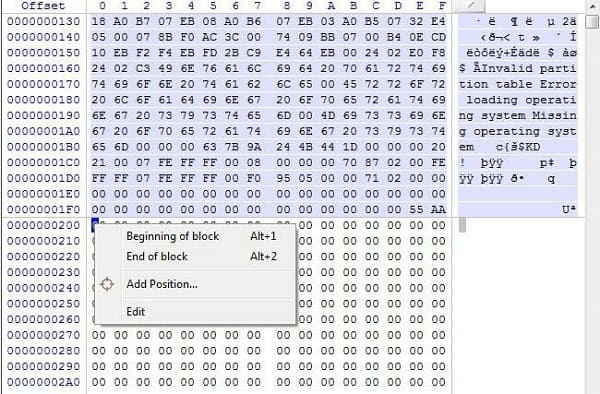
5.「Clipboard Data → Write」を選択します。
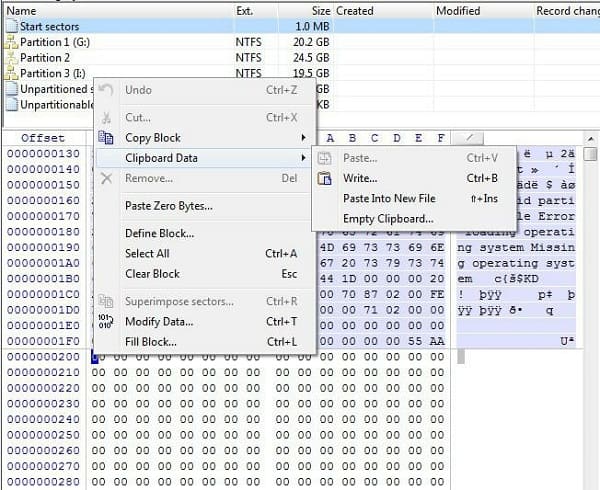
6.セクタ0がセクタ1にコピーされたのが分かります。
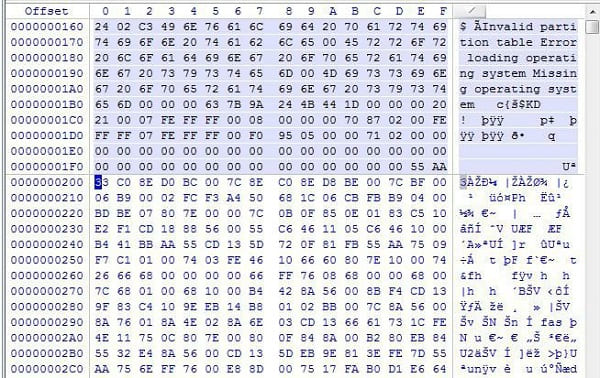
その後、MBRセクタ、即ちセクタ0に移動してマスターパーティションテーブルを修復できます。
マスターパーティションテーブルを修正する手順
まず、上部の 「View」をクリックし、MBRセクタ、つまり絶対セクタ0の 「Template Manager」を選択する必要があります。
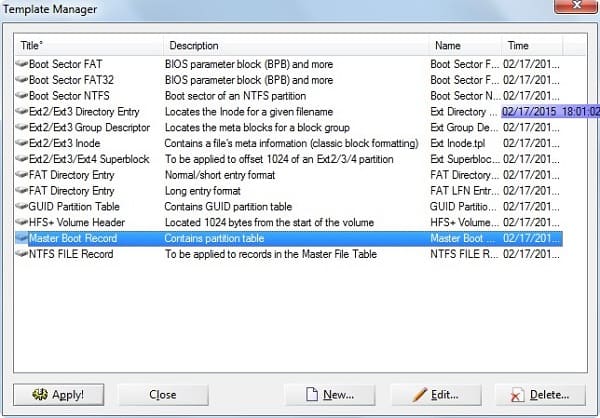
次に、「Master Boot Record」を選択し、「Apply」をクリックして次のウィンドウに入ります:
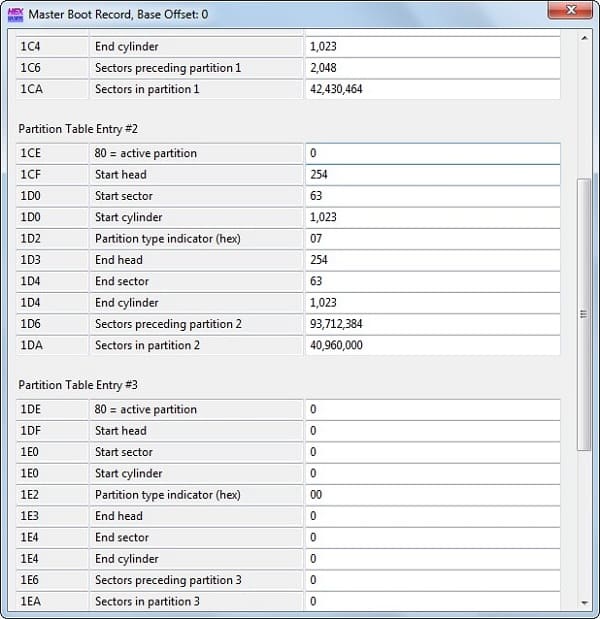
これで、第3パーティションエントリのすべてのパラメータが0に変更されていることがわかります。それはパーティションが失われたことを示しています。これらのパラメータを復元する限り、失われたパーティションが復元できます。では、元のパーティションパラメータをどのように知りますか?実際には、他のパーティション情報によってそれらを算定できます。
第1パーティションエントリより、パーティション1の前に2048セクタ、パーティション1に42,430,464セクタが含まれています。即ち、失われたパーティションは第42,432,512(42,430,464 + 2048)セクタから始まります。第2パーティションエントリより、パーティション2の前に93,712,384セクタがあることが分かります。したがって、パーティション1とパーティション2の間に51,279,872(93,712,384 – 42, 432,512)セクタがあり、これらはパーティション3が占用するセクタ、つまり失われたパーティションです。混乱していたら次の図を参照してください:
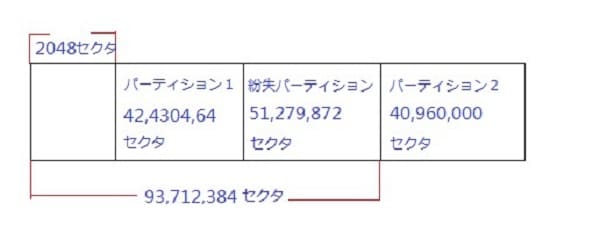
これらの情報を算定した後、第3パーティションエントリを復元することができます:
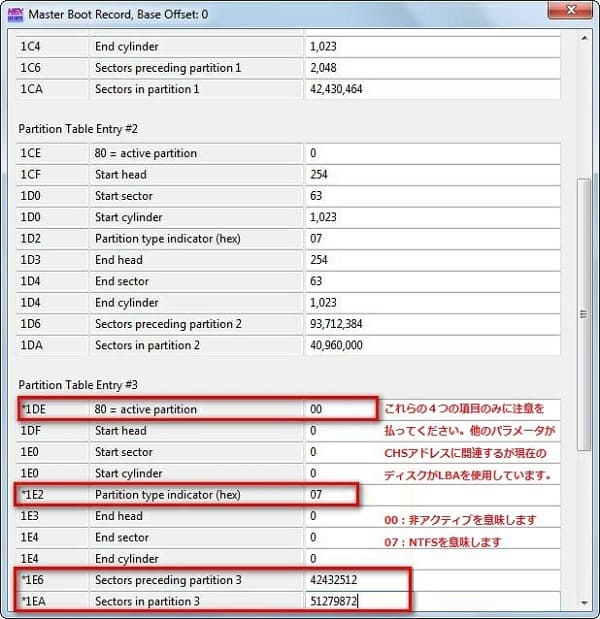
その後、このウィンドウを閉じ、MBRの変更を確認します。
最後にWinhexを閉じて、操作の結果を確認します。操作した後、失われたパーティションが復元されたことが分かります。
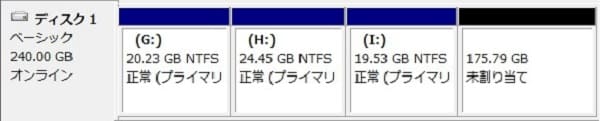
しかし、パーティションテーブルを修復することで失われたパーティションは復元できますが、操作は非常に複雑であり、一般ユーザーにとっては極めて難しいです。また、マスターパーティションテーブルと他のパーティションテーブルの両方とも破損している場合、それぞれの破損したパーティションテーブルをそれぞれ修復する必要があるため、パーティションの復元はより困難になります。実際には、パーティション復元ソフトウェアMiniTool Partition Wizardを使って、マウスを何度かクリックするだけでパーティションテーブルを簡単に修正できます。詳細な手順は次のとおりです。
MiniTool Partition Wizardで失われたパーティションを復元する方法
まずはパーティション復元ソフトウェアをダウンロードしてコンピュータにインストールします。次に、それを実行してメイン画面に入ります。
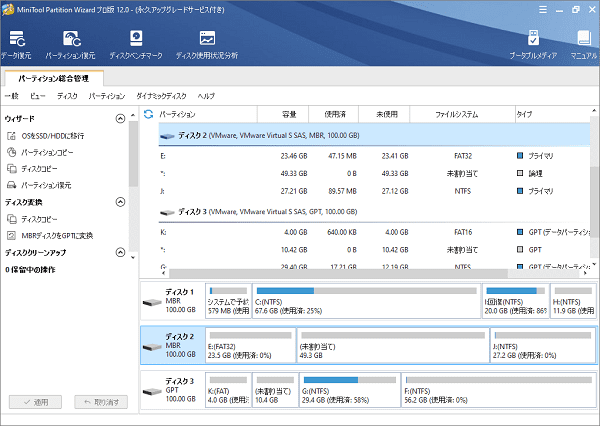
これはMiniTool Partition Wizardのメインインタフェースです。紛失したパーティションを復元するには、パーティションの紛失があるディスクを選択し、左側から「パーティション復元」を選択してください。
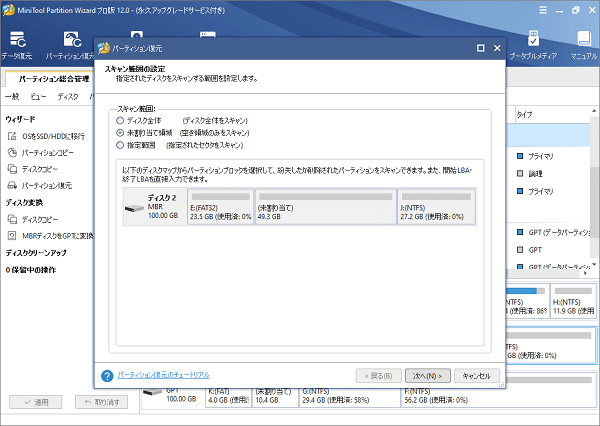
次に、選択したディスクのスキャン範囲を設定し、「次へ」をクリックします。パーティションが失われた後にパーティションを作成していない場合は、不必要なスキャンを回避するため、「未割り当て領域」を選択することをお勧めします。
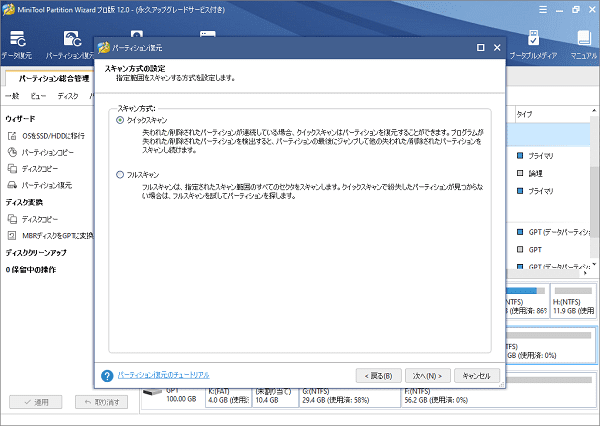
次に、スキャン方法を選択して「次へ」をクリックします。その後、パーティション復元ソフトウェアは指定された範囲を自動的にスキャンします。スキャンした後、既存のパーティションと失われたパーティションの両方が表示されます。
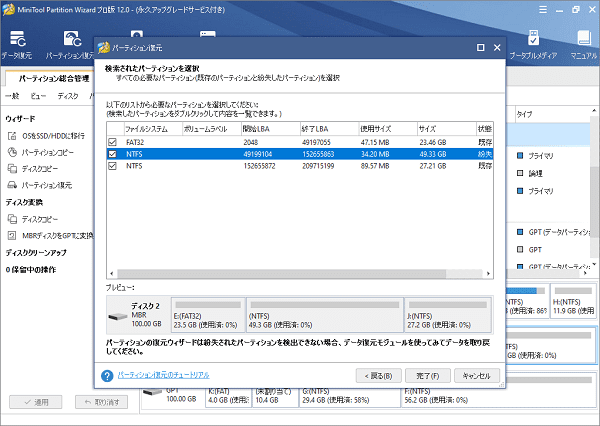
すべての必要なパーティションをチェックしてください(既存と紛失にも関わらずチェックを入れないパーティションは全て失われます)。そして、「完了」をクリックしてください。
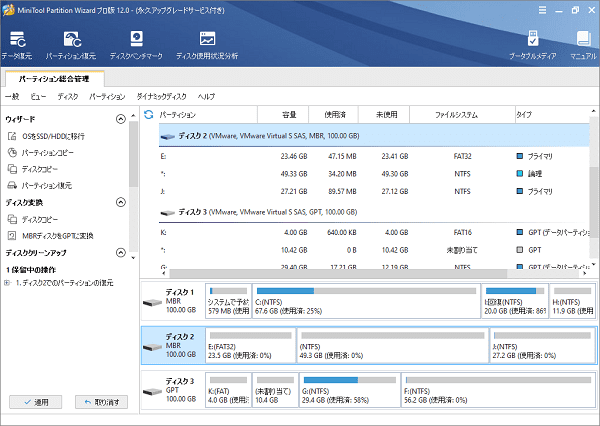
今失われたパーティションは復元されたが、ドライブ文字はありません。復元されたパーティションを選択し、「ドライブ文字の変更」を選択してドライブ文字を指定してください。最後に、上部の「適用」ボタンをクリックして、すべての変更を実行します。
適用した後、失われたパーティションが復元されました。とても簡単でしょう。Windowsが起動できないときに失われたパーティションを復元したい場合、MiniTool Partition Wizard 起動CD(isoファイル)は役立ちます。詳細な手順は次のとおりです:
1.isoファイルをダウンロードし、CDまたはDVDに書き込んでください。
2.ブータブルディスクをCDドライバに入れて、コンピュータを起動します。
3.上述の操作に従ってパーティションテーブルを修正します。
もちろん、ディスクを正常に動作しているコンピュータに接続して、MiniTool Partition Wizardを使用してパーティションの復元を実行することもできます。
次に、もう一つパーティションエラー – 論理パーティションの破損を見てみましょう。
パーティションの破損
USBフラッシュドライブ、CFカード、SDカードなどのパーティションや外部デバイスを開こうとすると、Windowsはそれをフォーマットすることを要求するか、特定のデバイスがRAWとして表示されるか、デバイスが存在してもアクセスできないことがあります。このような状況があるデバイスは、論理的に破損していると言います。実際には、ほとんどの場合はファイルシステムの破損です。
パーティションが論理的に破損する要因
それらのエラーは、次の状況で発生する可能性があります。
1.外付けデバイスまたはハードディスクが動作中に取り出す。
2.突然シャットダウン。
3.ウイルス攻撃。
4.誤操作。
論理的に破損したパーティションを復元する最善の方法
問題を解決するには、ファイルシステムを修復するだけで解決できます。フォーマットコマンドはそれに対処できます。ただし、デバイスをフォーマットすると、パーティションまたはデバイスに保存されているすべてのファイルが失われます。だから、データを失うことなく、破損したパーティションを修正する方法はありますか?それは、フォーマットする前に失われたデータを復元することです。Winhexと専門的なデータ復元ソフトウェアはどちらもデータ復元に役立ちますが、前者はパーティション復元に複雑な操作が必要なため、ここでは主にデータ復元プログラムをお勧めします。
破損したパーティションから失われたデータを復元する方法
まず、論理的に破損したパーティションからデータを復元する限り、ドライブを削除またはフォーマットする際にデータの損失を心配する必要はありません。また、データ復元ソフトウェアは、復元操作を非常に簡単に完了できます。ここでは、MiniTool Power Data Recoveryを使用してその操作を説明します。
まず、プログラムを実行してメインインターフェイスに入ります。
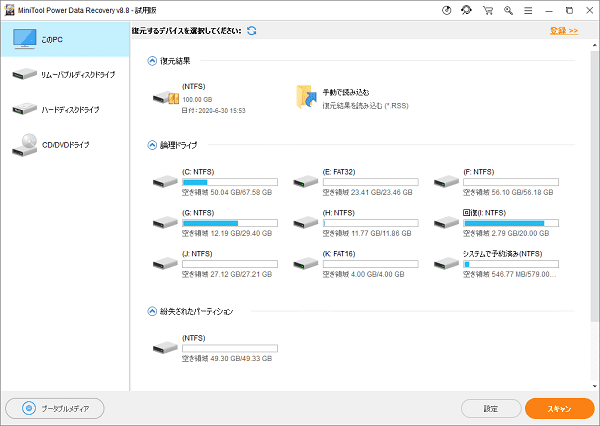
次に、論理的に破損したパーティションからデータ復元向けの「破損したパーティションの復元」モジュールを選択します。
次に、破損パーティションを選択してスキャンします(「開く」と「フルスキャン」の両方が利用可能です)。
そして、すべてのファイルを確認し、必要なファイルを別のデバイスまたはパーティションに保存します。
論理的に損傷した外部デバイスまたはパーティションが再フォーマットされると、復元されたファイルを修復されたデバイスに転送します。そして今、Windowsでのパーティション復元はデータ損失なしで実行されました。その詳細については、「破損したパーティションの復元」を参照してください。
