Windows 10 Anniversary Update後にパーティションが消えた
2016年8月2日、Microsoftは Windows 10 Anniversary Update をリリースし、この「アップデート」が文字どおりすべてのユーザーに更なる革新的な体験をもたらすことを期待しています。残念ながら、ユーザーはさまざまな問題に遭遇し、多くのユーザー(特にGPTユーザー)はWindows 10 Anniversary Update後に一部のパーティションが消えたと報告しました。2つの例を見てみましょう:
Anniversary Update後に一部のパーティションが消えた
昨日、寝る前にアップデートをインストールし始めたが今Dパーティションがなくなってしまった。ディスクの管理には「149,05GB未割り当て」と表示されていた。これは160GBインテルSSDで、大部分のアプリケーションとすべての個人ファイルがそこに保存されている…
Windows 10 Anniversary Updateは物理ディスク全体を削除した
Windows 10 Anniversary Updateが昨日ダウンロードされ、今朝午前3時に再起動が予定されていた。そこに、私のすべての.torrentがクライアントで「紛失」と表示されていた。うん、大したことない。それらに再リンクすればよいと思ったが、「ディスクの管理」を開いて、更新がどれだけの容量を占めているかを確認する時に、ある物理ディスクが「未割り当て」を表示していた。この時点ではドライブがWindowsに完全に消去/フォーマット/削除されたと分かった。マジかよ…..Microsoftは何やってんだよ?皆さんは同じ状況に遭遇しましたか。今私はParted Magicを使って回復している。幸運を祈って….
明らかに、Windows 10 Anniversary Updateはパーティションだけでなく、ディスク全体さえ削除するかもしれません。
Twitter、Redditなどのソーシャルメディアを閲覧すると、「Anniversary Updateをインストールした後にパーティションが消えた」という話題が増えて一方、問題を順調に解決した人もいます。
この記事では、Windows 10 Anniversary Update後にパーティションの消失問題に対処する3つの方法を紹介します。
方法1:以前のバージョンのWindowsにロールバック
Windows 10 Anniversary Updateが最高かつ安定したバージョンであることが保証されましたが、残念ながらオペレーティングシステムの構築は非常に複雑な作業で、インストール後にパーティションが失われるかもしれません。したがって、一部のユーザーは以前のバージョンのWindowsにロールバックして、消失したパーティションを取り戻しようとしています。(こちらの記事:データ損失なしでWindows10 から Windows7/8.1 に戻す方法に興味があるかもしれません)。
この方法は消失したパーティションを回復するのに役立ちますが、新しいオペレーティングシステムを楽しむことはできません。したがって、他の方法で「Windows 10 Anniversary Update後にパーティションが消えた」問題を解決してみましょう。
方法2:ドライブ文字をリセット
まずMicrosoftコミュニティで「Windows 10 Anniversary Update後にパーティションがマウントされない」という質問を例として挙げます:
Anniversary Updateをインストール後に、パーティションの1つがマウントされなくなりました。それが3TB Seagate ST300DM001 HDDにあり、2TBと1TBパーティションに分かれています。1TBパーティションはうまくマウントされますが、2TBはそうではありません。ドライブはGPTで、アップデート前にはまだ正常でした。ディスクの管理ではこう示します:
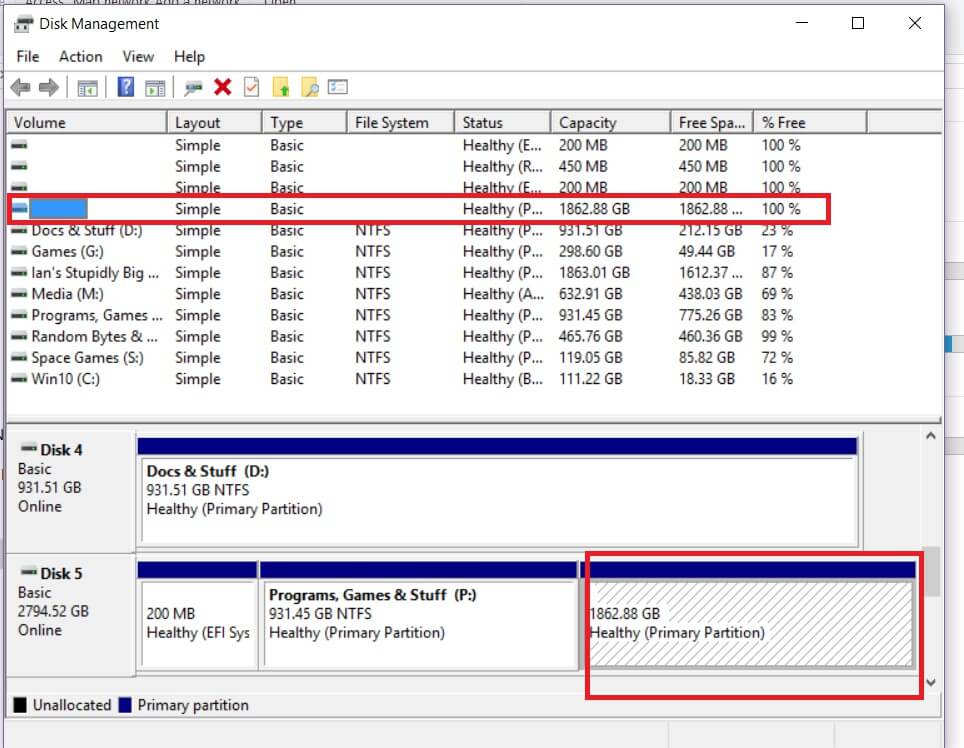
この状況では、MiniTool Partition Wizardを使って「消失した」パーティションのドライブ文字をリセットするだけで、このパーティションを再度使用できます。今、無料版をダウンロードして試してください。
MiniTool Partition Wizard Freeクリックしてダウンロード100%クリーン&セーフ
次に、詳細な手順を見てみましょう。
MiniTool Partition Wizardを起動します。
次に、「消失した」パーティションを右クリックまたはクリックし、「ドライブ文字の変更」または文字の変更ボタンをクリックし、新しいドライブ文字リストから適切な文字(ここではE:とします)を選択します。その後、「OK」ボタンをクリックします(下図を参照してください)。

最後に、左上の「適用」ボタンをタップして「はい」をクリックすると、保留中の変更が適用されます。
注:システムパーティションの文字を変更すると、コンピュータが正常に起動しなくなる可能性があるため、システムパーティションの文字を変更するときは特に注意する必要があります。
ドライブ文字をリセットすると、消失したパーティションを元に戻すのはできます。試してみてください。Twitterでシェア
MiniToolやその他のパーティションツールでドライブ文字を配分すると、エクスプローラで表示されないパーティションにアクセスできるようになりましたが、この方法では 「Anniversary Update後にパーティションが消えた」という問題を完全に解決したとは言えません。
コンピュータを再起動すると、エクスプローラでドライブが見つからなくなる場合、再度アクセスするために上記を繰り返す必要があります。
このような状況では、この問題を一回ですべて解決できますか?
もちろんより便利な方法があります。
詳細は以下のとおりです。
方法3:Windows 10 Anniversary Update後に消えたパーティションを復元
通常、「Windows 10 Anniversary Update後にパーティションが消えた」を順調に解決するには2ステップが不可欠です。
まず、専門的なパーティション復元ツールが必要です。
次に、その専門的なツールを使ってWindows 10 Anniversary Update後に消えたパーティションを復元します。
今、疑問に思うかもしれません:
「どのソフトウェアがパーティションの復元に最適ですか?失われたパーティションを復元する方法はなんですか?」
以下には答えます。
最高のパーティション復元ソフトウェア – MiniTool Partition Wizard
紛失したパーティションを復元するにはMiniTool Partition Wizardを試してください。そのパーティションの復元機能を使って、Windows Update、誤った削除、ウイルス攻撃、間違ったゴースト、突然の停電、誤ったパーティション分割などによって失われたパーティションを効果的に復元できます。アンケートによると、このソフトウェアは2000万回以上ダウンロードされていました。さらに、この専門的なソフトウェアは、ウィザードによる操作と簡潔なユーザーインタフェースを提供するので、アマチュアでも簡単にパーティションを復元し、データ損失なしでWindows10をSSDに移行する などの操作がかかる時間を短縮し、コンピュータの性能を向上させます。さらに、この専門的なツールは効率的にパーティションを無料で復元するのに役立ちます。次に、Windows 10 Anniversary Update後に消えたパーティションを復元する方法を詳しく説明します。
MiniTool Partition Wizard Freeクリックしてダウンロード100%クリーン&セーフ
パーティションの復元の詳細ガイドは以下のとおりです。
ご覧下さい:
まず、MiniTool Partition Wizardを起動します。次に、パーティションを失っているディスクをクリックまたは右クリックし、左ペインから「パーティションの復元」機能を選択するか、右クリックメニューから続行します。
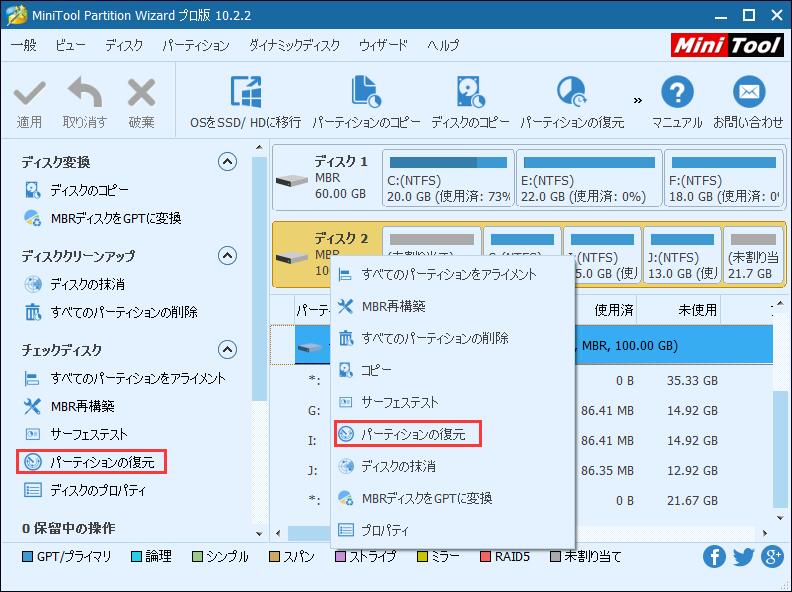
次に、「ディスク全体」「未割り当て領域」「指定範囲」からスキャン範囲を選択し、「次へ」ボタンをクリックします。
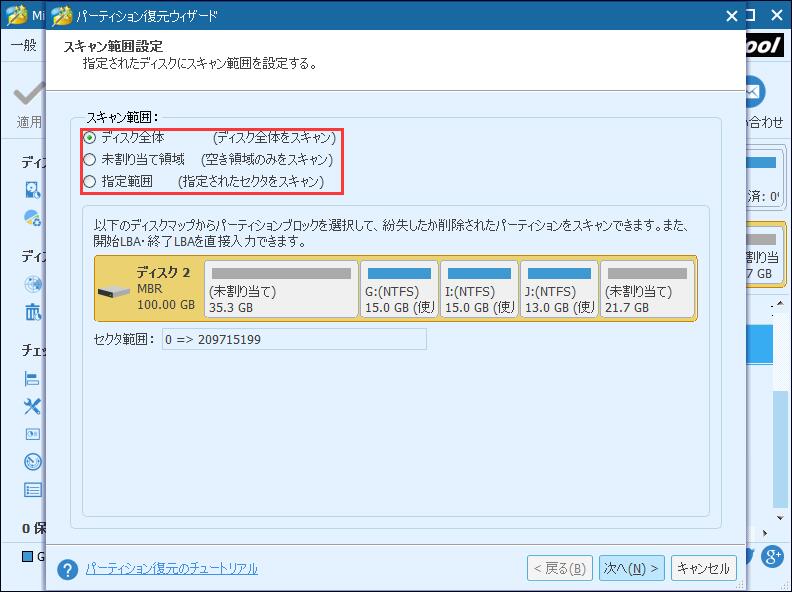
ヒント:
①「ディスク全体」は失われたパーティションの場所を知らない場合に推奨されます。
②「未割り当て領域」はパーティションの消失後に新しいパーティションを作成していない場合にお勧めします。
③「指定範囲」は指定されたセクタをスキャンします。
その後、指定したスキャン範囲のスキャン方法を設定し、「次へ」をクリックします。
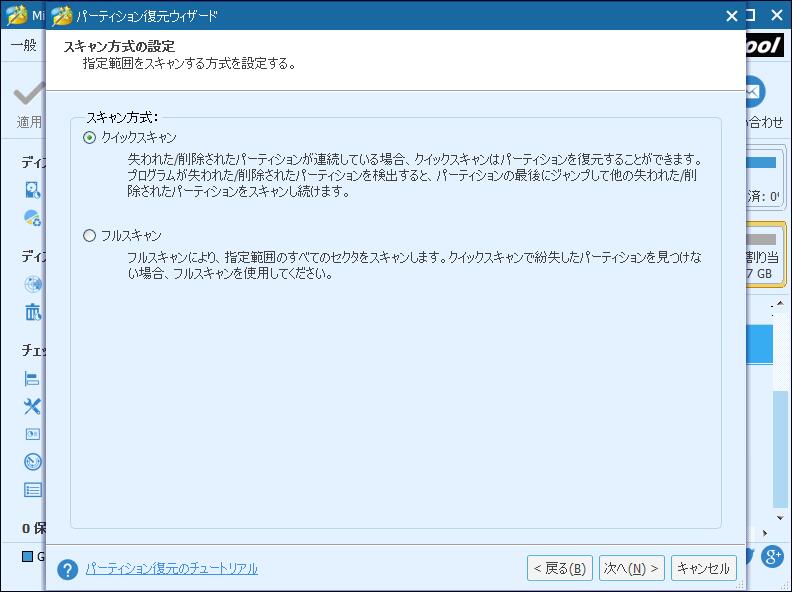
この画面で、必要なすべてのパーティション(紛失/削除されたパーティションと既存のパーティションを含む)にチェエクを入れます。そして、「完了」ボタンをクリックして主画面に戻ります。
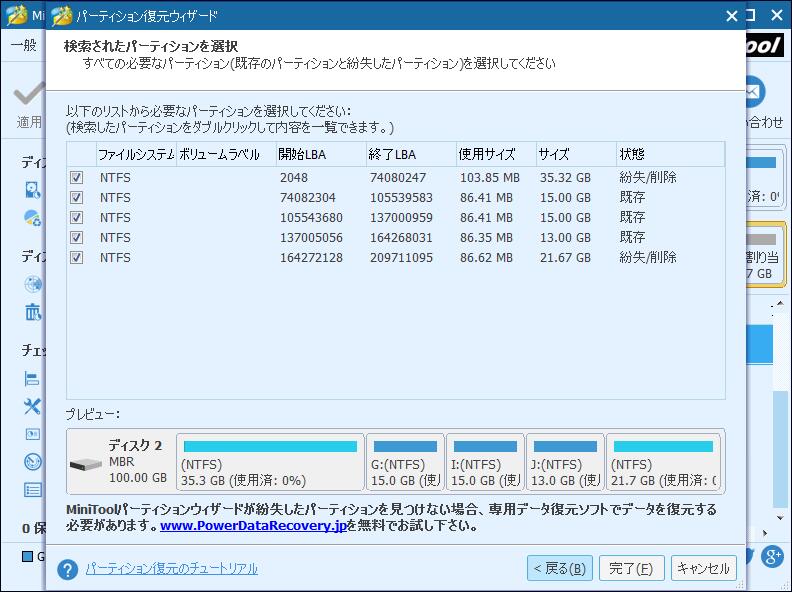
最後に、「適用」をクリックし、「はい」をタップしてすべての変更を実行します。
復元されたパーティションにはドライブ文字がないため、エクスプローラではアクセスできません。表示させるには、ドライブ文字を配分する必要があります(方法2を参照してください)。
MiniTool Partition Wizard Freeクリックしてダウンロード100%クリーン&セーフ
このツールで消えた部分を正常に回復したのビデオガイドを参照して下さい。
結論
MiniTool Partition Wizardを使用すると、Windows 10 Anniversary Update後に無料で、簡単かつ迅速に消失したパーティションを復元できます。パーティションの復元の他に、この専門的なツールにはパーティションの管理に役立つ他の優れた機能もあります。たとえばWindowsパーティションが低ディスク容量のときにパーティションを拡大することです。詳細はWindows7/8.1/10でディスク領域不足警告を解決する3つの方法を参照して下さい。
Windows 10 Anniversary Updateの注意点
間違いなく、Windows 10 Anniversary Updateは新しい時代の始まりです。それはオペレーティングシステムのあらゆる部分に触れる巨大なアップデートです。
しかし、Windows 10 Anniversary Updateをインストールする前に、問題が発生した場合に備えて重要なデータをすべてバックアップすることをお勧めします。Anniversary Updateはさまざまな問題を引き起こし、ハードドライブが表示されないのはそれらの問題のただ1つです。
さて、次の問題は:
すべてのデータをすばやく効率的にバックアップする方法はなんですか?
実際には、すべてのWindowsデータのバックアップを作成する場合、いつでもMiniTool Partition Wizardが提供する「ディスクのコピー」機能を使って、ディスクを効果的に複製して重要なファイルを保護できます。
このツールで重要なデータをコピー(MBRディスクをGPTにコピー)してバックアップを作成したビデオガイドは以下になります。
注:
上記の他に、別のツール-MiniTool Power Data Recoveryを共有したいと思います。次の図に示すように、Anniversary Updateをインストール後にデータが失われることに心配する人もいます。
実際、心配する必要はありません。Windows 10 Anniversary Updateによって消失したパーティションはまだコンピュータ上に残っていますが、パーティションテーブルに何か問題があるためです。結果として、それが見えなくなりました。概して言えば、「Windows 10 Anniversary Update後にパーティションが消えた」問題を解決するには、MiniTool Partition Wizardのパーティションの復元機能を使えば問題ないです。
一方、データ損失の問題がまだ心配している場合は、MiniTool Power Data Recoveryを試してさまざまな方法で失われたデータを効果的に復元できます(ファイルの消失がハードウェアの障害ではなく、消失したファイルが新しいデータで上書きされない限り、このツールを使用してファイルを回復することができます)。
![]()
結語
上記の紹介を読んだ後、この「Anniversary Update後にパーティションが消えた」問題に対処する基本的な理解を持っているようになったと思います。
一般に、「Windows 10 Anniversary Update後にパーティションが消えた」問題に対処するには3つの方法がありますが、最後の方法は一般ユーザーにとって最良の選択です。MiniTool Partition Wizardでは、新しいパーティションが作成されていない限り、失われたパーティションと失われたデータを簡単に、迅速かつ効果的に復元できます。
この記事についてご質問やご意見がある場合や、より良いアイデアをお持ちの場合は、下記にコメントを残していただければ幸いです。よろしくお願いします。
