ラッシュドライブに十分な空き容量があるが、容量不足と提示した
フラッシュドライブに大容量MS Outlook PSTファイルをコピーしようとしていますが、ディスクに十分な空き容量がないと警告されました。ドライブは8GB、そこには2GB超えの様々なファイルが既存し、約5.7GBの容量が残っています。PSTファイルは10GBから約5GBに圧縮されました。十分な空きディスク容量を持っているようですが、何故コピーできないのですか。ちなみに、どうしてもコピーできない場合、データ転送ケーブルを購入して直接にファイルをMacに転送できますか?教えて頂ければありがたいです。
USBハードドライブに大容量ファイルを作成または転送しようとすると、「空きディスク領域が足りません。 いくつかのファイルを削除して空き領域を増やしてから、やり直してください」と警告され、「ディスクのクリーンアップ」で古いまたは不要なファイルを削除してディスク容量を解放することをお薦めします。一見して「ハードドライブがいっぱいである」問題とまったく同じですが、上述の状況で、ドライブには確かにファイルを格納できる十分な空き領域があります。何故こんな問題が発生しましたか?
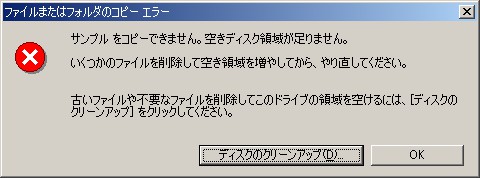
ほとんどの場合、このエラーメッセージは「ファイル‘***’は大きすぎて、対象のファイルシステムに入りません。」と表示されます。記事ファイルのコピー・ダウンロードに失敗は詳細を説明します。
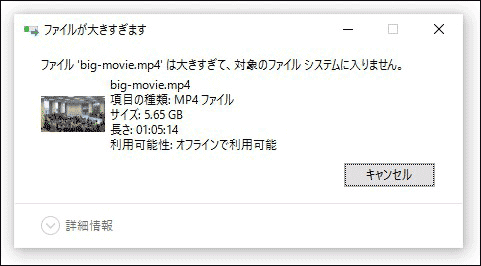
ドライブに十分な空き容量がない原因
他のファイルをその外付けハードドライブにコピーしてみようとすると、より小さなファイルがコピーできるが4GB以上の大きなファイルをコピーできないのが発見したかもしれません。
もしかして4GBのファイルサイズは何か問題があるではないですか。
正解です。エラー「フラッシュドライブに空き領域が足りません」が発生した原因はコピー先ハードドライブのファイルシステムはFAT32です。FAT32は、Windows 95で最初に確立され、現在ほとんどのコンピュータオペレーティングシステムで認識されています。FAT32ドライブにコピーできるファイルサイズは合計2TBまでですが、4GBのファイルの作成と転送が制限されます。つまり、そこには4GB以上のファイルを作成、転送できません。
ディスク容量が不足の解決策
十分な空き容量があるが、容量不足と提示した原因が分かったら、次に、大容量ファイルの分割、ファイルシステムの変換、ハードドライブのフォーマットといった効果的なソリューションを紹介します。
ソリューション1:データ損失せずに大容量ファイルを4G以下に分割
大容量ファイルをFAT32のリムーバブルハードドライブに転送しようとすると、それを複数の部分に分割する必要があります。多くのソフトウェア、例えば3ステップでファイルを簡単に分割できるWinRARがその目的を達成します。
ソリューション2:データ損失せずにFAT32をNTFSに変換
FAT32をNTFSに変換することは、安全で時間も節約するために、エラー「フラッシュドライブに十分なディスク容量がありません」を修正する最も理想的な方法です。それらの区別は何度も別の記事で言及したので、ここでは詳しく説明しません。ただ1つ知っておくべきことは、後者には4GBのファイルサイズ制限がないことです。FAT32とNTFSのその他の相違点については、以前の記事「FA32の制限」を参照してください。
FAT32をNTFSに変換する方法は2つあります。ここでは16GB USBフラッシュドライブIを例にして、エラー「デイスク容量不足」の解決法を詳しく説明します。
1.Partition Wizardを使用
MiniTool Partition Wizard無料版でFAT32をNTFSに変換できます。このフリーウェアはWindows XP/Vista/7/8/10(32ビットと64ビット)に全て対応し、コマンドも入力する必要がなく、わずかのステップだけでFAT32をNTFSに変換できます。是非一度試してください。
MiniTool Partition Wizard Freeクリックしてダウンロード100%クリーン&セーフ
では詳細なを手順は次のとおりです。
ステップ1:MiniTool Partition Wizardを起動してメイン画面に入り、コンピュータに接続されているすべてのハードドライブが中央のペインに表示されます。
ステップ2:変換しようとするUSBハードドライブをクリックし、「FATをNTFSに変換」を選択します。
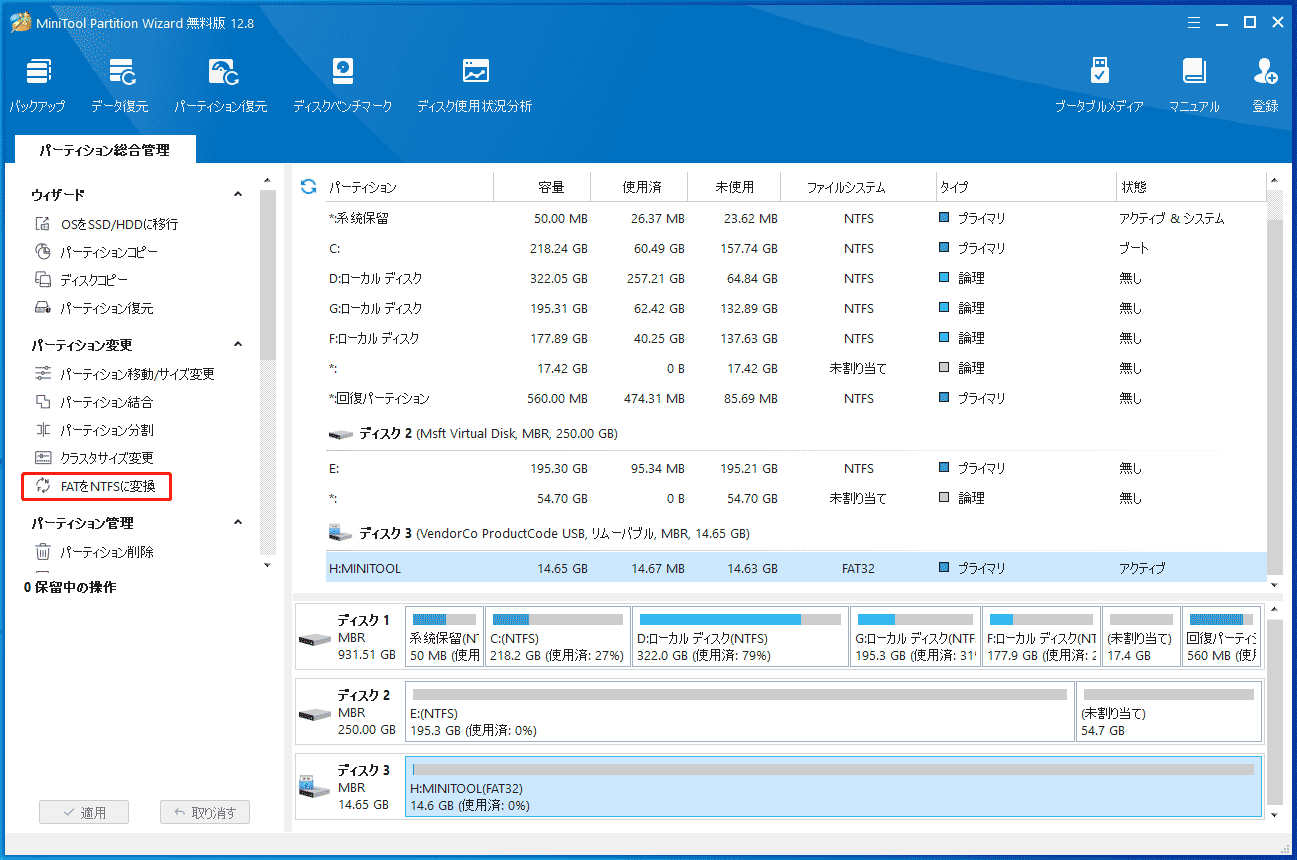
ステップ3:「開始」をクリックして変換を開始します。
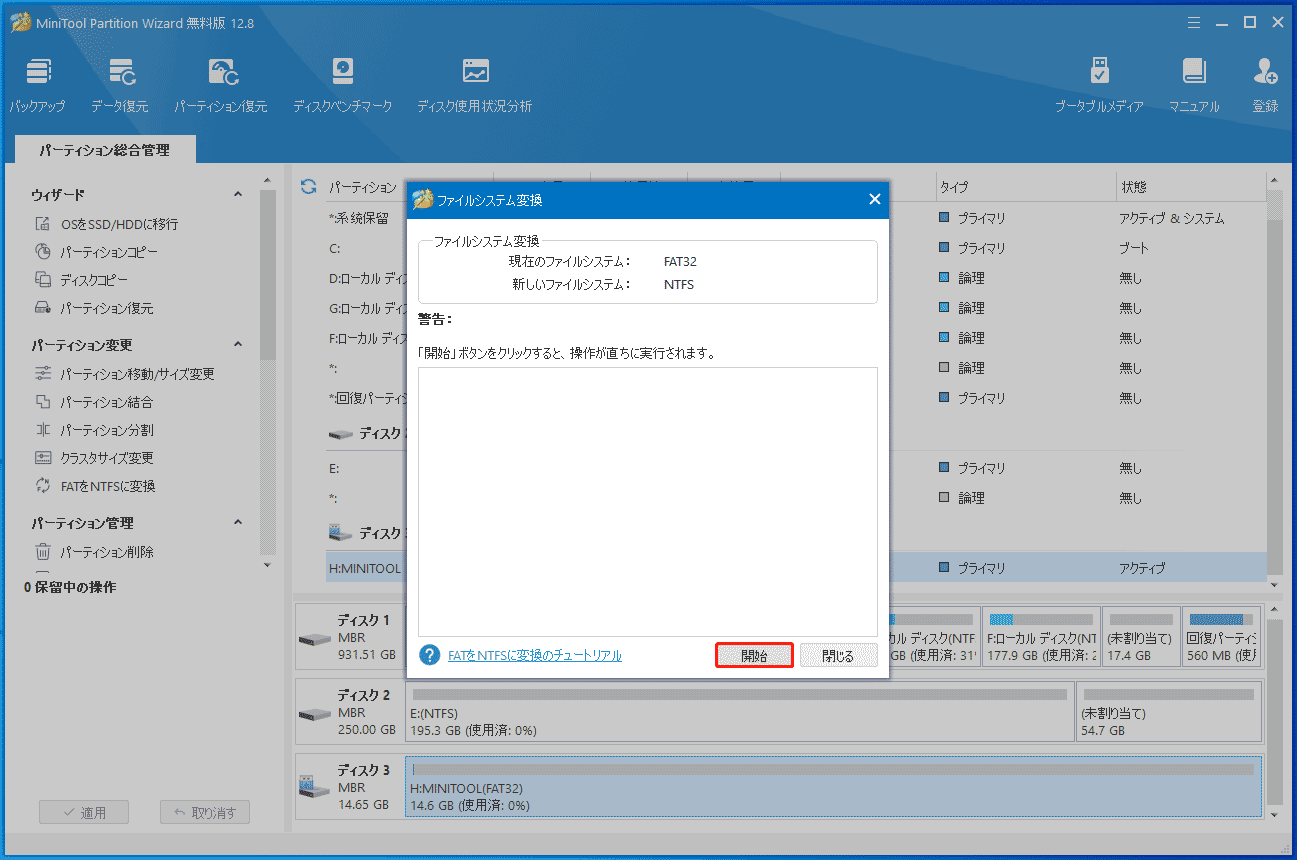
ステップ4:変換が完了したら、「閉じる」をクリックして変換ダイアロッグを閉じてからMiniTool Partition Wizardを終了します。
以下のビデオはPartition WizardでFAT 32をNTFSに変換する方法をもっと直感的に説明します。
Partition Wizardでファイルシステムの変換を実行する前に、ファイルシステムをチェックして何も問題がないことを確認するのを強くお勧めします。
2.コマンドプロンプトを使用
コマンドプロンプトはCMDとも呼ばれ、コマンドを実行する機能です。通常、コマンドでスクリプトやバッチファイルでタスクを自動化したり、高度な管理機能を実行したり、特定のWindowsの問題を解決したりすることができます。
コマンドプロンプトで「デイスク容量不足」を解決する方法は次のとおりです。
ステップ1:WIN + Rを押して、「CMD」と入力して「OK」を押します。
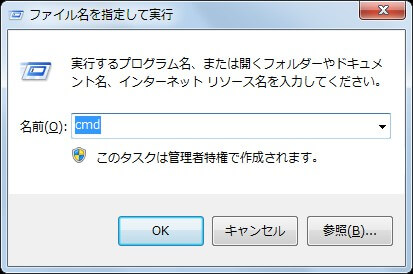
ステップ2:コマンドラインで「convert N/fs:ntfs」(Nはドライブ文字を指す)と入力してください。要注意なのは、変換中に「データ エラー (巡回冗長検査 (CRC)エラー) です」が発生する可能性がありますが、選択したパーティションが既にNTFSに変換されているので心配しないでください。
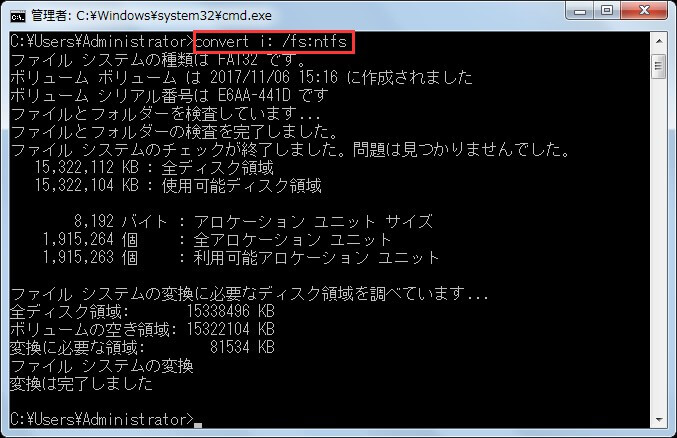
ステップ3:「Exit」と入力して終了します。
1.この変換コマンドが不可逆です。コマンドでファイルシステムをFAT32に戻す方法はありません。
2.ファイルシステムの変換中に、「このドライブにエラーがあるため変換できません。CHKDSK /F を実行するか、または次回に再起動するときに AUTOCHK を実行させて、このドライブ の不良ビットをクリアする必要があります」が発生することがあります。その問題を修正するには、エラーメッセージの提示に従って「CHKDSK /F」と入力してから、変換コマンドをもう一度入力してください。
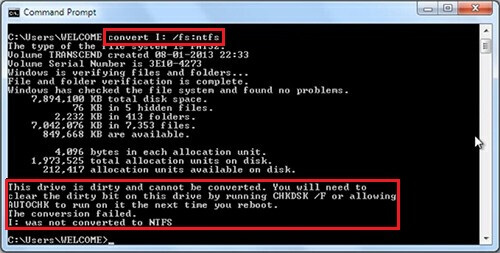
ソリューション3:データ損失せずにFAT32をNTFSにフォーマット
第3の解決策は、外付けハードドライブをNTFSにフォーマットすることです。WindowsはNTFSをフォーマットするオプションを搭載しています。NTFSシステムにフォーマットしたら、大容量ファイルを転送できます。
FAT32をNTFSにフォーマット方法が4つあります。ドライブIを例にします:
1:Partition Wizardでフォーマット
上記で紹介したように、Partition WizardはFAT 32をデータ損失せずにNTFSファイルシステムに変換できます。また、強力なフォーマットオプションが複数あるのでハードドライブのフォーマットにも優れています。
ステップ1:MiniTool Partition Wizardのメイン画面に入り、コンピュータに接続されているすべてのハードドライブが中央のペインに表示されます。
ステップ2:変換しようとするUSBハードドライブをクリックし、「パーティションフォーマット」を選択します。
ステップ3:新しいウィンドウでパラメータを設定します。NTFSをファイルシステムとして選択してください。
ステップ4:「適用」をクリックして終了します。
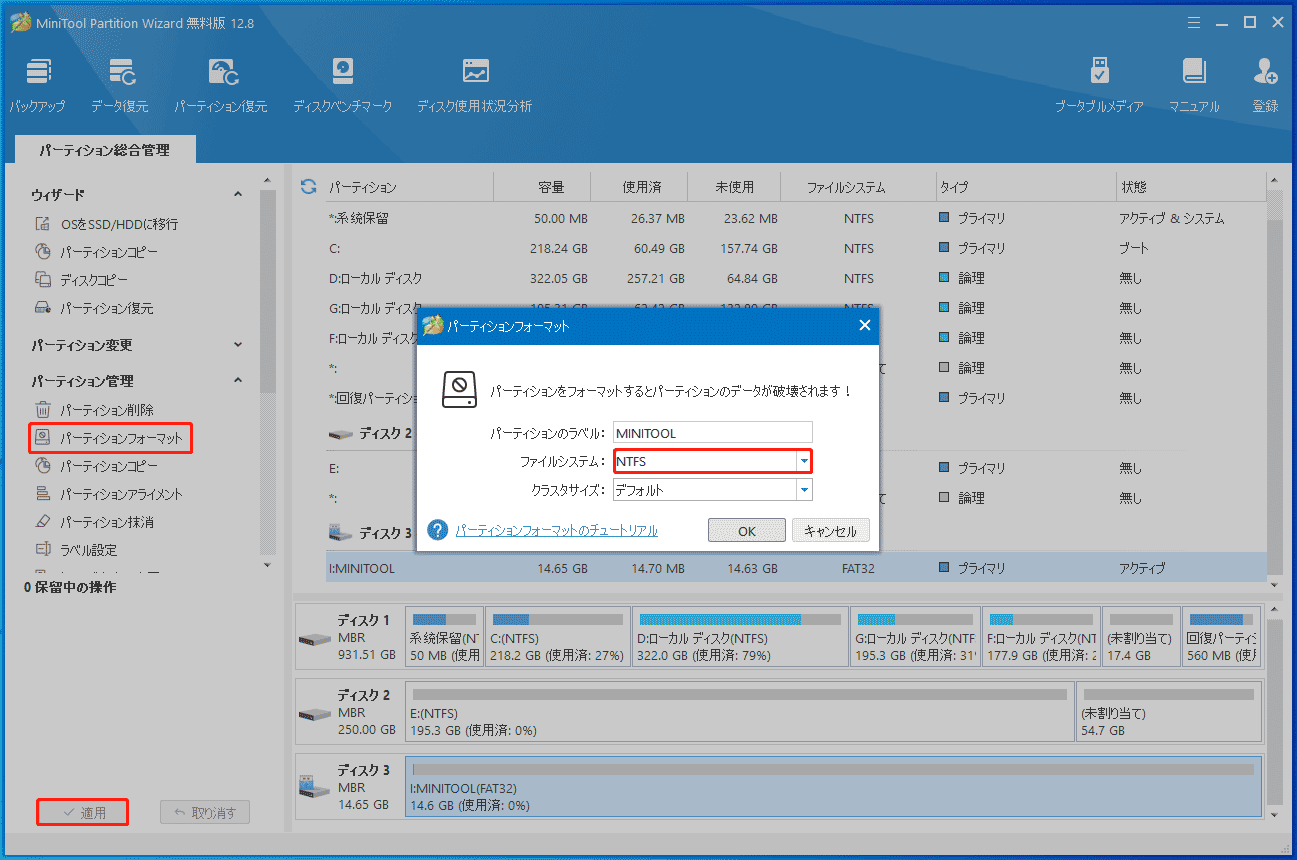
1.Partition Wizardは、Windowsシステムディスクと外付けハードドライブをバックアップできます。その「ディスクコピー」機能はバックアップのために設計されています。
2.ハードドライブをフォーマットしたことを後悔した場合は、USBドライブに他の操作を加えない限り、MiniTool Power Partition Wizardを使用してUSBハードドライブを回復できます。
2.Diskpartでフォーマット
ステップ1:WIN + Rを押して「diskpart」と入力してディスクの管理を開きます。 ユーザーアカウント制御が要求されたら許可してください。
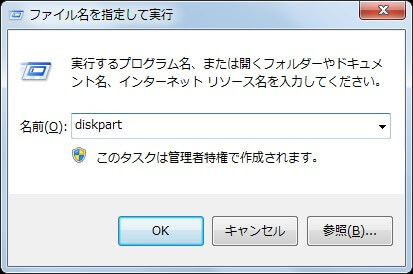
ステップ2:コマンドウィンドウで、次のコマンドを順番に入力し、Enterキーでそれぞれを終了します。
「List volume」;
「Select volume n」(nは外付けハードドライブのボリューム番号です)
「Format fs=ntfs quick」;
「Exit」.
より直感的なガイドについては、このスクリーンショットを参照してください:
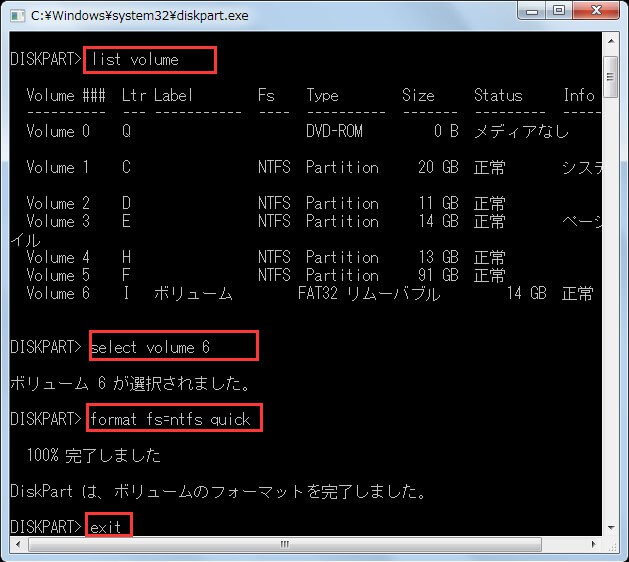
3:ディスクの管理でフォーマット
ディスクの管理は、FAT32をNTFSに変換できるもう1つのユーティリティで、操作がDiskpartより簡単です。
ステップ1:WIN + Rキーを押して「diskmgmt.msc」と入力してディスクの管理を開きます。
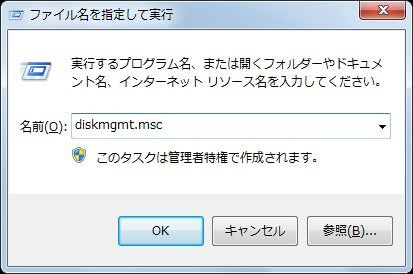
ステップ2:変換するハードドライブを右クリックし、「フォーマット」を選択します。
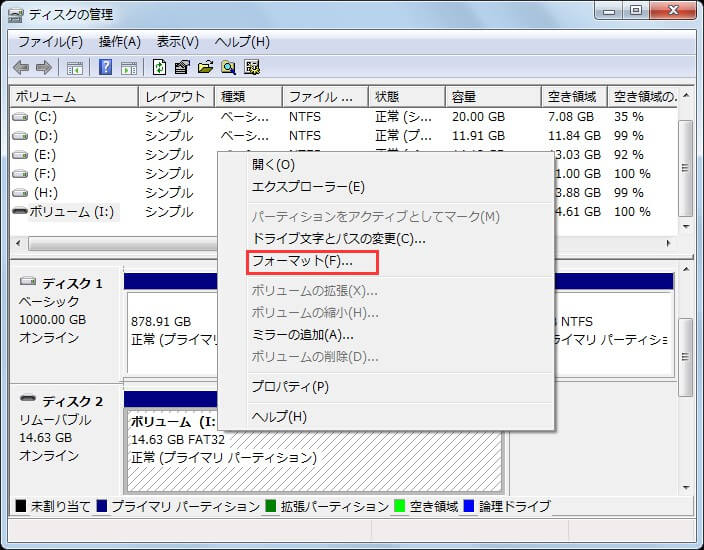
ステップ3:ファイルシステムをNTFSとして指定し、必要に応じてボリュームラベルとクラスタサイズを変更します。また、「クイックフォーマットする」にチェックを入れると、フォーマット処理が大幅に高速化されます。

ステップ4:このボリューム上のすべてのデータが失われる警告します。既にバックアップを作成した場合は「OK」をクリックしてください。フォーマットがすぐに始まり、最後に外付けハードドライブがNTFSになります。
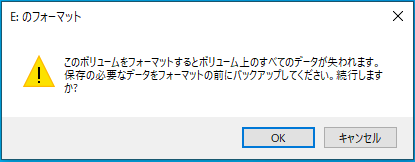
4:コンピュータでフォーマット
「コンピューター」は、接続されているすべてのドライブがドライブ文字付けて表示される場所であり、各パーティションを直接開いてファイルを管理できます。パーティションをNTFSにフォーマットするには、次の手順に従ってください。
ステップ1:コンピューターアイコンをダブルクリックして、NTFSに変換するパーティションを右クリックし、「フォーマット」を選択します。
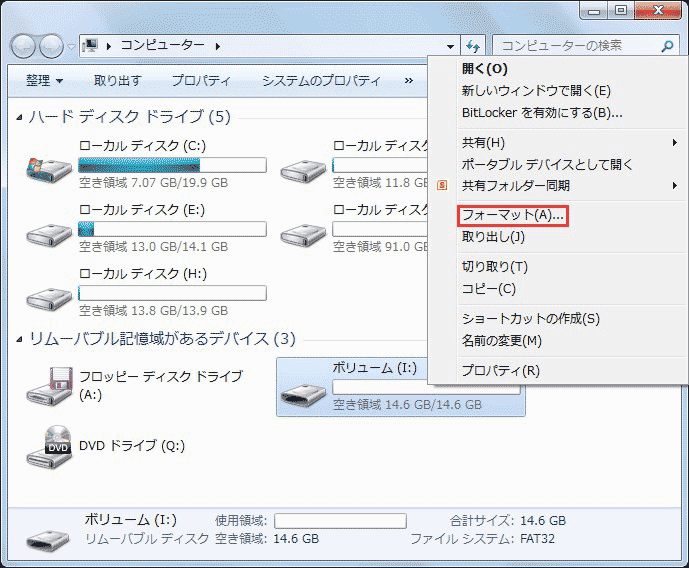
ステップ2:NTFSをファイルシステムとして選択します。「開始」ボタンを押して続きます。
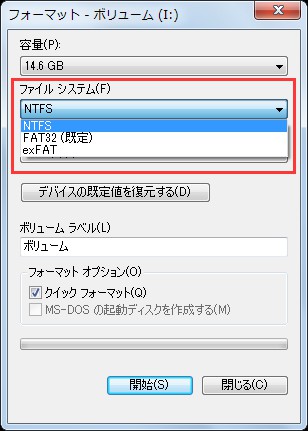
ステップ3:ドライブ上のすべてのデータが消去されると警告されます。「OK」をクリックしてフォーマットを実行します。
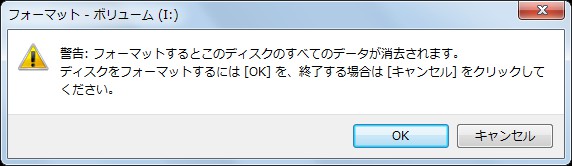
ファイルシステムにNTFSがない場合はどうしますか?
Windows XPの場合、ファイルシステムのドロップダウンメニューにNTFSがないことがあります。
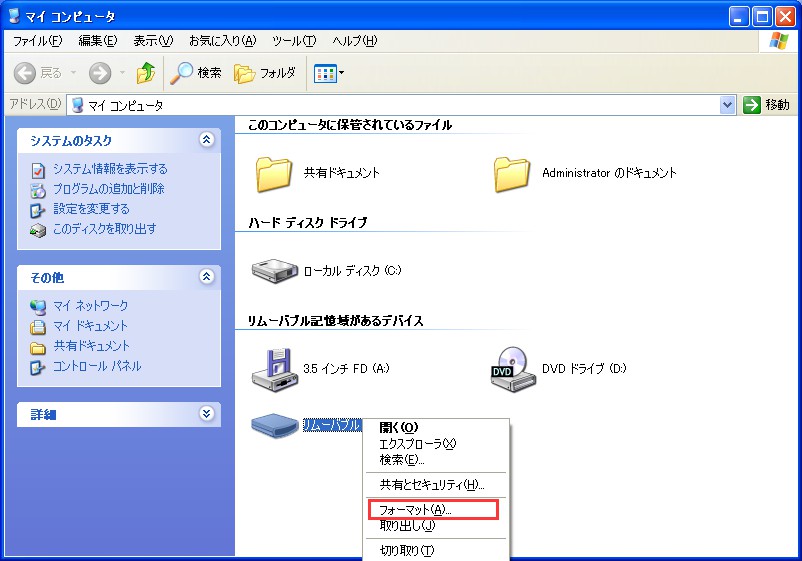
なぜNTFSが選べないのですか?
これは、フラッシュドライブがWindows XPでリムーバブルドライブとして扱われたためです。一般に、リムーバブルドライブをローカルドライブとして設定する場合を除いて、すべての外付けドライブはリムーバブルディスクとして扱われます。Windows XPはローカルドライブにNTFSを提供していますが、リムーバブルディスクの場合は提供していません。
それにも関わらず、このバグを修正する方法はあります—もちろん別のOSを利用することではありません。以下のガイダンスに従ってください:
ステップ1:「マイコンピュータ」でリムーバブルドライブを右クリックし、「プロパティ」を選択します。新しいウィンドウで「ハードウェア」タブを選んでください。そのリムーバブルドライブを見つけて選択し、「プロパティ」ボタンを押します。

ステップ2:次の画面で「ポリシー」タブを選択し、「パフォーマンスの最適化」オプションを選択します。
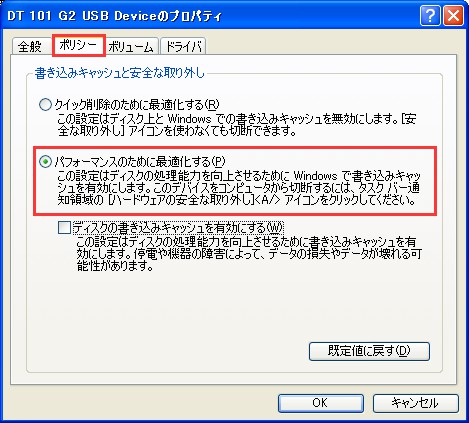
ステップ3:OKを数回押してこれらのウィンドウを閉じ、ドライブを再フォーマットします。今度はNTFSオプションがリストに表示されます。
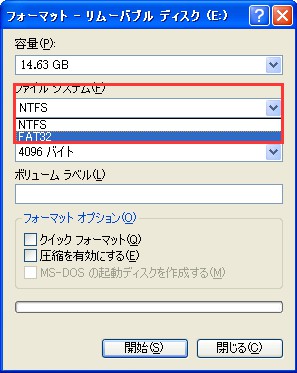
結語
この記事では、「ディスク容量不足」に対処する3つの方法、すなわち大容量ファイルを小さく分割する方法、FAT32をNTFSに変換する方法、外付けハードドライブをNTFSにフォーマットする方法と関連問題について説明しました。「十分な空き容量があるが、容量不足と提示した」という問題が発生した場合は、上述したソリューションを試してください。ご意見やご質問がございましたら、コメントを残してサービス向上にご協力ください。よろしくお願いします。
