コンピュータを起動する時に、「Non-system disk or disk error replace and strike any key when ready」というエラーにぶつかるDellユーザーがいます。
このエラーメッセージにつながるさまざまな原因があります。Microsoftによると、起動デバイス(フロッピーディスクドライブ、ハードディスクドライブ、またはCD-ROMドライブなど)にブートファイルが含まれていない場合、この問題が発生することがあります。しかし、ユーザーはそれ以外の考えられる原因を報告しました。この記事では、「Non System Disk or Disk Error」の八つの解決策を説明します。
お気に入り記事:Windows 7はローディング画面でスタック‐解決方法
解決策1.非システムディスクを取り外す
「ブートデバイスが検出されません」という問題と同様に、ブート順序が何らかの理由で変更される可能性があるため、何よりもまず非システムディスクを取り外すべきです。たとえば、非システムディスクをフロッピードライブから取り出したり、CD-ROMドライブから取り出したりすることができます。その後、コンピュータを閉じて再起動し、エラーメッセージが出るかどうかを確認します。
解決策2.ブート順序を確認
また、BIOS設定画面を表示して、ブートファイルを含むディスクが起動順序の最上位に設定されているかどうかを確認することもできます。必要な場合は、コンピュータのブート順を変更します。ブートファイル(またはオペレーティングシステムファイル)がインストールされているデバイスを選択していることを確認してください。
解決策3.ハードディスクを取り出して取り付ける
コンピュータが落とされ、衝撃された場合、ハードドライブとコンピュータの接続が緩んでいた可能性があります。ハードドライブを取り外して再取り付けする必要があります。この方法で非システムディスクエラーを修正する方法は次のとおりです。
①電源を切断します。
②ラップトップの場合は、バッテリーを取り外します。
③システムディスクを取り出します。
④システムディスクを取り付けます。
⑤ラップトップの場合は、バッテリーを再取り付けします。
⑥コンピュータの電源を入れます。
解決策4.スタートアップ修復
スタートアップ修復は、ほとんどの場合、「Non System Disk or Disk Error」エラーを修正するのに役立ちます。まず、コンピュータに接続されている外部デバイスをすべて取り外します。その後、Windowsインストールディスクを挿入します。最後に、次の手順に従って修復を行います。
① BIOS設定画面を表示して、インストールディスクから起動するようにPCを設定します。
② Windowsがファイルをロードするのを待ちます。 Windowsセットアップインターフェイス(Windows 10の場合は「Windowsセットアップ」、Windows 7の場合は「Windowsインストール」)、言語、時刻、通貨形式、キーボード、または入力方法を選択し、「次へ」をクリックします。
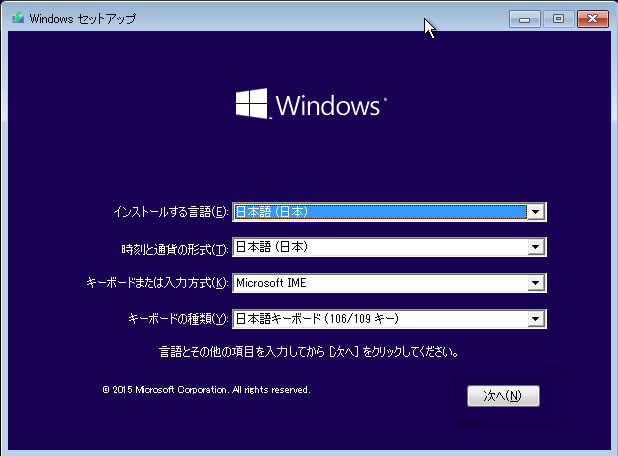
③「コンピューターを修復する」をクリックします。
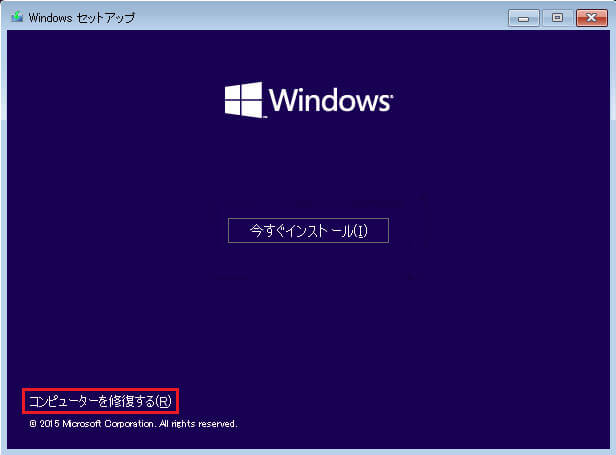
④Windows 10ユーザーの場合、「トラブルシューティング」 – > 「詳細オプション」 – > 「スタートアップ修復」 – >ターゲットオペレーティングシステムを選択したら、Windowsはシステムの診断を開始します。問題が見つかった場合、Windowsは問題を自動的に解決するか、解決策を提出します。提示に従って、「Non system disk or disk error」の問題を修正してください。
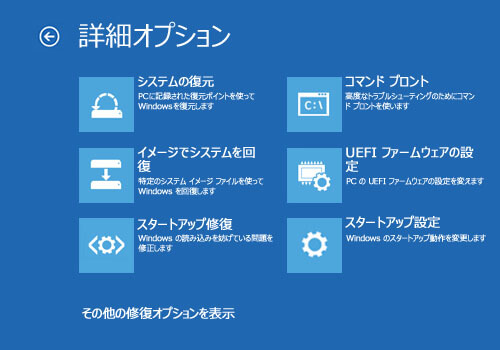
Windows 7ユーザーの場合、システム回復オプションがオペレーティングシステムをロードするまで待ちます。オペレーティングシステムがダイアログボックスに表示されたら、それを選択し、「次へ」をクリックします。あなたは回復ツールを選択するように求められます。一番目の「スタートアップ修復」を選択します。問題の検索解決中に、お待ちください。
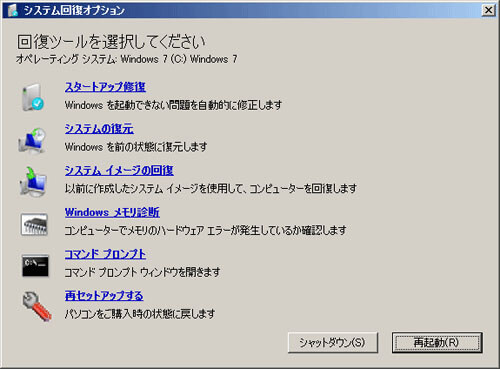
⑤処理が終わったら、「完了」をクリックして再起動します。
問題が見つからなかった場合、MiniTool Partition Wizard起動CDが切り札だと思います。
解決策5.MBRを修復
ウィルス感染やハードドライブの故障は、しばしばMBR(マスタブートレコード)の損傷を招きます。多くのウイルスは、ハードドライブの最も重要な部分であるMBRをターゲットにしています。また、MBRが存在する領域に少数の欠陥クラスターが含まれていると、MBRが読み取り不能になり、「non-system disk or disk error replace and press any key when ready」というメッセージが表示されます。幸いなことに、MiniTool Partition Wizardは、新しいマスターブートレコードを作成して、コンピュータを正常に起動できるようにします。
①MiniTool Partition Wizard起動CDのメイン画面で、システムディスクを選択し、アクションパネルから「MBR再構築」を選択します。
②左上隅の「適用」をクリックして操作を行います。
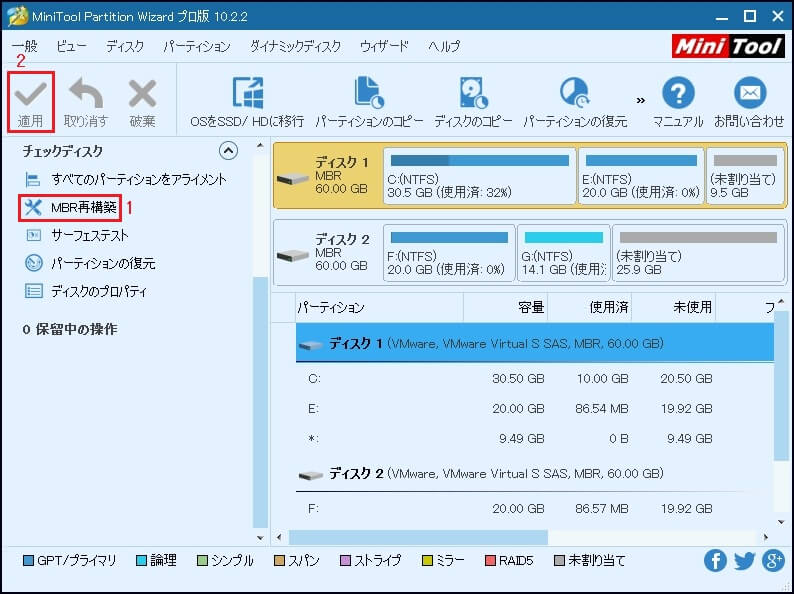
お気に入り記事:オペレーティングシステムが起動できない時にWindows8 MBRを修復する方法
ただし、 「Non system disk or disk error」というエラーメッセージが依然として表示される場合は、HDDのブートセクタ、マスタブートレコード、BCD(ブート構成データ)をまとめて修復してください。Windowsインストールディスクが必要です。
①Windowsインストールディスクをエラーが発生したコンピュータに挿入し、起動順序で一番目の起動デバイスとして設定します。
②Windowsセットアップウィンドウが表示されたら、Shift + F10を同時に押して、コマンドプロンプトウィンドウを呼び出します。
②コマンドプロンプトに次のコマンドを入力し、それぞれをEnterキーで終了します。
bootrec /fixmbr
bootrec /fixboot
bootrec /rebuildbcd
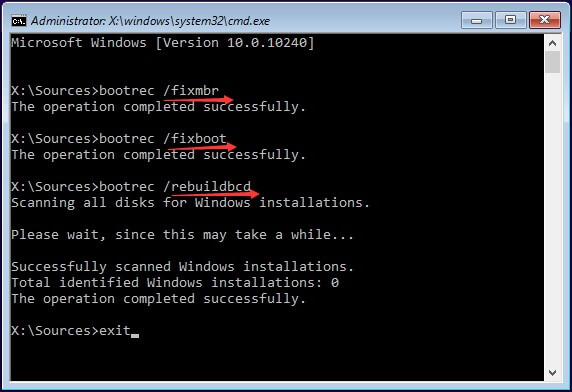
インストールディスクを取り外して「Non system disk or disk error」エラーが解消できるかどうか確認します。
解決策6.システムパーティションをアクティブに設定
システムパーティションをアクティブに設定することによって、問題が正常に修正されたことを報告したHPユーザーはいます。ご存知のように、ウイルス攻撃はシステムの構成を改ざんし、システムパーティションが非アクティブになり、「Non system disk or disk error」エラーが発生する可能性があります。
MiniTool Partition Wizard起動CDを使用すると、システムパーティションが非アクティブパーティションとして設定されているかどうかを確認したり、システムパーティションをアクティブにリセットしたりすることができます。
MiniTool Partition Wizard起動CDのメイン画面に入り、起動ディスク上のすべてのパーティションの状態を確かめます。アクティブに設定されたパーティションがないか、間違ったパーティションがアクティブなパーティションに設定されている場合は、システムパーティションを選択して、アクションパネルから「アクティブに設定」を選択します。最後に、ツールバーの「適用」ボタンをクリックします。
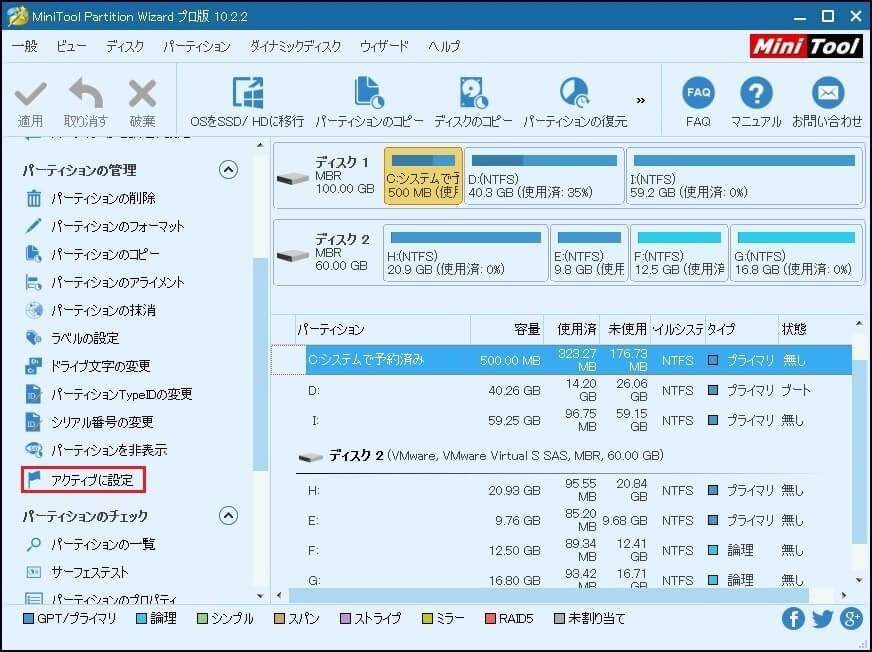
ヒント:Windowsインストールディスクのコマンドプロンプトでそれを達成することもできます。インストールディスクから起動するようにコンピュータを設定してください。次にShift + F10を押してコマンドプロンプトを呼び出します。これらのコマンドを順番に入力してください:
Diskpart
List disk
Select disk 0 (システムディスクは常にdisk 0です。または、実際の状況に応じて正しい番号を入力してください)
List partition
Select partition 1 (システムパーティションは常にpartition 1です。または、実際の状況に応じて正しい番号を入力してください)
Active
Exit
お気に入り記事:正常起動のためにシステムパーティションをアクティブに設定すべきか
「Non System Disk or Disk Error」の解決策を見つけました!Twitterでシェア
解決策7.不良セクタをチェック
コンピュータの起動に関する問題の多くは、ハードドライブ上の不良セクタのような小さなエラーによって引き起こされます。ハードドライブテストはエラーを検出することができます。ハードドライブとコンピュータが物理的に接続されていることを確認してください。次に、MiniTool Partition Wizard起動CDのメイン画面に入ります。
①起動デバイスを選択してアクションパネルから「サーフェステスト」を選択します。
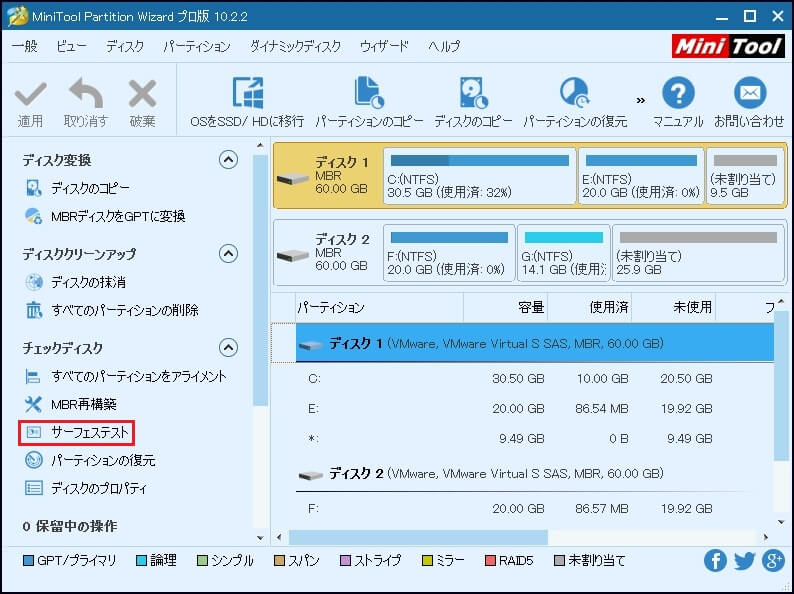
②ポップアップウィンドウで「今すぐ開始」をクリックしてテストを開始します。エラーが見つかると、該当する小さなブロックは赤色にマークされます。不良セクタが見つかった場合は、解決策8に従ってください。
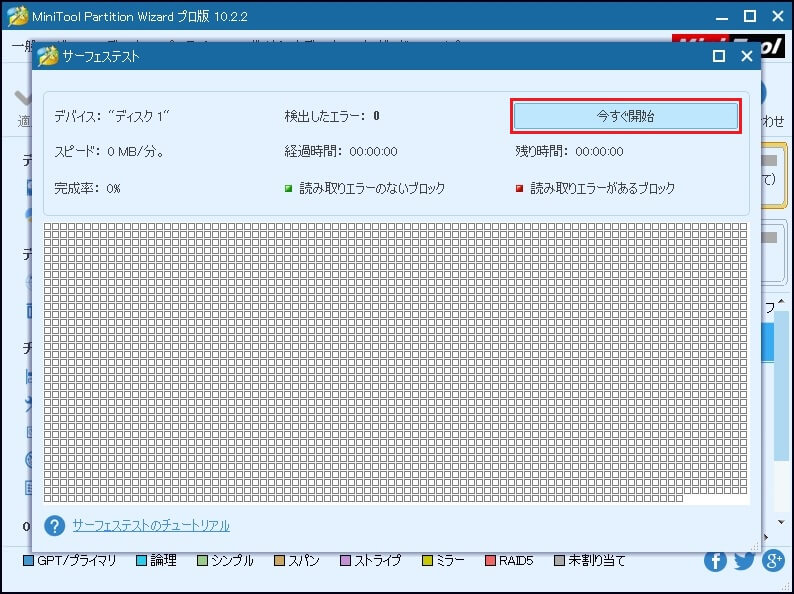
解決策8.ハードディスクを交換するまたはOSを再インストール
ディスクに不良セクタが多数見つかった場合、恐らくハードディスクがクラッシュしたでしょう。手遅れにならないようにすべてのデータをバックアップすることをお勧めします。その後、修理センターに依頼して不良セクタから保護してWindowsを再インストールするか、バックアップ後に直接ハードディスクを交換します(最新のバックアップがある場合は、この部分を読み飛ばしても構いません)。
ファイルシステムをチェックして修正する方法
①システムディスク上のパーティションを選択して左のアクションパネルから「ファイルシステムのチェック」を選択します。
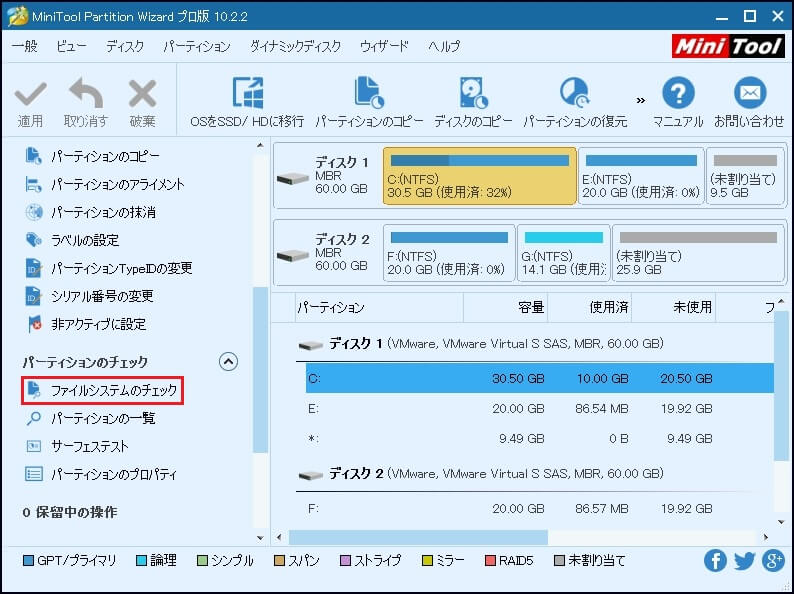
②ポップアップウィンドウで、「チェック及び検出したエラーを修正する」を選択して、「開始」ボタンを押します。
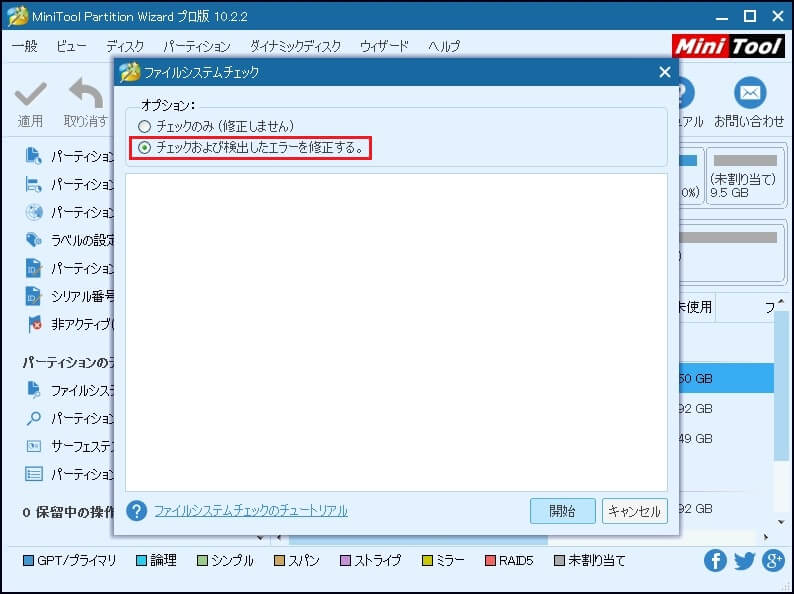
残りのパーティションに対して上記の操作を繰り返します。MiniTool Partition Wizardが起動ディスクのすべてのパーティションのチェックと修正を完了したら、ディスク障害に備えて、すべてのデータのバックアップを作成してください。
起動ディスクをバックアップする方法
①ツールバーから「ディスクのコピー」を選択します。
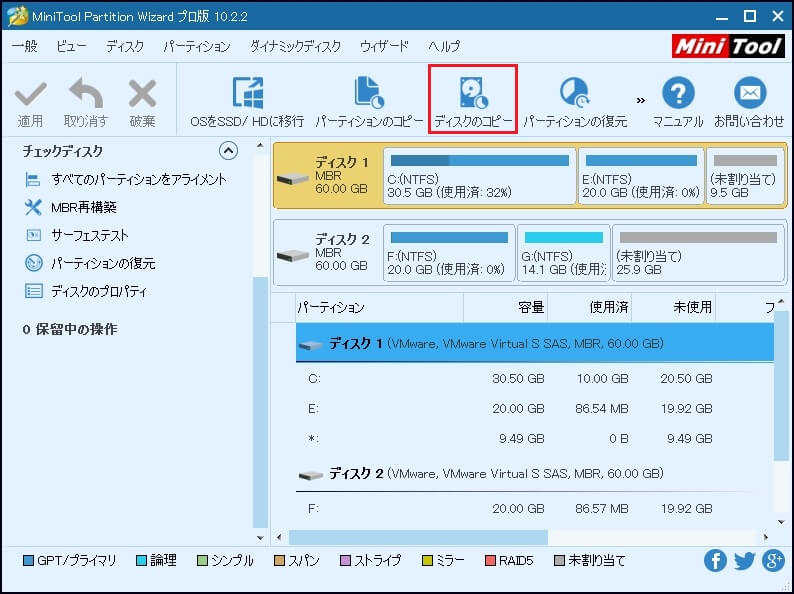
②「次へ」をクリックしてこのページを抜けて進めます。
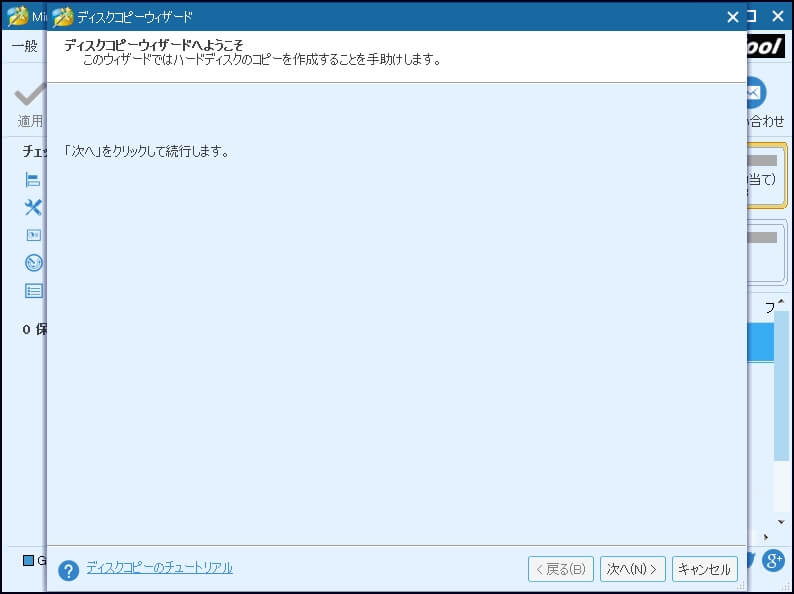
③コピーしようとするシステムディスクを選択して「次へ」をクリックします。
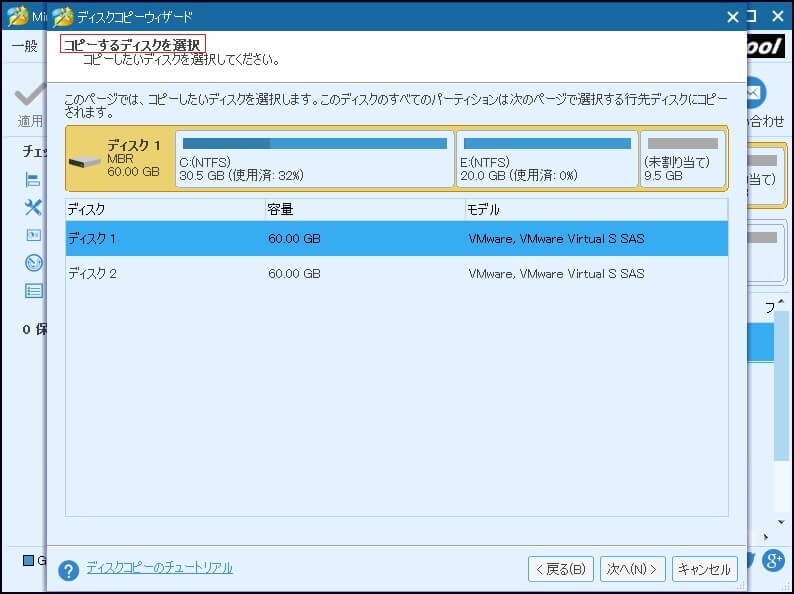
④行先ディスクを選択します。行先ディスクはベーシックディスクである必要があり、そのディスク上のすべてのデータは削除されます。したがって、重要なデータがある場合は、まずそれをバックアップしてください。「次へ」をクリックして続行します。
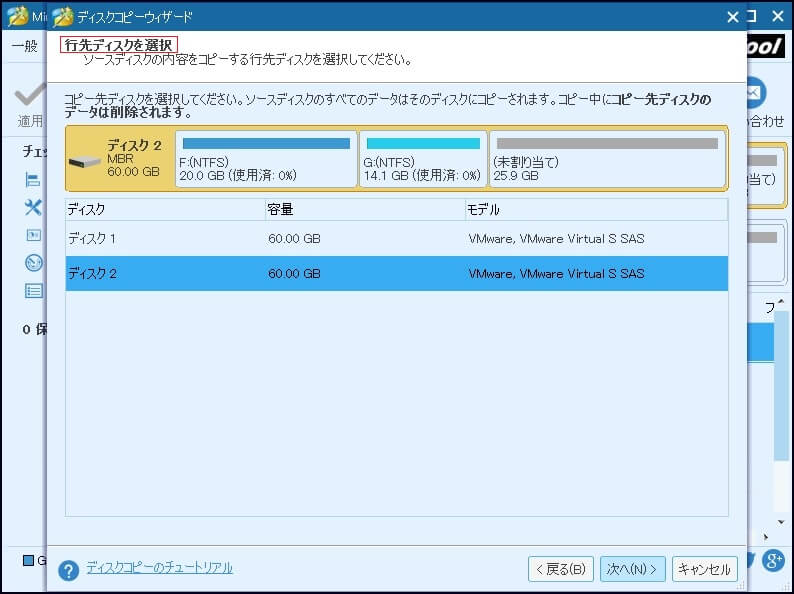
⑤次の画面では、コピー先ディスクのデフォルトのディスクレイアウトをプレビューできます。または、他のコピーオプションを選択し、スライダーをドラッグして各パーティションサイズを調整することもできます。「次へ」をクリックして続行します。
- パーティションをディスク全体に合わせると、各パーティションのサイズが自動的に調整され、ディスク全体の容量が占有されます。
- サイズを変更せずにパーティションをコピーすると、すべてのパーティションが元のパーティションサイズでコピーされます。コピー先ディスクはソースディスクより大きくなければなりません。
- パーティションを1 MBに調整すると、選択したコピー先ディスクがSSDまたはアドバンストフォーマットのディスクの場合、ディスクのパフォーマンスが向上します。
- GUID パーティションテーブルを使うと、コピー先ディスクはGPTディスクに変換されます。
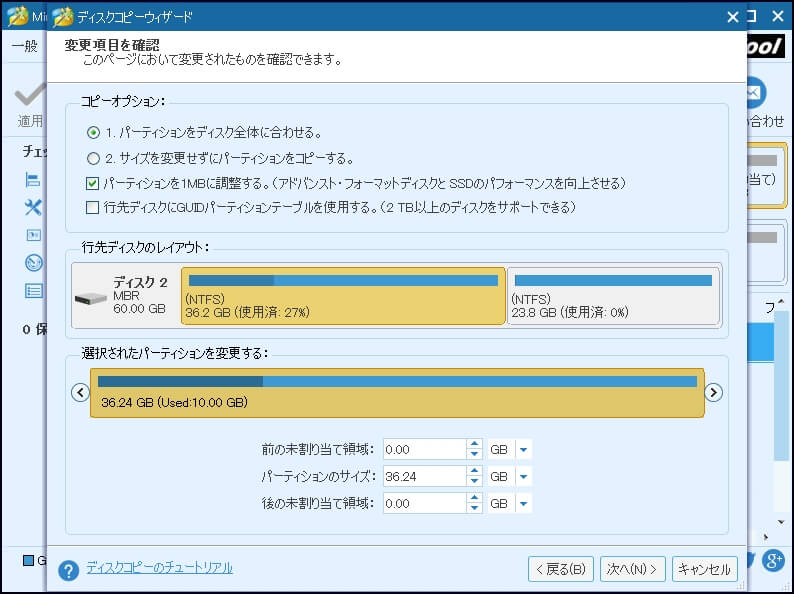
⑥ターゲットディスクから起動する方法を説明します。元のオペレーティングシステムは起動できないため、このメッセージを無視して「完了」をクリックしてください。
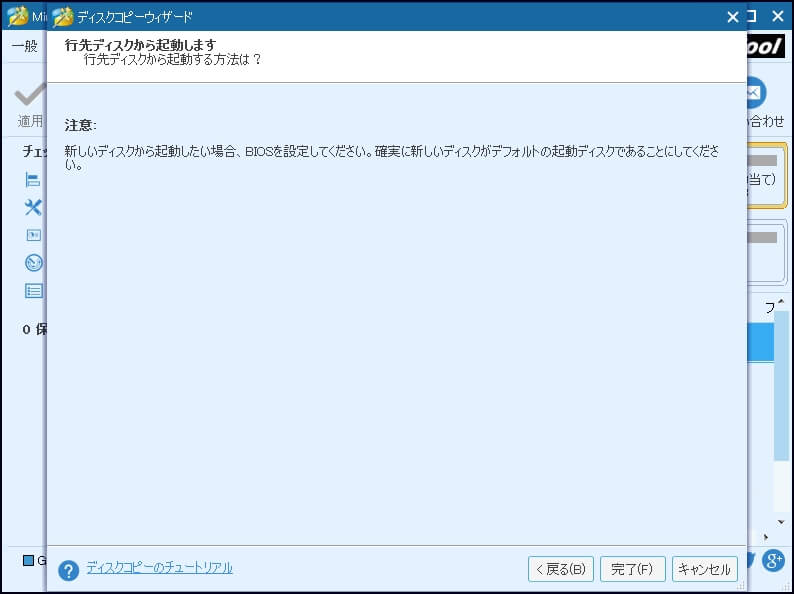
⑦最後に「適用」をクリックしてコピーを開始します。
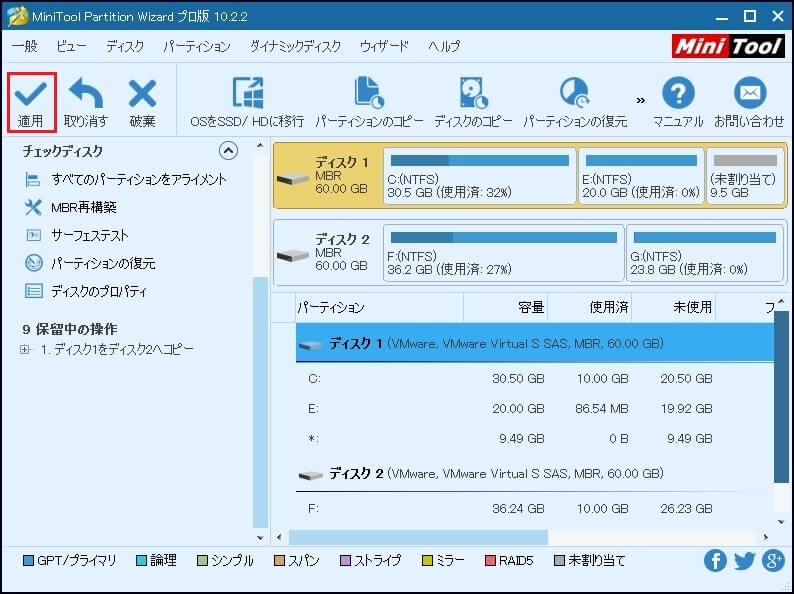
お気に入り記事:Windows10へのアップグレード中にOSクラッシュ‐データ復元
結語
コンピュータが「non system disk or disk error」と報告したときに、上記の方法を1つずつ試してみることができます。何か質問や提案がある場合は、次のコメント欄に残してください。または[email protected]までお問い合わせください。よろしくお願いします。
