コンピューターと他のデバイスを接続し、ワイヤレスでデータを転送するためにBluetoothを使用したことがある方は多いでしょう。通常はWindowsの設定からBluetoothをオンにすることが可能です。
しかし、Windows 10では「設定」→「デバイス」にBluetooth切り替えスイッチが表示されないことがあります。
同じ問題でお悩みの方は、この記事を読み進めて問題を解決する方法を学びましょう。
対処法1:Bluetoothドライバーとサービスの両方を有効にする
Bluetoothをオンにするボタンが見つからない場合、Bluetoothドライバーやサービスが無効になっている可能性があるので、有効であるかどうかを確認します。
Bluetoothドライバーを有効にするには、スタートボタンを右クリックし、リストからデバイスマネージャーを 選択して開きます。Bluetoothアダプタが無効になっている場合は、右クリックして「デバイスを有効にする」をクリックします。その後、コンピューターを再起動して、問題が解決したかどうかを確認します。
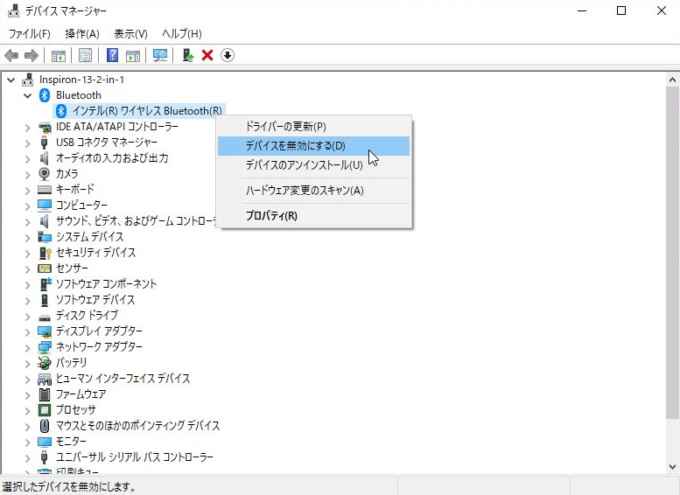
Bluetooth関連のサービスを有効にするには、以下の手順に従って下さい。
ステップ1: Windows + Rを押して、「ファイル名を指定して実行」を開きます。
ステップ2: 「services.msc」と 入力し、 「OK」を クリックしてサービスを起動します。
ステップ3: 「Bluetooth Support Service」をダブルクリックして「プロパティ」を開きます。停止している場合は、「開始」ボタンをクリックして有効にします。次に、「スタートアップの種類」から「自動」を選択し、「適用」と「OK」をクリックして変更を保存します。
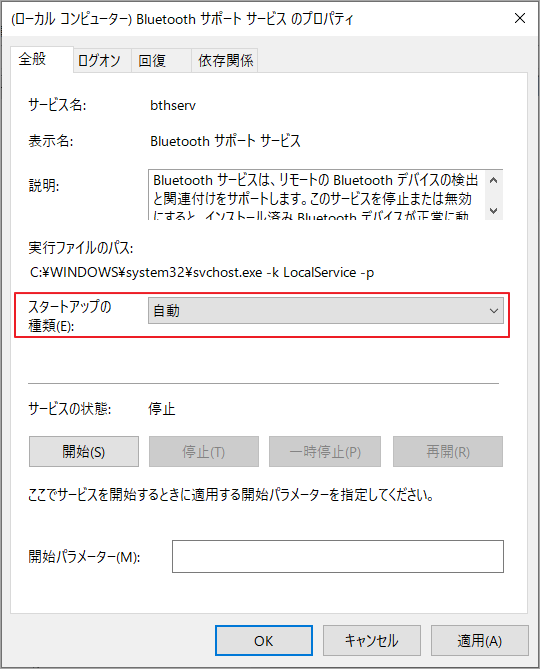
ステップ4: 次のサービスについても、ステップ3の操作を同様に行います。
- Bluetooth Handsfree Service
- Bluetooth Audio Gateway Service
- Bluetooth User Support Service
コンピューターを再起動すると、Bluetooth切り替えスイッチが表示されるようになります。
対処法2: Bluetoothドライバーの再インストール・更新
Bluetoothドライバーを更新または再インストールするだけで、Bluetooth切り替えスイッチが表示されるようになることがあります。操作も簡単なので試してみて下さい。そのためには、まずデバイスマネージャーを開きます。
Bluetoothドライバーを更新するには、Bluetoothドライバーを右クリックして「ドライバーの更新」を選択します。「ドライバーを自動的に検索」を選択し、画面の指示に従って更新プログラムをダウンロード・インストールします。
Bluetoothドライバーを再インストールするには、Bluetoothドライバーを右クリックして「デバイスのアンインストール」を選択・確定します。次に、「操作」→「ハードウェア変更のスキャン」をクリックすると、デフォルトのBluetoothドライバーが自動的に再インストールされます。
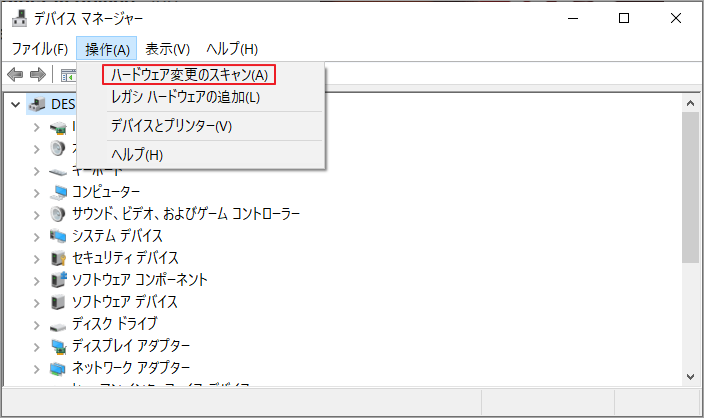
上記の方法がうまくいかない場合は、サードパーティ製プログラムでドライバーの更新ができます。Driver Easy Pro は、古いドライバーをすべて検出し、ワンクリックで更新します。使い方は以下の通りです。
ステップ1: Driver Easyをインストール・起動します。「今すぐスキャン」ボタンをクリックします。
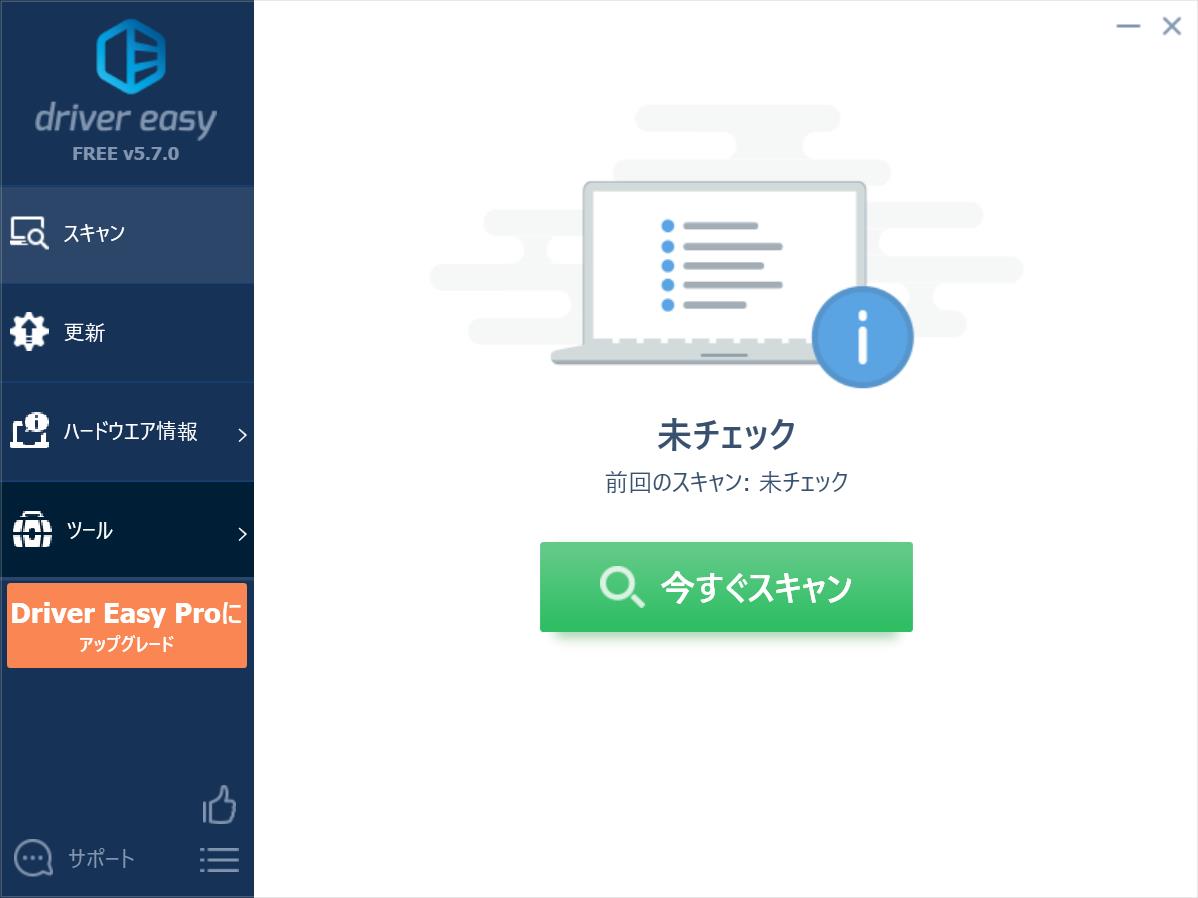
ステップ2: スキャンが完了したら、「すべて更新」ボタンをクリックすると、検出されたドライバーの最新バージョンがすべてダウンロード・インストールされます。
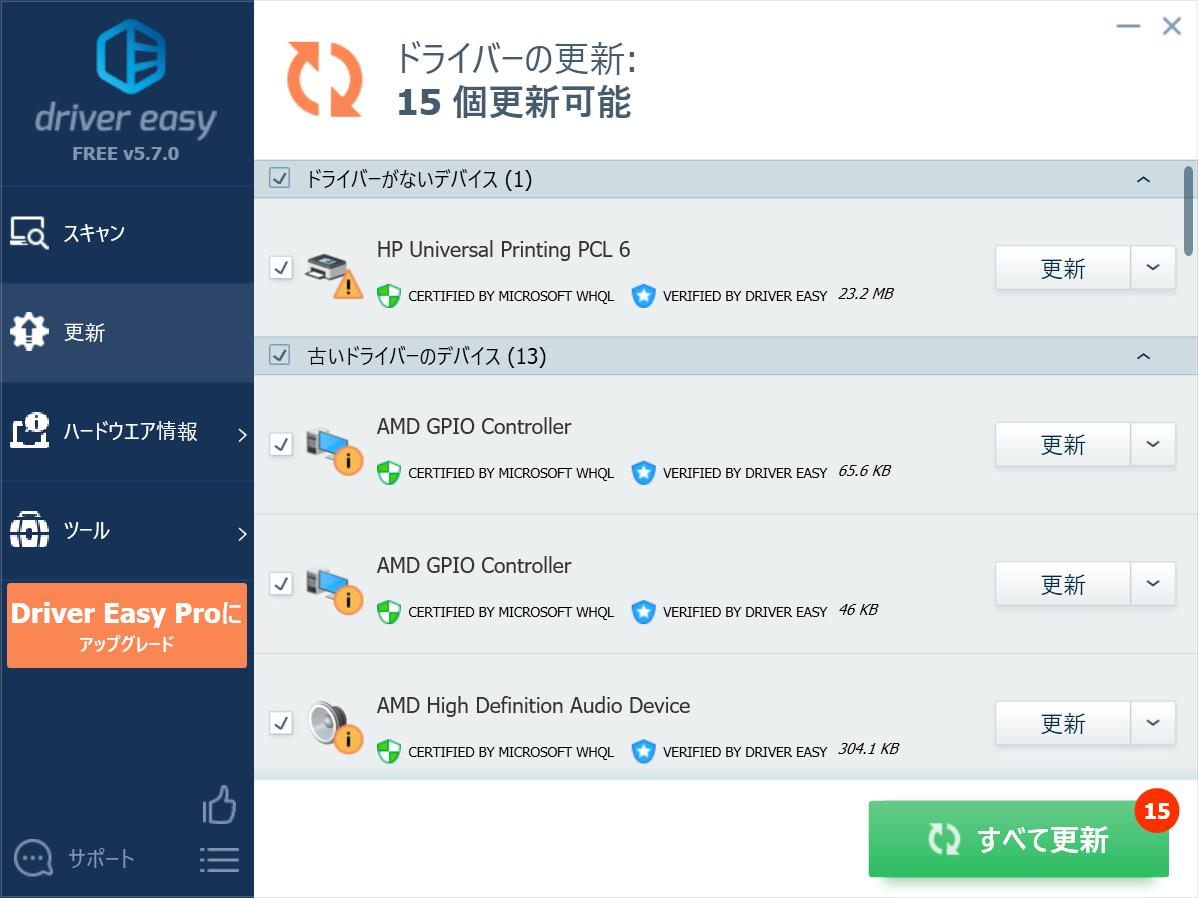
対処法3: 高速スタートアップを無効にする
高速スタートアップを無効にすることでも、問題が解決する場合があります。
ステップ1: コントロールパネルを開きます。
ステップ2: 「ハードウェアとサウンド」→「電源オプション」を選択します。
ステップ3: 左ペインで「電源ボタンの動作を選択する」をクリックします。
ステップ4: 「現在利用可能ではない設定を変更します」をクリックして、設定を編集します。
ステップ5: 「高速スタートアップを有効にする」のチェックを外し、「変更の保存」をクリックします。
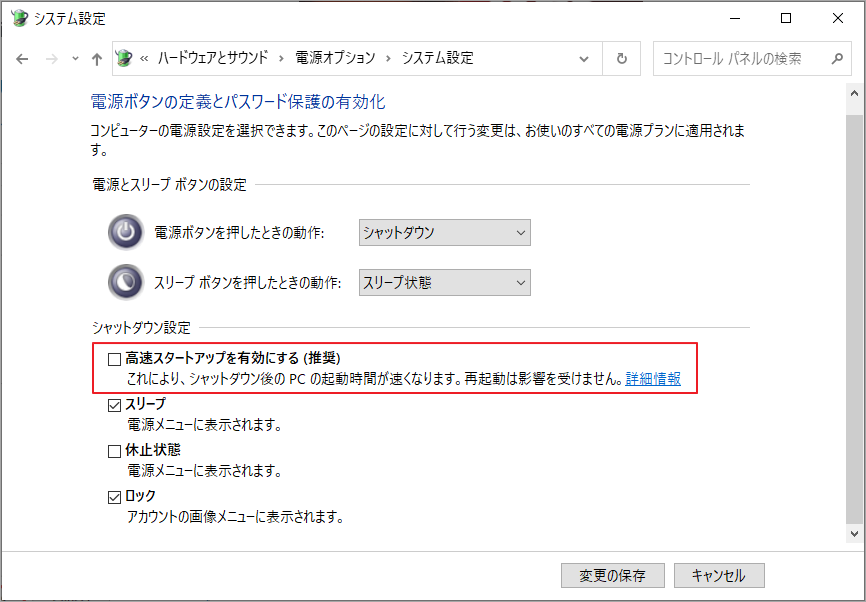
完了したら、Bluetooth切り替えスイッチが表示されているかどうかを確認します。
