ネットワーク ドライブを割り当てることで、毎回ネットワーク ドライブを探したり、ネットワーク アドレスを入力したりする必要なく、Windows のエクスプローラーからそのネットワーク ドライブにアクセスできます。今回は MiniToolより、外付けハードドライブでネットワーク ドライブを割り当てる方法を紹介していきます。
本記事では紹介するネットワーク外付けハードドライブとは、USBポートを介してコンピュータネットワークに接続され、同じネットワーク内の別のマシンからのデジタルデータのストレージとして機能する外付けハードドライブを意味します。
ネットワーク外付けハードドライブを割り当てる理由とは?
PCを一定時間を使用した後、ディスクの容量が徐々に減っていき、気がついたら空き領域が少なくなっていることがあります。この場合、ほとんどの人は内部からディスク容量を増やす方法を探します。ところが、ここはもう一つより簡単で便利な方法があります。
つまり、ネットワークドライブを利用することです。
仕事でもプライベートでも、日常生活の中で、毎日使用する必要のあるファイルがたくさんあります。全てのコンピューターにこれらのファイルのコピーを保存すると、スペースの浪費となります。しかし、どこにでもそれらのファイルを持っていくのも面倒です。 したがって、ネットワークドライブを使用して、オフィスや自宅を問わず、使用するすべてのコンピュータでネットワークドライブにアクセスしながら、1か所にのみ保存することができます。
ネットワークドライブは、内蔵ディスクまたは外付けドライブでも作成できます。 ローカルストレージはすべてのマシンにとって貴重であるため、ネットワークドライブは大容量の外付けハードドライブに割り当てることをお勧めします。
適切なネットワーク外付けハードドライブを選択する
ネットワークドライブとして使えるものはニーズによって異なります。 USBフラッシュドライブ、サムドライブ、ハードディスクドライブ(HDD)、ソリッドステートドライブ(SSD)などがあります。 外付けディスクの容量は、12TBの外付けハードドライブなど、数GBから数十TBの範囲です。
ネットワークドライブを割り当てる前の準備作業
外付けハードドライブが新しいものでも古いものでも、ネットワークディスクとして割り当てる前に更新することをお勧めします。 ここでの更新とは、適切なディスクタイプ、パーティションファイルシステム、およびクラスターサイズでフォーマットすることを意味します。 また、意味のあるドライブ文字とパーティションラベルを割り当てることができます。
外付けハードドライブはLAN内にデータを格納するために使用されるため、ネットワークドライブとして完全に機能するようにすることをお勧めします。 したがって、最初にすべてのデータを別の保存場所にコピーしてから、パーティションを完全に消去する必要があります。 または、ハードディスクにデータがない場合、またはデータがまったく重要でない場合は、直接消去することができます。 次に、外付けハードドライブにまったく新しいパーティションを作成します。
上記の操作を行うには、専門なパーティション管理ソフトウェアであるMiniTool Partition Wizardを利用することができます。このプログラムを使用すると、新しいパーティションラベル、ドライブ文字、ファイルシステムなどを使用して、外付けハードドライブパーティションをすばやくフォーマットできます。
それでは、下記のボタンをクリックして、MiniTool Partition Wizardを無料ダウンロードしましょう。
MiniTool Partition Wizard Freeクリックしてダウンロード100%クリーン&セーフ
続いて、ネットワークドライブを割り当てる前の準備作業を行います。
ステップ1、ネットワークドライブに利用する外付けハードドライブをコンピューターに接続してMiniTool Partition Wizardを起動します。すると、プログラムのディスクマップでターゲット外付けハードドライブを選択して、左側のアクションパネルから「ディスク抹消」をクリックします。
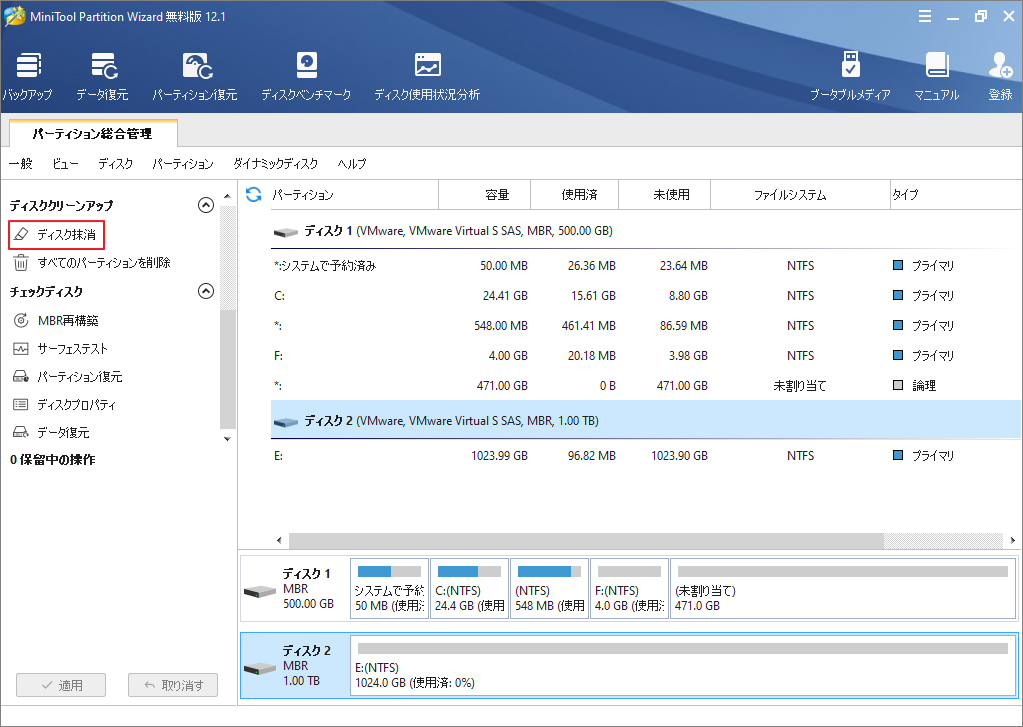
ステップ2、適切な抹消方法を選択し、「OK」をクリックして続行します。 最初の3つの方法(セクションを0で埋め尽くす、セクションを1で埋め尽くす、セクションをゼロと1で埋め尽くす)は、ディスクのデータを削除し、データ回復ツールでデータを取得できないようにします。 最後の2つの方法(DoD5220.22-MおよびDoD5220.28-STD)は、データ回復アプローチからのデータを破棄します。 どの方法を選択するかは、ネットワーク外付けハードドライブをどのようにワイプするかによって異なります。
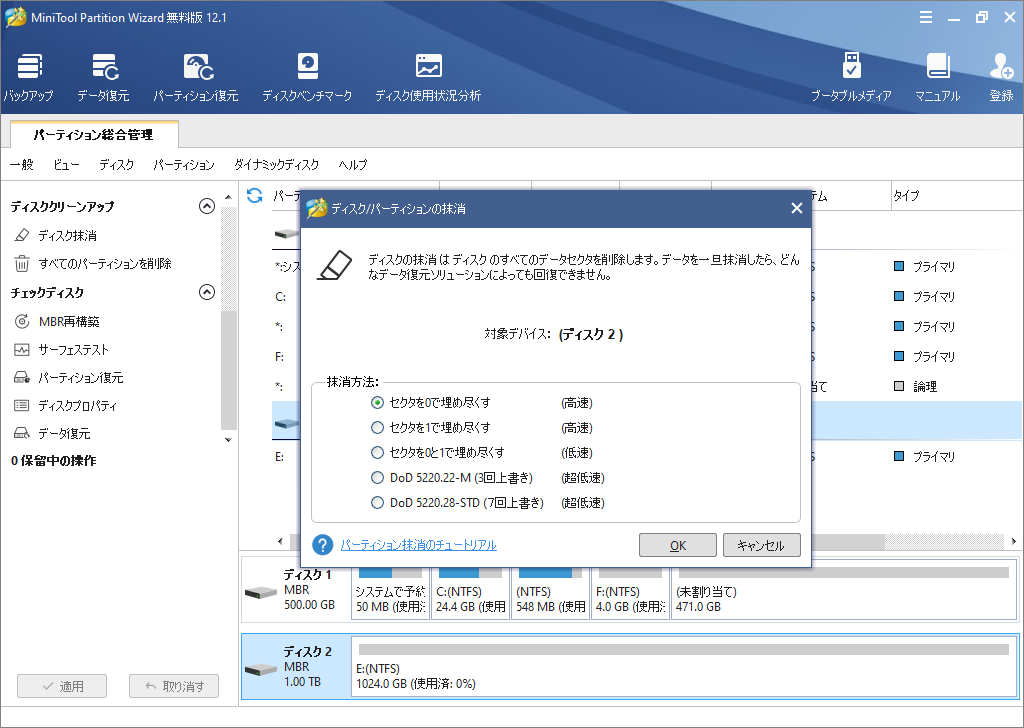
ステップ3、ディスクが抹消された後、ディスク全体が割り当て解除されます。 次に、未割り当て領域を右クリックし、「新規作成」を選択して新しいパーティションを作成します。
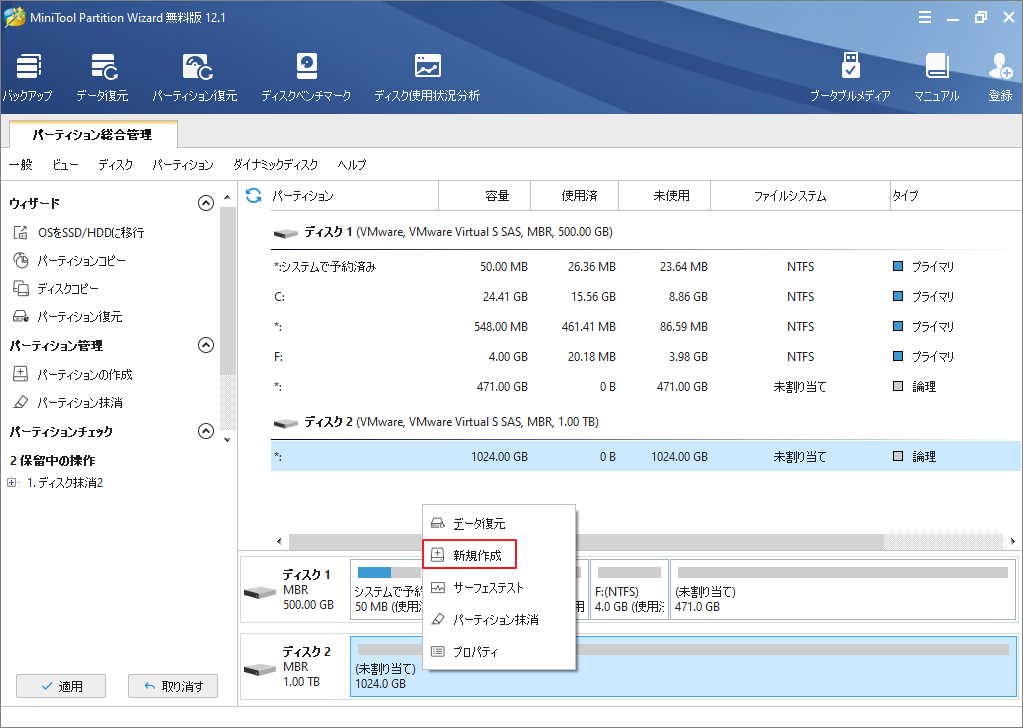
ステップ4、パーティションラベル、パーティションのタイプ(プライマリまたは論理)、ドライブ文字、ファイルシステム、クラスターサイズ、およびパーティションサイズを指定します。 次に、「OK」をクリックして続行します。
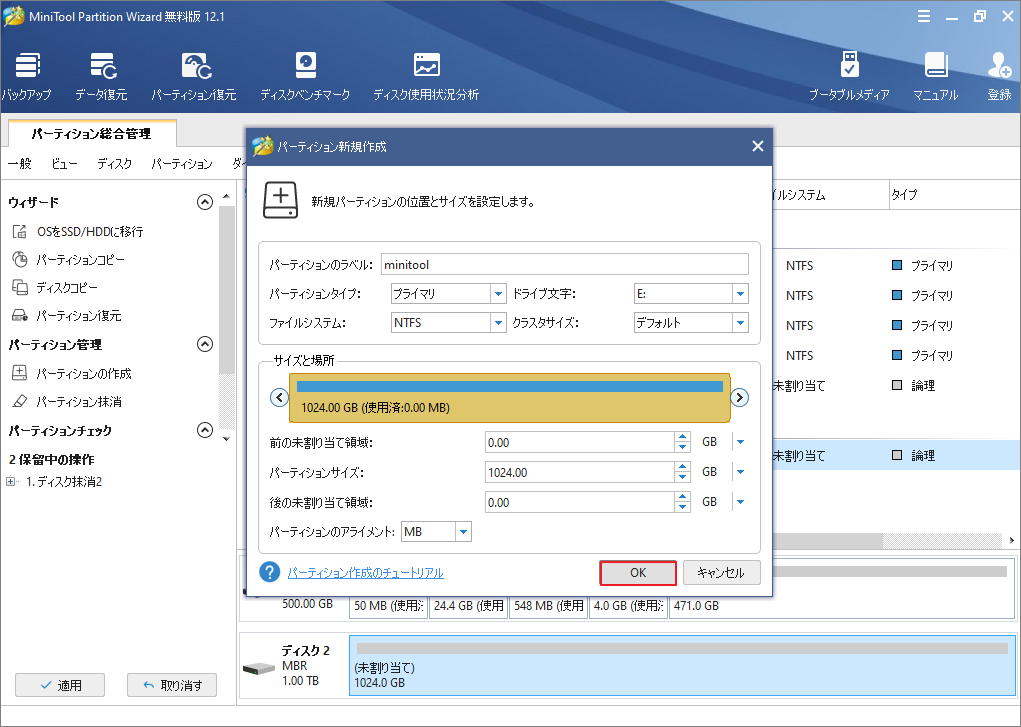
ステップ5、最後に、「適用」をクリックして、保留中のすべての操作を実行してすべての変更を保存します。
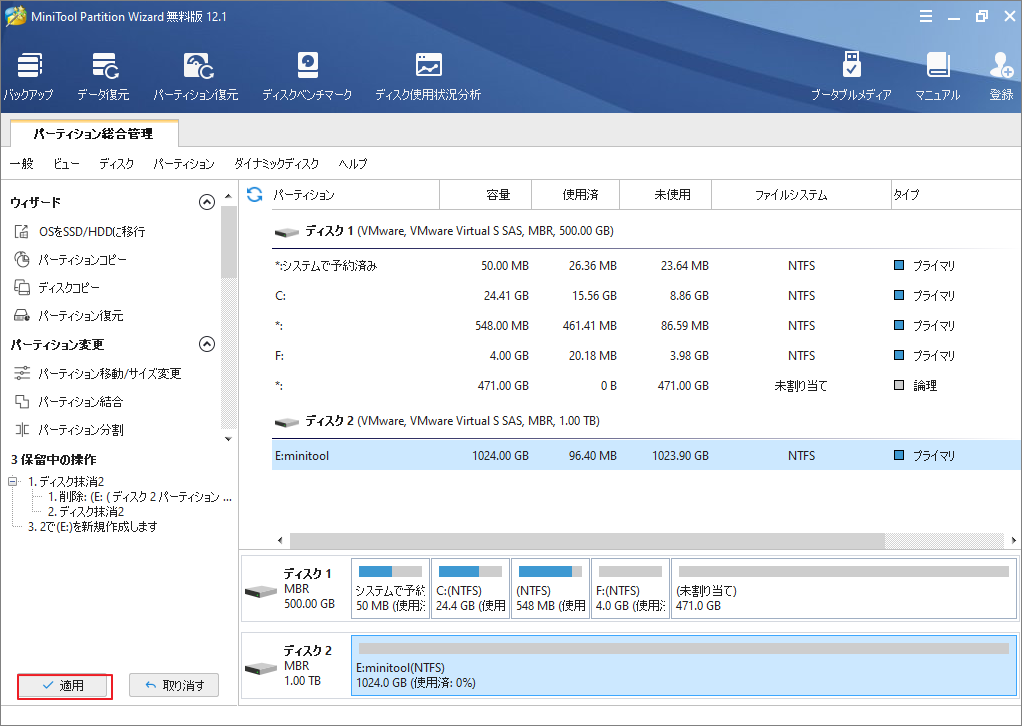
すべての準備作業が完了すると、Windows 10でネットワークドライブを割り当てることができます。一般に、2つの部分があります。
パート1:Windows 10でハードドライブをネットワークに共有する
外付けハードドライブをネットワーク化にする最初の部分は、それをネットワークに共有することです。 ガイダンスは以下のとおりです。
ステップ1、外付けハードドライブをコンピュータのUSBポートの1つに接続し、選択したUSBポートが常にオンになっていることを確認します。
ステップ2、ネットワーク上の共有ディスクの割り当てに使用されるため、マシンのIPアドレスを覚えておくか単に書き留めてください。
ステップ3、Windowsエクスプローラーに移動し、そこでターゲットの外付けハードドライブを見つけます。 それを右クリックして、「アクセスを許可する」> 「詳細な共有…」を選択します。
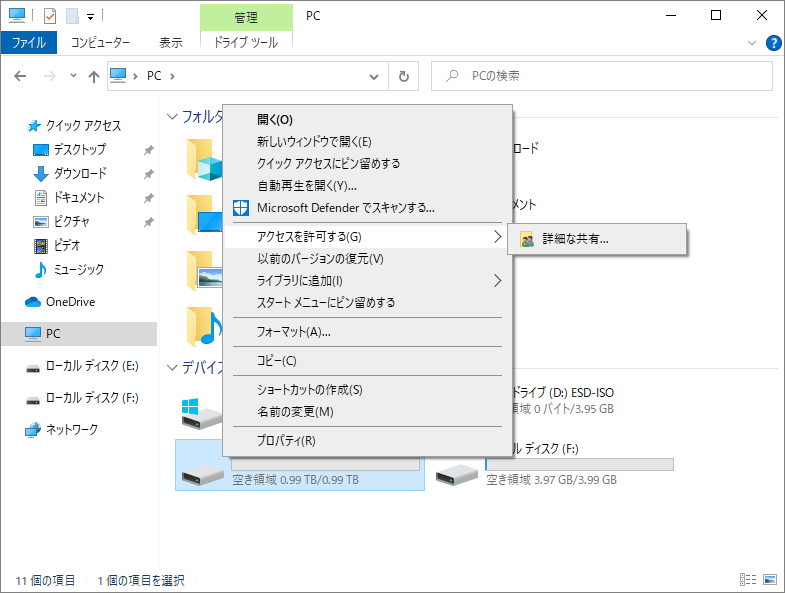
ステップ4、次のポップアップウィンドウで、「詳細な共有…」ボタンをクリックします。
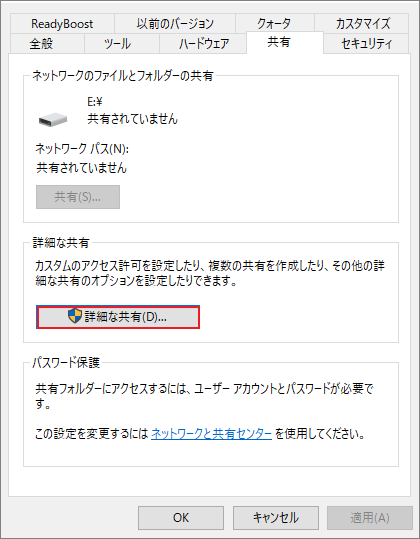
ステップ5、「このフォルダを共有する」オプションにチェックマークを付けます。 「追加」をクリックして、共有するフォルダーまたはハードドライブの名前を入力します。
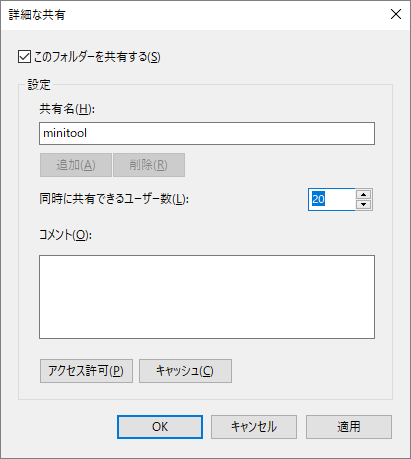
ステップ6、「アクセス許可」をクリックし、ポップアップボックスで「Everyone」を選択します。
ステップ7、「フル コントロール」、「変更」、「読み取り」の「許可」列の下のチェックボックスをオンにします。
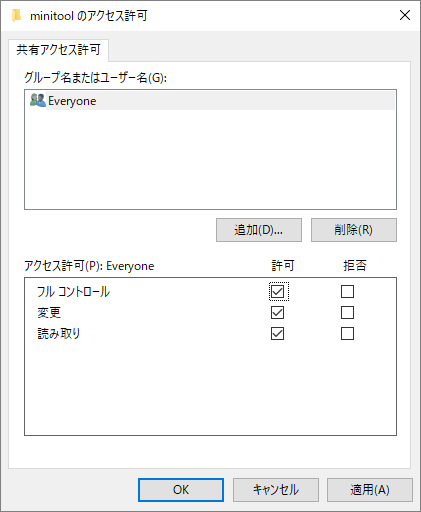
ステップ8、「適用」、「OK」の順にクリックして、「アクセス許可」ウィンドウを終了します。 次に、「適用」と「OK」をクリックして、「詳細な共有」ウィンドウを閉じます。 最後に、「閉じる」をクリックして、ドライブの「プロパティ」ウィンドウを終了します。
補足:
- ハードドライブをルーターに直接接続することもできます。 次に、ルーターのファームウェアに移動してドライブをセットアップします。 ブラウザまたはアプリケーションを介して、IPアドレスまたはユーザーアカウント(変更されていない場合は管理者アカウントである必要があります)を使用してルーターのファームウェアにサインインします。通常は168.1.1です。 次に、ドライブのファイル共有を有効にしたり、ドライブの名前、ドライブ文字、パスワードなどをカスタマイズしたりできます。
- ネットワーク外付けハードドライブがワイヤレスドライブの場合は、マニュアルに従って起動し、コンピューターからドライブへのワイヤレス接続を設定する必要があります。 ドライブ(名前、パスワードへのアクセスなど)を設定するには、ディスク用のプログラムをインストールして起動する必要があります。 また、ハードドライブが完全に充電されているか、外部電源が不足していることを確認してください。
これで、外付けハードドライブをネットワーク経由で共有する必要があります。 正常に実行されたかどうかを確認するには、Windowsエクスプローラーの左側のパネルリストにある外部ディスクのドライブ文字を確認してください。 ハードディスクアイコンに2人用アイコンがある場合は、おめでとうございます! やった。 そうでない場合は、上記のガイドを使用して操作を注意深くチェックし、間違った場所を見つけることができます。
パート2:Windows 10でネットワークドライブを割り当てる
外付けハードドライブをネットワークドライブとして割り当てる2番目の部分は、外付けハードドライブをネットワーク内の別のコンピューターに接続することです。 手順は次のように簡単です。
ステップ1、前のコンピューターと同じローカルネットワークに接続されている別のコンピューターで、このPCで、トップメニューの「ネットワークドライブのマップ」をクリックし、ドロップダウンリストで「ネットワークドライブのマップ」を選択します。
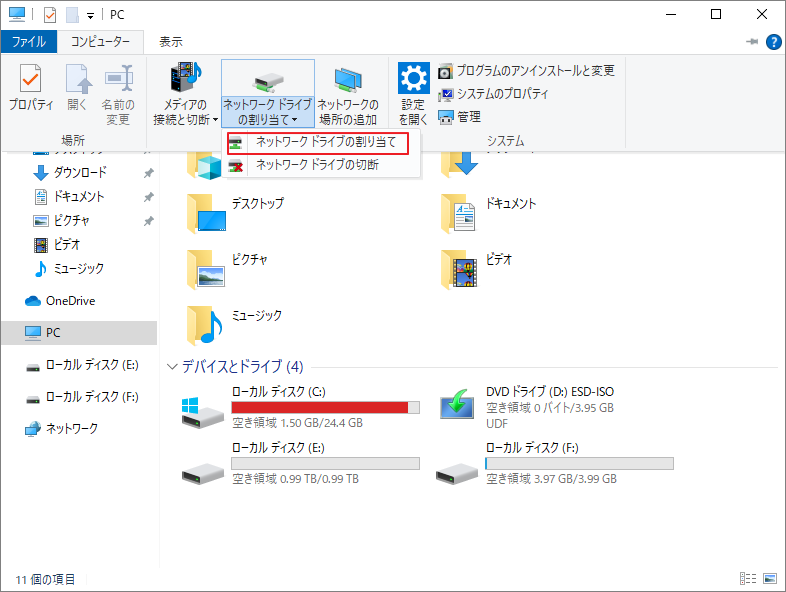
ステップ2、ポップアップウィンドウで、ドライブ文字を選択するか、デフォルトのままにすることができます。 次に、共有フォルダーのアドレスを入力します。 これは、前のコンピューターのIPアドレスと、この「\ ip address sharename」の形式のような共有名で構成されている必要があります。
ステップ3、「サインイン時に再接続する」オプションにチェックマークを付け、「完了」をクリックします。
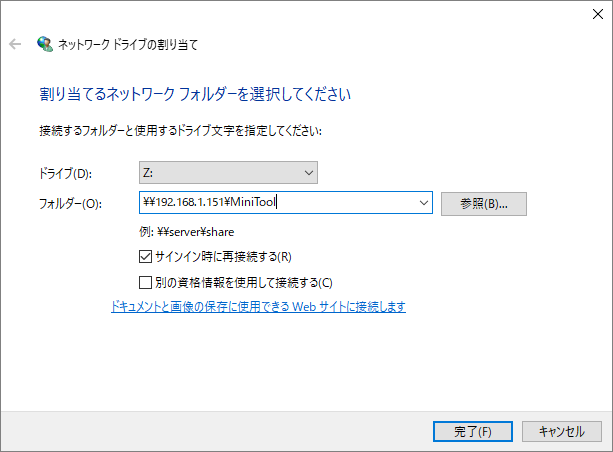
Windows 10アカウントのものとは異なる外付けハードドライブのユーザー名とパスワードを設定した場合は、「異なる資格情報を使用して接続する」をオンにして、「参照」をクリックします。 「フォルダの参照」ウィンドウで、ネットワークドライブの名前をクリックし、「OK」をクリックします。 プロンプトが表示されたら、ネットワークドライブのユーザー名とパスワードを入力します。
最後に、他のコンピューターで割り当てられたネットワークドライブから、最初のコンピューターの共有フォルダーの内容を表示できます。
結語
この記事はWindows 10で外付けハードドライブを利用してネットワーク ドライブを割り当てる方法を紹介しました。少しでもお役に立ちましたら幸いでございます。また、もしMiniToolについて何かご質問/ご意見がありましたら、お気軽に[email protected]までご連絡ください。
ネットワーク外付けハードドライブについてよくある質問
外付けハードドライブは単なるダムデータストレージデバイスです。一度に接続できるのは1つのデバイスのみです。他のデバイスで使用する場合は、最初にドライブと現在のドライブの間で作業を調整する必要があります。 接続されているコンピュータを現在のマシンから切断し、次のデバイスに接続します。
ネットワークドライブについては、マシン間を移動することなく、ネットワーク内の複数のデバイスで同時に使用できます。また、ネットワークを介してこれらのデバイス間でファイルをすばやく安全に共有できるため、ネットワークドライブの方が優れています。
ネットワークドライブがファイルエクスプローラーに表示されない場合は、以下の手順で修正できます。
- レジストリエディタで、「HKEY_LOCAL_MACHINE」> 「ソフトウェア」> 「Microsoft」> 「Windows」> 「CurrentVersion」> 「ポリシー」> 「システム」に移動します。
- 「システム」を右クリックし、「新規」> 「DWORD値」を選択します。
- 新しい値にEnableLinkedConnectionsという名前を付けます。
- 新しい値を右クリックし、「変更」を選択して、その値データを1に変更します。
この方法で問題を解決できない場合は、さらにこちらの文章を参考してください。
次の方法でIPアドレスを見つけることができます。
- 「ネットワークとインターネットの設定」で、タスクバーのネットワークアイコンを右クリックし、「ネットワークとインターネットの設定を開く」を選択します。ポップアップウィンドウで、「ネットワークプロパティの表示」を選択します。最初の「イーサネットプロパティ」グループでは、通常、次のように表示されます。 IPv4アドレスの背後にあるIPアドレス。
- CMDによる。コマンドプロンプトを利用できます。ipconfigorderと入力し、Enterキーを押すだけでIPアドレスを確認できます。
- ルーターからルーターの背面またはマニュアルで、IPアドレスを見つけることができます。
- オンラインで検索:Googleなどのエクスプローラーで「ipアドレス」を検索できます。IPアドレスを直接検出できるWebサイトがあります。
