MSIブートメニューを起動する方法は?MSIブートメニューキー、MSI BIOSキーとは?MiniTool Partition Wizardのこの記事では、MSIブートメニューの起動方法とともに、MSIブートメニューキーとMSI BIOSキーの不具合を修正する方法をご紹介します。
MSIブートメニューを起動する方法
ブートメニューは、コンピューターの起動プロセスに必ず関わっているものです。そのプロセスでは、POSTがまず周辺機器やデバイスを検出してハードウェアの準備が整ったことを確認し、次にコンピューターがBIOSファームウェアにアクセスして優先起動デバイスから起動するように指示し、最後に割り当てられた起動デバイスを読み込んでOSに入ります。
しかし、次のような理由がある場合は、ブートメニューを開いて起動順序を変更することになります。
- コンピューターがOSを起動しないため、ブートメニューを確認する必要がある
- MSIをUSBから起動させたい場合などで、起動デバイスを変更する必要がある
MSIブートメニューにアクセスしなければならない場合は、次の2つの方法でこれを行います。
- PCの電源を入れたら、MSIブートメニューキー「F11」を連打してブートデバイスの選択に入ります。
- PCの電源を入れたら、MSI BIOSキー「Del」を連打してBIOSメニューに入り、「Boot」→「Boot mode select」 に移動して「LEGACY+UEFI」 &「UEFI」 を選択します。次に、「Boot Option#1」 で「UEFI HARD DISK」 または「HARD DISK」 を選択し、最後に「UEFI Hard disk Driver BBS Priority」 または「Hard disk driver BBS Priority」 を選択して「Boot Option#1」を起動デバイスに設定します。
これで、希望のOSで起動することができます。
BIOSやMSIブートメニューを起動できない
基本的に、MSI BIOSやMSIブートメニューに入るのは非常に簡単ですが、それができないこともあります。この場合の解決策は3つあります。
方法1: PS/2キーボードを使用する
これは、MSIマザーボードをお使いのユーザーからの提案です。USBキーボードは、OSの読み込みが始まるまでコンピューターに認識されないため、MSIブートメニューキーもMSI BIOSキーも使えないとのことです。
そのため、USBキーボードを従来のPS/2キーボードに変更することでこの問題を解決できます。PS/2キーボードをお持ちであればこの方法を使用できますが、そうでない場合は次の方法をお試し下さい。
おすすめ記事:Payday 2はマルチプレイヤー?分割画面?クロスプラットフォーム?
方法2: 高速スタートアップをオフにする
Windowsで起動できる場合は、この方法が使えます。以下の手順に従って下さい。
- Windowsを起動し、「 コントロールパネル」を開きます。
- 「システムとセキュリティ」→「電源オプション 」→「電源ボタンの動作を選択する」を選択します。
- 「現在利用可能ではない設定を変更します」をクリックして「 高速スタートアップを有効にする」のチェックを外し、「変更を保存」をクリックします。
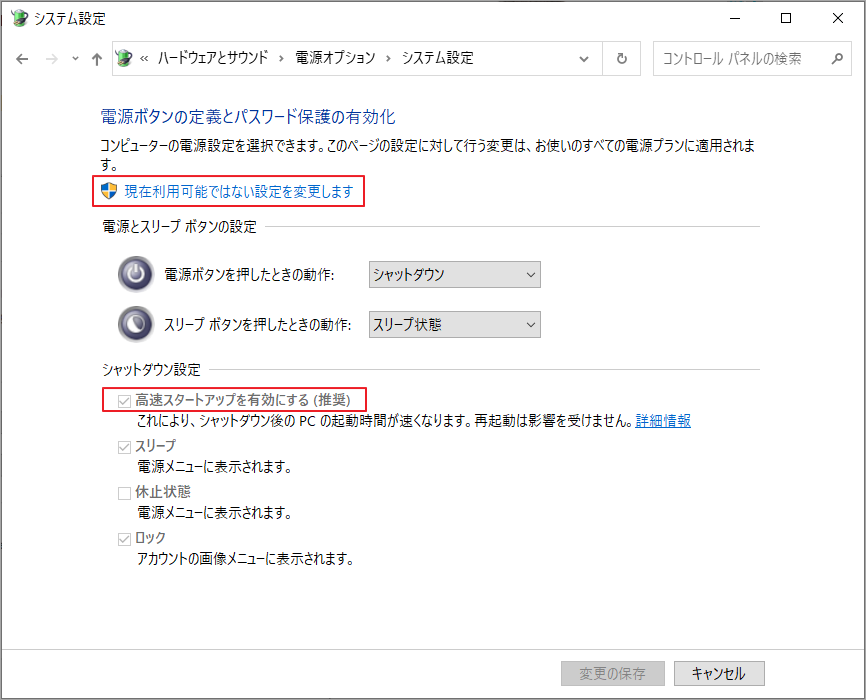
方法3: UEFIファームウェアの設定に入る
Windows OSを起動できない場合は、この方法が使えます。以下の手順に従って下さい。
- 電源のオン・オフを3回繰り返し、Windowsの回復環境に入ります。
- 「トラブルシューティング」→「詳細オプション」→「UEFIファームウェアの設定」を選択します。
- 「再起動」をクリックしてBIOSに入り、UEFIの設定を変更します。
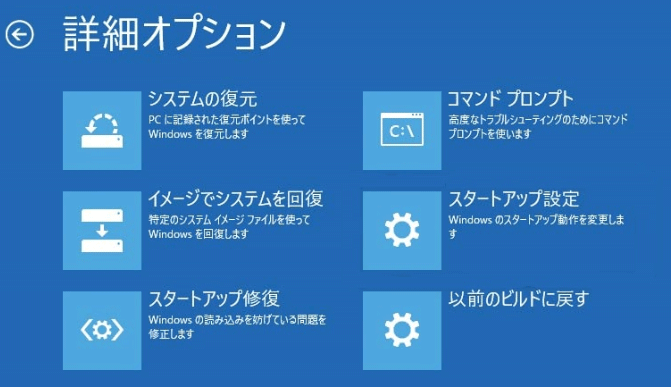
上記の方法を実行することで、コンピューターの起動時にキーボードが操作に反応するようになります。


