SSDは市場でHDDやSSHDよりも人気があります。技術開発により、人気のあるSSDには、SATA SSD、M.2 SSD、mSATA SSDなどのさまざまなタイプがあります。
今回は、mSATA SSDについて紹介したいと思います。次の内容では、mSATA SSDの意味、他のSSDとの違い、性能チェック方法と使い方について、ご説明します。
つづいて、mSATA SSDの意味をご説明していきます。
そもそもmSATA SSDとは
mSATA SSDはmSATA仕様を使うSSDです。また、mSATAとは、はインターフェース規格 SATA の一種で、MicroSATAではなくmini-SATAを指します。SATA International Organizationによって開発されたこの仕様は、2011年に超薄型デバイス用のSSDとして発売しました。
文字通り、このタイプのSSDは、SATA SSDよりもフォームファクターが小さいし、それに加えて、低消費電力のメリットもあります。

mSATA SSDの容量
mSATA SSDの容量はどうですか?最初は32 GBから64 GBの範囲であったため、ファイルを保存するには明らかに不十分でした。つまり、mSATA SSDなら、システムとプログラムの読み込み時間を短縮するには、ファイル保存用のほかのハードドライブが必要となります。
ところが、現在、mSATA SSDの容量は最大1TB(Samsung Electronics 850 EVO mSATA SSDなど)になりました。
mSATA SSDの転送速度
データ転送速度とは、ドライブがメガバイト/秒でアクセスおよび書き込みできるデータの量を指します。SSDを選択する場合、パフォーマンスは最も重要な要素となります。順次読み取りおよび書き込み速度は、ディスクのパフォーマンスに密接に関連しています。現在のmSATA SSDはSATA IIIを使用して動作し、最大6Gb / sの速度に達します。
お使いのSSDのパフォーマンスを測定するなら、MiniTool Partition Wizardなどの信頼できるソフトがおすすめです。
mSATA SSDの信頼性
一般に、SLCフラッシュを搭載したmSATA SSDはデータストレージの最高の信頼性を提供します。それに対して、MLCフラッシュを搭載したmSATA SSDは容量を大きいですが、信頼性が低くなります。
SLCとMLCはドライブ容量と価格に関連していることに注意してください。
対応デバイス
最初、mSATA SSDは、ノートパソコンなどの超薄型デバイス向けですが、現在では一部の商用製品にも搭載されています。
mSATA SSDと他のSSDの違い
技術開発に伴い、SSDはさまざまなインターフェイスを備えています。現在、SATA SSDとM.2 SSDが市場で入手可能です。ところが、これらのSSDの違いは?ここに、mSATA SSD vs SATA SSDおよびmSATA SSD vs M.2 SSD、2つのグループでご説明しましょう。
mSATA SSD vs SATA SSD
SATAは、長い間、主流の接続インタフェース規格である。mSATAは、SATAと同様にSATA-IOによって決定される仕様に従います。つまり、メーカーを問わず、mSATAおよびSATAコネクタが同じ仕様を満たす必要があるということです。
ホストデバイスとストレージデバイス間のデータ転送のコマンドとして、両者もATA(Advanced Technology Attachment)を使用しています。
そのため、SATAハードディスクを使用したことがあるなら、mSATAのことがわかりやすくなります。
共通点があれば、違いもあります。つづいて、ご説明していきます。
サイズ
フォームファクターから見れば、mSATA SSDは明らかにSATA SSDよりも小さいです。 前者はほぼ名刺のサイズですが、後者は2.5インチのケースに収められており、より大きなデバイスにしか使えません。
容量
ストレージ容量はドライブのサイズ次第です。小さいフォームファクターによって制限されるmSATA SSDは、この面ではフルサイズのSATAよりも劣っています。
性能
同じ速度レベルで製造されるなら、mSATA SSDとSATA SSDは、同じ読み取り速度と書き込み速度を提供します。
mSATA SSD vs M.2 SSD
M.2フォームファクタは、mSATAの約2年後の2013年に発売されました。どちらも、ノートブックなどの小型デバイスで使用するように設計され、高いパフォーマンスを備えています。
次は、相違点についてご説明します。
容量
ほとんどのM.2 SSDは2TBを超えます。この点では、M.2 SSDはmSATA SSDより優れていますが、どちらも小さいフォームファクターです。
性能
M.2 SSDは、mSATA SSDの制限である6Gb / sを破ります。
おすすめの記事:【M.2 SSD vs SATA SSD】どちらのSSDを選ぶべきか
おすすめのmSATA SSD
お使いの超薄型ノートパソコンがmSATA SSDのみをサポートしている場合、SSDを選択するとき、必要なSSDの容量に注意してください。ここでは、容量の異なるいくつかのmSATA SSDをお勧めします。ご参考になれば幸いです。
mSATA SSD 256GB
このディスクをメインドライブとして使用し、多くの大きなファイルを保存しない場合、256GBのSSDで十分です。
1. Crucial m4 mSATA SSD 256 GB
Crucial m4 mSATA SSDは、Crucial m4 SSDの受賞歴のあるパフォーマンスと信頼性、軽量構造、省電力、旅行に耐える耐久性、Intel Smartフォームファクターなどのメリットがあります。

Crucial m4 mSATA SSD 256GBの詳細について
- インターフェース:SATA Revision 3.0(6Gb / s)およびSATA 3Gb / sインターフェースと互換性のよい
- 読み取りパフォーマンス:最大500 MB /秒
- 書き込みパフォーマンス:最大260 MB /秒
- 保証期間:3年
- 価格:不明
2.サムスン860 EVO MZ-M6E250BW
Samsung EVOシリーズを聞いたことがあるかもしれません。このシリーズのディスクはパフォーマンスがよいです。サムスン860 EVO MZ-M6E250BWがこのシリーズの推奨mSATA SSDです。
Samsung 860 EVO MZ-M6E250BWに関する詳細情報:
- インターフェース:SATA 3Gb / sおよびSATA 1.5Gb / sインターフェースと互換性のあるSATA 6Gb / sインターフェース
- 順次読み取り/書き込み速度:最大550 Mb / s と520 Mb / s
- ランダム読み取り/書き込み速度:最大97,000 IOPS と88,000 IOPS
- 保証期間:5年
- 価格:現時点では約9,053円
mSATA SSD 500GB
個人用なら、ファイルを保存するには500Gbがあれば十分だと思います。
1. Samsung mSATA SSD
前に推奨したmSATA SSD 500GBもサムスン製です。このディスクが、上記のSamsung mSATA SSDと同じ仕様ですが。サイズによって、価格も違います。5年間の保証付きなら、少なくとも9700円が必要です。
2. INDMEM DMMS mSATA SSD
2番目に推奨されるのはINDMEMの製品です。3D NANDフラッシュMLCチップ、SMIマスターコントロールが搭載され、エラー修正ための不良ブロック管理システムも備えています。

INDMEM DMMS mSATA SSDの詳細情報について
- インターフェイス:SATA III 6Gb / s
- 順次読み取り/書き込み速度:最大550 MB / sと280MB / s
- 保証期間:2年
- 価格:現時点で約8000円
mSATA SSD 1TB
1.サムスン860 EVO MZ-M6E1T0BW
1TB のmSATA SSDなら、Samsung 860 EVO MZ-M6E1T0BWを試してみてください。

2. Samsung 850 EVO V-NAND
2つ目のおすすめがSamsung 850 EVO V-NANDです。このmSATA SSDの詳細情報は以下に表示されます。

- インターフェイス:SATA 3Gb / sおよびSATA 1.5 Gb / sインターフェイスと互換性のあるSATA 6Gb / sインターフェイス
- 順次読み取りおよび書き込み速度:最大540Mb / sと520Mb / s
- 保証: 5年間
- 価格:不明
Windows PCでSSDの性能チェックと使い方
mSATA SSDが自宅に届けられたら、最初に自分でいくつかのディスクベンチマークツールでそのパフォーマンスを測定できます。
自分でSSDのパフォーマンスを測定する方法
mSATA SSDのパフォーマンス測定なら、MiniTool Partition Wizardを試してください。数回クリックするだけでSSDのパフォーマンスを測定することができます。
MiniTool Partition WizardでmSATA SSDの性能チェックのチュートリアルが次の通りです。
手順1:ドライブエンクロージャを使用して、ドライブをコンピューターに接続します。
手順2:次のボタンをクリックして、MiniTool Partition Wizardをダウンロードします。このプログラムをコンピューターにインストールしてから起動し、メインインターフェイスを取得します。
MiniTool Partition Wizard Freeクリックしてダウンロード100%クリーン&セーフ
手順3:ディスク一覧でドライブがロードされていることを確認してください。次に、ツールバーの「ディスクベンチマーク」機能を選択してください。
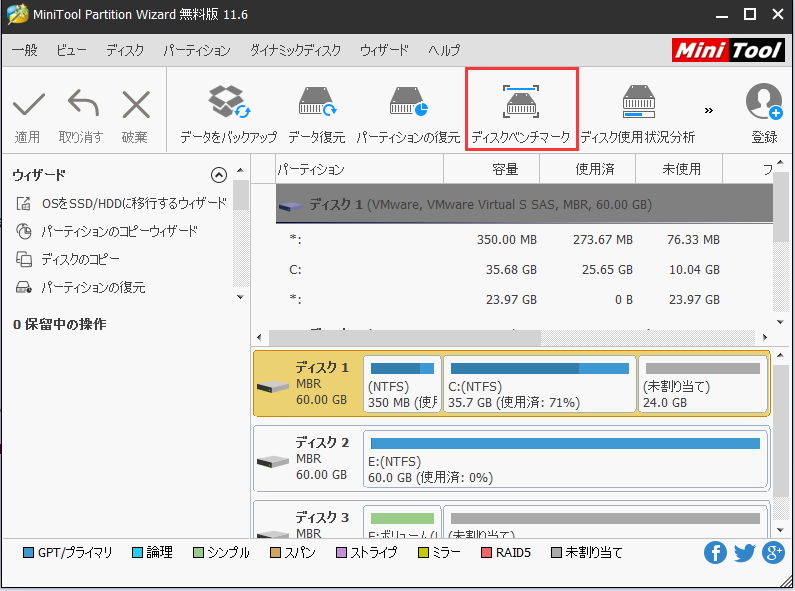
手順4:ディスクベンチマークのウィンドウで、テストするドライブを選択して、ウィンドウでパラメーターを設定します。 最後に、[スタート]ボタンをクリックします。 ここでは、Cドライブを例にとります。
関連記事:パラメーター設定の説明
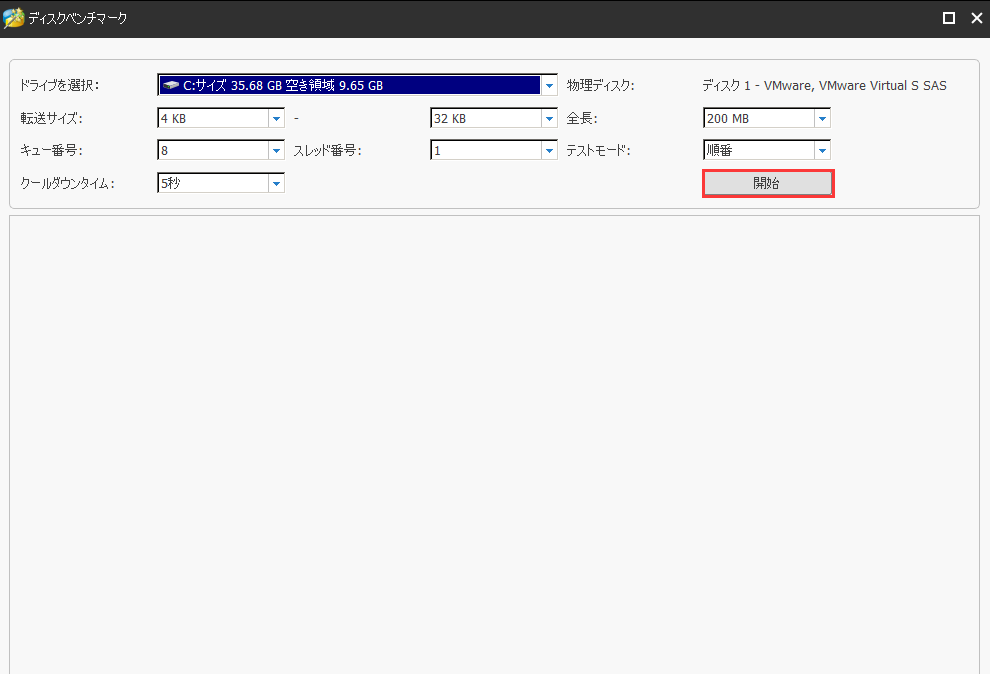
パフォーマンスのテストが終わるまで少々お待ちください。
どんな場合でmSATA SSDを使うのですか?
mSATA SSDはほぼ3つの場合で使用されます。
#システムドライブとして使用
ドライブの容量の増加について、近年は、ますます一般的になっています。
システムドライブとして使用するには? 3つのステップがあります。
ステップ1:慎重にコンピューターに取り付けます。
- ドライバーを使ってCPUキャビネットを開きます。
- マザーボード上のmSATAポートを見つけて、このポートにドライブを固定します。
- キャビネットを元に戻します。
ステップ2:システムおよびその他のファイルを元のシステムドライブからmSATA SSDに移行します。
ここでは、データ移行機能を備えるMiniTool Partition Wizardがおすすめです。
あわせてよみたい
#外部ストレージとして使用
より良いSSDを入手するときに、元のSSDを外部ストレージとして使用する場合は、このドライブ用ドライブエンクロージャを用意する必要があります。USBフラッシュドライブと比べて、このSSDでデータを保存するのはいい選択だと思います。
#ハードドライブキャッシュ(ディスクバッファー)として使用
mSATA SSDの速度を犠牲したくなくて、ハードドライブの容量を多く必要とする人々に好まれる使い方です。
mSATA SSD|メリットとデメリット、性能チェックTwitterでシェア
結語
MiniTool ソフトについてご質問がありましたら、お気軽に[email protected]までご連絡ください。また、ご質問を素早く処理、答えできるため、早めに下記2つのことを同封してご送信ください。
- ご送信のメール件名に、製品のフルネームを記入してお願いします。
- ご送信のメール内容に、ご使用上の問題に関わるエラー・メッセージとか、スクリーンショットとかを添付して頂ければ、最適なソリューションや解答を提供するのに非常に役立ちます。



