Originのゲームを別のドライブに移動する方法を知っていますか?Originのゲームを別のドライブに移動する信頼できる方法はありますか?MiniToolのこの投稿では、Originのゲームを別のドライブにすばやく簡単に移動する詳細な手順を示します。
PCでゲームをする愛好者であるならば、Originというものをきっと知っているでしょう。Originは、Electronic Artsによって開発されたデジタル配信プラットフォームです。 このプラットフォームによって、人気のあるビデオゲームを購入できます。
Originストアからゲームクライアントを購入またダウンロードして、パソコンおよびモバイルプラットフォームに使用できます。たくさんの愛好者は、OriginクライアントをPCにインストールし、ゲームをしています。ただし、ハードドライブにダウンロードおよびインストールされたゲームが増えてきた、ディスク容量がだんだん不足になります。こういう時どうしますか?
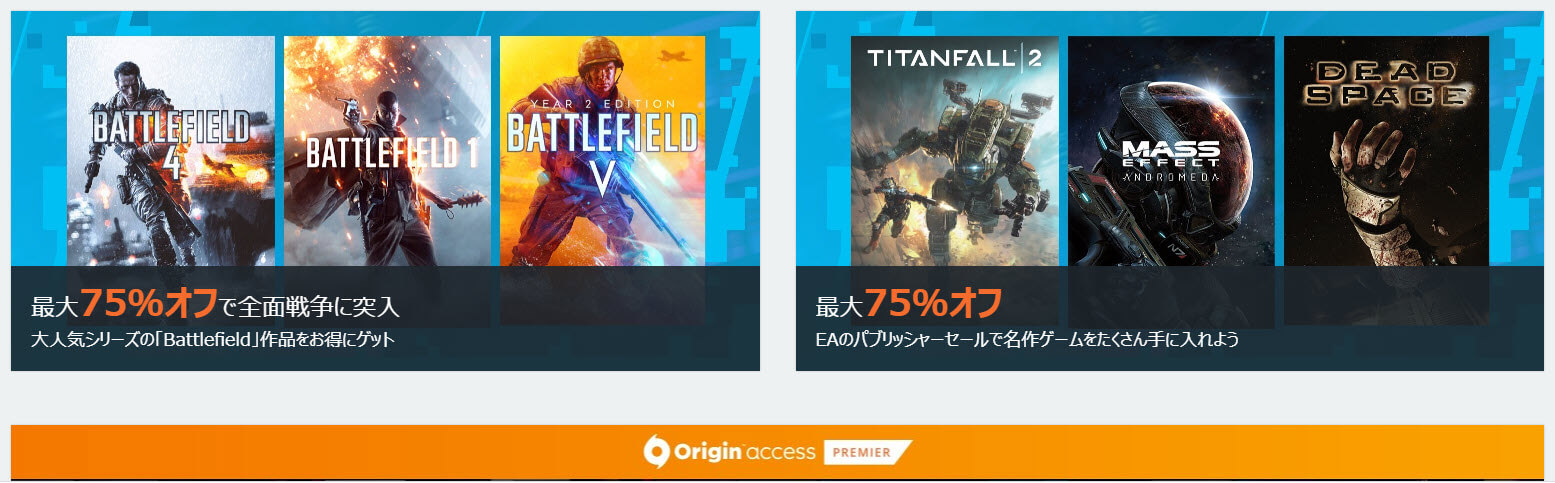
Originのゲームを別のドライブに移動して空き領域を取得するのは一番な方法です。もちろん、ゲームをコピーして別のドライブに貼り付けのはダメです。さて、簡単にOriginのゲームを別のドライブに移動する方法は何でしょうか?
実際、Originでダウンロードしたゲームを別のドライブに移動することは難しくありません。ここに2つのソリューションがあります。ご需要に応じて、次の解決策を試してください。
Originゲームを別のドライブに移動する方法
Originクライアントでは、ゲームライブラリの場所を変更できます。別のドライブに新しいゲームライブラリフォルダを作成してから、Originゲームを新しい場所に移動できます。Originクライアントでゲームを移動したいなら、次の手順に従ってください:
Originクライアントでゲームを移動する
手順1.デスクトップでOriginクライアントを起動し、上部のツールバーのOriginボタンをクリックします。
手順2. Originで、オプションのリストからアプリケーション設定を選択します。
手順3. [インストール&保存]オプションをクリックします。[ゲームライブラリの保存先]で、[フォルダーを変更]オプションをクリックして新しい保存先を選択します。
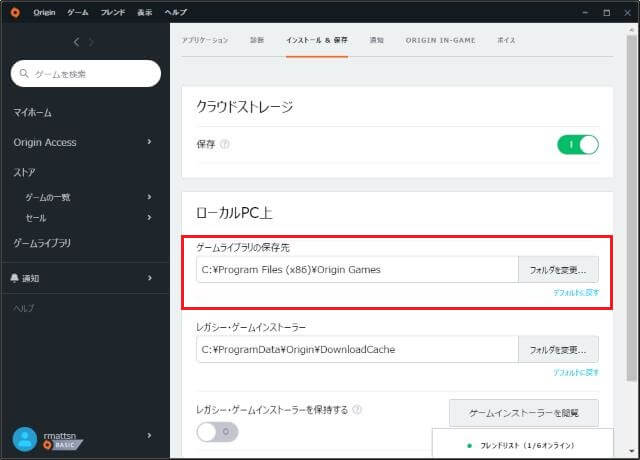
手順4. Originゲームを移動するハードドライブまたはソリッドステートドライブに移動します。
手順5.ドライブの空のスペースを右クリックして、[新規作成]、[フォルダー]の順に選択します。 新しいフォルダにOrigin Gamesという名前を付けて、Enterキーを押します。
手順6. Originクライアントを閉じます。
手順7.ゲームフォルダーに移動します。デフォルトの保存先はC: Program Files(x86) Origin Gamesです。移動したいゲームのフォルダーを右クリックし、切り取りします。
手順8.選択したOriginゲームフォルダーに移動します。貼り付けをします。数秒待ってから、ゲームが新しい保存先にコピーされます。
手順9.コピープロセスが完了したら、Originクライアントをクリックして、[ゲームライブラリ]を選択します。新しく作成したゲームの保存フォルダーに移動したゲームをクリックします。次に、[ダウンロード]ボタンをクリックします。
このプロセスは短い時間で完了します。Originゲームを新しいゲームライブラリフォルダーに移動した後、新しいゲームもこの保存先にダウンロードします。
これ以上、Originのゲームを別のドライブに移動する方法です。もちろん、これが唯一の方法ではありません。
次に、Originゲームを別のドライブに移動するもう一つの方法を紹介します。これも高速で簡単です。この方法は第三者のソフトを利用して、Originゲームをに移動するのです。
Steam MoverでOriginゲームを移動する
Steam Moverは、SteamとOriginの両方のゲームを移動するのにも役立ちます。
Steam Moverはもともと、Steamクライアントからゲームを別のドライブに移動して空き容量を解放できるように設計されました。幸いなことに、Originゲームを別のドライブに移動するためにも使用されます。以下の手順に従って、Steam MoverでOriginゲームを移動します。
詳細な手順は次のとおりです。
手順1.方法1の手順1〜5に従って、最初に別のドライブに新しいOriginゲームライブラリフォルダを作成します。
手順2.インターネットからSteam Moverをダウンロードし、パソコンでソフトウェアを実行します。
手順3.左側で、フォルダーを選択します。右側で、ゲームを移動したいフォルダーを選択します。
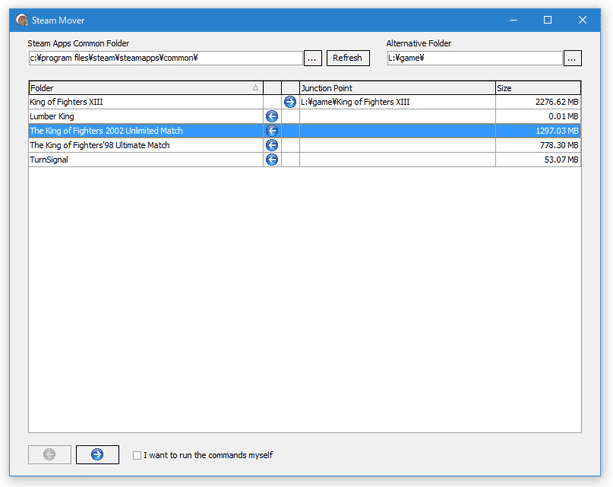
手順4.移動したいゲームを選択し、左下隅の青い印をクリックします。次に、新しいコマンドプロンプトウィンドウが開き、コピーの進行状況が表示されます。
終了したら、ゲームを新しい保存先に移動します。最後に、Originクライアントをクリックして、ゲームをします。
Originのゲームを別のドライブに移動するには、上記の2つの方法を試してください。
Originゲームを保存しているパーティションを拡張する
オリジンゲームを別のドライブに移動するとかなり時間がかかることに気付くでしょう。ディスク容量が不足になった場合、Originゲームを別のドライブに移動するより良い方法があります。それはパーティションを拡張することです。
そのパーティションを拡張すると、Originのゲームを別のドライブに移動する必要はありません。
さて、どのように拡張しますか?無料のパーティションマネージャーであるMiniTool Partition Wizard 無料版をダウンロードしてください。
MiniTool Partition Wizard Freeクリックしてダウンロード100%クリーン&セーフ
MiniTool Partition Wizard 無料版は、Windowsユーザー向けの信頼的なパーティション管理ソフトです。パーティションのフォーマット、パーティションの移動/サイズ変更、パーティションの拡張、パーティションのコピー、OSのSSD / HDへの移行、MBRディスクからGPTディスクへの変換、FAT32からNTFSへの変換、ディスクパフォーマンスの測定、ディスクスペースの分析などの機能があります。
MiniTool Partition Wizard 無料版でパーティションを拡張するには、次の手順に従ってください。
ヒント:詳細な手順は次のとおりです。
手順1.次のボタンをクリックして、MiniTool Partition Wizard 無料版をダウンロードします。PCにインストールして起動し、メインインターフェイスを取得します。
手順2. MiniTool Partition Wizardのメインインターフェイスで、Originゲームがインストールされているパーティションを選択し、左側のアクションパネルから[パーティションの拡張]をクリックします。
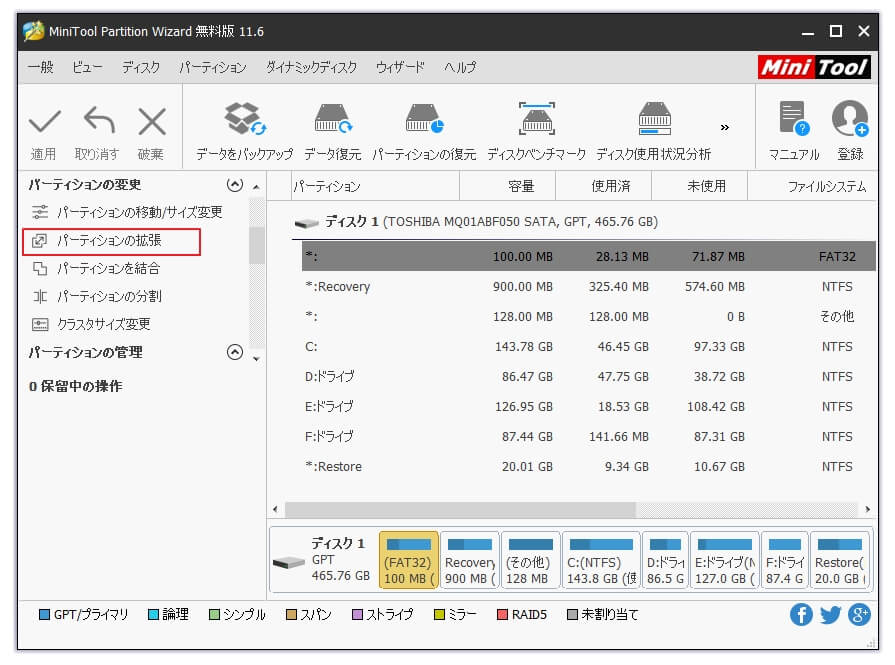
手順3.次に、もう一つのパーティションを選択して、そこから空き領域を取得します。次に、[OK]をクリックして続行します。
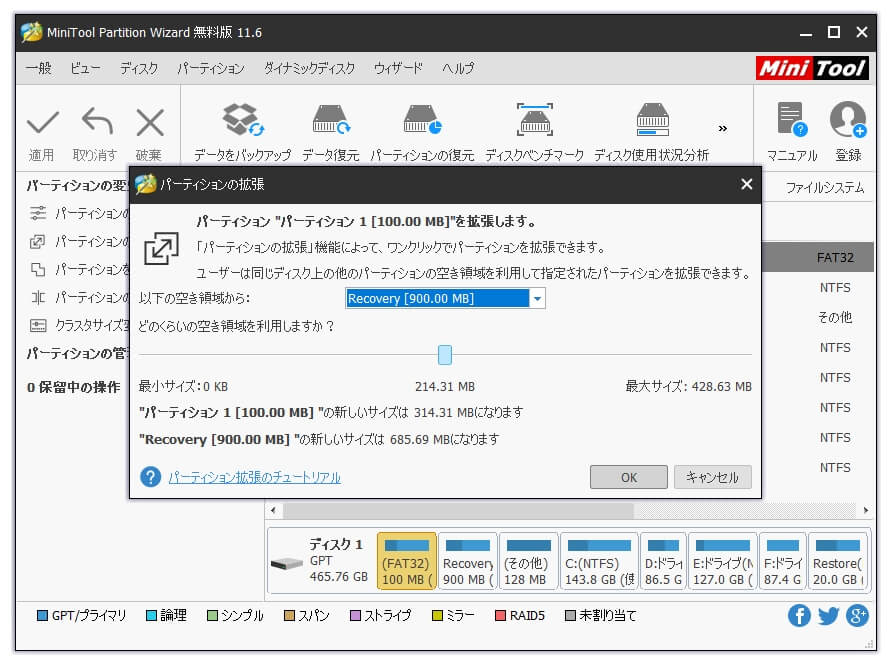
手順4.最後に、適用をクリックして保留中の操作を許可します。
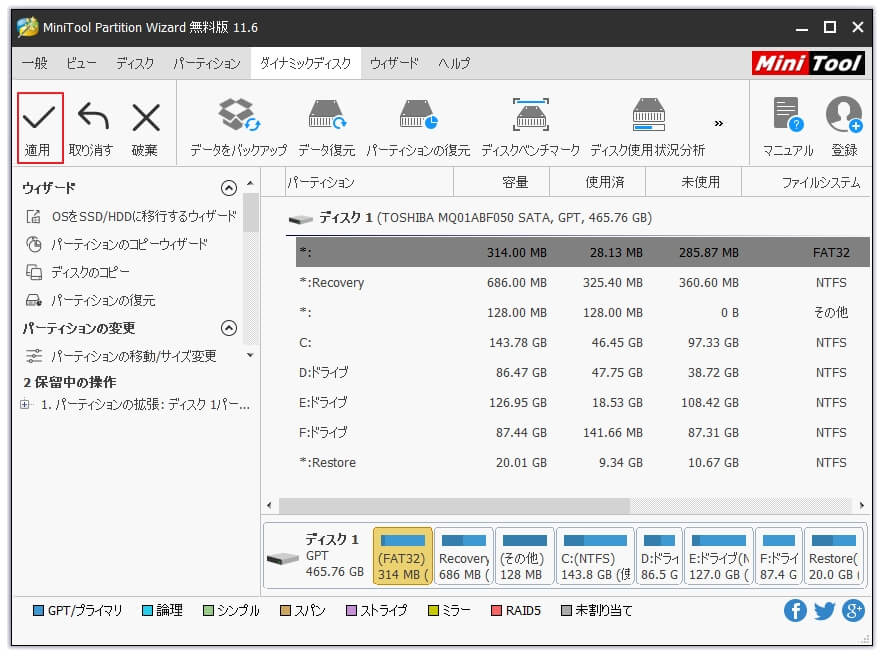
ご覧のとおり、MiniTool Partition Wizard 無料版でパーティションを拡張するのは非常に簡単です。Originゲームがインストールされているパーティションを拡張しますか? MiniTool Partition Wizardを入手して、今すぐお試しください!
手順ガイド:Originゲームを別のドライブに移動する方法Twitterでシェア
結語
この投稿を読んだ後、Originのゲームを別のドライブに移動する方法を知っていたはずでしょう。Originのゲームを移動するのにどの方法は有用ですか?上記の手順でOriginゲームを別のドライブに移動できましたか? 私たちと共有してくればうれしいです。
Originゲームを別のハードドライブに移動する方法について質問があれば、または他のより良い解決策があれば、次のコメントゾーンにメッセージを残すことができ、できるだけ早く返信します。MiniToolソフトウェアの使用時にサポートが必要な場合は、[email protected]までお問い合わせください。

