Windows 10でマウスカーソルが勝手に動く原因は何でしょうか?ある調査によると、マウス、USBポート、ケーブルなどハードウェアの不具合に関係していることが多いそうです。古いデバイスドライバー、間違ったタッチパッドの設定、マウスポインター、マルウェアも原因として挙げられます。
それでは、Windows 10でマウスカーソルが勝手に動く問題を解決する方法をご紹介します。
おすすめ記事:Windows 10 シャットダウン後の再起動を解決する方法
方法1: ハードウェアとデバイスのトラブルシューティングを実行する
前述の通り、Windows 10でマウスカーソルが勝手に動く原因としてはハードウェアの問題が挙げられます。ハードウェアとデバイスのトラブルシューティングで、ハードウェアの問題を確認しましょう。方法:
ステップ1: Win + Iを押して、Windowsの設定アプリを起動します。
ステップ2: 「更新とセキュリティ」→「トラブルシューティング」を1つずつクリックします。
ステップ3: 右ペインの「ハードウェアとデバイス」をダブルクリックし、「トラブルシューティングツールの実行」をクリックします。
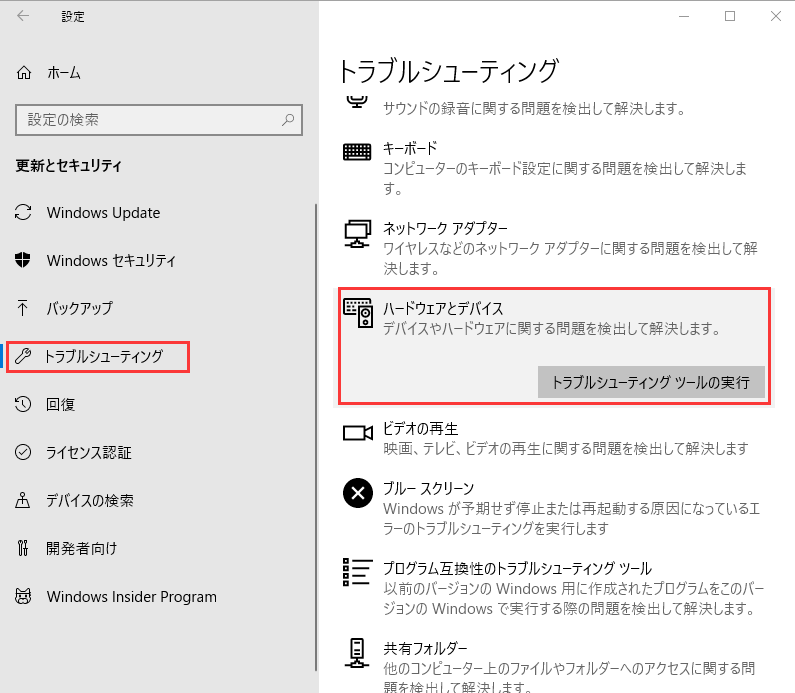
トラブルシューティングツールがハードウェアの問題を自動的に検出します。処理が完了したらコンピューターを再起動し、マウスカーソルがまだ勝手に動くかどうかを確認します。そうである場合は、マウスを別のコンピューターに接続してハードウェアの問題を確認することをお勧めします。
方法2: 関連するデバイスドライバーの更新
デバイスドライバーが古かったり、破損していたりすると、カーソルが飛ぶことがあります。この場合は、関連するデバイスドライバーを最新バージョンに更新してみて下さい。
ステップ1: 左下のスタートメニューを右クリックし、表示されるオプションから「デバイスマネージャー」を選択します。
ステップ2: 「マウスとそのほかのポインティングデバイス」を展開し、更新したいマウスデバイスを右クリックして「ドライバーの更新」を選択します。
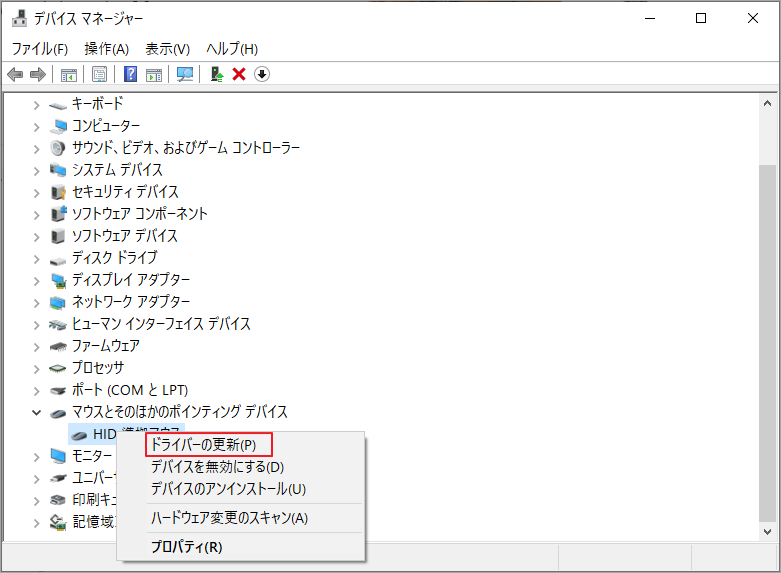
ステップ3: 「ドライバーを自動的に検索」をクリックし、画面の指示に従ってドライバーを更新します。あるいは、メーカーのウェブサイトから最新のマウスドライバーをダウンロードし、コンピューターにインストールします。
その後、問題が解決されたかどうかを確認します。
方法3: タッチパッドを無効にする
タッチパッドを無効にすることで解決する可能性があるという報告が寄せられているので、試す価値はあります。
ステップ1: デバイスマネージャーを開き、「マウスとそのほかのポインティングデバイス」を展開します。
ステップ2: タッチパッドを右クリックして「プロパティ」を選択します。次に、「スタートアップの種類」を「無効」に変更し、「適用」をクリックして変更を保存します。
コンピューターを再起動し、カーソルがまだ飛んでいるかどうかを確認します。
方法4: ポインターの精度を無効にする
ポインターの精度を無効にすることでマウスが正常に動作するようになると、多くのユーザーが実証しています。それでは、手順を簡単に説明します。
ステップ1: Win + Rで「ファイル名を指定して実行」を開き、「main.cpl」と入力してEnterを押します。
ステップ2: 「プロパティ」ウィンドウで「ポインターオプション」タブを開き、「ポインターの精度を高める」のチェックボックスをオフにします。
ステップ3: 「適用」と「OK」をクリックして変更を保存します。
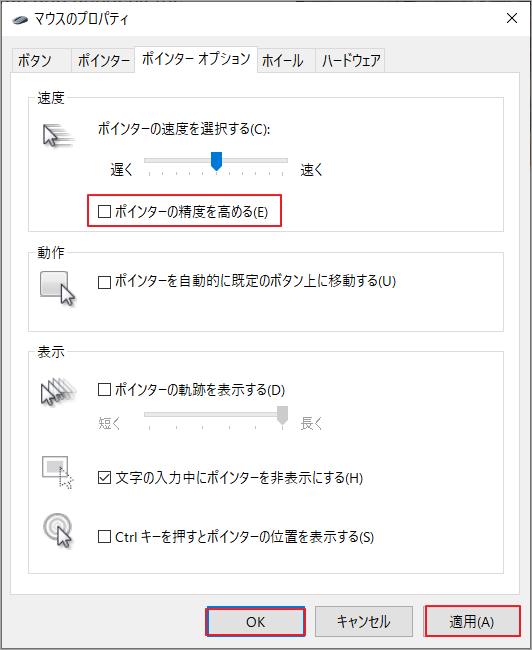
その後、コンピューターを再起動して、問題が解決したかどうかを確認します。
方法5: コンピューターのマルウェアをスキャンする
マルウェア感染が原因で、カーソルが飛ぶことがあります。この場合は、コンピューターのウィルススキャンを実行することをお勧めします。マルウェアのスキャンには、サードパーティ製アンチウィルスプログラムかWindows Defenderを使用します。
おすすめ記事:jarファイルを開けないときの5つの解決策
