ディスクの容量が不足している場合、デフラグによって空き容量を確保することができます。 しかし、「デフラグ後、ディスクの空き容量が増えるどころか減ってしまう 」ということもあります。MiniTool Partition Wizardのこの記事では、この現象が起こる理由を分析し、修正するための完全なガイドを提供します。
デフラグ後にディスク容量が増加する代わりに減少する原因
デフラグによってディスクの空き容量を確保したいのに、まったく逆の結果が得られるのは本当に困ったことですよね。「デフラグ後にディスク容量が減少する」という問題は、主に Windows 7とWindows 10で最も頻繁に発生することが知られており、多くのフォーラムやコミュニティで広く議論されています。以下は、www.sevenforums.com フォーラムからのあるユーザー投稿です。
皆さん、こんにちは。今日、PCのデフラグを行いました。私は3つのパーティションを持っています。CにはWindowsとプログラムをインストールし、Dにはダウンロードやその他のものを入れ、Eにはゲームやムービー作成などを入れています。今日はデフラグを使用した結果:Cでは0.5GB増えました。Dでは何も変わりませんでしたが、Eでは40GB以上失いました...これらのGBを取り戻すにはどうしたらいいでしょうか?よろしくお願いします。https://www.sevenforums.com/performance-maintenance/120782-lost-space-hard-after-defrag.html
多くのフォーラム投稿を分析した結果、多くのユーザーがVSSを有効にしているために、デフラグ後にディスク容量を失っていることがわかりました。さらに、システムの復元ポイント、デフラグ ツールとシャドウ コピー サービス間の非互換性、そしてウイルス感染も、この問題にも関連しています。
デフラグ後にディスク容量が減少する問題の修正方法
「デフラグ後にディスク容量が減少する」という問題を修正するにはどうすればよいでしょうか。ここでは、実用的な方法をいくつかまとめます。この問題がWindows 7またはWindows 10のどちらで発生した場合でも、次の解決策を試してトラブルシューティングすることができます。
方法1:コミュニティで提供されている方法を試す
まず、CCleanerコミュニティのユーザーが提供したいくつかの方法を試してみてください。
- VSSが有効になっていることを確認します。
- システムの復元ポイントを作成します。
- すべての復元ポイントを削除し、VSSを無効にします。
- デフラグしたディスクの容量をチェックして、正常に戻るか確認します。
方法2:ウイルススキャンを実行する
ウイルスやマルウェアによっても、「デフラグ後にディスク容量が減少する」問題が発生する可能性があります。したがって、コンピュータでウイルス スキャンを実行して、問題の原因となっている可能性のあるウイルスを検出して削除してみることができます。以下では、Windows 7を例として、Windows 7でWindows Defenderウイルス スキャンを実行する手順を説明します。
ステップ1:デスクトップ左下にある「スタート」アイコンをクリックして検索ボックスを開きます。
ステップ2:「windows defender」と入力し、最も一致する検索結果の「Windows Defender」を選択します。
ステップ3:Windows Defenderを起動したら、「スキャン」オプションの横にある下向き矢印をクリックしてドロップダウンメニューを展開します。
ステップ4:「フルスキャン」を選択してウイルススキャンを開始します。
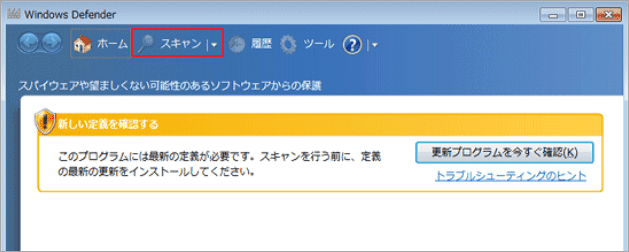
ステップ5:スキャン処理が完了したら、デフラグされたディスクをチェックして、空き容量が正常に戻っていることを確認します。
方法3:システムの復元ポイントを削除し、VSSスペースを減らす
すべてのシステム復元ポイントを削除し、ディスクのストレージ使用量を減らして新しいシステム復元ポイントを作成すると、「デフラグ後にディスク容量が減少する」という問題を解決できたと報告する人もいます。以下の手順に従ってこの解決策を試してください。
# 1. すべてのシステム復元ポイントを削除する
ステップ1:「スタート」アイコンをクリックして、右側のパネルから「コントロールパネル」を選択します。
ステップ2:「表示方法」を「カテゴリ」に設定し、「システムとセキュリティ」→「システム」の順に移動します。
ステップ3:次の画面に入ったら、左側のペインで「システムの保護」リンクをクリックします。
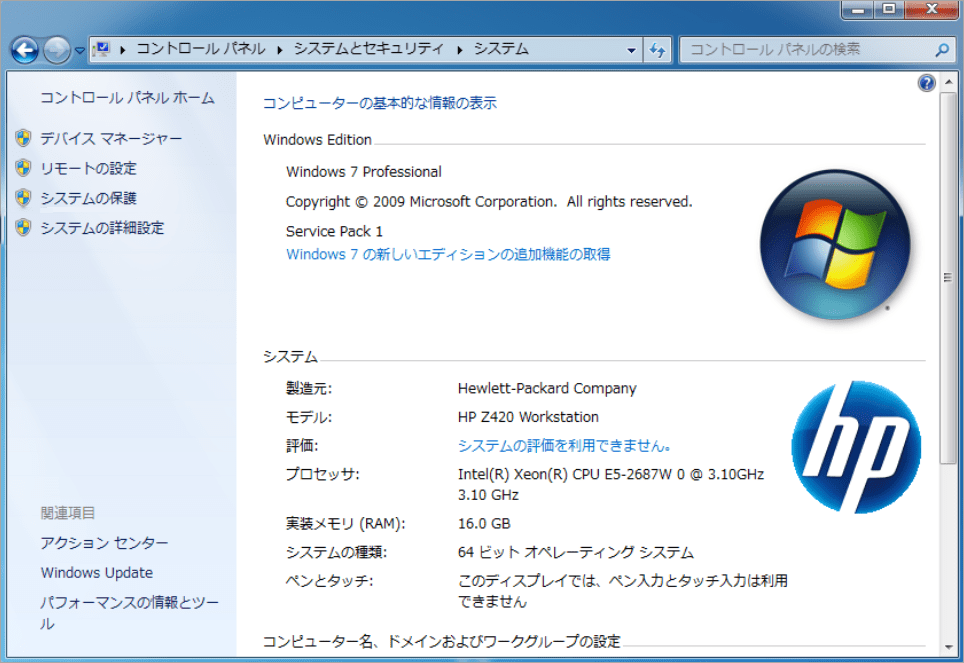
ステップ4:ポップアップの「システムのプロパティ」ウィンドウで、復元ポイントを削除したいドライブを選択して「構成」ボタンをクリックします。
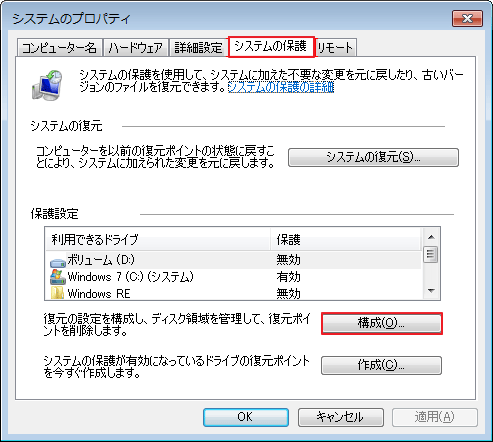
ステップ5:「削除」ボタンをクリックし、「続行」ボタンをクリックして削除を確認します。
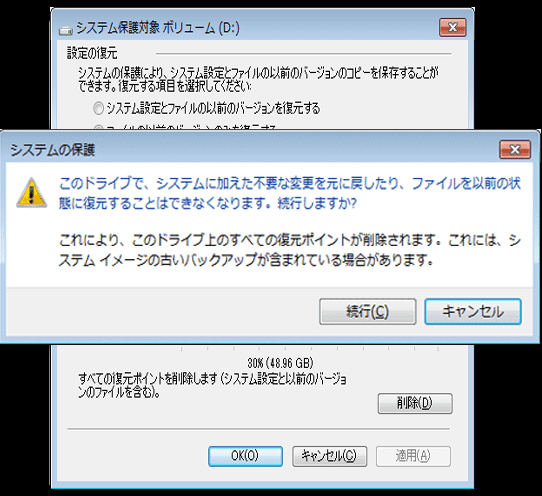
ステップ6:完了したら、「閉じる」をクリックし、「システム保護」ウィンドウと「システムのプロパティ」ウィンドウで「OK」をクリックします。
# 2. VSSスペースを減らして新しいシステム復元ポイントを作成する
- 上記のステップ1からステップ3を繰り返して、「システムの保護」ウィンドウに入ります。
- スライダーを左右移動してシステムの保護で使用できる最大ディスク使用量を調整します。
- 「OK」をクリックして確認します。
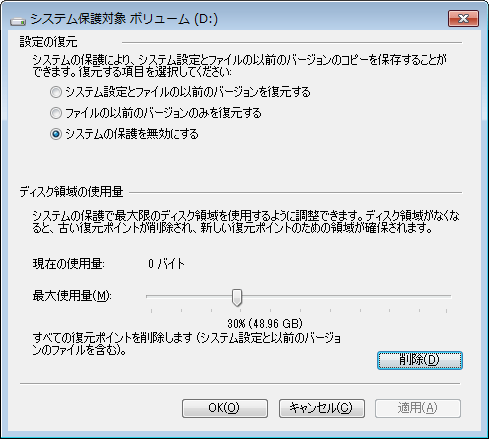
方法4:デバイス上に作成されたシャドウ ストレージをスキャンする
デバイス上に作成されたシャドウ ストレージもストレージ容量を占有する可能性があります。この場合は、デバイス上に作成されたシャドウ ストレージをスキャンして修正してください。
ステップ1:PCを管理者としてログインして、左下にある「スタート」アイコンをクリックします。
ステップ2:検索ボックスに「cmd」と入力し、最も一致する検索結果の「コマンドプロンプト」を右クリックして、「管理者として実行」を選択します。
ステップ3:UAC(ユーザー アカウント制御) プロンプト ウィンドウの「はい」をクリックします。
ステップ4:管理者特権のコマンド プロンプト ウィンドウで、「vssadmin list shadowstorage」と入力してEnterキーを押すと、使用済みストレージの量と最大割り当て量が表示されます。
ステップ5:次のコマンドを入力してEnterキーを押し、シャドウ コピー ストレージの関連付けのサイズを変更します。
vssadmin Resize ShadowStorage /For=[your hard disk]: /On=[your hard disk]: /MaxSize=[how much space you want to allocate]
これにより、ディスクの空き容量が増えるはずです。
また、ディスク クリーンアップを使用して、最後の復元ポイントと古いVSSコピーを除くすべてのものを削除することもできます。詳細手順は以下のとおりです。
- 「スタート」アイコンをクリックし、検索ボックスに「ディスク クリーンアップ」と入力します。
- 最も一致する検索結果「ディスク クリーンアップ」をクリックして開きます。
- C ドライブを選択し、ポップアップ ウィンドウで「OK」をクリックします。
- 「システム ファイルのクリーンアップ」ボタンをクリックします。
- C ドライブを選択し、もう一度「OK」をクリックします。
- 「詳細オプション」タブに移動します。
- 次に、「システムの復元とシャドウ コピー」セクションの「クリーンアップ」ボタンをクリックします。
- 処理が完了したら、「OK」をクリックします。
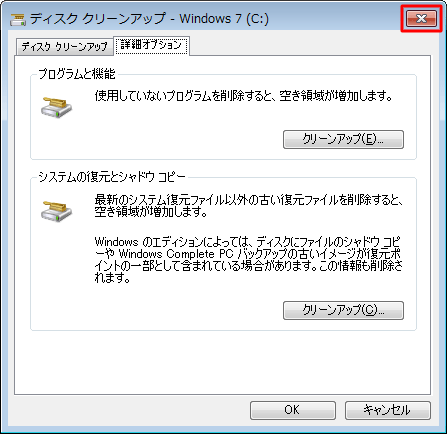
方法5:ディスクをフォーマットする
ドライブをフォーマットすると、「フラグ後にディスク容量が減少する」問題を正常に解決できたと報告するユーザーもいます。この方法も試してみてください。しかし、ドライブをフォーマットすると、中に保存されているすべてのデータが消去されるので、データ損失を防ぐために事前にバックアップを作成した方がよいでしょう。では、ディスクをバックアップしてフォーマットする手順をご案内します。
パート1:ディスク上のデータをバックアップする
ディスク上のデータをバックアップするには、MiniTool ShadowMakerを使用することをお勧めします。
MiniTool ShadowMaker Trialクリックしてダウンロード100%クリーン&セーフ
- MiniTool ShadowMakerをダウンロードして PC にインストールします。
- ソフトを起動してメインインターフェースに入ります。
- 左ペインの「バックアップ」タブをクリックします。
- バックアップの「ソース」セクションをクリックしてバックアップするデータを選択します。ディスク上の特定のパーティション、フォルダー、またはファイルを選択できます。
- メイン画面に戻り、「バックアップ先」タブをクリックして、バックアップしたデータを格納する場所を選択します。
- すべてのバックアップ設定が完了したら、「OK」をクリックして確認します。
- 右下の「今すぐバックアップ」ボタンをクリックし、確認ウィンドウで「OK」をクリックします。
- すると、バックアップ プロセスが開始されます。
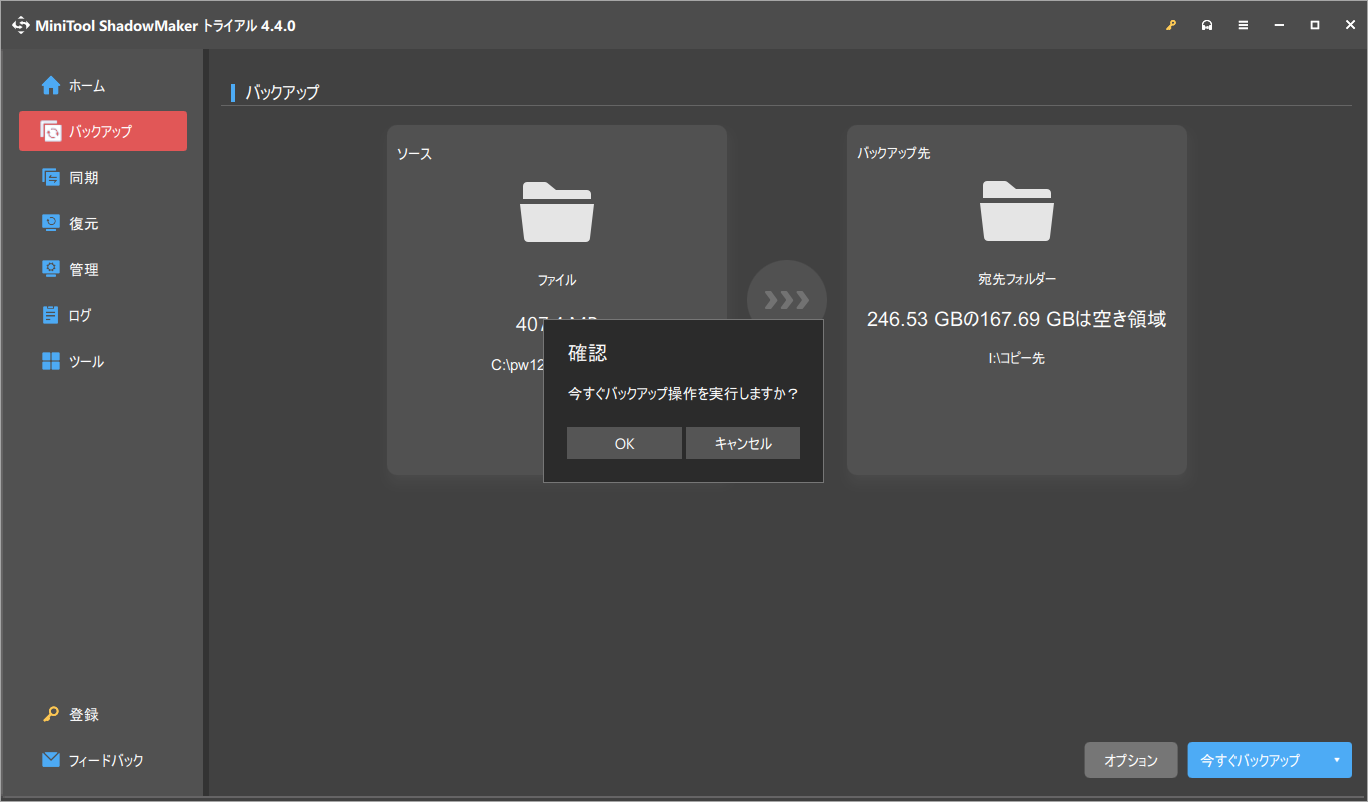
パート2:ディスクをフォーマットする
Windowsでディスクをフォーマットするには複数の方法があります。ここは4 つの便利な方法を提供します。
# 1.Windowsエクスプローラーを使う
Windows自体は、ディスクをフォーマットするためのツールをいくつか提供しています。エクスプローラーもその 1 つです。
- Win+Eキーを同時に押してWindowsエクスプローラーを開きます。
- 左側のペインから「PC」タブをクリックします。
- 右側のページで操作したいドライブを右クリックし、メニューから「フォーマット」を選択します。
- 必要に応じてフォーマットオプションを設定します。
- 「開始」をクリックして操作を実行します。
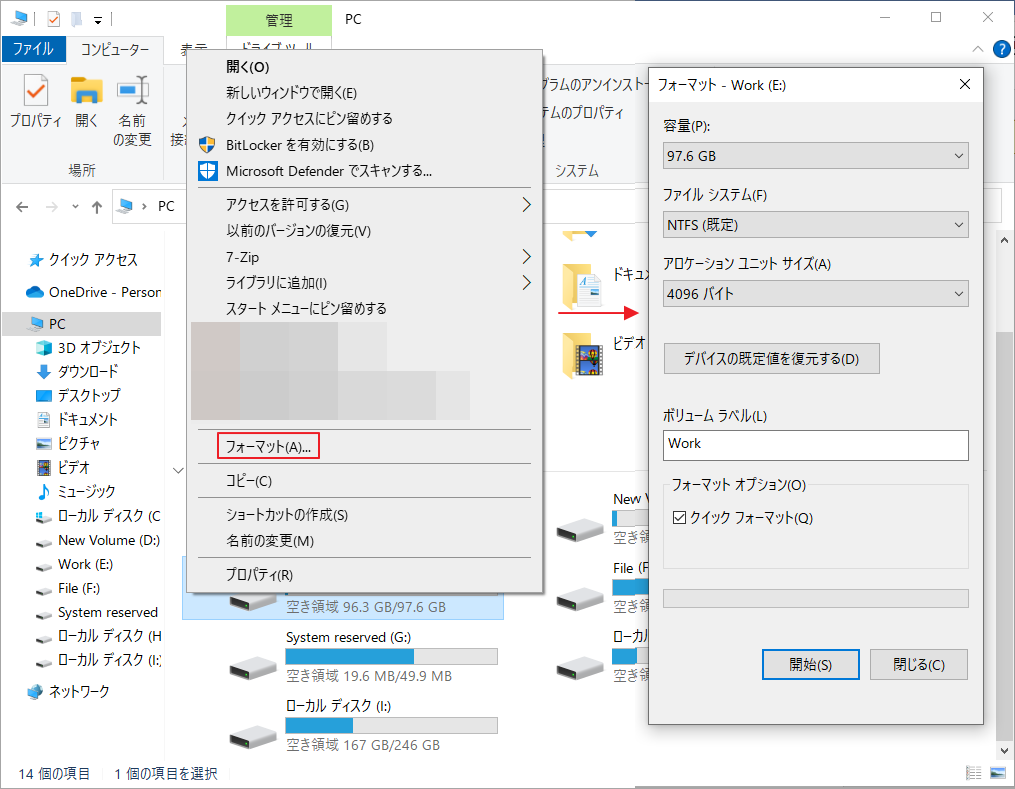
# 2. ディスクの管理を使う
ディスクの管理はWindowsに組み込まれているツールで、新しいドライブの初期化やボリュームの拡張または縮小などに用いられます。このツールを使用してディスクをフォーマットすることもできます。手順は以下のとおりです。
- Win+Xキーを同時に押してクイックリンクメニューを開き、メニューから「ディスクの管理」を選択します。
- 「ディスクの管理」ウィンドウでターゲット ドライブを右クリックし、「フォーマット」を選択します。
- 次のウィンドウで、「ボリュームラベル」、「ファイルシステム」、「アロケー ションユニットサイズ」を設定し、「OK」をクリックします。
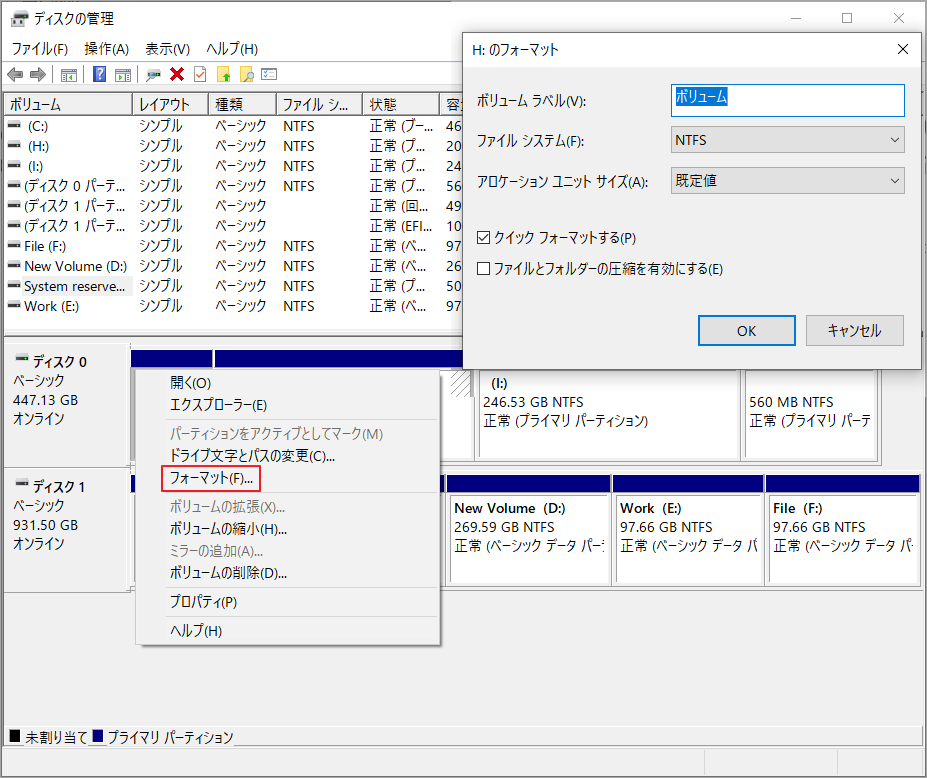
# 3. コマンドプロンプトを使う
コマンドプロンプトは、Windows環境でコマンドを入力することで対応する操作を実行するツールです。 DiskPartコマンドを使用して、ディスクのフォーマット、パーティションの作成、ディスクのクリーンアップなどの操作を行うことができます。それでは、このツールを使用してディスクをフォーマットする手順を見ていきましょう。
ステップ1:Win + Sキーを同時に押して、検索ウィンドウを開きます。
ステップ2:「cmd」と入力し、最も一致する検索結果の「コマンドプロンプト」を右クリックして「管理者として実行」を選択します。
ステップ3:以下のコマンドを順番に入力し、各コマンドの後にEnterキーを押します。
- diskpart
- list volume
- select volume X(Xをフォーマットするボリュームの番号に置き換えます)
- format fs=ntfs quick label=test
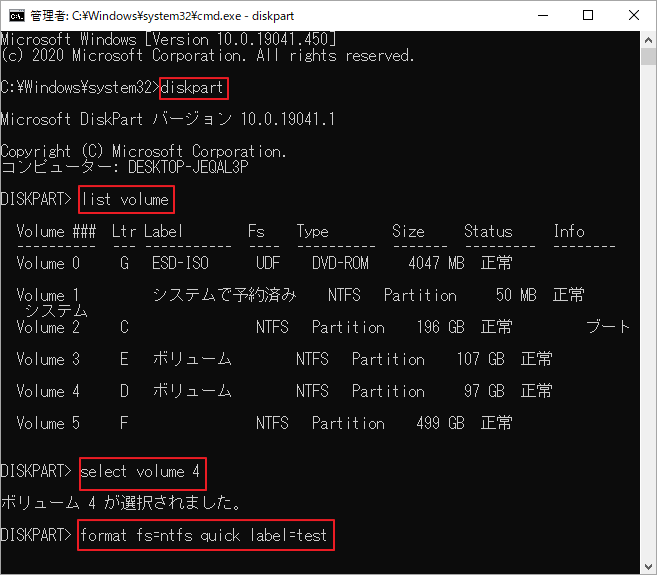
# 4. MiniTool Partition Wizardを使う
Windows に付属する上記のツールの他に、MiniTool Partition Wizard などのサードパーティツールを使ってディスクをフォーマットすることもできます。 これはディスク管理分野におけるプロフェッショナルで強力なディスク/パーティション管理ソフトウェアで、パーティションの新規作成/フォーマット/拡張/縮小/削除などの基本的な機能を備えているだけでなく、ディスクエラーのチェック、ディスクの再パーティション分割、MBRからGPTへの変換、データ復元の実行なども可能です。
MiniTool Partition Wizardを使用してディスクをフォーマットする手順をご案内します。
ステップ1:MiniTool Partition WizardをダウンロードしてPCにインストールします。
MiniTool Partition Wizard Freeクリックしてダウンロード100%クリーン&セーフ
ステップ2:本ソフトのメイン画面に入り、ディスクマップから操作したいパーティションを強調表示します。
ステップ3:左ペインから「パーティション フォーマット」オプションをクリックし、「パーティション ラベル」、「ファイル システム」、および「クラスター サイズ」を設定して「OK」をクリックします。
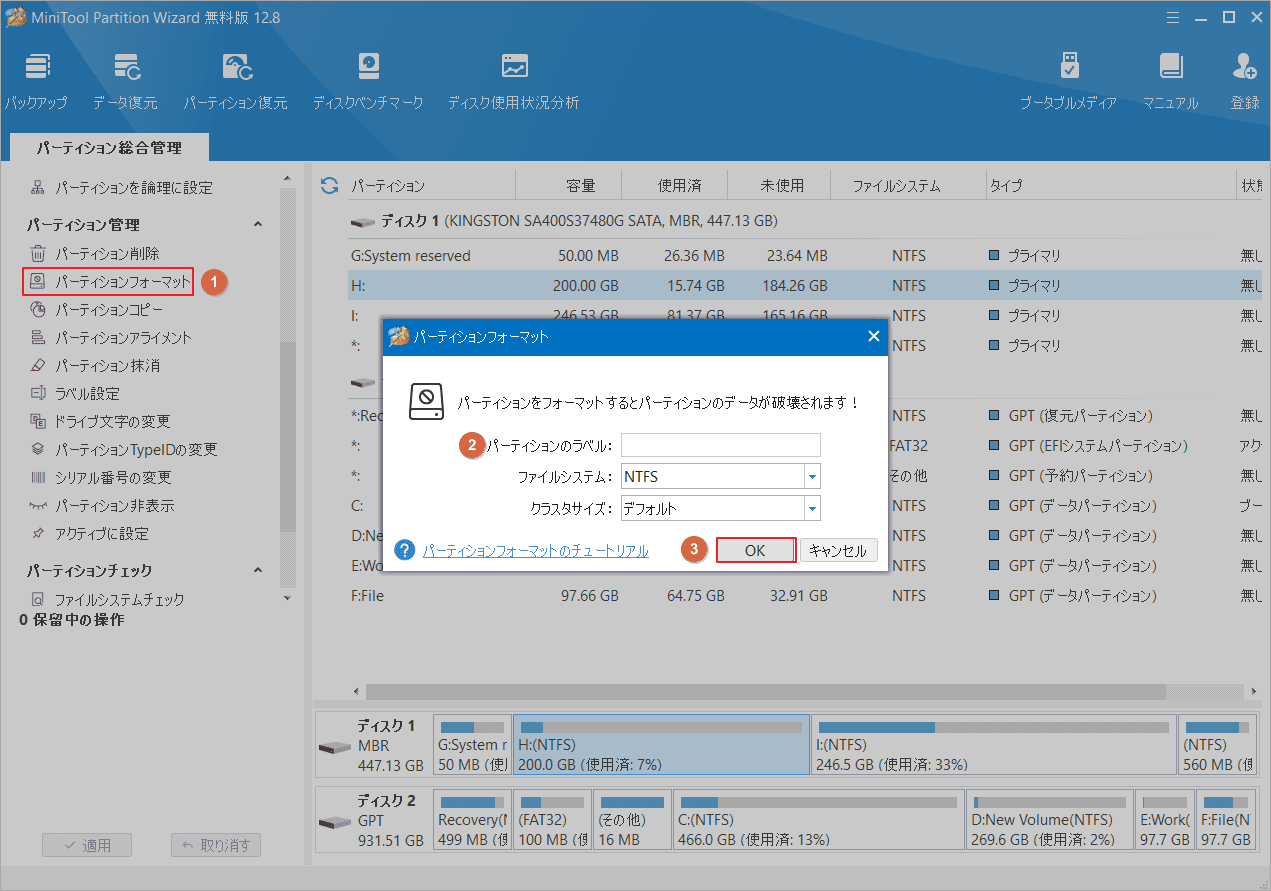
ステップ4:フォーマットの結果をプレビューし、問題がなければ、「適用」→「はい」ボタンをクリックして変更を適用します。
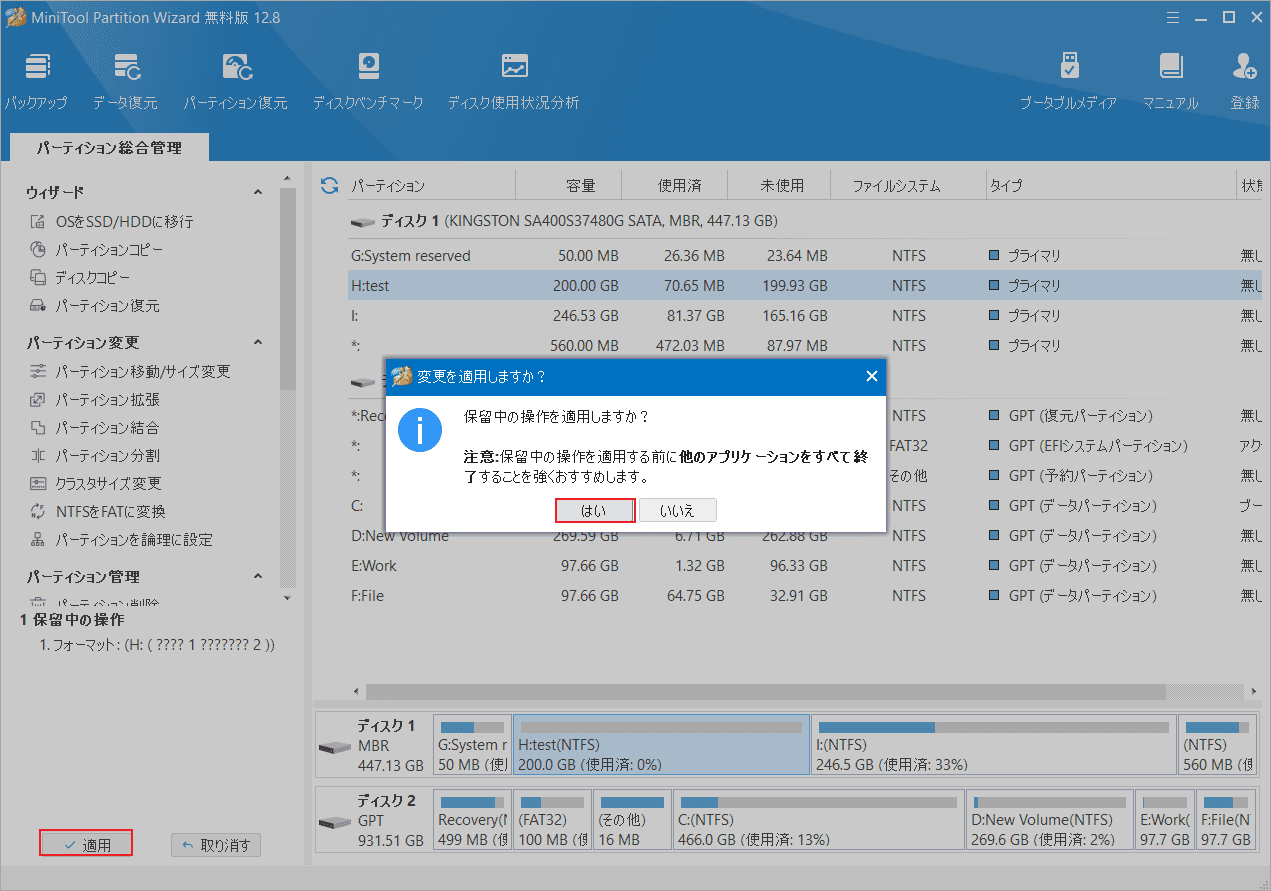
「デフラグ後にディスク容量が失われる」問題を修正するにはどうすればよいでしょうか?この投稿では、効果的なトラブルシューティング方法をいくつか紹介します。今すぐ読んでください!Twitterでシェア
結語
この記事では、「デフラグ後にディスク容量が減少する」問題を解決するための完全なガイドを提供しています。ぜひ試してみてください。Windowsツールを使用してNTFS以外のパーティションをフォーマットできない場合は、MiniTool Partition Wizardを使用できます。
また、MiniTool Partition Wizardの使用中に何かご不明な点やご意見がございましたら、お気軽に[email protected]までご連絡ください。
