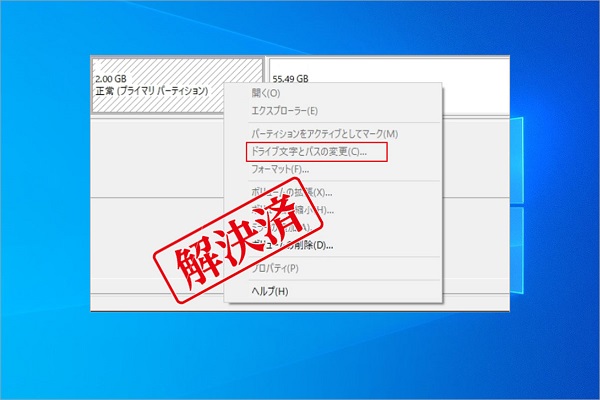Windowsシステムをアップグレードした後に、何らかの原因で不明なローカルドライブ(G:)が表示される場合はあります。ドライブのサイズはさまざまですが(256MB、500MB、800MB)、1GB未満の場合が多いです。今回はMiniToolがなぜこのような現象が起きたのか、そしてこのような状況に直面した時の対処法を紹介します。
数日前、新しいWindows Updateを1つインストールした後、ローカルディスク(G:)が突然システムに現れました。このドライブはディスク管理では、OEMパーティションとして表示されています。サイズは454MBしかありませんが、そのうち415MBが使用されています。しかし、開くと完全に空になっています。なぜこのドライブがここにあるのかわからず、最初は気にしていませんでしたが、Windowsがこのドライブの空き容量が少ないと言い続けているので、今では消してしまいたいと思っています。このドライブは何なのか、必要なのか、必要ないのであればどうすればいいのか、教えてください。 https://answers.microsoft.com
Windowsを1803にアップグレードした後、多くのユーザーがファイルエクスプローラーにランダムなローカルドライブが表示されることに気付きました(ほとんどの場合、ドライブ(E:)またはドライブ(G:)として表示されます)。ファイルは何も入っていないように見えますが、Windowsはドライブがほぼ満杯であるというプロンプトを出し続けます。 では、なぜこのドライブが現れるのか、どうやって削除できますか?
Windows 10でローカルディスクGが勝手に表示される原因
Windows10でローカルディスクGが突然表示される原因は以下のように考えられます。
- Windows Update 1803:Windows Updateが更新プロセスを適切に完了せず、コンピュータにドライブを残してしまったことが原因の1つです。このドライブはOEMパーティションで、サイズは450~500MB程度になることがあります。
- ネットワークの場所:もう1つの原因は、コンピュータでネットワーク共有を使用していることがあります。ネットワーク共有が有効になっていると、他のコンピュータから他のドライブにアクセスできるようになります。
ローカルディスク(G:)が突然出現する原因がわかったところで、この問題を解決する方法を調べてみましょう。
Windowsでローカルディスク(G:)がランダムに表示される時の修正方法
Windowsのアップグレードによって作成されたこのパーティションは、システム予約パーティションであり、重要なファイルが含まれているため、余計な操作してはいけません。そして、「この部分の容量を別のディスクに割り当てて、より多くのスペースを確保しよう」などと考えてはいけません。このパーティションにはドライブレターが割り当てられておらず、表示もされていないはずですが、Win10アップデートのバグによりドライブレターが割り当てられています。私たちがすべきことは、このパーティションのドライブ文字をキャンセルするか、パーテイション自体を隠すことです。
方法1:ドライブレターGを取り除く
実際には、ローカルディスク(G:)(OEMパーティション)は、システムアップグレード時に一時的に作成されるパーティションで、すべてのアップデートファイルが格納されています。 本来であれば、アップデートが完了する前に削除されるべきものですが、アップデートが不完全だったためにこの操作が失敗し、ローカルディスク(G:)が残ってしまいました。
ローカルディスク(G:)が突然ファイルエクスプローラーに表示されることを発見した後、そのドライブレターを削除することで問題を解決することができます。ドライブレターのないドライブは、ファイルエクスプローラーに表示されなくなります。以下、ドライブレターの削除方法を見てみましょう。
1. ディスクの管理でドライブレターGを削除する
まず、「ディスクの管理」からドライブ文字を削除する手順を説明します。
ステップ1: Win + Rキーを押して、コンピュータの「ファイル名を指定して実行」ウィンドウを開きます。
ステップ2: 「diskmgmt.msc」を入力して「OK」をクリックするか、Enterキーをタップして「ディスクの管理」を開きます。
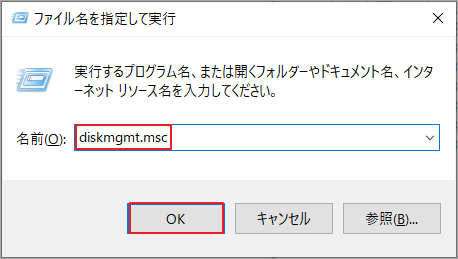
ステップ3: ローカルディスク(G:)を右クリックし、「ドライブ文字とパスの変更」オプションを選択します。

ステップ4: 「削除」ボタンをクリックして、ポップアップウィンドウの「はい」をクリックして確認します。
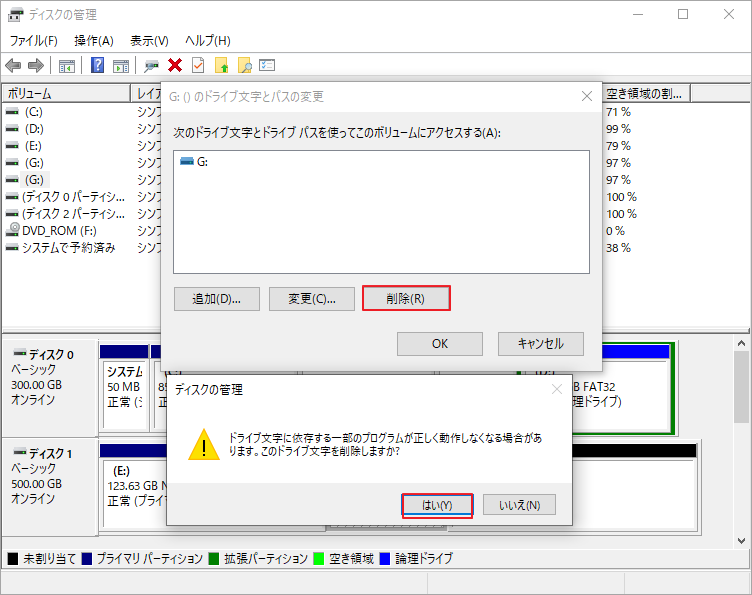
これで、ドライブレターが削除されます。ローカルディスク(G:)が非表示になっているかどうかを確認してください。
2. DiskpartでドライブレターGを削除する
また、Diskpartを使ってドライブ文字を削除することもできます。次に、詳しいガイドを説明していきます。
ステップ1:キーボードのWin + Sを押します。検索ボックスに「diskpart」と入力して、Enterキーを押します。
ステップ2: 以下のコマンドを1つずつ入力し、それぞれの入力後にEnterキーを押します。
- list disk
- select disk 1 (ここでは、ローカルディスクGはディスク1にあります。)
- list partition
- select partition 2 (ここでは、ローカルディスクGがパーティション2となります。)
- remove letter=g (ローカルディスクのドライブレターがEの場合、remove letter=eと入力してください。)
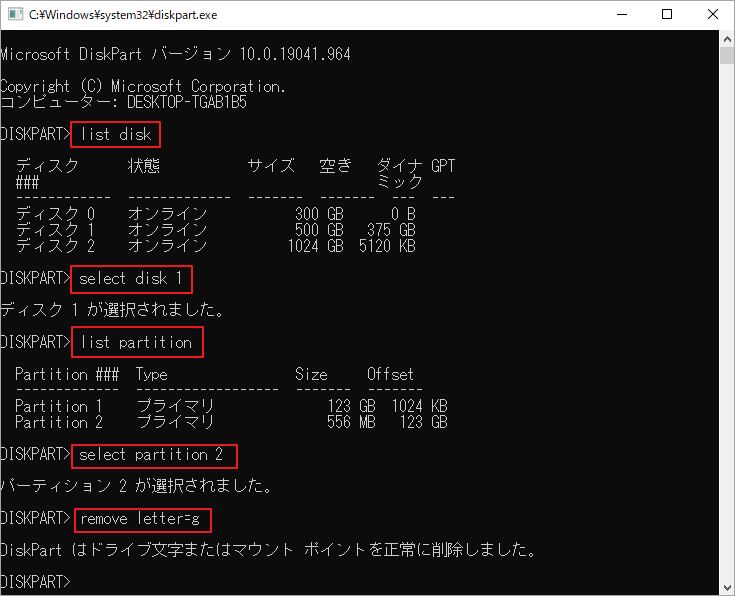
これにより、Diskpartはドライブ文字が正常に削除します。ローカルディスクGがフィールエクスプローラーに表示されなくなります。
3. MiniTool Partition WizardでドライブレターGを削除する
上記の2つの方法に加えて、MiniTool Partition Wizardを使用してドライブ文字を削除することもできます。このソフトウェアを活用すると、ドライブ文字を削除または変更に加え、ディスク容量の調整までもできます。それでは、MiniTool Partition Wizardを使用して、ドライブレターGを削除する手順を解説していきます。
MiniTool Partition Wizard Freeクリックしてダウンロード100%クリーン&セーフ
ステップ1: MiniTool Partition Wizardを起動して、メインインターフェイスに入ります。次のいずれの方法を選択して、「ドライブ文字の変更」機能を起動します。
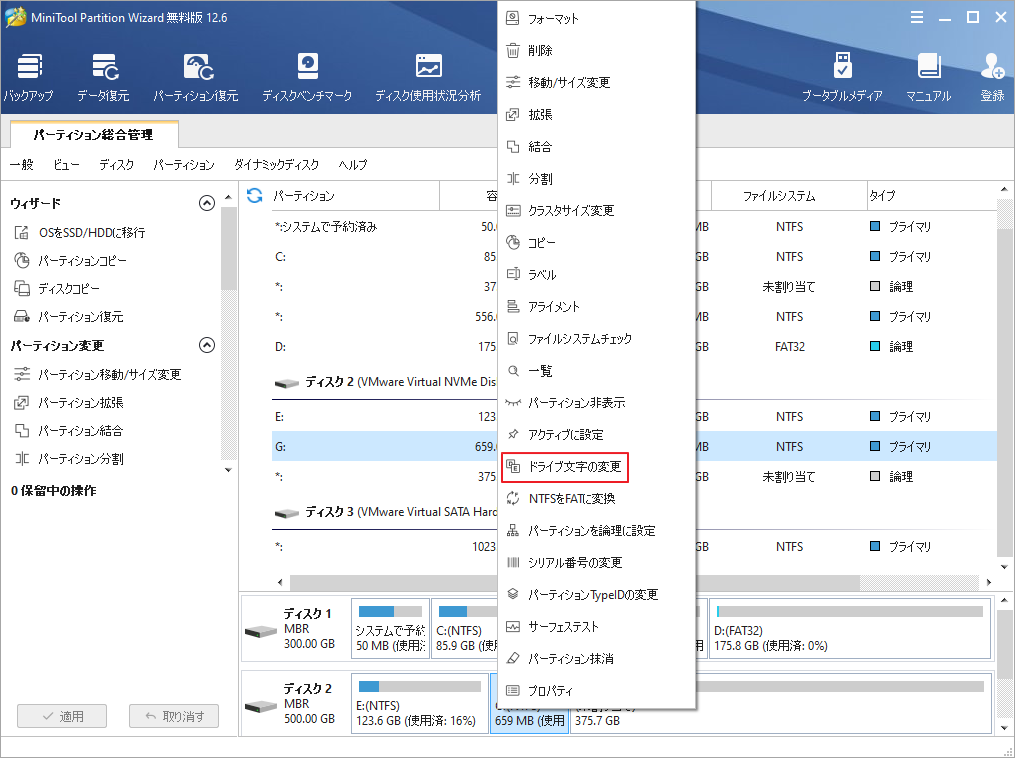
ステップ2: 新しいドライブ文字の「無し」を選択し、「OK」をクリックします。
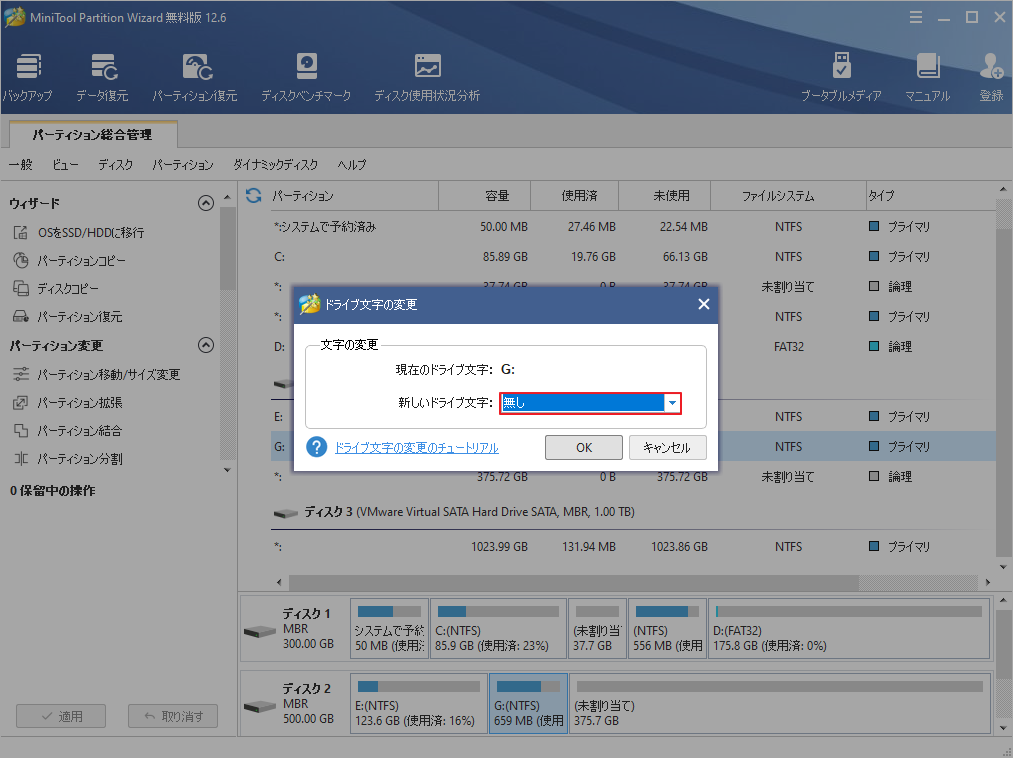
ステップ3: 「適用」ボタンをクリックすると、この操作が実行されます。
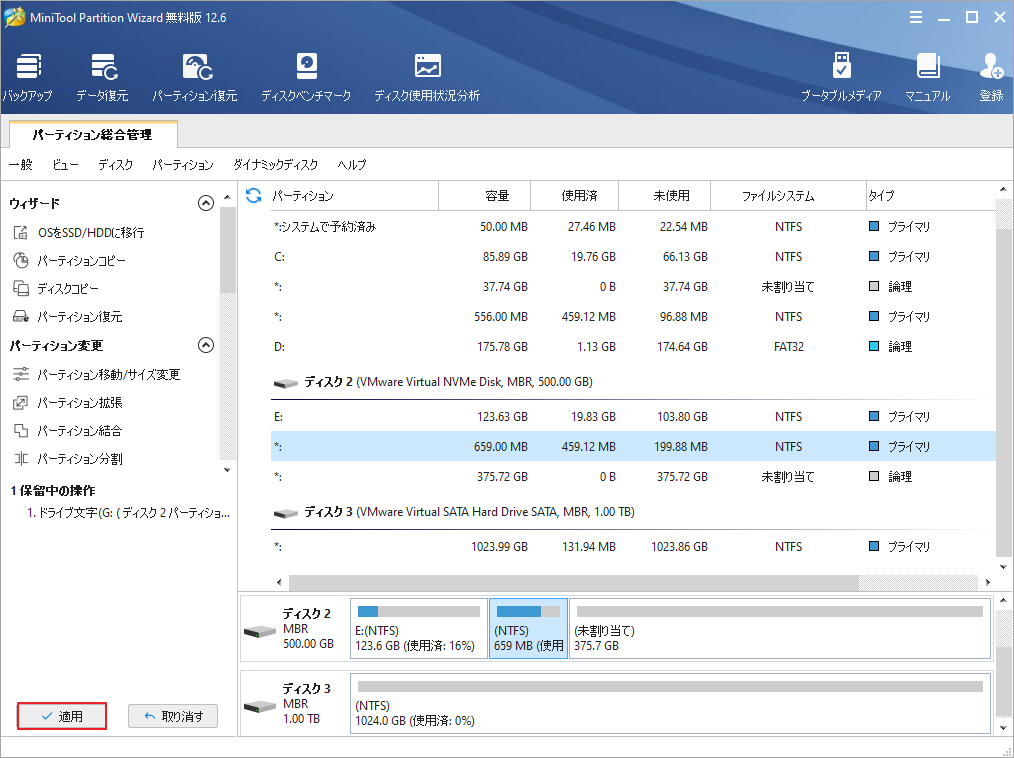
方法2:ドライブを非表示にする
ディスクレターを削除する以外にも、MiniTool Partition Wizardを使ってローカルディスクGを直接隠すこともできます。具体的な実践方法は以下の通りです。
ステップ1: MiniTool Partition Wizardのメインインターフェイスに入り、ターゲットドライブを右クリックし、ポップアップメニューで「パーテイション非表示」を選択します。
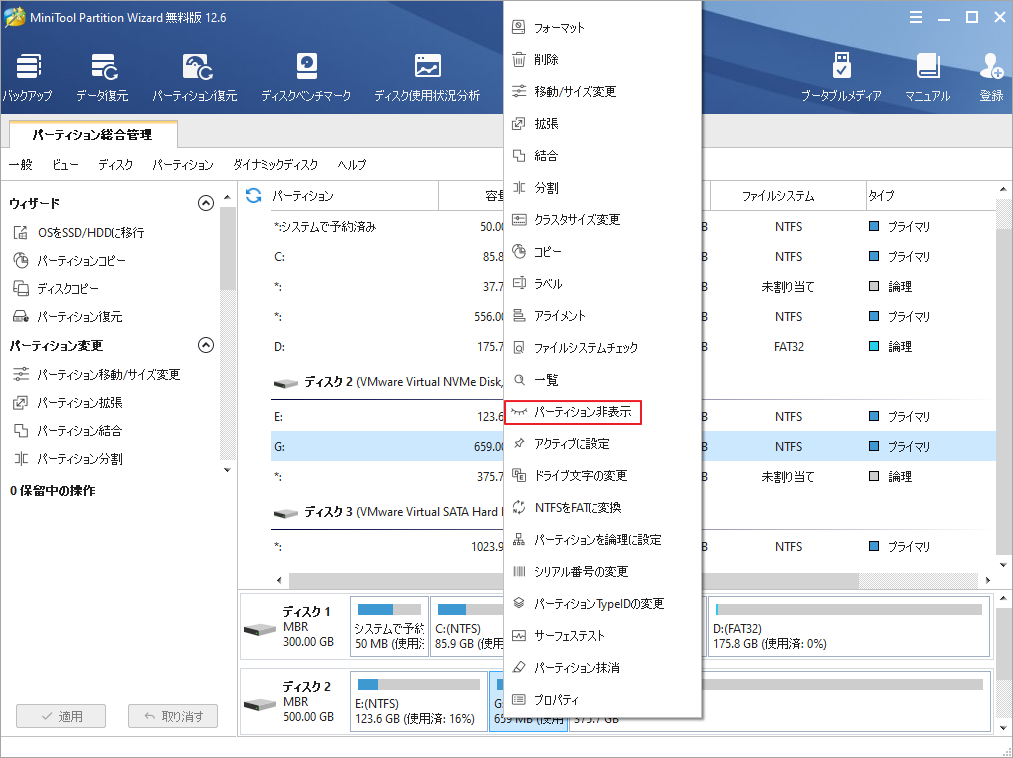
ステップ2:下図のようにターゲットドライブのドライブレターがインターフェイスに表示されなくなります。その後、「適用」をクリックして変更を保存します。
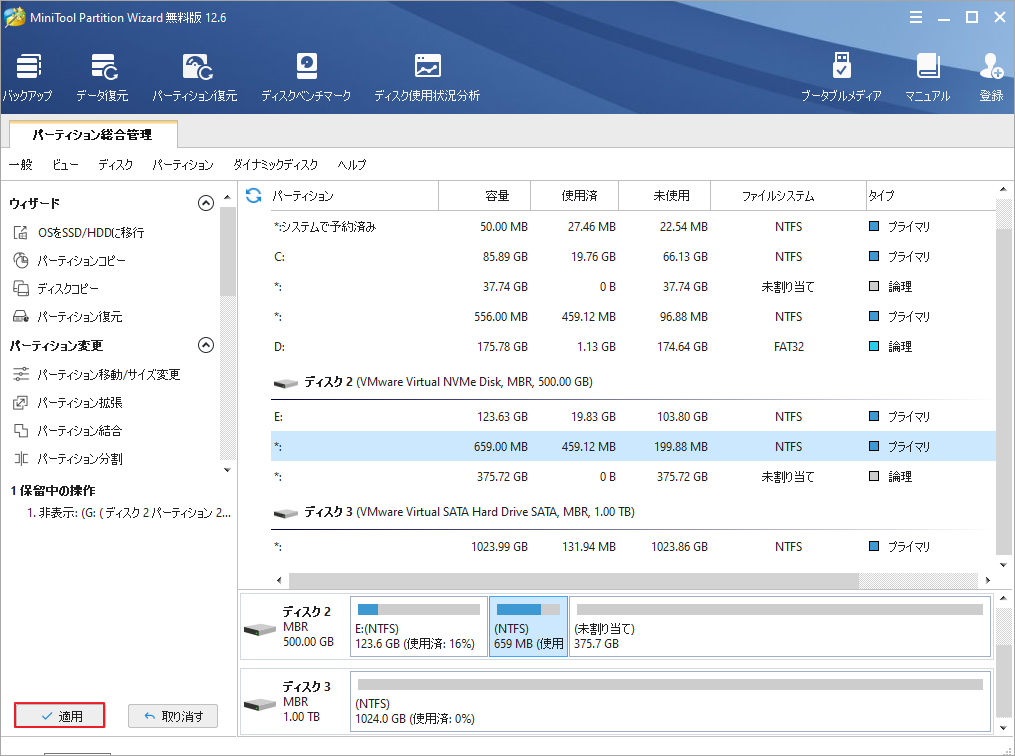
このドライブを非表示にすると、ドライブレターが消え、ファイルエクスプローラーでローカルディスクGを見ることができなくなります。また、MiniTool Partition Wizardで「パーテイション表示」を使えば、該当ドライブを取り戻すことができます。
方法3:Windowsを最新版にアップデートする
Microsoftは、この問題に対処するためのアップデートをリリースしたと言われています。 影響を受けたコンピューターは、その更新プログラムがインストールされると、問題が解決されます。さらに、1803バージョンのアップデート内容を修正し、後でこのバージョンにアップデートするユーザーがこの問題を起こさないようにしました。続いて、Windowsで更新を行う手順を解説していきます。
ステップ1:Win + Sキーを押します。ダイアログボックスに「更新」と入力し、Enterキーを押します。
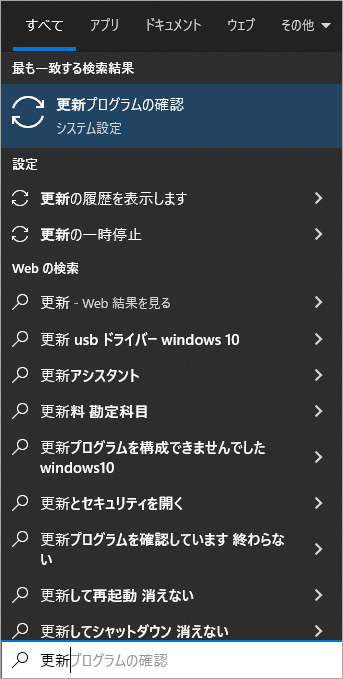
ステップ2: Windowsが自動的に更新プログラムの有無をチェックして、新しいバージョンをコンピューターにダウンロードします。更新プロセスが完了したら、コンピュータを再起動する必要があります。
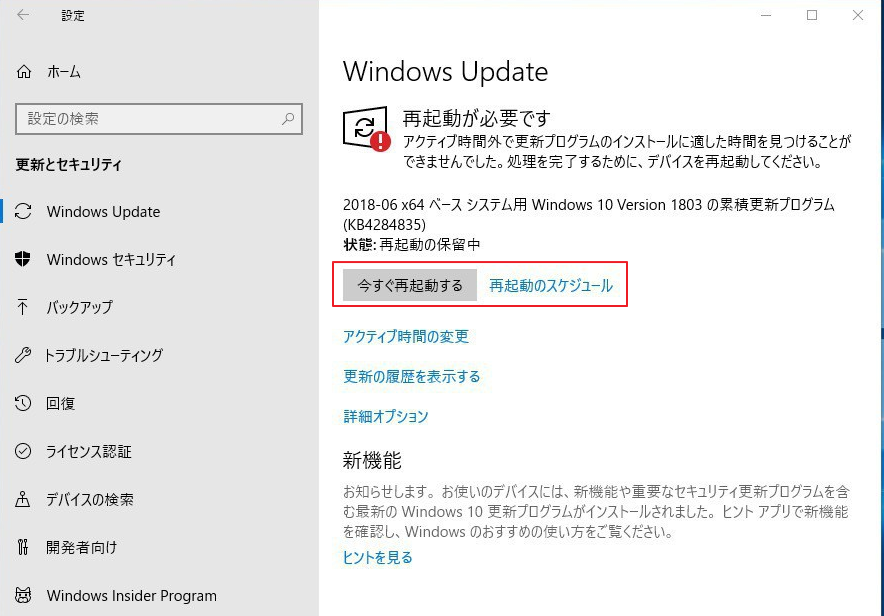
コンピュータの再起動が完了したら、ローカルディスク(G:)の問題が解決したかどうかを確認してください。
方法4:ネットワークドライブのチェック
ローカルディスクGが突然現れた2つ目の理由は、「ネットワークの場所」です。他のコンピュータのネットワークアクセスを使用している場合、そのファイルは本コンピュータに表示され、「ネットワークの場所」の下に配置されます。
このとき、そのドライブが本当にネットワークの場所にあるかどうかを確認する必要があります。もしそうであれば、それを完全に削除してください。
ステップ1: Win + Eキーを押して、ファイルエクスプローラーを開きます。
ステップ2:「ネットワーク」の項目を見ます。ローカルディスクGが存在していれば、それはネットワーク経由で共有されていることを意味します。
ステップ3: ドライブを右クリックして、「切断」を選択します。すると、ドライブが切断され、コンピュータから削除されます。
方法5:外付けドライブのチェック
上記の方法で「ローカルディスクGが突然Window10に現れた」という問題が解決しない場合、パソコンに外付けディスクドライブがある可能性があります。ローカルディスクGが外付けドライブの場合、パソコンに接続されているかどうかは簡単に確認できます。すべてのポートを確認するだけです。
結語
この記事はWindowsシステムでローカルディスク(G:)が突然現れた場合の対処法を紹介しました。もしWindowsを1803にアップグレードした後に不明な1GB未満のパーテイションが表示される場合は、上記の方法で問題を解決してみましょう。
この記事で紹介した内容はご参考になされましたら幸いです。また、もしMiniToolについて何かご質問/ご意見がありましたら、お気軽に[email protected]までご連絡ください。