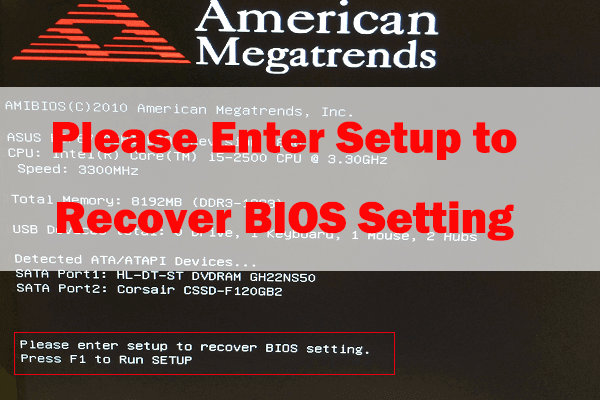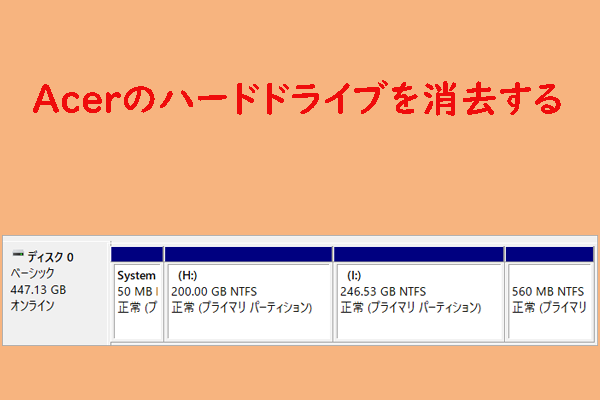ハードドライブを消去することは、古いパソコンの廃棄時に個人情報の漏洩を防ぐための重要なステップです。この操作により、ストレージ デバイスからすべてのデータが完全に削除され、他者による復元が不可能になります。
世界有名なPCメーカーであるLenovoは、ハードドライブからデータを安全かつ効果的に消去するソリューションを含め、ユーザーの様々な問題を解決するための便利なツールを幅広く備えています。この記事では、Lenovoパソコンでハードドライブを安全に消去する3つの方法をご紹介します。
Windows設定でPCを工場出荷時設定にリセットする
まず、Windowsの「このPCを初期状態に戻す」機能を完全に利用して、ハードドライブを完全に消去することができます。その名前が示すように、この機能を使用すると、PCを工場出荷時の状態または新しいクリーンな状態に復元できます。このプロセスでは、ユーザー アカウント、個人ファイル、デスクトップ設定、アプリケーション データ、インストールされているプログラムを含むすべてが完全に消去されます。場合によっては、より完全なワイプを実行することを選択できます。これにより、回復パーティションを含むすべてのデータが削除され、データの回復が非常に困難になります。
では、以下の手順に従ってWindowsの初期化を行ってください。
ステップ1:「設定」→「更新とセキュリティ」→「回復」の順にクリックします。
ステップ2:「このPCを初期状態に戻す」下の「開始する」をクリックします。
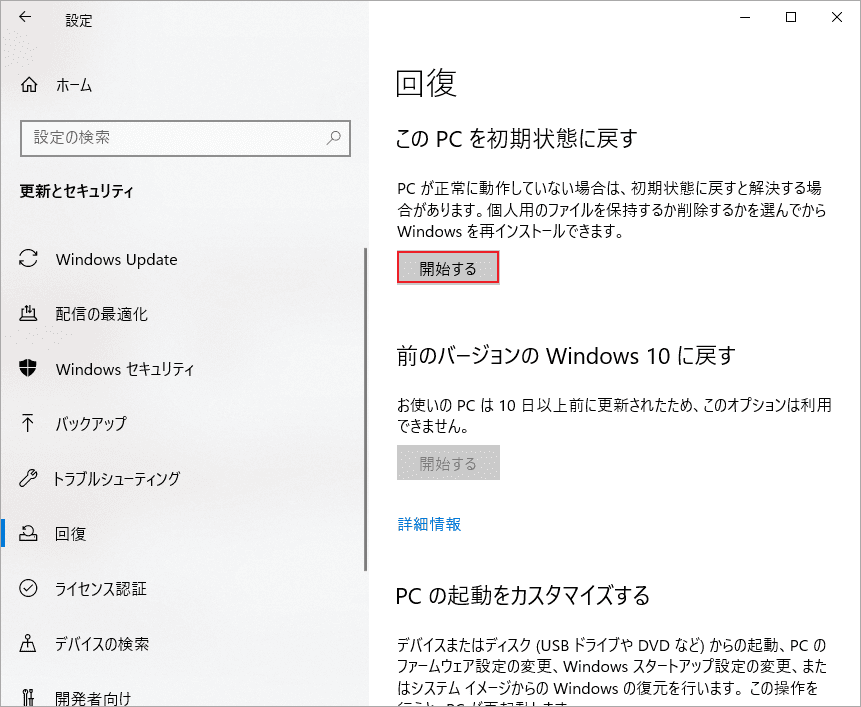
ステップ3:「オプションを選択してください」画面に入り、「個人用ファイルを保持する」または「すべて削除する」のいずれかを選択して続行します。ここは、ハードドライブのすべてのデータを消去するので、「すべて削除する」を選択することをお勧めします。
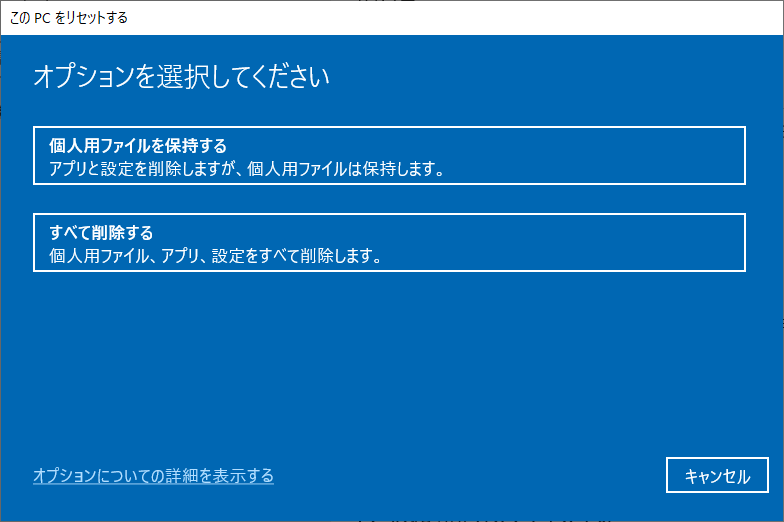
ステップ4:次の画面で、ドライブのクリーニングを実行するかどうかを選択する必要があります。「ファイルの削除のみ行う」を選択すると、ファイルが削除されますが、クリーニングが実行されず、短時間で完了できます。一方、「ファイルを削除してドライブのクリーニングを実行」を選択すると、削除したファイルが他の人によって回復されにくくなります。Lenovoハード ドライブの消去を実行するには、2番目のオプションを選択することをお勧めします。
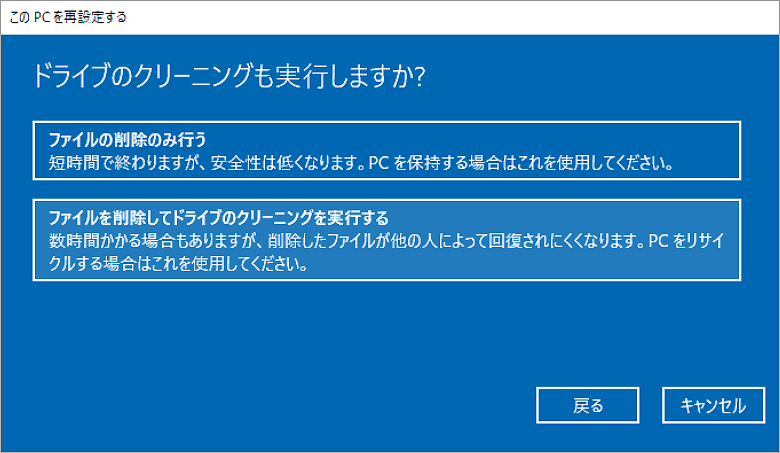
ステップ5:リセットの準備が整ったら、「リセット」をクリックしてこの操作を適用します。これにより、ドライブが消去され、Windowsが再インストールされます。
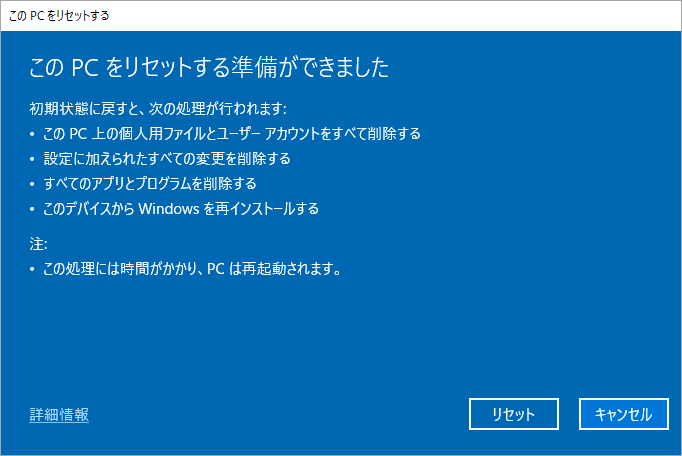
WinREでPCを工場出荷時設定にリセットする
Windows回復環境 (WinRE) は、自動修復、出荷時設定へのリセット、システム イメージの回復などのさまざまなトラブルシューティング ツールを統合したプラットフォームであり、コンピュータの起動時に問題が発生した場合に役立ちます。Lenovoハードドライブ上のデータを完全に消去する必要がある場合は、WinREを起動して工場出荷時設定へのリセット操作を実行することで実現できます。
Lenovoコンピュータ ユーザーにとって、組み込みユーティリティ OneKey Recoveryのおかげで、出荷時設定へのリセットがさらに便利です。このユーティリティはLenovoのノートパソコンとデスクトップに広く搭載されており、ハードドライブを完全に消去しながら、システムを工場出荷時の状態に簡単に復元できます。以下は、LenovoのOneKey Recoveryを使用してPCをリセットする手順をご案内します。
ステップ1:開始する前に、重要な個人ファイルを外付けドライブまたはクラウド ストレージにバックアップしてください。指紋、ポートレート、システムEFS、BitLocker、およびその他のファイル暗号化を行った場合は、バックアップ前にこれらの暗号化されたデータを復号化することを強くお勧めします。
ステップ2:コンピュータの電源をオフにします。Novoボタンを押して、OneKey Recoveryシステムにアクセスします。
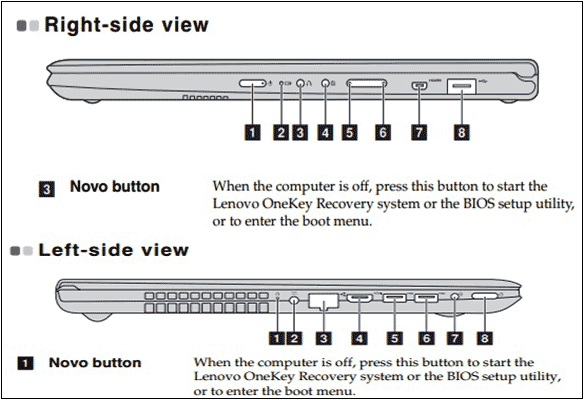
ステップ3:Novoボタン メニューで、「System Recovery」を選択します。
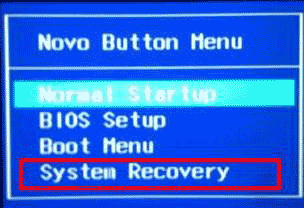
ステップ4:すると、PCはLenovo OneKey Recoveryのインターフェイスに移動します。
ステップ5:「トラブルシューティング」→「このPCを初期状態に戻す」をクリックします。続いて、「すべて削除する」を選択します。これにより、このPC上の個人ファイル、アカウント、アプリ/プログラム、および設定に加えられた変更が削除されます。
BIOSを使用する
一般的に言えば、コンピュータの実行中にハードドライブをフォーマットまたはワイプすることでデータを消去できます。しかし、システムドライブをワイプする場合は、ドライブの使用中は実行できないため、BIOSから実行する必要があります。Lenovo UEFI BIOSを使用してLenovoハードドライブをワイプする手順をご案内します。
ステップ1:Lenovoコンピュータを起動し、F1またはF2を押して Lenovo BIOSセットアップ ユーティリティを開きます。
ステップ2:「Security」セクションに入り、「Hard Disk Password」下にある「Security Erase HDD Data」を選択します。
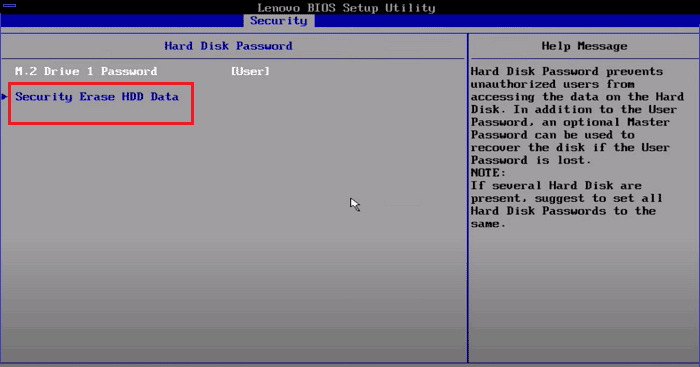
ステップ3:ユーザー パスワードを入力し、「はい」をクリックしてセットアップの警告を確認します。次に、「確認」をクリックして「Enter」キーを押すと、ハード ドライブが消去されます。
MiniTool Partition Wizardを使用する
MiniTool Partition Wizardは、パーティションの作成、移動、サイズ変更、MBR GPT変換、SDカードの FAT32フォーマット、HDD/SSDのクローンなどの機能を備えたプロフェッショナルなパーティション管理ソフトウェアです。MiniTool Partition Wizardを使用すると、Lenovoでハード ドライブを簡単に消去できます。
以下に、この便利なツール使用してLenovoのハードドライブを消去する方法を説明します。
MiniTool Partition Wizard Pro Demoクリックしてダウンロード100%クリーン&セーフ
ステップ1:コンピュータにMiniTool Partition Wizardをダウンロードしてインストールします。
ステップ2:ソフトウェアを起動してメイン インターフェイスに入ります。次に、画面右上隅にある「ブータブルメディア」をクリックします。
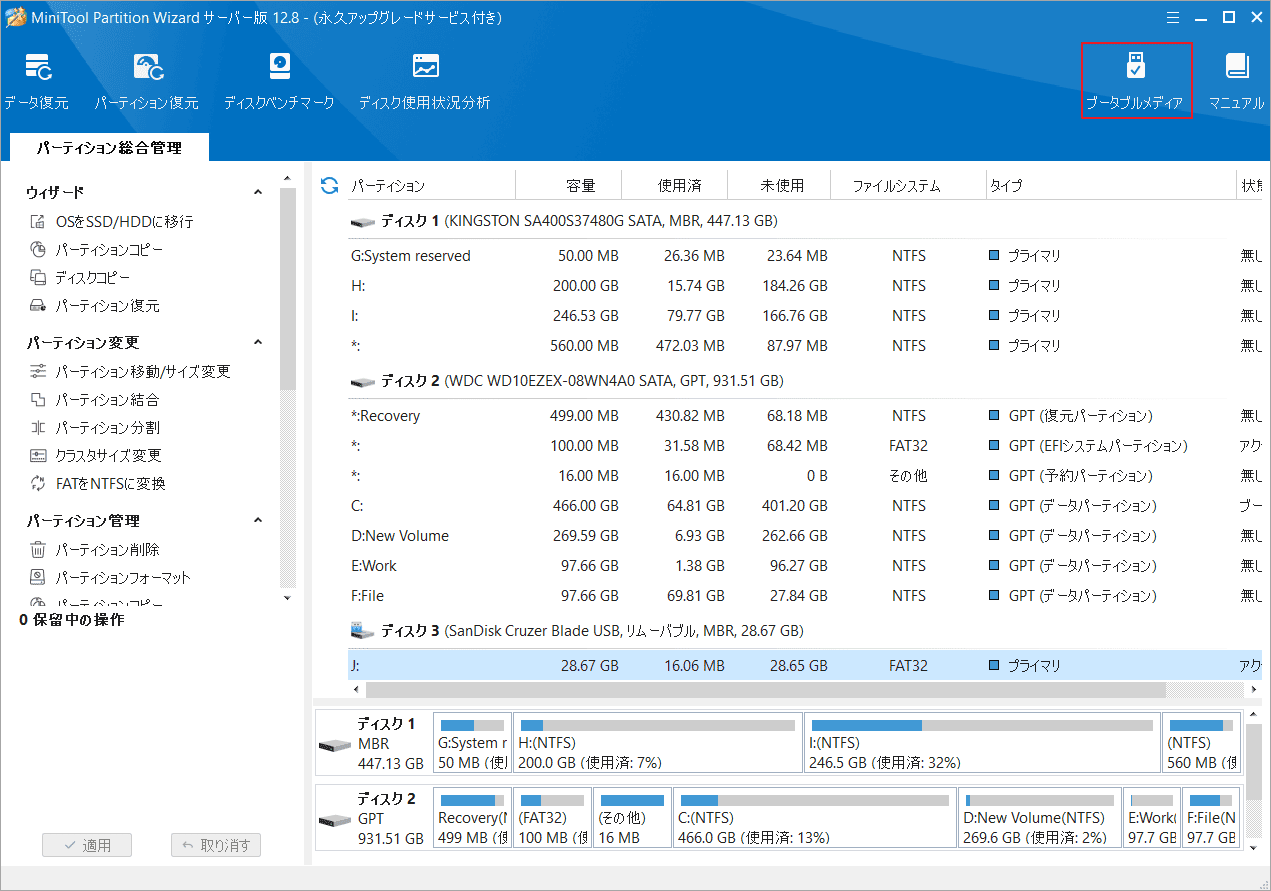
ステップ3:プロンプト ウィンドウで、「オプション」をクリックして続行します。
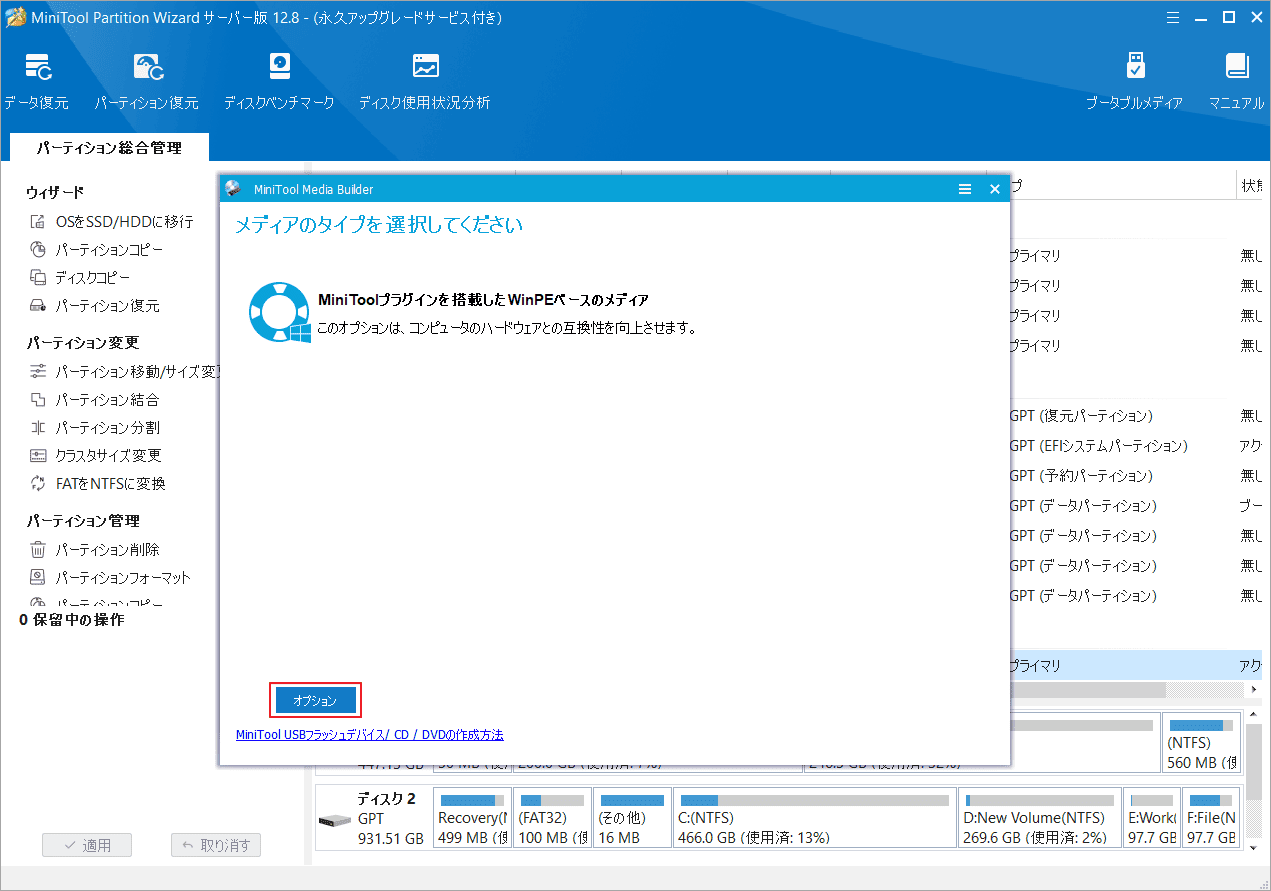
ステップ4:画面の指示に従ってISOファイルをUSBドライブにダウンロードします。これでUSBドライブが起動可能になります。
ステップ5:プロセスが終了したら、「完了」をクリックして操作を終了します。
ステップ6:コンピュータ再起動し、モデルによって正しいBIOSキーを連打してBIOSページに入ります。接続したUSBを最初の起動オプションとして選択し、変更を保存します。
ステップ7:USBからコンピュータを起動した後、「OK」を2回クリックしてしばらく待ちます。その後、MiniTool Partition Wizardが自動的に起動します。
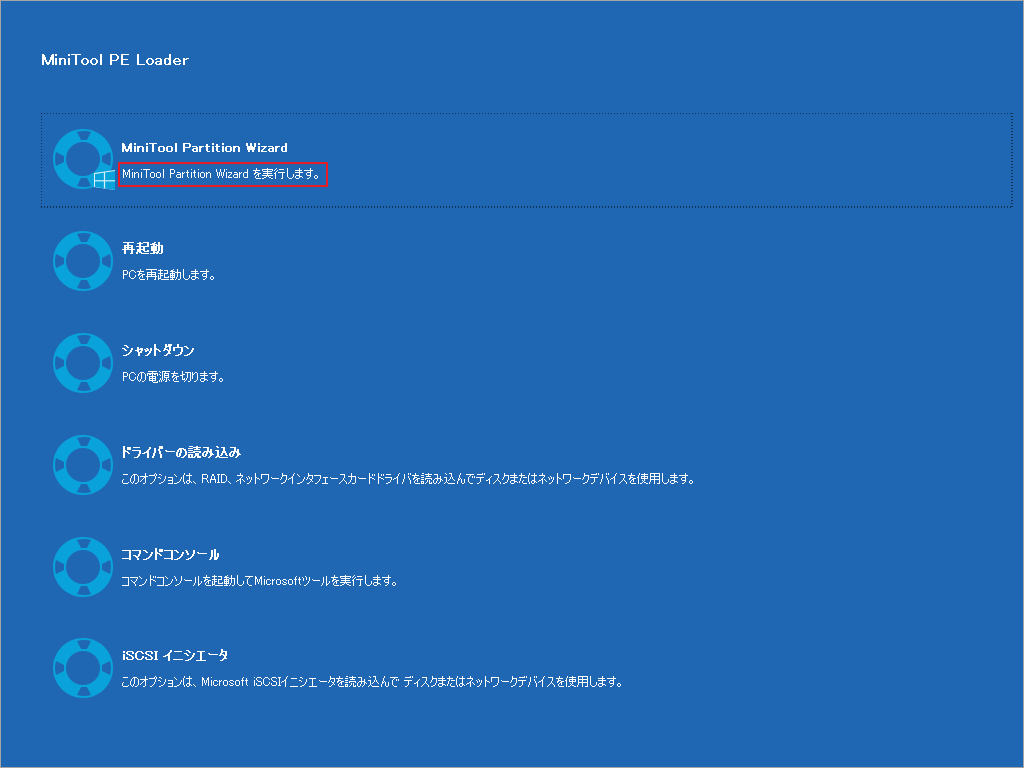
ステップ8:ソフトウェアのメインインターフェースに入ったら、消去するハードドライブ強調表示し、左側のパネルで「ディスク抹消」をクリックします。
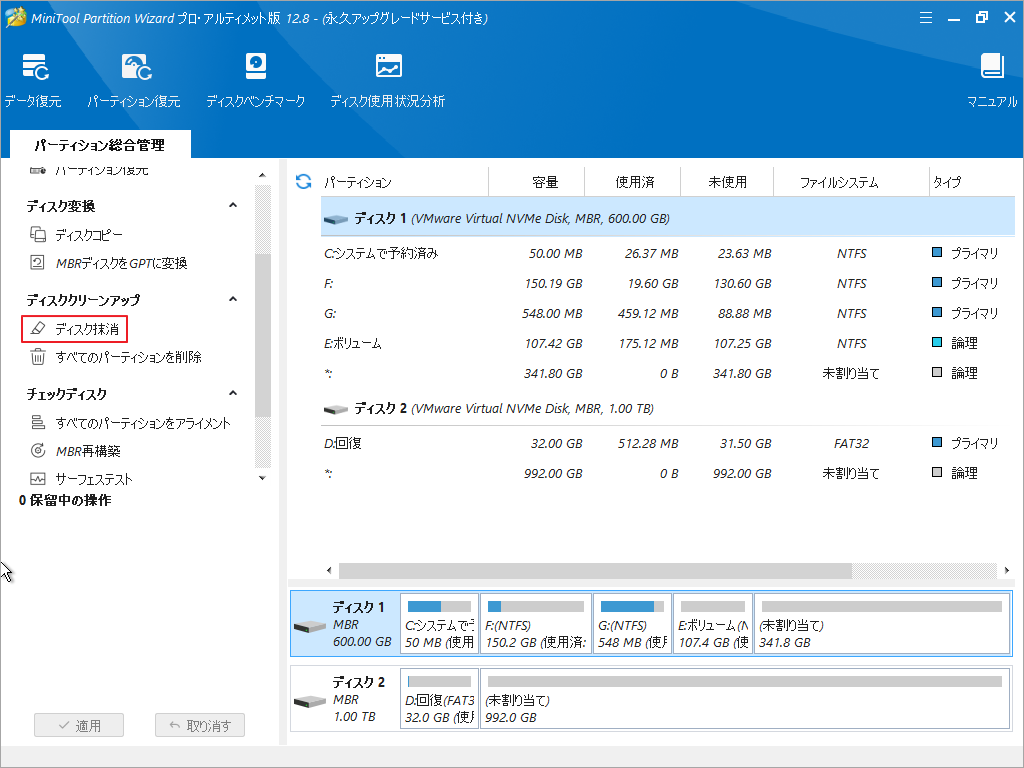
ステップ9:プロンプト ウィンドウで、利用可能なオプションから消去方法を選択し、「OK」をクリックして続行します。
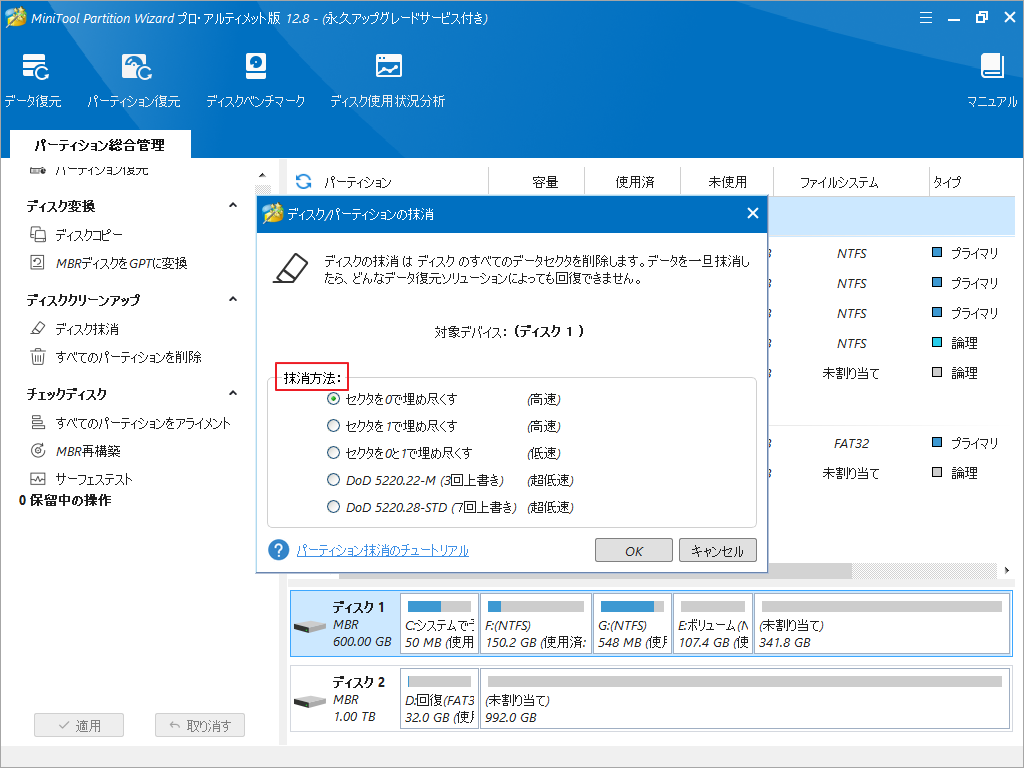
ステップ10:「適用」をクリックして保留中の操作を実行します。
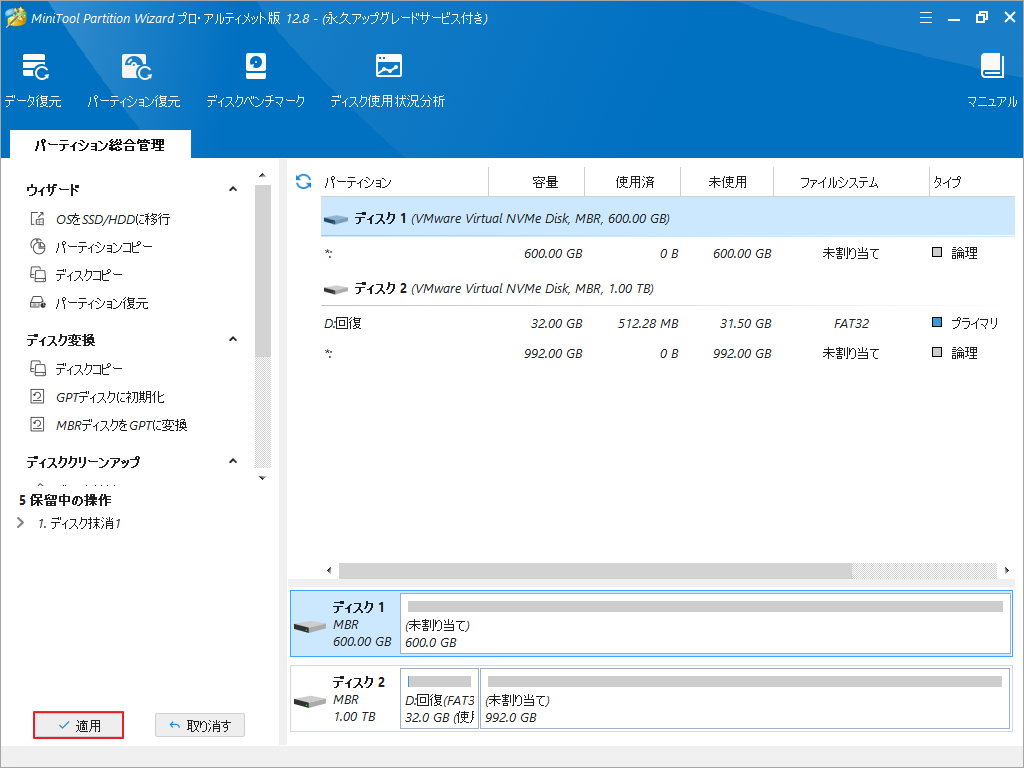
この投稿で紹介されている方法は、Lenovoコンピュータでディスク消去を非常にうまく実行するのに役立ちました。Twitterでシェア
結語
Lenovoコンピュータでハードディスクを消去することは、データの安全性とプライバシー保護において非常に重要です。 コンピュータを売却、廃棄、または新しいオペレーティングシステムをインストールする準備をする前に、正しい手順に従うことで、データを徹底的かつ安全に消去することができます。
最後に、MiniTool Partition Wizardの使用中に何かご不明な点やご意見がございましたら、お気軽に[email protected]までご連絡ください。