コンピュータを起動すると、特定なキーを押すことでブートメニューにアクセスできます。そのキーは、コンピューターのブランドによって異なります。Lenovoブートメニュに入るーキーはどれですか?今回はMiniToolより、Lenovoブートメニューに入る方法と、Lenovoコンピューターが起動できない場合にBIOS起動する方法について説明していきます。
Lenovoブートメニューについて
通常の場合では、PCをブート(起動)すると、自動的にCドライブからWindows のシステムが起動されます。しかし、トラブルが発生した場合、Windowsが正常に起動できないので、ブートメニューに入り、PC動作の設定を行う必要があります。ブートメニューでどのドライブ(ハードドライブ、CD、DVD、USBフラッシュドライブ)からPCを立ち上げるかを選択できます。
例えば、PCでデュアルシステムをインストールしている場合、ブートメニューで使用したいシステムのドライブを一番目の起動オプションとして変更したら、簡単に該当システムに入ることができます。
ブートメニューVSブートシーケンス
多くの人はブートメニューとブートシーケンスを同じものだと認識しています。しかし、それは違います。ブートメニューでは、PCを起動する時に使用される起動デバイスを決定するものであります。ブートシーケンスとは、BIOSセットアップの設定で、指定されたブートデバイスリストでどの順序で検索するかをデバイスに指示できます。
コンピューターを正常に起動する時は、常にブートシーケンスに従い、一番目のドライブから立ち上がります。もしその順序を変更したいなら、コンピューターを正常に起動する前にブートメニュー入って、bootタグで変更する必要があります。そこで、どうやってブートメニューに入れますか。
Lenovoブートメニューに入る方法
Lenovoブートメニューに入るには、2つの方法があります。1つ目はnovoボタンを使用することで、もう1つはLenovoブートメニューの特定なキーを利用することです。続いて、詳細な手順を下記の内容で説明していきます。
方法1、Novoボタンを使用する
novoボタンを使用してLenovoブートメニューに入る場合は、以下の手順に従ってください。
ステップ1、デバイスをシャットダウンします。
ステップ2、Novoメニューを表示するまでNovoボタンを押し続けます。続いて、矢印キーを押して、Boot Menuオプションに移動します。
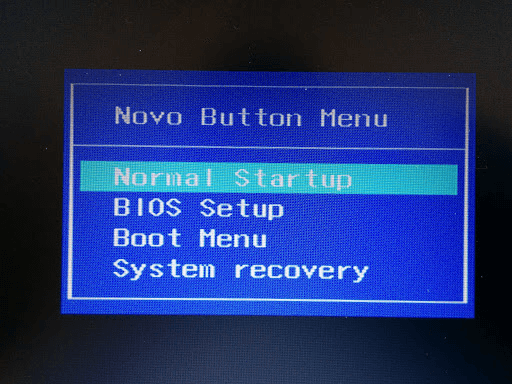
しかし、時々Novoボタンが機能しない場合があります。その時点では、方法2を使用してみましょう。
方法2、特定なLenovoブートメニューキーを使用する
PCをブートメニューに入るために押すキーはブランドにより異なりますが、大体F12、ESC、Delなどのキーとなります。今回紹介されたLenovoのブートメニューに入るキーはF12(Fn + F12)です。Lenovo PCを再起動して、起動プロセス中にF12(Fn + F12)を押すと、自動的にブートメニューに入られます。
PCが起動できない時の処理法
Windows 10またはWindows 8 / 8.1では、Windowsブートマネージャーのみがコンピューターのブートメニューで使用できます。しかし、「BOOTMGR is missing」などのエラーが発生し、コンピューターが起動できなくなって、ブートメニューに入ることも不可能となります。この場合はどうすればいいですか。ここは2つのオプションがあります。1つはMiniToolブータブルメディアを利用してコンピューターを起動する方法で、もう1つはUSB回復ドライブでPCを起動する方法です。
どちらの方法でも、USBフラッシュドライブ、Uディスクなどの外部ストレージデバイスが必要なので、予め準備しておきましょう。
方法1、MiniToolブータブルメディアからLenovoコンピューターを起動する
先ずは、MiniToolのブータブルメディアを作成します、この機能はMiniTool Partition Wizardプロ版またはもっと高度なエディションにで使用できますが、無料版ではサポートしていません。詳細はエディションの比較画面を参考してください。
ステップ1、下記のボタンをクリックして、MiniTool Partition Wizardプロ版をダウンロードします。
ステップ2、USBフラッシュドライブをコンピューターに接続し、MiniTool Partition Wizardを起動します。
ステップ3、メインインターフェースに入ると、右上の「ブータブルメディア」ボタンをクリックします。
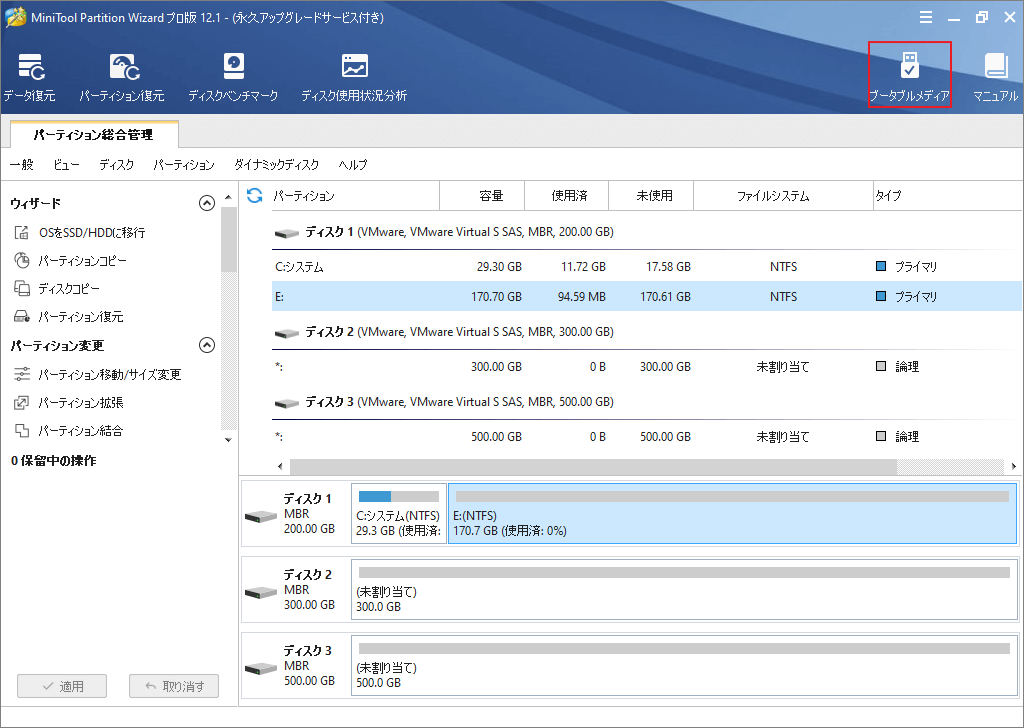
ステップ4、「MiniToolプラグインを搭載したWinPEベースのメディア」を選択して続行します。
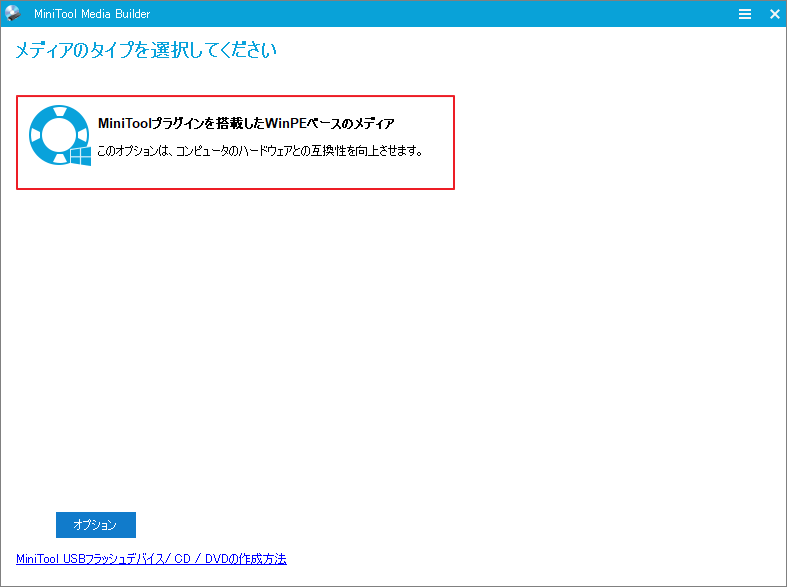
ステップ5、ブータブルフラッシュドライブを作成するには、「USBフラッシュドライブ」オプションをクリックし、複数のUSBフラッシュドライブがある場合は適切なのを選択してください。次に確認してブータブルフラッシュドライブの書き込みを開始します。
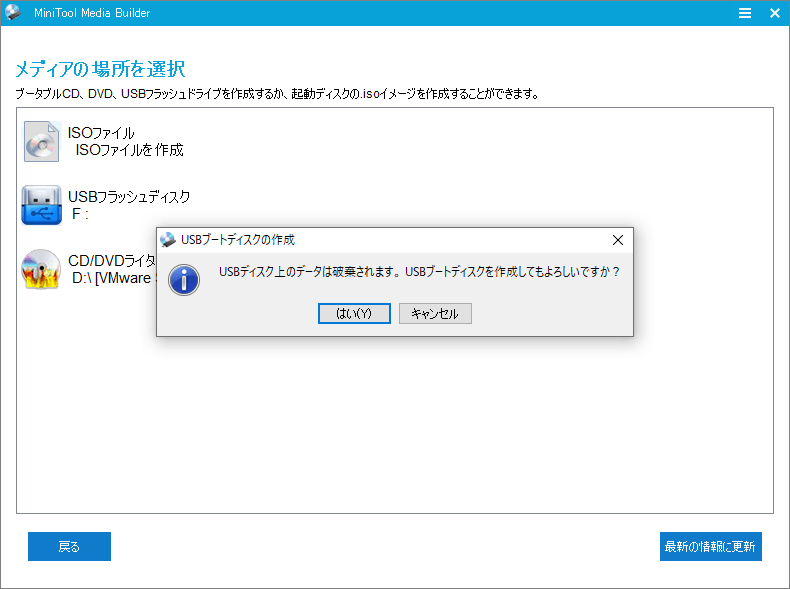
ステップ6、MiniTool ブータブルメディアがフラッシュドライブにブートファイルの書き込みを完了するまで待ってください。最後に書き込みが成功したら「完了」をクリックします。
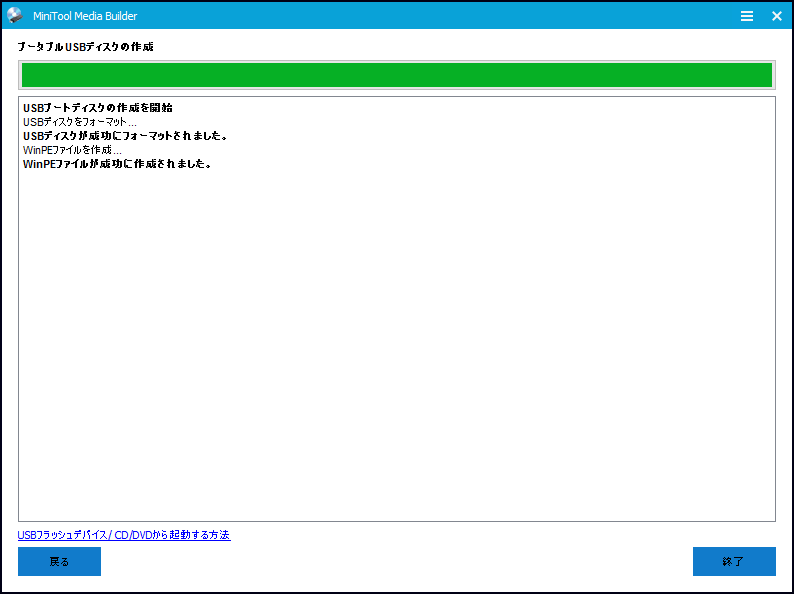
ステップ7、USBを取り外して、起動できないLenovoコンピューターに接続します。その後、強制的に再起動し、BIOSセットアップに入ります。ブータブルUSBを最初の起動デバイスとして設定し、変更を保存します。
ステップ8、すると、次の画面が表示されたら、30秒ほど待つと、自動的にMiniTool Partition Wizardのメインインターフェースに入ります。
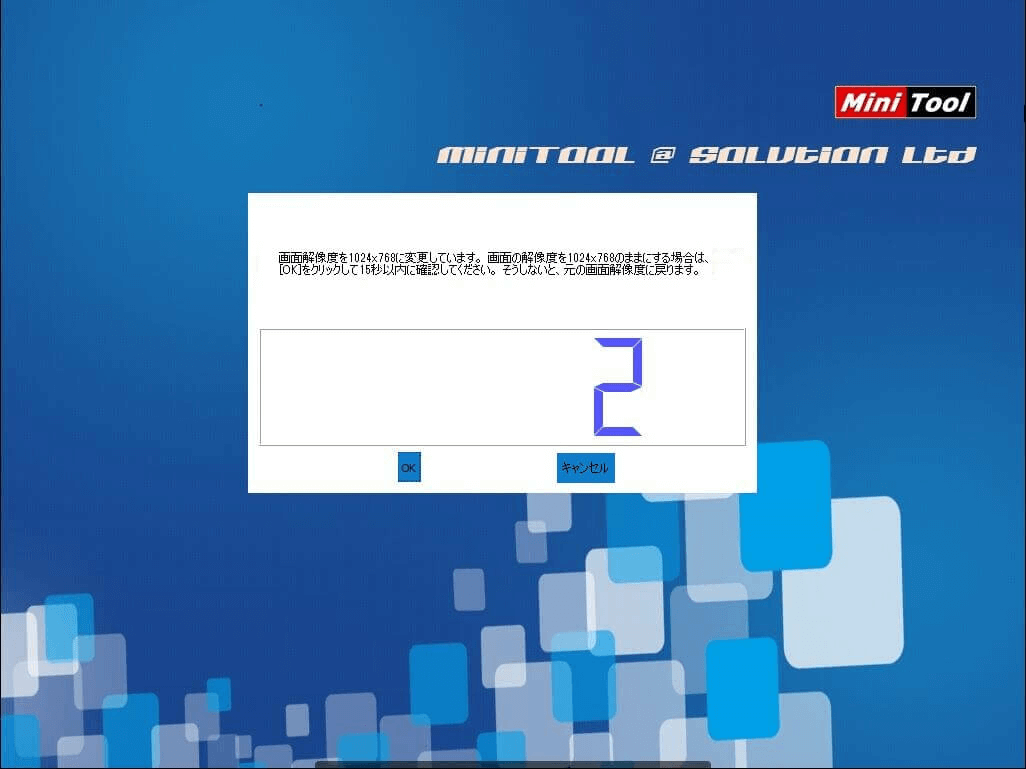
ステップ9、すると、MiniTool Partition Wizardを利用して、MBRの再構築、システムパーティションのアクティブ設定、ディスクのサーフェステストなどの機能を利用して、エラーの修復を行います。PCが起動できない原因はさまざまであるため、修正法を特定できません。ご事情によって適切な操作を行いましょう。
方法2、USB回復ドライブからLenovoコンピューターを起動する
また、USB回復ドライブを使用してコンピュータを起動することもできます。回復ドライブは、Windows組み込みツールによって作成されたいくつかのトラブルシューティングツールを含むものです。さらに、現在のコンピューターに基づいて、必要なシステム再インストールファイルをコピーできるので、必要なときにWindowsを再インストールするのに役立ちます。
ただし、回復ドライブを使用すると、オペレーティングシステムが初期状態に戻るので、データが全て削除され、デバイスに加えた変更も取り消されます。
それでは、先ずUSB回復ドライブを作成しましょう。
ステップ1、USBフラッシュドライブを適切に実行しているLenovoコンピューターに接続し、コントロールパネルを開きます。すると、「回復」項目をクリックして続行します。
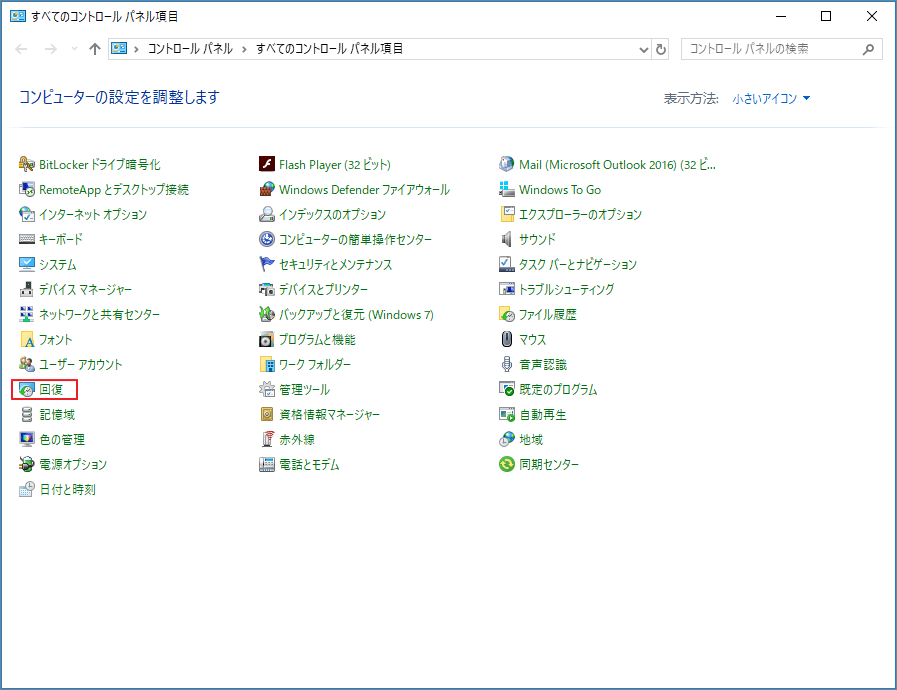
ステップ2、「高度な回復ツール」リストで、「回復ドライブの作成」オプションを選択します。
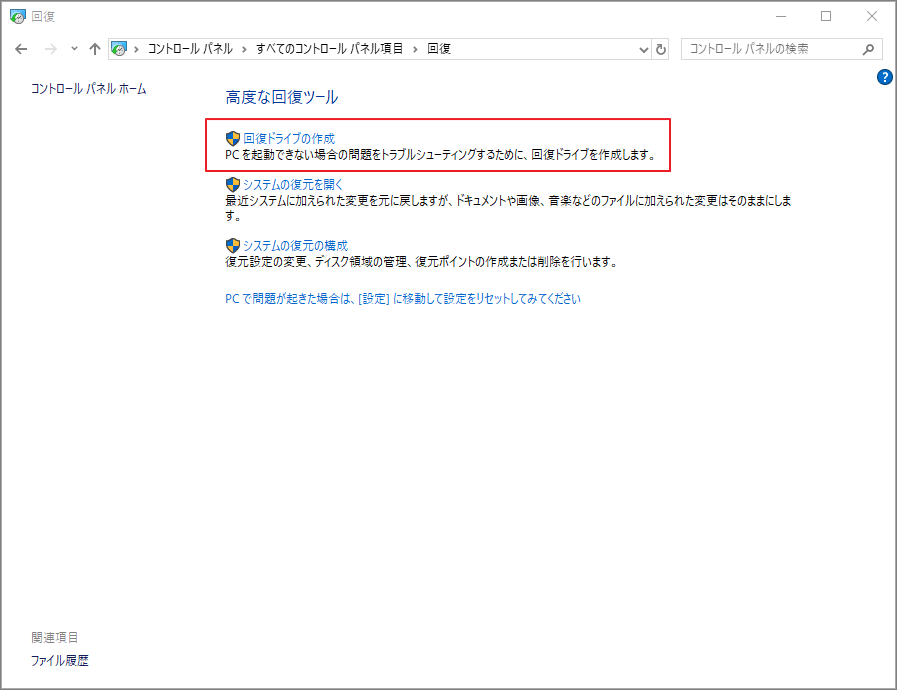
ステップ3、「システムファイルを回復ドライブにバックアップする」にチェックを入れて「次へ」をクリックします。
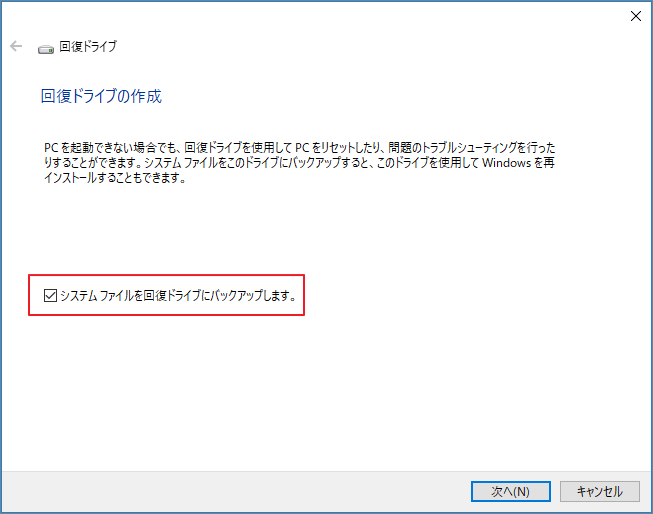
ステップ4、USBフラッシュドライブを選択し、「次へ」をクリックして続行します。
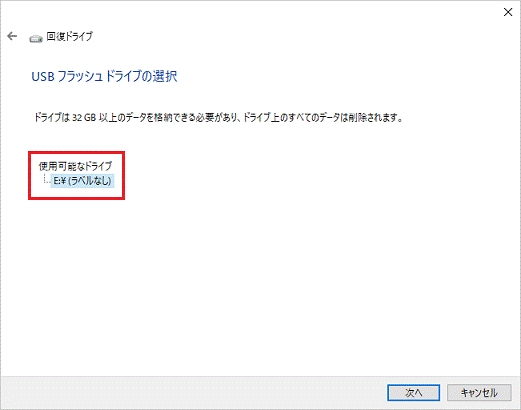
ステップ5、「トライブ上のすべてのデータが削除されます。このドライブに個人ファイルが含まれている場合は、バックアップしているか確認してください。」警告メッセージが表示されるので、「作成」をクリックします。
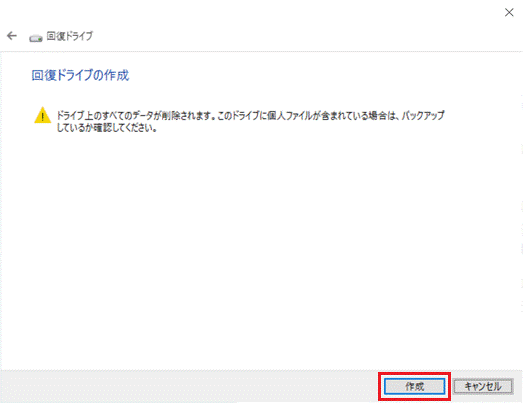
ステップ6、「回復ドライブの準備ができました」と表示されます。「完了」ボタンをクリックします。
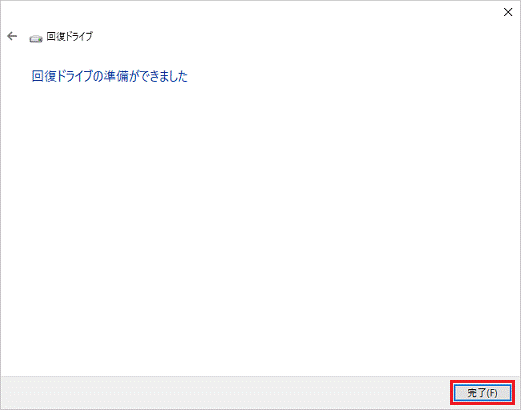
ステップ7、USBドライブをコンピューターから取り外します。これを使用して、障害のあるLenovoコンピューターを更新またはリセットできます。次の手順を参考してください。
ステップ8、コンピューターを再起動して、起動プロセス中にF12キーを押し続けます。 すると、Lenovoブートメニューが表示されます。
ステップ9、回復ドライブを起動デバイスとして変更すると、Windowsキーボードレイアウトが表示されます。
ステップ10、続いて、「トラブルシューティング」>「このPCを初期状態に戻す」をクリックします。そして、画面の指示に従って操作を完了します。
結語
この記事はLenovo PCのブートメニューに入る方法とLenovoコンピューターをが起動できない場合、ブータブルメディアから起動する方法を紹介しました。少しでもお役に立ちましたら幸いでございます。また、もしMiniToolについて何かご質問/ご意見がありましたら、お気軽に[email protected]までご連絡ください。

