Kingston SSD Managerとは?
Kingston SSD Managerをご紹介する前に、まずSSDについて理解しましょう。
SSD (ソリッドステートドライブ) は、コンピューターの主要なストレージデバイスとして機能しています。HDD (ハードディスクドライブ) と比較すると、SSDは動作が高速であるため、コンピューターユーザーの間で非常に人気があります。
でも、SSDの長時間の使用につれて、パフォーマンスが徐々に低下する可能性があります。幸いなことに、SSDの状態を最適化するツールを使用することで、低下を最小限に抑えることができます。Kingston SSD Managerが役に立つツールです。これはKingston(キングストン)社が開発されたツールで、信頼性が高くて人気があります。このツールの詳しい機能や使い方については、以下で詳しく紹介いたします。
Kingston SSD Managerのシステム要件
Kingston SSD Managerの入手は簡単です。ブラウザで「Kingston SSD Manager」を検索して、公式Webサイトにアクセスして自分の状況に応じて適切なバージョンをダウンロードします。次に、ダウンロードしたセットアップファイルを実行してツールをインストールします。
ただし、このツールを適切に実行するには、コンピューターが次の要件を満たしている必要があります。
- Kingston SSD Managerは、Windows 8、Windows 8.1、Windows 10 などのオペレーティングシステムでサポートされていますが、Mac OSまたはLinuxディストリビューションとは互換性がありません。
- Kingston SSD Managerは Kingston SSDでのみ使用できます。他のブランドのSSDを使用している場合は、Kingston SSD Manager が動作しないかもしれません。
- BIOSでAHCIモードを設定する必要があります。
- Windowsの管理者権限が必要です。
Kingston SSD Managerの使い方
Kingston SSD Managerを利用すると、以下の操作が可能です:
- ドライブの健全性、ステータス、ディスク使用状況の監視
- モデル名、シリアル番号、ファームウェアバージョンなどドライブ情報の表示
- ドライブのファームウェア更新
- 詳細なドライブの健全性およびステータスレポートの表示とエクスポート
- データの安全な消去
- TCG OPAL および IEEE 1667の管理
- ホスト保護領域(HPA)によるオーバープロビジョニング。
これから、それらの操作を行う具体的方法を見に行きましょう。
Kingston SSD Managerアプリケーションを起動すると、メインウィンドウでデバイスの情報と状態が簡単に確認できます。複数のKingston SSD がある場合、左側のパネルで切り替えることができます。下部のパネルには、次の情報が表示されます。
- パーティションとディスクの使用状況
- 健全性の概要
- SSD 摩耗インジケーターとスペアブロック
- 温度と電源オン時間
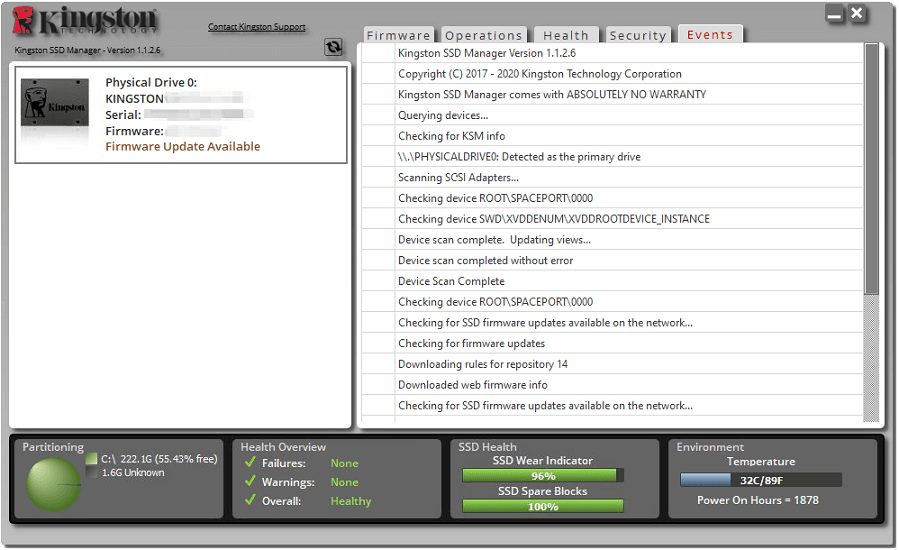
右側のペインには、ファームウェア、操作、健全性、セキュリティ、イベントの5つのタブが表示されます。1つずつクリックして確認してください。
「ファームウェア」タブ
ファームウェア」タブでは、ハードディスクの物理デバイスパス、ボリューム情報、ベンダー/モデル、シリアル番号、ファームウェアバージョンなどの情報が確認できます。
利用可能なファームウェアアップデートがある場合は、「ファームウェアアップデート」 ボタンをクリックしてファームウェアの更新プロセスが開始します。プロセスが完了したら、コンピューターを安全にシャットダウンし、再度電源を入れる前に10秒間電源を切ったままにすることをお勧めします。
利用可能なアップデートがない場合は、ボタンがグレーで表示され、「ファームウェアのアップデートはありません」というメッセージが表示されます。
「操作」タブ
「操作」タブには、Kingston SSDに適用される可能性のある特別な操作が含まれます。ただし、ご使用のSSDのモデルが特別な操作をサポートしていない場合、このタブは非表示になります。
ほとんどのSSDはオーバープロビジョニング機能をサポートしています。オーバープロビジョニングとは、パフォーマンスと耐久性の両方を向上させるためにSSDの使用可能容量を削減することです。この機能を使用する場合は、まず SSD からすべてのパーティションを削除する必要があります。また、diskpartを使用してSSDをクリーンアップする必要がある場合もあります。
Kingston SSD をお持ちの場合は、Kingston SSD Managerを使用して、「操作」タブでホスト保護領域 (HPA) を設定することで、SSDのオーバープロビジョニングを管理できます。詳細な手順は次のとおりです。
ステップ1:ターゲットSSDが新しいものでない場合は、SSD上のすべてのパーティションやファイルをバックアップしてください。
ステップ2:「Win+R」を押して「ファイル名を指名して実行」ウィンドウを呼び出します。ボックスに「diskmgmt.msc」と入力して「OK」をクリックし、Windowsの組み込みツールディスク管理ツール「ディスクの管理」を開きます。
ステップ3:Kingston SSDの各パーティションを右クリックし、「ボリュームの削除」を選択します。この操作を繰り返して、SSD 上のすべてのパーティションを削除します。
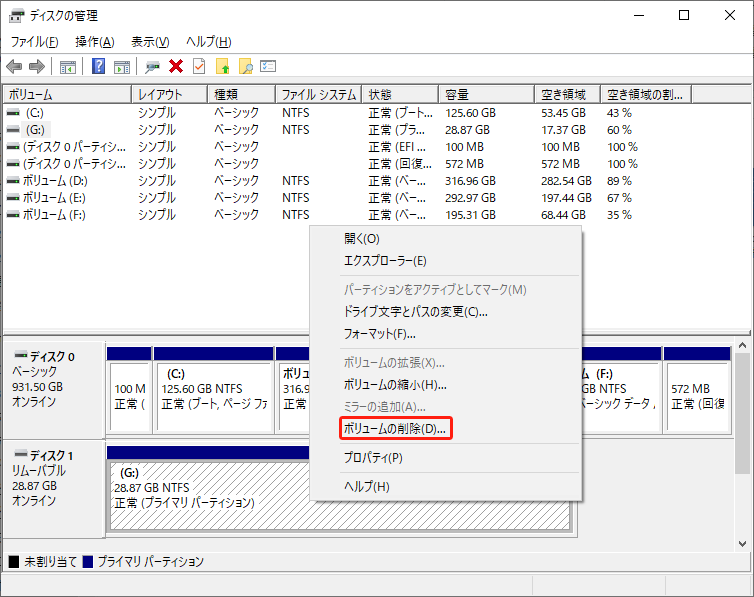
ステップ4: Kingston SSD Managerに移動し、「操作」タブに進み、希望する容量をギガバイト(GB)単位で入力し、「コミット」ボタンを選択して変更を適用します。
ステップ5: ポップアップしたウィンドウで、ドライブのシリアル番号の最後の4桁を入力し、「続行」をクリックします。
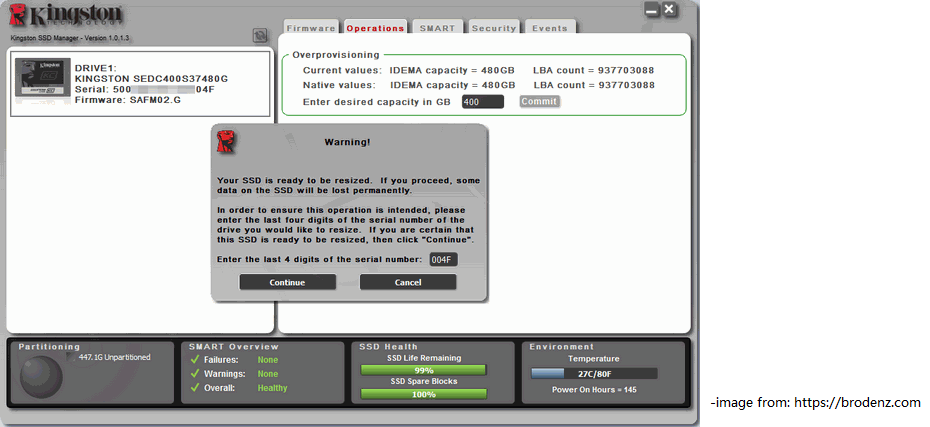
プロセスが完了したら、コンピューターを再起動して、SSDのパフォーマンスを確認します。
「健全性」タブ
「健全性」タブでは、Kingston SSDの健全性とステータスに関連するさまざまな属性を監視することができます。
現在表示されている健全性について情報を再読み込みするには、「データを再読み込み」 ボタンをクリックします。表示されている情報をファイルに保存するには、「データをエクスポート」ボタンをクリックします。
健全性について情報には、読み取りエラー、レート、不良ブロック数、電源1時間、電源サイクル、プログラム失敗数、消去失敗数、修正不可能な ECC エラーなどが含まれます。
また、Kingston SSD Manager では、サポートされているすべての健全性属性とその技術的な詳細および値の一覧表も提供されます。下にスクロールすると見つかります。
提示:その他のブランドのSSDを使用している場合、この記事「SSDの健全性とパフォーマンスをチェックするSSDツール8選」で紹介されたツールを利用して、ハードディスクの健全性をチェックすることができます。
「セキュリティ」タブ
Kingston SSD Managerの「セキュリティ」タブには、ATA セキュリティ、TCG OPAL、IEEE 1667ベンダーという3つのセキュリティ機能があります。以下で詳しく紹介します。
ATA セキュリティ:
この機能により、SSDへの安全な消去が行えます。ATA セキュリティがサポートされ、有効になっているかどうかを確認できます。「安全な消去」ボタンをクリックすると、パーティション設定されていないセカンダリドライブで ATAセキュア消去が実行できます。
ただし、ATA セキュリティを実行するにはいくつかの要件があります。
- NVMe SSDはサポートされておらず、ターゲットSSDはKingston SATA SSD である必要があります。
- ターゲットSSDは非システムとして接続する必要があります
- ターゲットSSDにはパーティションが含まれていません。
- ターゲットSSDはパスワードで保護されていません。
Kingston SSD Managerで Kingston SSDを安全に消去する具体的手順は次の通りです。
- Kingston SSDにパーティションがある場合は、まずすべて削除してください。
- Kingston SSD Managerを起動し、「セキュリティ」タブに移動します。
- ATA セキュリティの下にある「安全な消去」ボタンをクリックします。
- ポップアップしたウィンドウで警告メッセージを読んでください。操作に問題がない場合は、ディスクのシリアル番号の最後の4桁を入力します。
- 「消去」ボタンをクリックしてプロセスを開始します。
少し時間がかかる可能性があります。消去プロセスが完了すると、「安全な消去が正常に完了しました」というメッセージが表示されます。
ご覧のとおり、Kingston SSD Managerを使用してSSDを消去するには色々な制限があります。SSDが上記の要件を満たしていない場合、Kingston SSD Manager が機能しないかもしれません。もしKingston SSD ManagerでSSDへの消去が失敗したら、このサードパーティ製のデータ抹消ツール「MiniTool Partition Wizard」を試してみましょう。
MiniTool Partition Wizardは、ディスクの管理およびデータ復元ための専門的で信頼性の高いツールです。Windowsオペレーティングシステムと互換性があり、さまざまな種類のハードドライブをサポートしています。
このツールを使用すると、特定のパーティションのデータを消去するか、ディスク全体を抹消することができます。また、操作の前にターゲットディスク上のパーティションを削除する必要もありません。このツールでデータを消去すると、市販されているほとんどのデータ復元ソフトウェアではデータを復旧できなくなって非常に安全です。
下の手順に従って、MiniTool Partition Wizardを使ってSSDを抹消します。
MiniTool Partition Wizard Freeクリックしてダウンロード100%クリーン&セーフ
ステップ1:MiniTool Partition Wizardを起動します。
ステップ2:ターゲットディスクを右クリックし、「ディスク抹消」を選択します。
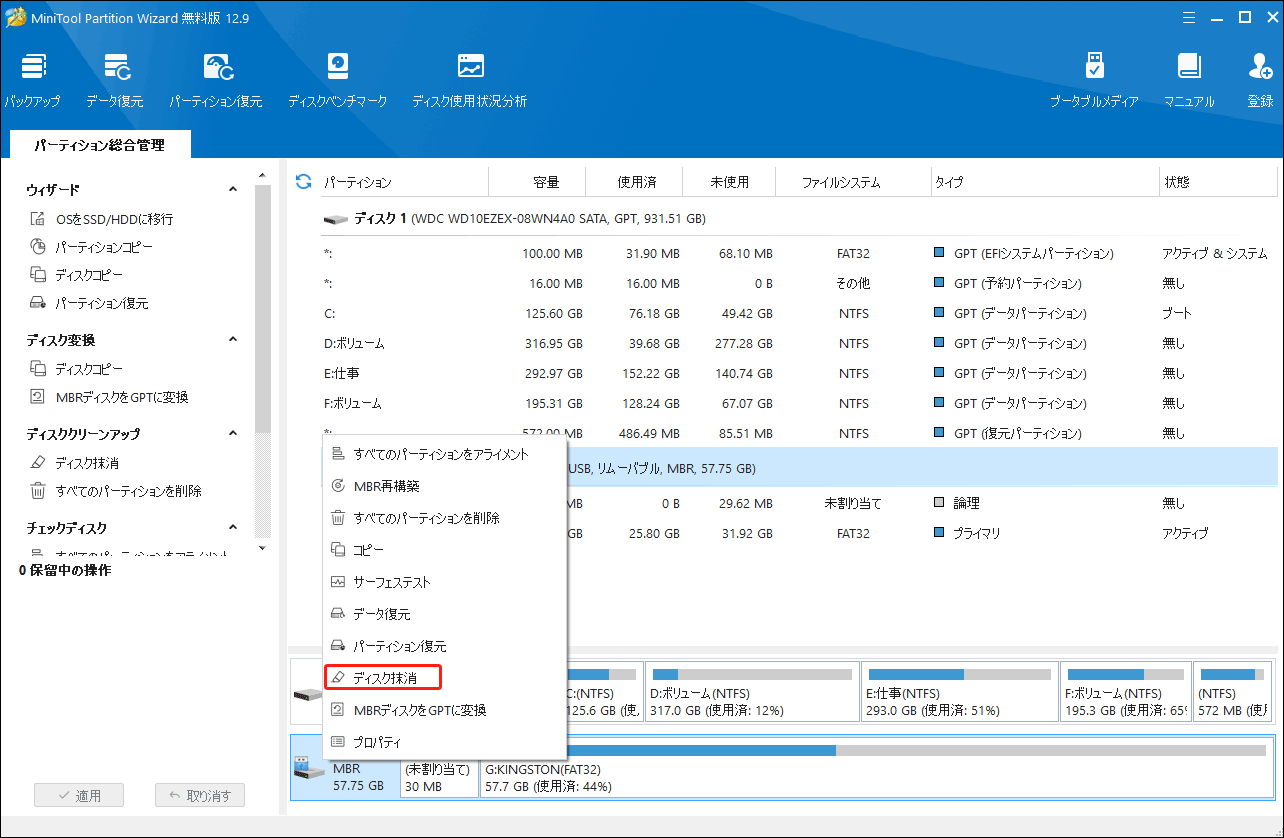
ステップ3:ポップアップしたウィンドウで、適切な抹消方法を選択します。消去プロセスに時間がかかるほど、データの回復が難しくなります。次に、「OK」をクリックして続行します。
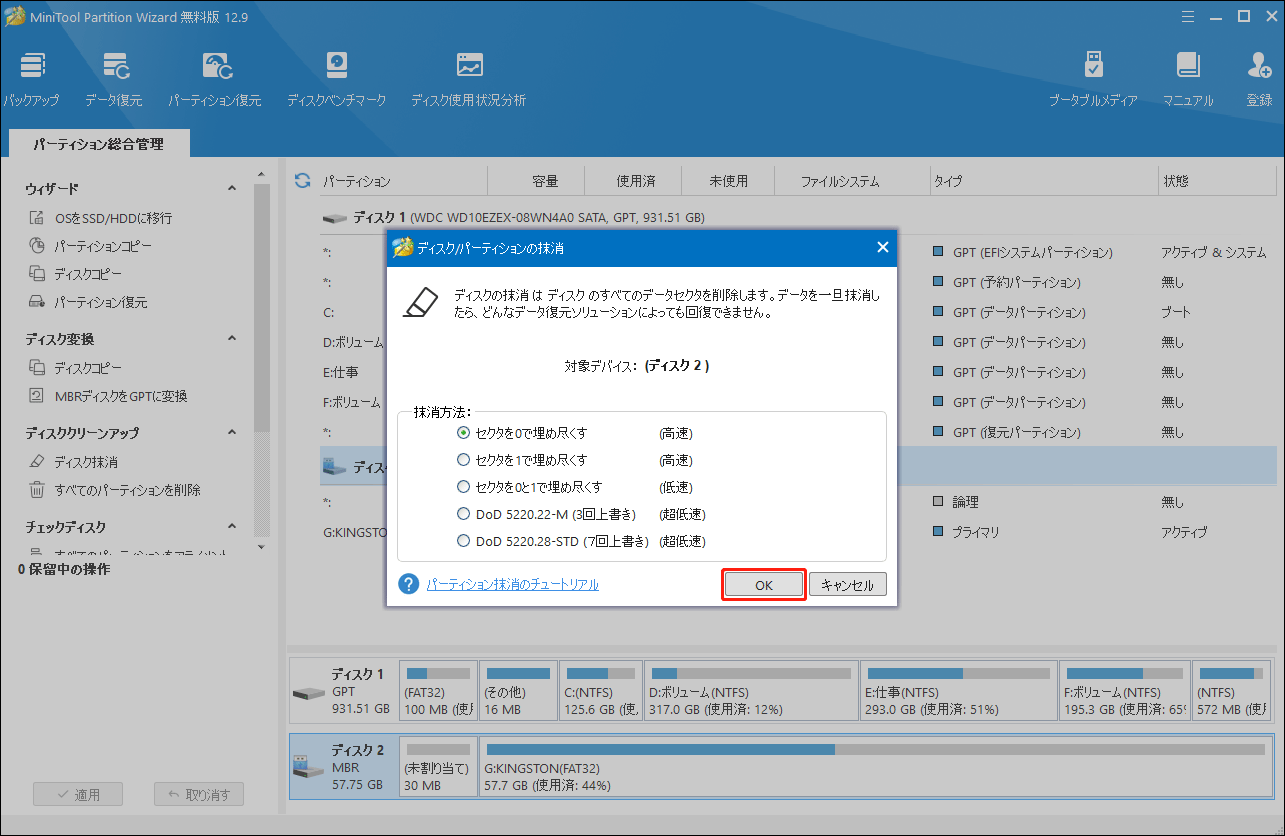
ステップ4:メインインターフェイスに戻ったら、左下にある「適用」ボタンをクリックして操作を実行します。
その後は、プロセスが完了するまでしばらくお待ちください。
TCG OPAL:
TCG OPALは、Trusted Computing Groupが策定したデータストレージデバイスのセキュリティ強化のための標準規格で、ディスクの暗号化を可能にし、許可されていないユーザーがディスク上のデータにアクセスできないようにします。
Kingston SSD ManagerのTCG OPAL機能は、TCG OPALをサポートするKingston製SSDでのみ利用可能です。SSDのTCG OPALステータスを管理する際には、対象のSSDを非システムドライブとしてインストールすることが推奨されます。
IEEE 1667:
IEEE 1667は、ストレージデバイスをコンピューターに接続した際の認証方法を規定する標準規格で、ハードドライブの暗号化にも利用されます。
Kingston SSD ManagerでIEEE 1667を管理するには、SSDがこの機能をサポートしている必要があります。「IEEE 1667 有効化/無効化」ボタンをクリックすることで、SSD上でこの機能を有効または無効に設定できます。
なお、Microsoft Drive標準に従ってBitLockerによるハードウェア暗号化を使用する予定の場合のみ、IEEE 1667を有効にすることが推奨されています。
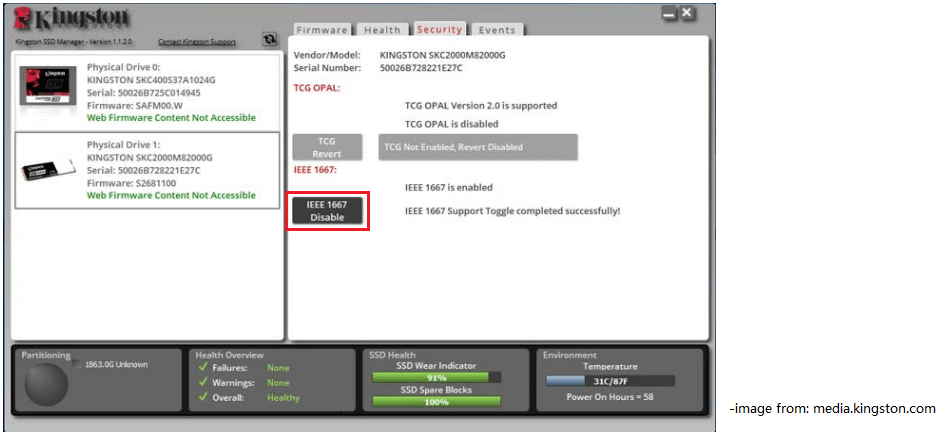
「イベント」タブ
「イベント」タブには、システム情報とアプリケーション起動後のすべてのアクションの記録を含むイベントログが表示されます。
結語:
Kingston SSDを使用している場合、Kingston SSD Manageを利用して、ディスクを簡単に監視したり管理したりすることができます。他のブランドのSSDを使用している場合、MiniTool Partition Wizardを利用して簡単にドライブを管理することができます。
MiniTool Partition Wizardを使用する際に、問題が発生したら、[email protected]までお気軽にお問い合わせください。
