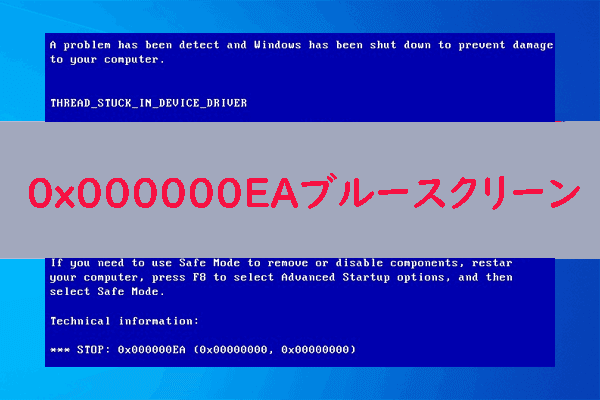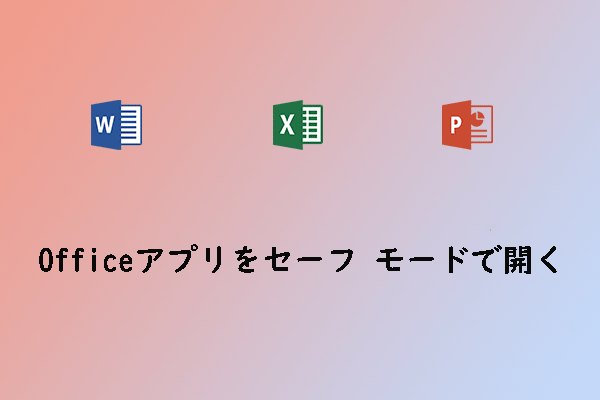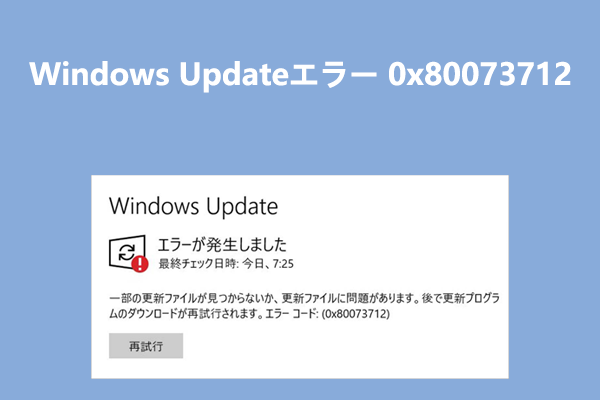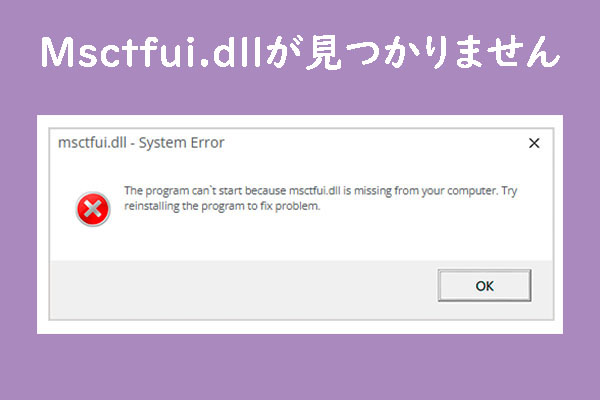INVALID_IO_BOOST_STATEエラーの原因
INVALID_IO_BOOST_STATEはWindowsブルー スクリーン エラーの1つであり、バグ チェック値は0x0000013Cです。このエラーは通常、システムがI/Oリソースを適切に処理できない場合に発生します。以下に、エラーの考えられる原因を示します。
- 非互換のBIOSバージョンまたはファームウェアの破損
- レジストリの破損や重要なキーの誤削除
- ハードドライブの空き容量不足
- ドライバーに互換性がないか、古い
- ウイルス対策ソフトウェアやウイルスがシステム ファイルやレジストリに干渉
INVALID_IO_BOOST_STATEエラーの対処法
INVALID_IO_BOOST_STATEエラーが発生すると、システムは通常自動的に再起動し、自力で問題を解決しようとします。エラーの原因が軽微であれば、再起動後にコンピュータは通常の状態に戻る可能性があります。しかし、エラーの原因がより深刻な場合(ハードウェアの故障、破損したドライバーやレジストリなど)、コンピュータはブルースクリーンのループに陥り、正常に起動しなくなります。この場合は、次の方法を一つずつ実行して問題の解決を試みることができます。
方法1:不要な周辺機器を取り外す
パソコンに接続されている周辺機器(外付けハード ドライブ、プリンター、USBデバイスなど)が、コンピュータ内の他のハードウェアやシステムリソース(I/Oアドレス、IRQチャンネルなど)と競合する場合や、そのドライバーに互換性がない、または古い場合、システムI/O操作と競合し、INVALID_IO_BOOST_STATE エラーが発生する可能性があります。
すべての周辺機器、特にストレージ デバイス(外付けハード ドライブ、USBフラッシュ ドライブ、SDカードなど)を取り外してからPCを再起動して、問題が解決しないかどうかを確認します。エラーが引き続き発生しない場合は、問題は周辺機器に関連している可能性があります。
方法2:コンピュータをセーフモードで起動する
パソコンをセーフモードで起動すると、INVALID_IO_BOOST_STATEブルースクリーンエラーの修復に役立ちます。セーフ モードでは、Windowsは最も基本的なドライバーとシステム サービスのみを読み込みます。これにより、システム上の不要なソフトウェアとドライバーの影響が排除され、特定のドライバーまたはプログラムがINVALID_IO_BOOST_STATEエラーの原因となっているかどうかを判断することができます。さらに、セーフモードに入ることで、コンピュータが正しく起動しない場合に他の解決策を実行することが可能になります。
パソコンをセーフモードで起動するには、以下の手順に従ってください。
ステップ1:パソコンの電源を3回以上オン/オフすると、「自動修復」画面が表示されます。
ステップ2:「詳細オプション」→「トラブルシューティング」→「詳細オプション」→「スタートアップ設定」→「再起動」の順にクリックします。
ステップ3:F5キーを押して、「セーフ モードとネットワークを有効にする」オプションを選択します。
ステップ4:すると、パソコンはセーフ モードに入ります。
方法3:デバイスドライバーを更新する
デバイス ドライバーは、ハードウェアとオペレーティング システムの間の架け橋です。ドライバーが古いか互換性がない場合、I/O 操作で問題が発生し、INVALID_IO_BOOST_STATEブルー スクリーン エラーが発生する可能性があります。ドライバーの更新は、エラーを解決する効果的な方法の1つです。以下の手順に従って試してみてください。
ステップ1:Windowsアイコンを右クリックし、コンテキストメニューから「デバイス マネージャー」をクリックします。
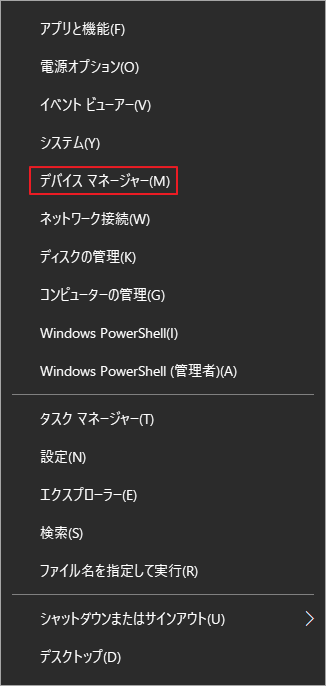
ステップ2:操作したいハードウェア カテゴリ(ディスプレイ アダプターやネットワーク アダプターなど)をダブルクリックして展開します。
ステップ3:下のターゲット ドライバーを右クリックし、「デバイスのアンインストール」を選択します。プロンプトが表示されたら、「アンインストール」をクリックして操作を確認します。
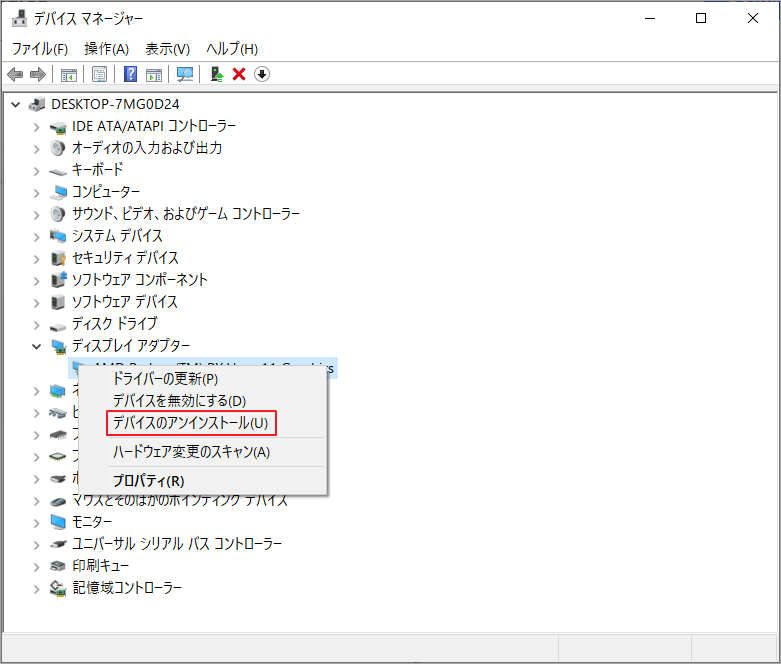
ステップ4:アンインストール プロセスが終了したら、ドライバーの公式サイトで最新のドライバーを再度ダウンロードしてインストールします。
方法4:PCをスキャンしてマルウェアやウイルスがないか確認する
ウイルスやマルウェアによってシステム ファイル、ドライバー、またはレジストリ キーが破損する可能性があります。その結果、オペレーティング システムがI/O操作を適切に処理できなくなり、INVALID_IO_BOOST_STATEなどのブルー スクリーン エラーが発生することがあります。PCで全面的なウイルス スキャンを実行すると、システムからマルウェアを検出して削除し、ウイルスやマルウェアによって引き起こされる関連エラーを修正し、システムの通常の動作を復元するのに役立ちます。
ステップ1:WindowsキーとIキーを押して設定を開きます。
ステップ2:「更新とセキュリティ」→「Windowsセキュリティ」→「ウイルスと脅威の防止」の順に選択します。
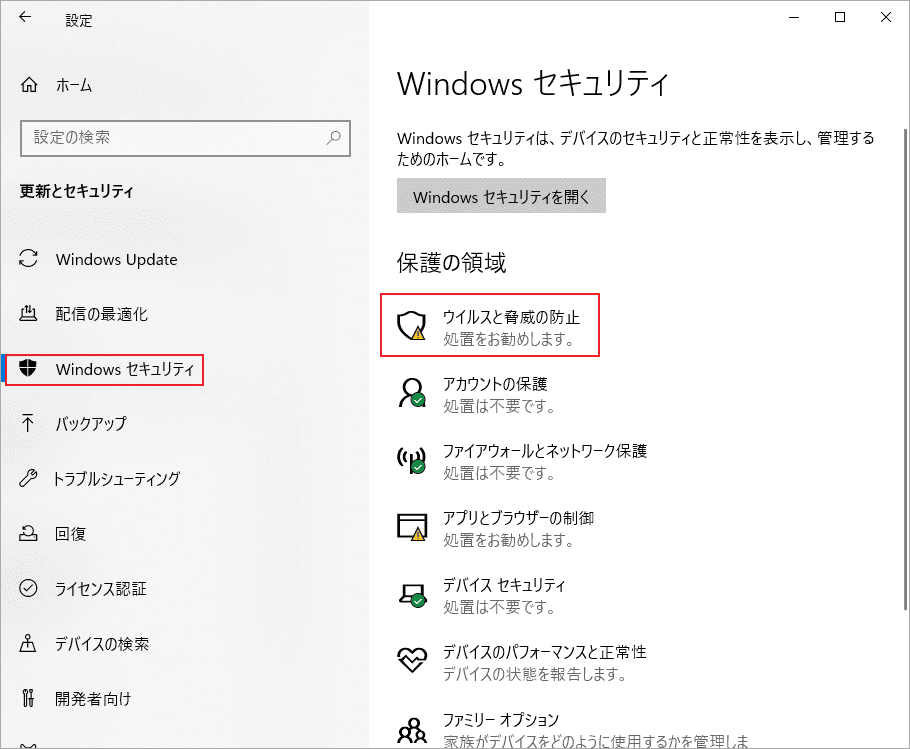
ステップ3:次のウィンドウで、「スキャンのオプション」リンクをクリックします。
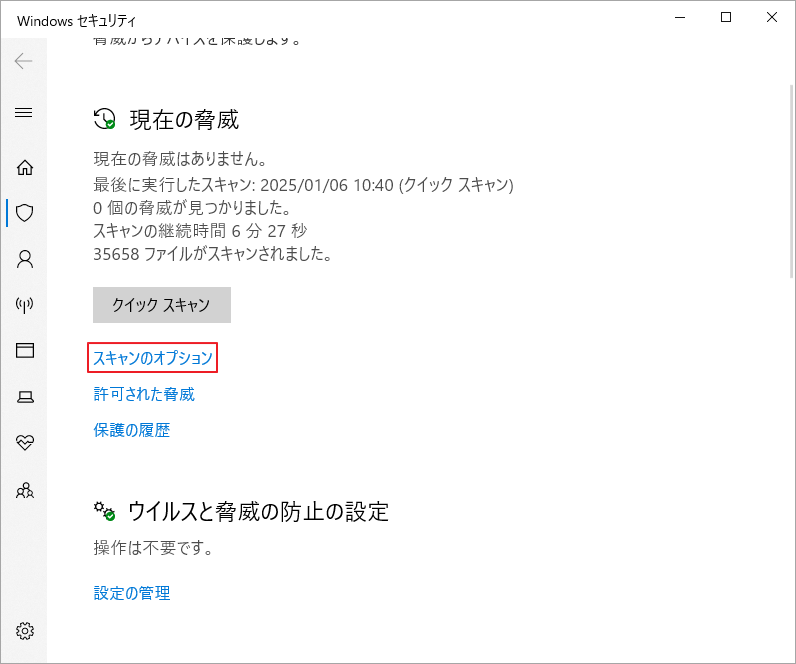
ステップ4:リストされたスキャンオプションから「フルスキャン」を選択して、「今すぐスキャン」をクリックします。
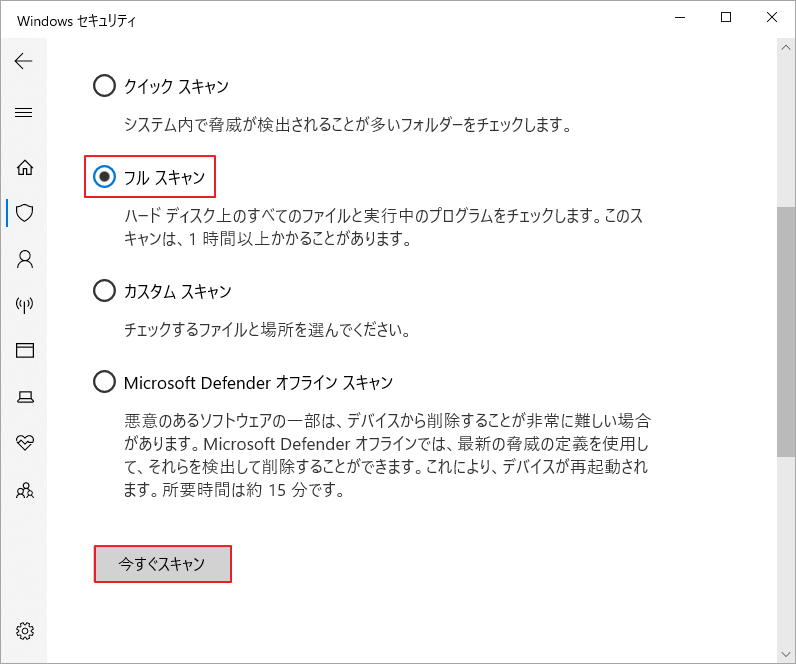
ステップ5:プロセスが完了するまで待ちます。
方法5:ディスクスペースを解放する
ディスク容量がほぼいっぱいになると、オペレーティング システムが入出力 (I/O) 操作を正しく実行できなくなり、INVALID_IO_BOOST_STATEブルー スクリーン エラーが発生することがあります。このような場合は、ハードドライブ上のスペースを占有している不要なファイルを削除することで、ディスクスペースを解放できます。ハードドライブ上でスペースを占有しているものを素早く見つけるには、プロのディスク容量アナライザーであるMiniTool Partition Wizardを使用することをお勧めします。
MiniTool Partition Wizardには「ディスク使用状況分析」という機能があり、特定のドライブ内のすべてファイルとフォルダを詳細に表示できます。これにより、多くの容量を占用した不要なファイルを素早く見つけて削除できます。この機能の使い方は以下のとおりです。
ステップ1:コンピュータが正常に起動できない場合は、先ず別のコンピュータでMiniTool Partition Wizardのブータブル メディアを作成します。次に、起動可能なメディアから問題のあるPCを起動します。
MiniTool Partition Wizard Pro Demoクリックしてダウンロード100%クリーン&セーフ
ステップ2:PCを起動後、しばらくするとMiniTool Partition Wizardのメインインターフェースが自動的に表示されます。
ステップ3:画面上部のツールバーから「ディスク使用状況分析」をクリックします。
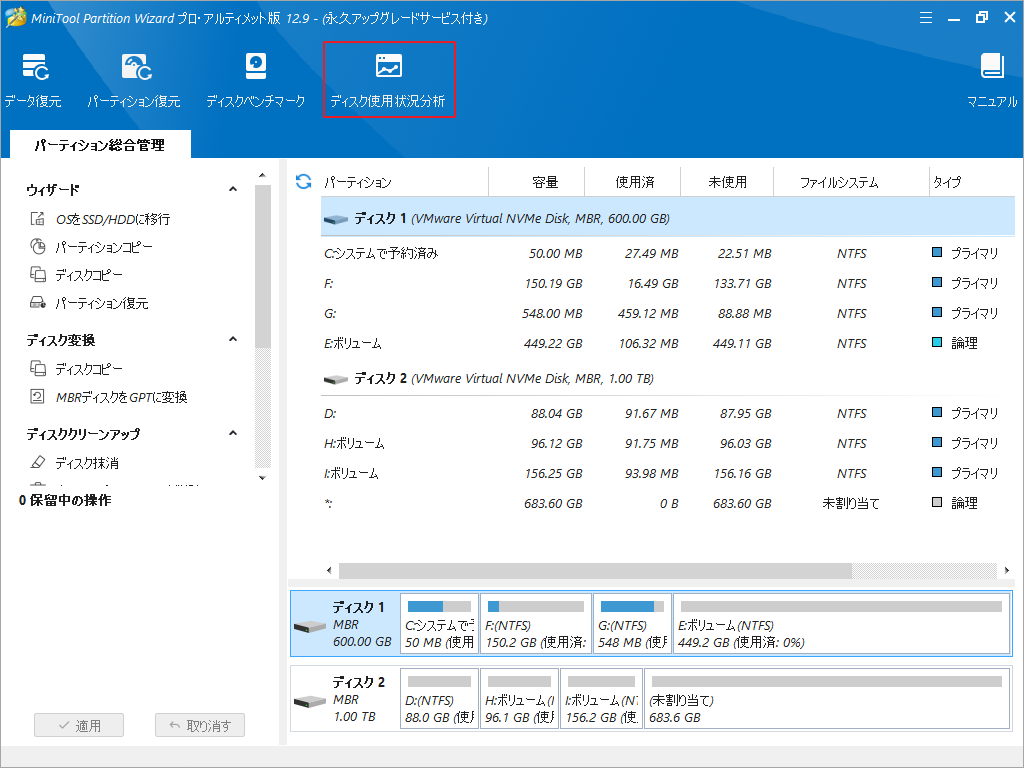
ステップ4:「選択」のドロップダウン メニューからターゲット ドライブを選択し、「スキャン」をクリックします。
ステップ5:スキャン処理が完了すると、選択したドライブ内のすべてのファイルとフォルダが結果エリアで表示されます。ユーザーはツリー ビュー、ファイル ビュー、またはフォルダ ビューでファイル/フォルダをチェックできます。
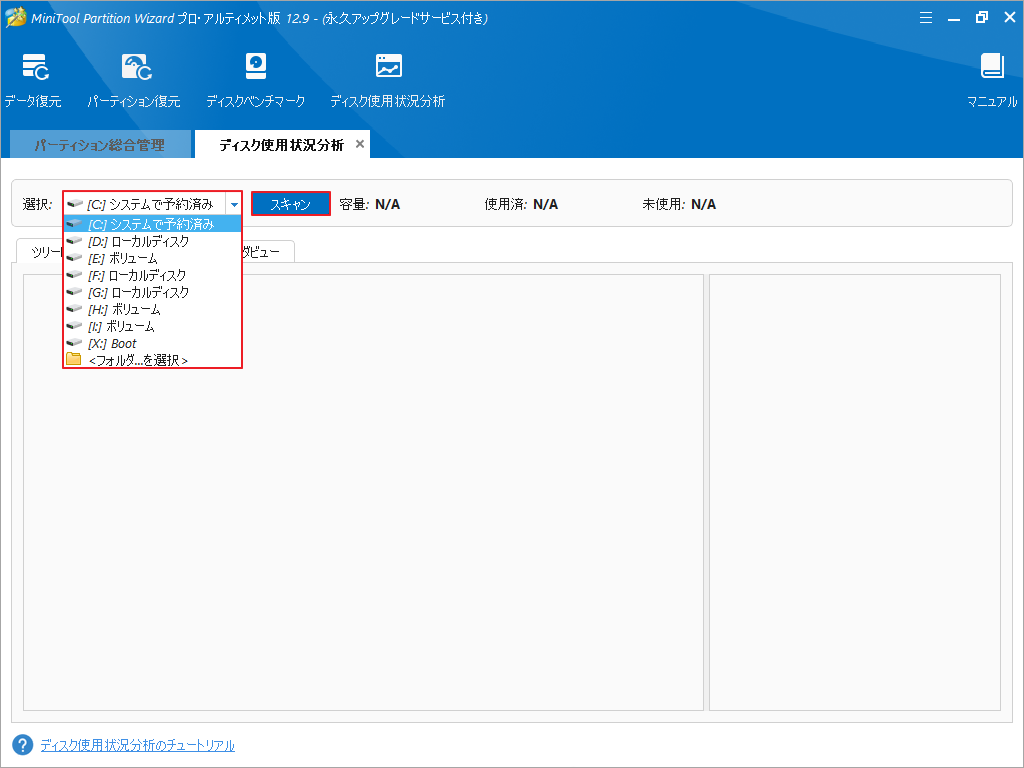
ステップ6:サイズの大きい不要なファイル/フォルダを見つけて右クリックし、「削除(ごみ箱に)」または「削除(完全に)」をクリックします。
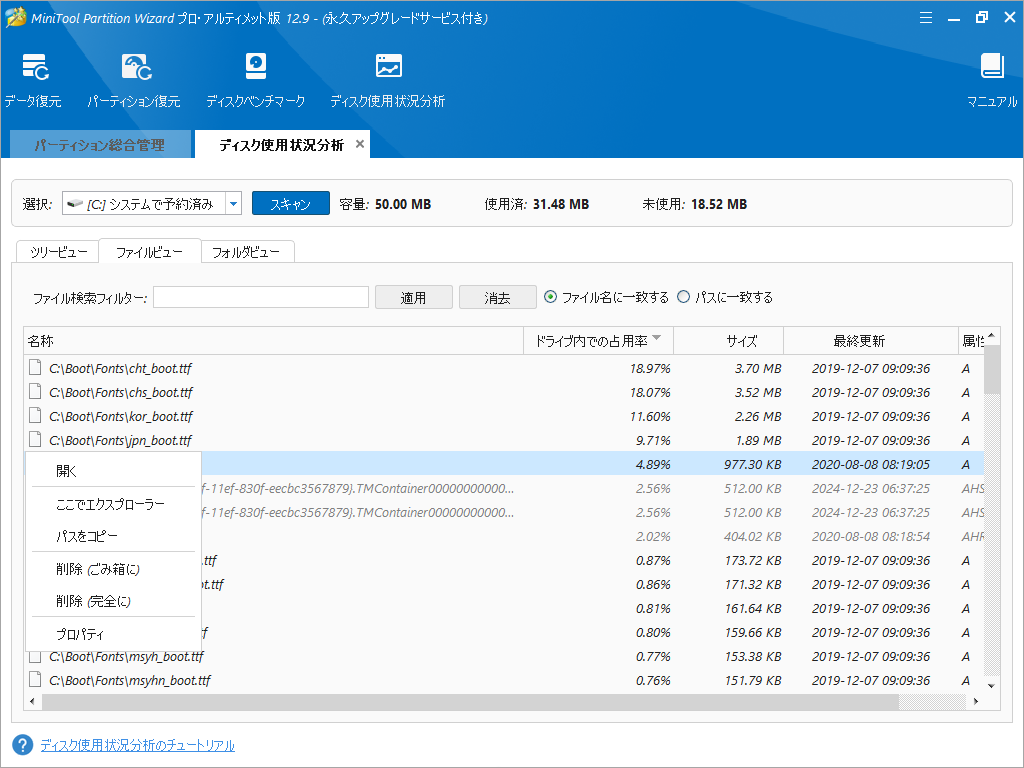
方法6:SFCスキャンを実行する
システムファイル(DLL、EXE、ドライバーなど) は、オペレーティングシステムを正常に動作させるための基盤です。これらのファイルが何らかの理由(ウイルス感染、不適切なシャットダウン、ハードウェアの故障など)で破損すると、システムがI/O操作を適切に処理できなくなり、INVALID_IO_BOOST_STATEなどのブルースクリーンエラーが発生することがあります。SFC(システム ファイル チェッカー)ツールは、オペレーティング システム内の破損または欠落しているシステム ファイルをスキャンして修復し、ブルー スクリーン エラーの修正に役立ちます。
ステップ1:セーフ モードで管理者としてコマンド プロンプトを実行します。
- 検索ボックスに「cmd」と入力します。
- コマンド プロンプト アプリの「管理者として実行」をクリックします。
ステップ2:管理者特権のコマンド プロンプト ウィンドウで、「sfc /scannow」と入力してEnterキーを押します。
ステップ3:すると、コンピュータは自動的に不足または破損したシステム ファイルをスキャンして修復します。
ステップ4:プロセスが終了したらコンピュータを再起動し、エラーが修正されたかどうかを確認します。
方法7:ディスクのエラーをチェックする
ハードドライブのファイル システムが破損しているか、不良セクタがあると、オペレーティング システムがデータを正しく読み書きできなくなり、I/Oエラーが発生し、ブルー スクリーン エラー(INVALID_IO_BOOST_STATEなど)が発生する可能性があります。MiniTool Partition Wizardを使用して、ディスクのファイルシステムエラーをチェックして、不良セクタを検出してください。
MiniTool Partition Wizard Pro Demoクリックしてダウンロード100%クリーン&セーフ
先ず、方法5と同様に、MiniTool Partition WizardのブータブルメディアからPCを起動して、本ソフトのメインインターフェースに入ります。次に、以下の手順に従ってディスクの不良セクタを検出します。
ステップ1:ターゲット ディスクを右クリックし、コンテキスト メニューから「サーフェステスト」をクリックします。
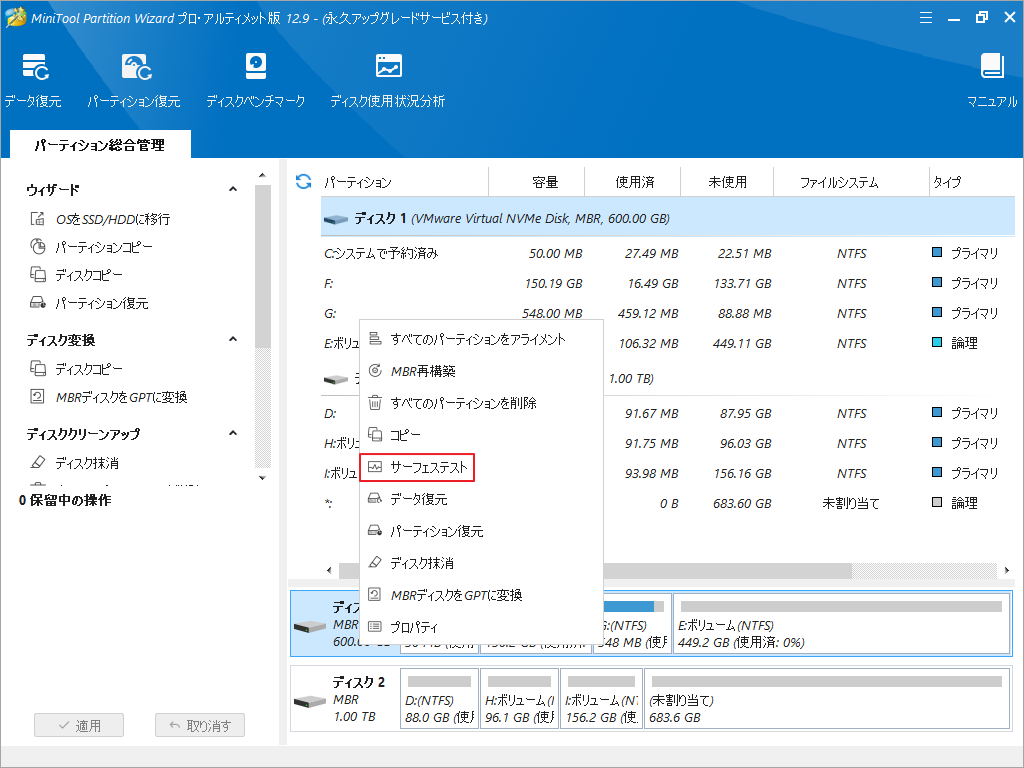
ステップ2:「今すぐ開始」をクリックしてスキャンを開始します。
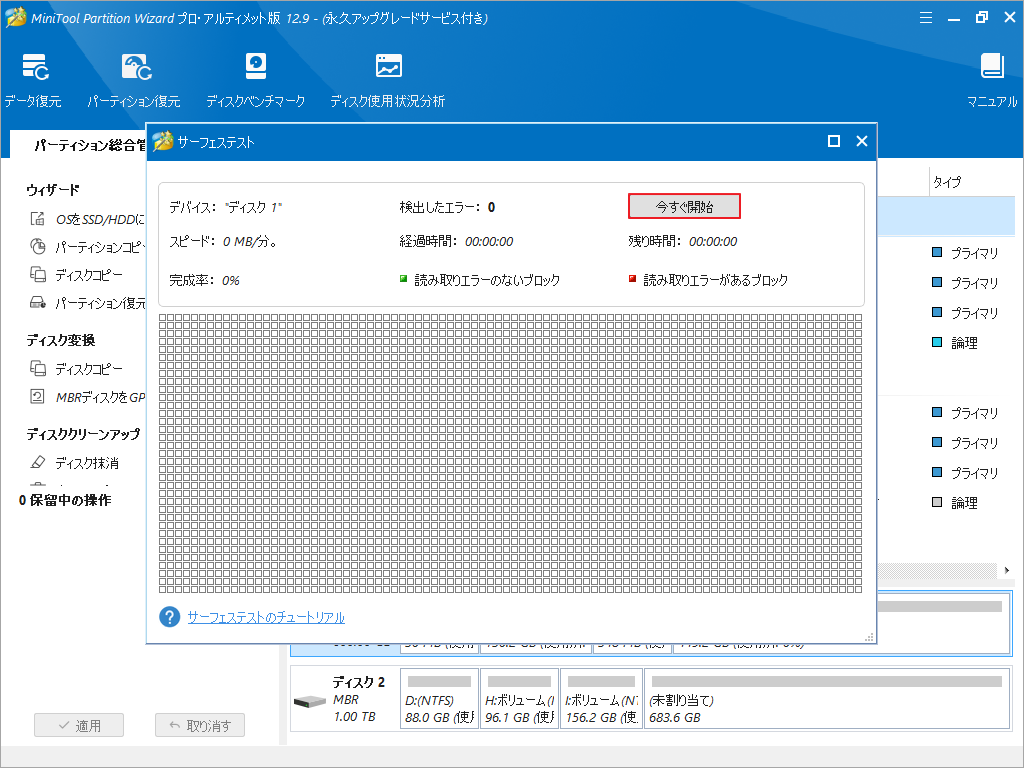
ステップ3:スキャン処理が完了したら、結果が表示されます。結果エリアに赤でマークされたブロックがある場合は、ディスクに不良セクタがあることを意味します。その場合は、CHKDSKコマンドを実行して不良セクタをマークするか、新しいディスクに交換することを検出できます。
ファイル システム エラーを確認して修正するには、次の手順に従います。
- MiniTool Partition Wizardのディスクマップでターゲットパーティションを強調表示して、左側のアクションパネルから「ファイルシステムチェック」を選択します。
- 「チェックして検出したエラーを修正する」を選択して、「開始」ボタンをクリックします。
- プロセスが終了するまで待ちます。
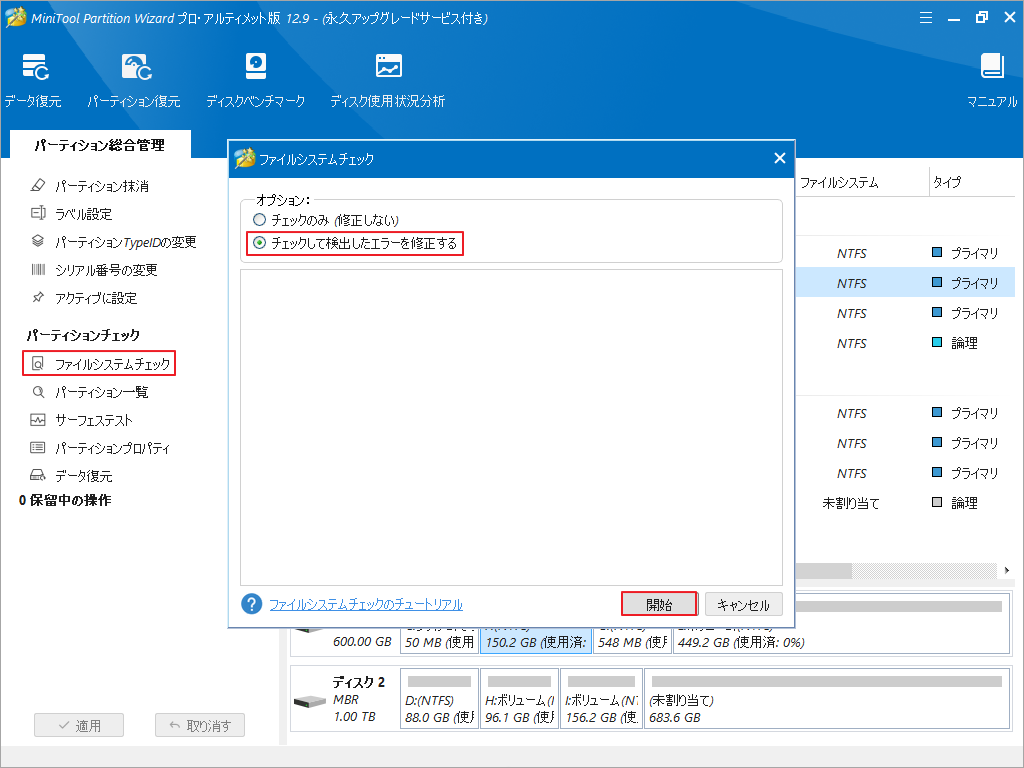
方法8:RAMをテストする
RAMは、コンピュータ内でデータやプログラムコードの一時的な保存に使用される重要なコンポーネントです。RAMに障害が発生すると、システムのI/O動作に問題が生じる可能性があります。たとえば、メモリ エラーが原因で、オペレーティングシステムがドライバーを正しく読み込めなかったり、プログラムを実行できなかったり、データ処理やハードウェアとのやり取りに問題が生じ、結果として INVALID_IO_BOOST_STATE のブルースクリーンエラーが発生することがあります。RAMエラーは、Windowsの内蔵メモリ診断ツールを使用してテストし、修正することができます。
ステップ1:「ファイル名を指定して実行」ダイアログに「mdsched」と入力して「OK」をクリックします。
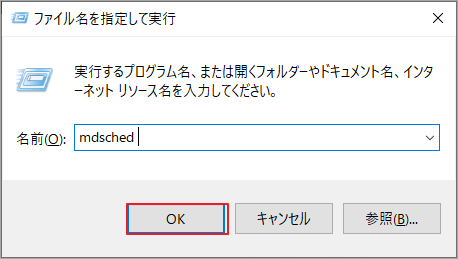
ステップ2:ポップアップ ウィンドウで、「今すぐ再起動して問題の有無を確認する(推奨)」をクリックします。
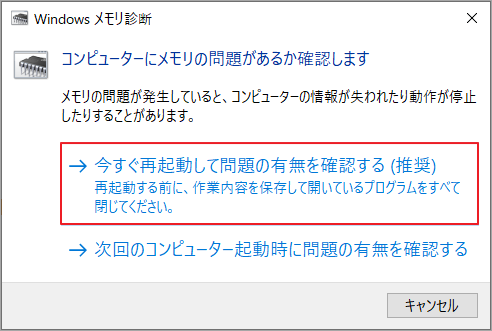
ステップ3:コンピュータが再起動し、メモリのテストが開始されます。
ステップ4:テストが完了すると、メモリ エラーが見つかったかどうかをオペレーティング システムから確認するメッセージが表示されます。システムログを確認することで詳細な情報を取得できます。
方法9:Windowsを最新バージョンに更新する
Windowsオペレーティング システムは、セキュリティ更新プログラム、機能更新プログラム、およびオペレーティング システムの既知のバグや脆弱性を修正する修正更新プログラムを定期的にリリースします。 INVALID_IO_BOOST_STATEエラーが、I/O操作エラーやブルー スクリーンのバグなど、オペレーティング システムの既知の問題に関連している場合は、Windowsを更新すると問題の解決に役立つ可能性があります。
- WindowsキーとIキーを押して設定を開きます
- 「更新とセキュリティ」→「Windows Update」の順に進みます。
- 「更新プログラムのチェック」ボタンをクリックします。
- 利用可能な更新プログラムがある場合は、Windowsは最新の更新プログラムを自動的にダウンロードしてインストールします。
- コンピュータを再起動してアップデートを完了します。
ボーナスヒント:ブルースクリーン エラー0x0000013Cを正常に修復したら、MiniTool Partition Wizardの「パーティション復元」機能または「データ復元」機能を使用して、失われたデータを復元できます。
結語
この記事では、INVALID_IO_BOOST_STATEブルースクリーンエラーの原因と対処法を紹介しています。このエラーに遭遇した人々のご参考になれば幸いです。
また、MiniTool Partition Wizardの使用中に何かご不明な点やご意見がございましたら、お気軽に[email protected]までご連絡ください。