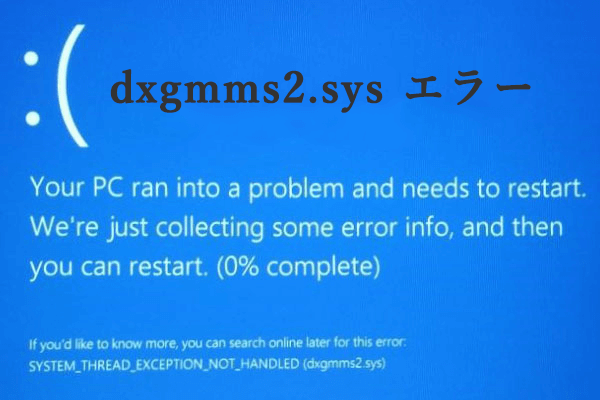コンピューターで INSUFFICIENT_SYSTEM_MAP_REGS 0x00000045エラーが発生した場合でも、心配する必要はありません。ここでは、MiniTool Partition Wizardが 0x00000045 ブルースクリーンエラーの考えられる原因を分析し、エラーを修正するいくつかの方法を紹介いたします。
INSUFFICIENT_SYSTEM_MAP_REGS 0x00000045エラーとは?
INSUFFICIENT_SYSTEM_MAP_REGS バグチェックの値は0x00000045です。このエラーは、システムマップレジスタが不十分なために発生する、Windowsでの特別な種類のBSOD 問題です。これらのレジスタは、デバイスメモリをシステムアドレス空間にマッピングする役割を担います。
同じエラーに遭遇したことがありますか? このブルースクリーンエラーの他の考えられる原因と修正方法をご存知ですか? 同じエラーに遭遇し、修正方法がわからない場合は、この投稿を読んでみてください。
INSUFFICIENT_SYSTEM_MAP_REGS 0x00000045エラーの考えられる原因
INSUFFICIENT_SYSTEM_MAP_REGS0 x00000045 エラーの原因は何ですか?多くのユーザーからの投稿を調査した後、このエラーは次の理由によって発生する可能性が高いことがわかりました。
- 互換性のない/古くなるBIOS
- ディスク容量不足
- 互換性のない/古くなるWindows 更新
- ウイルス感染
- 古くなる/破損した/互換性のないドライバー
- 物理的なディスクエラー/不良セクター
- 破損したシステムファイル
- ハードウェアとシステムとの競合
- 実行中のバックグラウンドプログラムが多すぎる
INSUFFICIENT_SYSTEM_MAP_REGS 0x00000045エラーの修正方法
どうすればエラー0x00000045 INSUFFICIENT_SYSTEM_MAP_REGSを解決しますか? このセクションでは、このエラーに対応する実用的な方法をいくつまとめます。
方法1:外付きハードウェアを取り外してからPCを再起動する
場合によっては、互換性のないハードウェアがブルースクリーンエラー0x00000045を引き起こすかもしれません。そのため、外部ハードウェアを取り外して、PCを再起動することでエラーを修復してみることができます。詳しい手順は次です。
1.コンピューターをシャットダウンします。
2.すべての外付きハードウェアを取り外します。
3.コンピューターを再び起動して、エラーがまた発生するかどうかをチェックします。
4.エラーは出ない場合、外付きハードウェアの一つを接続して再起動して下さい。この操作を繰り返して、問題を引き起こすハードウェアを特定します。
方法2:セーフモードでPCを起動する。
Windowsインターフェースにアクセスできない場合は、セーフモードでWindowsを起動することを試してみてください。セーフモードで起動すると、最小限のドライバーセットを使って基本的な状態でWindowsに入り、ドライバーまたはソフトウェアの競合がエラーの原因であるかどうかを診断するのに役立ちます。セーフモードに入る方法は以下の通りです。
1.デバイスの電源を切ってから、電源を入れる操作を繰り返して、Windows回復環境(winPE)に入ります。
2.WinPEに入った後、「オプションの選択」画面で、「トラブルシューティング」>「詳細設定」>「スタートアップ設定」>「再起動」の順で選択します。
3.PC が再起動したら、「F5」を押して、「セーフモードとネットワークを有効にする」オプションを選択します。
4.それで、Windowsをセーフモードで起動することができます。 セーフモードで問題が発生しない場合は、既定の設定と基本的なデバイスドライバーが問題の原因になっていないことを意味します。
方法3:不要なプログラムを無効にする
バックグラウンドで実行されているプログラムが多すぎると、INSUFFICIENT_SYSTEM_MAP_REGS BSOD エラーが発生する可能性もあります。この場合は、スタートアップメニューで不要なプログラムを無効にしてエラーを修正してみてください。
1.「Ctrl + Shift + Esc」キーを同時に押して「タスクマネージャー」を開きます。
2.「スタートアップ」タブに移動します。
3.要らないプログラムを選択して、「無効にする」ボタンをクリックします。
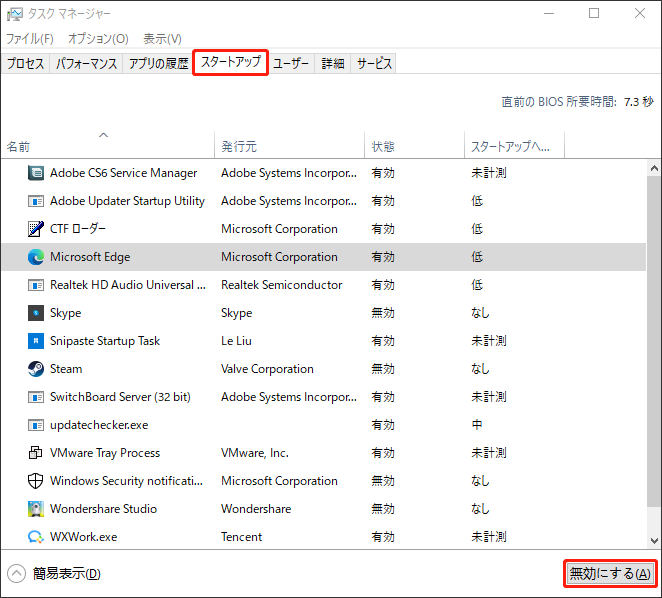
方法4:Windowsを更新する
Windowsを更新すると、最新のドライバーとシステムの改善が得られます。古くなったWindowsは、INSUFFICIENT_SYSTEM_MAP_REGS BSOD ブルースクリーンエラーを引き起こす可能性もあります。そのため、Windowsを最新のバージョンに更新して、問題を解決してみることができます。具体的なガイドは:
1.「Win + I」キーを同時に押して「設定」ウィンドウを開きます。
2.ポップアップウィンドウで、「更新とセキュリティ」を選択し、「Windows Update」を選択します。
3.右側のパネルで「更新プログラムのチェック」ボタンをクリックします。
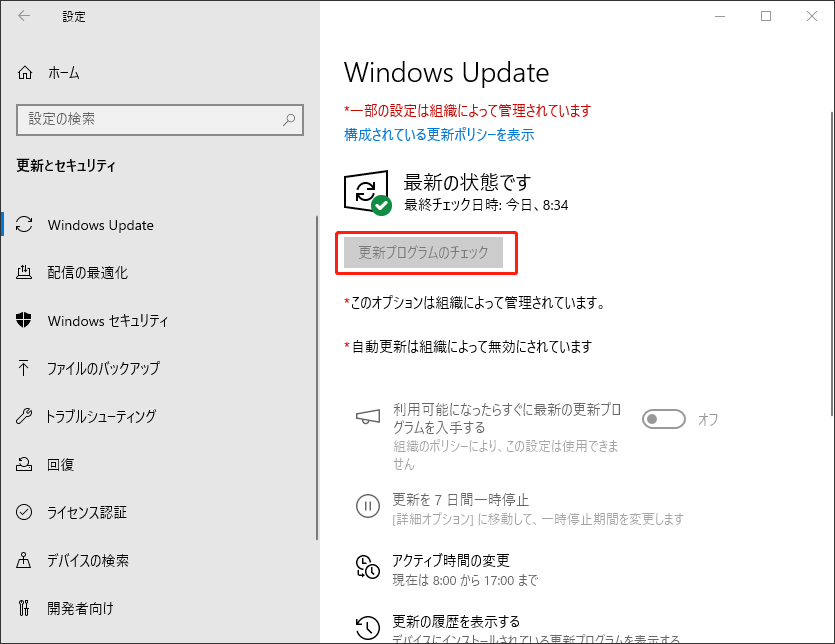
4.その後、Windowsは利用可能な更新プログラムを検索し、自動的にダウンロードしてインストールします。
5.完了したら、コンピューターを再起動して、エラーが解決されたかどうかを確認します。
方法5:最近のWindowsアップデートをアンインストールする
最近のWindowsアップデートがシステムと互換性がない場合は、システムの不安定化も引き起こすかもしれません。ですから、それらをアンインストールすると、INSUFFICIENT_SYSTEM_MAP_REGS BSOD エラーによる誤った変更を修正する可能性があります。方法は以下であります。
1.検索ボックスに「コントロールパネル」と入力して「Enter」キーを押すと、コントロールパネルウィンドウが開きます。
2.コントロールパネルウィンドウでの「プログラム」を選択して、「プログラムのアンインストール」をクリックします。
3.左側にある「インストールされた更新プログラムを表示」を選択します。
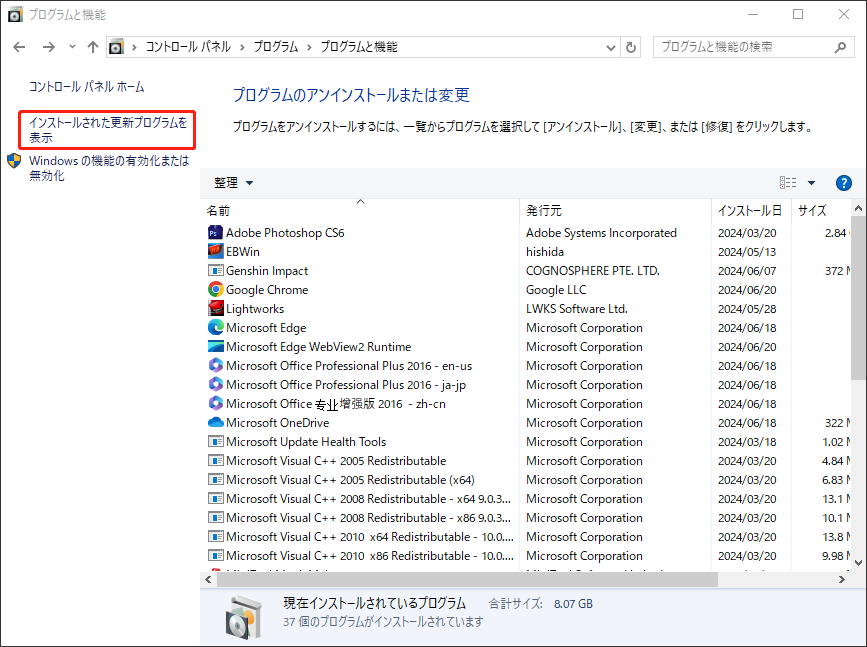
4.ポップアップウィンドウで、最新のアップデートを選択し、「アンインストール」を選択します。
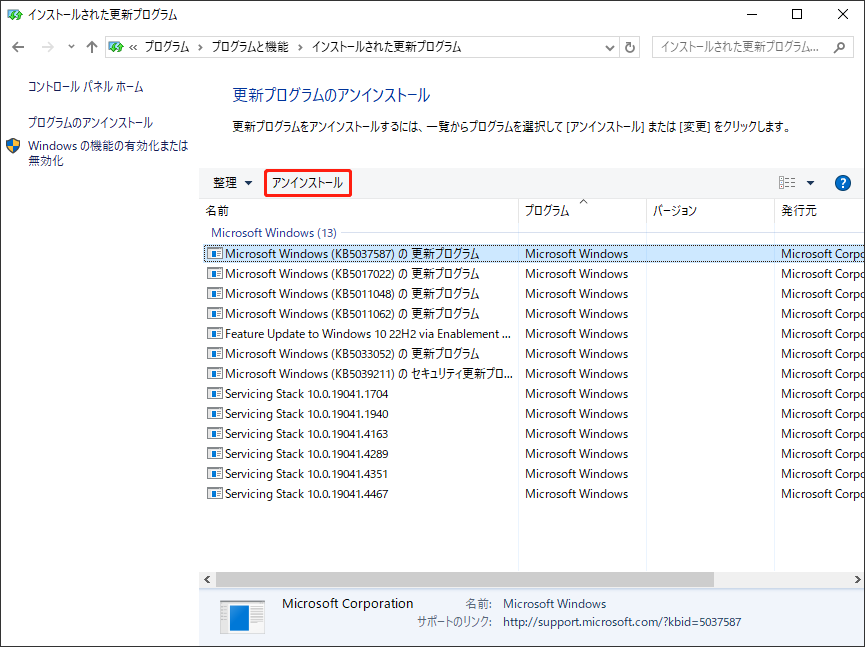
5.アンインストールすることを確認して「はい」を選択します。
6.プロセスが完了したら、PCを再起動してエラーが解決されたかどうかを確認します。
方法6:ウィルススキャンを実行する
ウイルス感染によって 0x00000045 ブルー スクリーンエラーが発生する場合もあります。そのため、完全なウィルススキャンを実行してエラーを修正することがおすすめです。Windows に内蔵したツールでウィルススキャンを行うには、この投稿を参照してください: Windows Defender のフル/クイック/カスタム/オフラインスキャンを実行する方法。
方法7:破損したドライバーをアンインストールする
古くなったり、破損したたり、互換性がなかったりするドライバーも、0x00000045 BSODエラーを引き起こす原因の1つです。この場合は、ドライバーをアンインストールしてから再インストールしてエラーを修正してみてください。手順は次のとおりです。
1.「Win+X」キーを同時に押して、クイックリンクメニューを開き、メニューから「デバイスマネージャー」を選択します。
2.ドライバーの問題を示す黄色の感嘆符が付いたデバイスを探します。
3.問題のあるドライバーを右クリックし、「デバイスのアンインストール」を選択します。
4.ポップアップ ウィンドウで、「アンインストール」をクリックして確認します。
5.アンインストール後、PC を再起動します。Windows は再起動中にドライバーの再インストールを自動的に試みます。
方法8:チェックディスクコマンドを実行する
ファイルシステムのエラーやディスクの不良セクターによっても、INSUFFICIENT_SYSTEM_MAP_REGS 0x00000045 エラーを引き起こす可能性があります。したがって、CHKDSK を実行してディスクのファイルシステムエラーと不良セクターをチェックして修正することができます。方法は次です。
1.「Win + S」キーを同時に押して検索ボックスを開きます。
2.検索ボックスに「cmd」と入力し、「コマンドプロンプト」を右クリックして、「管理者として実行」を選択します。
3.コマンドプロンプトウィンドウで、「chkdsk 〇: /f /r」(〇はディスクのドライブ文字を指します)と入力し、「Enter」キーを押します。
4.その後、スキャンが始まり、見つかったディスクエラーが修復されます。
更に、MiniTool Partition Wizard の「ファイルシステムチェック」機能を実行してディスク エラーをチェックおよび修正したり、「サーフェステスト」機能を実行して不良セクターをスキャンしたりすることもできます。
MiniTool Partition Wizard Freeクリックしてダウンロード100%クリーン&セーフ
オプション1:ファイルシステムチェックを実行する
ステップ1:PCにMiniTool Partition Wizardをダウンロードしてインストールします。
ステップ2:ソフトを起動してメインインタフェースに入ります。
ステップ3:問題のあるパーディションをクリックして選択します。
ステップ4:左側のメニューから「ファイルシステムチェック」をクリックします。
ステップ5:ポップアップウィンドウで、「チェックして検出したエラーを修正する」オプションを選択します。
ステップ6:「開始」ボタンをクリックします。
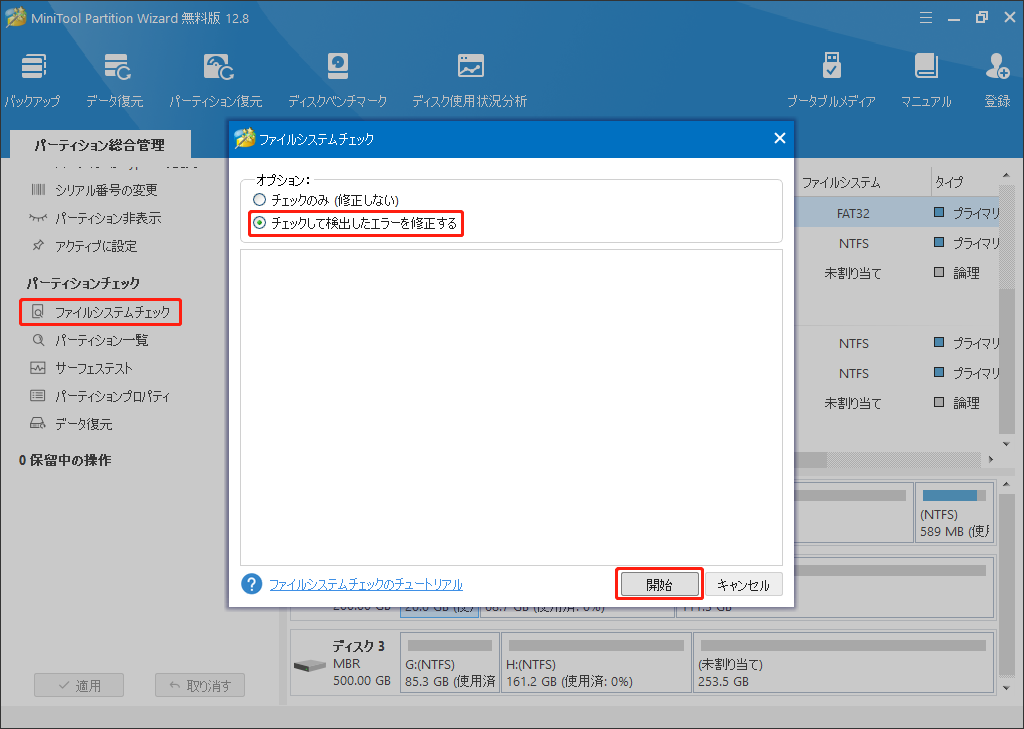
オプション2:サーフェステストを実行する
ステップ1:MiniTool Partition Wizardを起動してメインインタフェースに入ります。
ステップ2:ディスクマップから問題のあるパーティション或いはディスクを選択します。
ステップ3:左側のパネルから「サーフェステスト」を選択します。
ステップ4:サーフェステストウィンドウで、「今すぐ開始」をクリックします。
ステップ5:プログラムはディスク表面を自動的にテストし、結果を表示します。
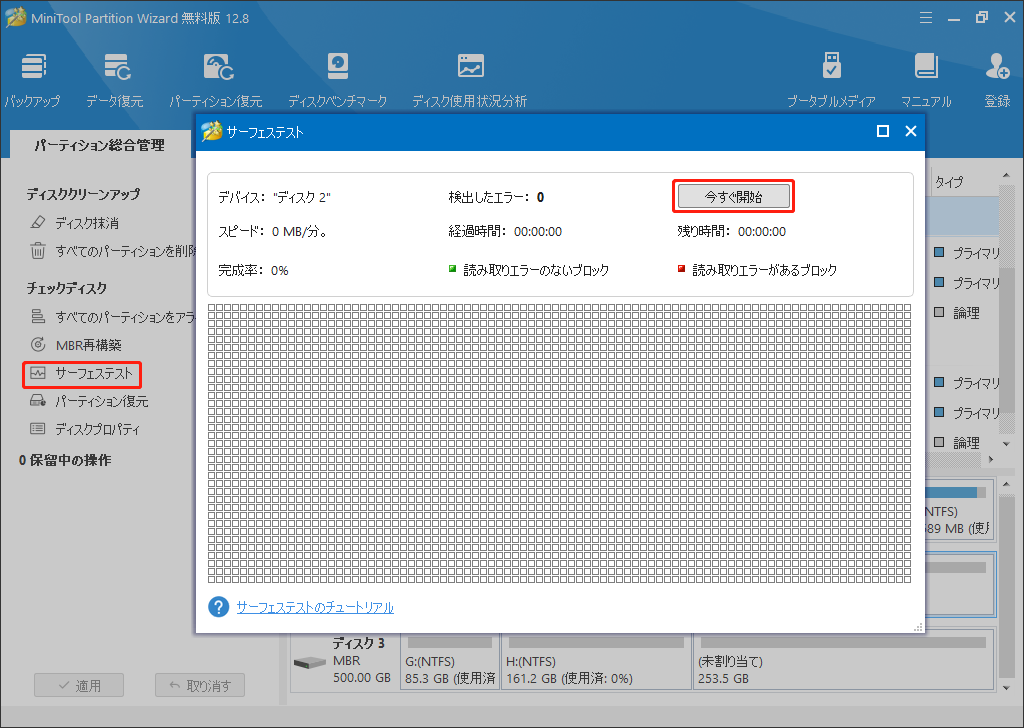
方法9:DISMとSFCコマンドを実行する
上記のように、PC に破損したシステムファイルがあるなら、INSUFFICIENT_SYSTEM_MAP_REGS BSOD エラーが発生する可能性が高いです。この場合は、コンピューターで SFC と DISM を実行してエラーを修正することをおすすめします。チュートリアルは下のとおりです。
1.「Win + S」キーを同時に押して検索ウィンドウを開き、検索ボックスに「コマンド プロンプト」と入力します。
2.「コマンド プロンプト」を管理者として実行します。
3.「sfc /scannow」と入力し、「Enter」キーを押します。
4.完了したら、コンピューターを再起動してエラーが修正されたかどうかを確認します。修正されていない場合は、DISM スキャンを実行してみてください。DISM コマンドは次のとおりです。
- DISM.exe /Online /Cleanup-image /Scanhealth
- DISM.exe /Online /Cleanup-image /Checkhealth
- DISM.exe /Online /Cleanup-image /Restorehealth
方法10:ディスクの容量をチェックする
ディスクの容量不足で、0x00000045 BSODエラーが発生することがあります。そのため、ディスクに対するクリーンアップを実行して、一時ファイルや不要なファイルを削除し、空き容量を増やすことができます。
或いは、MiniTool Partition Wizardのパーティション拡張機能を利用して、他パーティションの空き領域を利用して、容量が不足であるパーディションの空き領域を増やすことができます。方法は次のとおりです。
ステップ1:MiniTool Partition Wizardを開き、メインインタフェースに入ります。
ステップ2:拡張したいパーディションをクリックして選択します。
ステップ3:左側から「パーディション拡張」を選択します。
ステップ4:ポップアップウィンドウで、ポップアップウィンドウで下矢印をクリックして、空き領域を取得する場所を選択します。
ステップ5:次に、小さなブルーボックスをドラッグして、拡張する空き領域の容量を調整します。
ステップ6:調整してから「OK」ボタンをクリックします。
ステップ7:「適用」をクリックして、保留中の操作をすべて実行します。
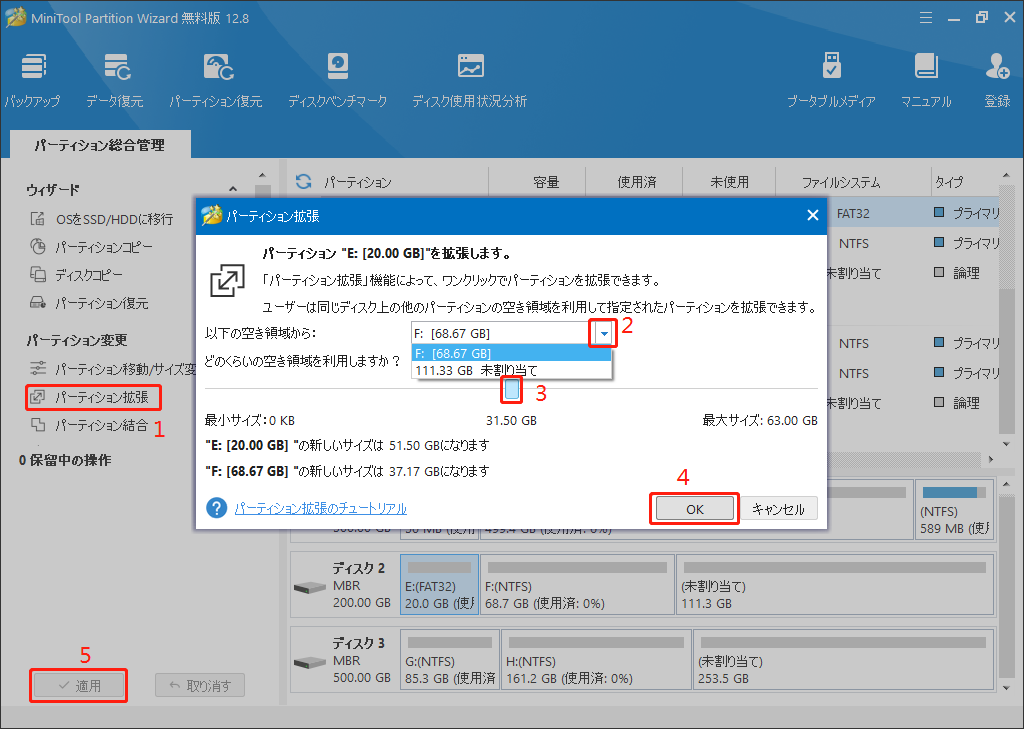
方法11:コンピューターを以前の状態に戻す
上記のすべての方法も役に立たないなら、コンピューターを以前の復元ポイントの状態に戻すことでINSUFFICIENT_SYSTEM_MAP_REGS 0x00000045エラーを修復してみてください。この方法を通して0x00000045 BSOD問題を確かに解決したと報告する人もいますから、試す価値があります。
1.設定ウィンドウを開きます。
2.「システム」>「詳細情報」に移動して、右側のパネルを下にスクロールして「システムの保護」リンクを選択します。
3.新しいウィンドウで「システムの復元」ボタンをクリックします。
4.「システムの復元」ウィンドウが表示され、「次へ」をクリックします。
5.一覧から任意の復元ポイントを選択してから「次へ」をクリックします。
6.「復元ポイントの確認」という画面の内容を確認し、「完了」をクリックします。
7.「いったんシステムの復元を開始したら、中断することはできません。続行しますか?」というメッセージが表示されます。そこで、「はい」をクリックします。
8.システムの復元が開始され、このプロセスが完了するまでしばらくお待ちください。
9.プロセスが完了すると、自動的にパソコンが再起動して、以前の状態に復元されます。
方法12:BIOSを更新する
互換性のない、または古くなったBIOSもINSUFFICIENT_SYSTEM_MAP_REGS BSOD エラーを引き起こす可能性があります。そのため、BIOS を更新してエラーを修正してみてください。具体的なBIOSを更新する方法は、記事「ガイド:Windows10 BIOSのアップデートとバージョンの確認」をご参照ください。
方法13:Windowsをリセットする
事前に復元ポイントを作成しないのでパソコンが以前の状態に戻されなかったり、以前の状態に戻しても0x00000045 BSOD問題が解決されなかったりするなら、Windowsをリセットすることを試してみます。Windowsをリセットする方法がわからない場合、以下の記事をご参照ください。
- Windows 10の初期化|ファイルを削除してドライブのクリーニングを実行する
- 完全ガイド: Windows 10を工場出荷時の状態にリセットする方法
- 詳しいガイド:Windows 11 をリセットする方法
0x00000045 BSOD問題による紛失したデータを復元する
停止コード0x00000045 BSODエラーを修正した後に一部のデータが失われたことに気付いたなら、ご心配には及びません。MiniTool Partition Wizardを利用して紛失データを回復することができます。MiniTool Partition Wizardは失われた/削除されたデータを簡単に回復するのに役立つ「データ復元」機能を備えた、プロフェッショナルかつ信頼的なデータ回復ツールでもあります。
更に、このソフトは機能豊富なパーディションマネージャーでもあります。例えば、再インストールせずにWindows 10をSSDに移行したり、MBR を再構造したり、MBR ディスクをGPTに変換したり、ディスクエラーをチェックしたり、SDカード/ USBドライブをフォーマットしたり、クラスターサイズを変更したり、ハードドライブでパーティションを作成したり、パーティションを論理/プライマリとして設定したりすることができます。
ここはデータ復元の詳しい手順です。
ステップ1:下のボタンをクリックして、画面の説明に従ってMiniTool Partition WizardをPC二ダウンロードしてインストールします。
MiniTool Partition Wizard Pro Demoクリックしてダウンロード100%クリーン&セーフ
ステップ2:MiniTool Partition Wizardを起動してメインインタフェースに入り、上部のツールバーから「データ復元」をクリックします。
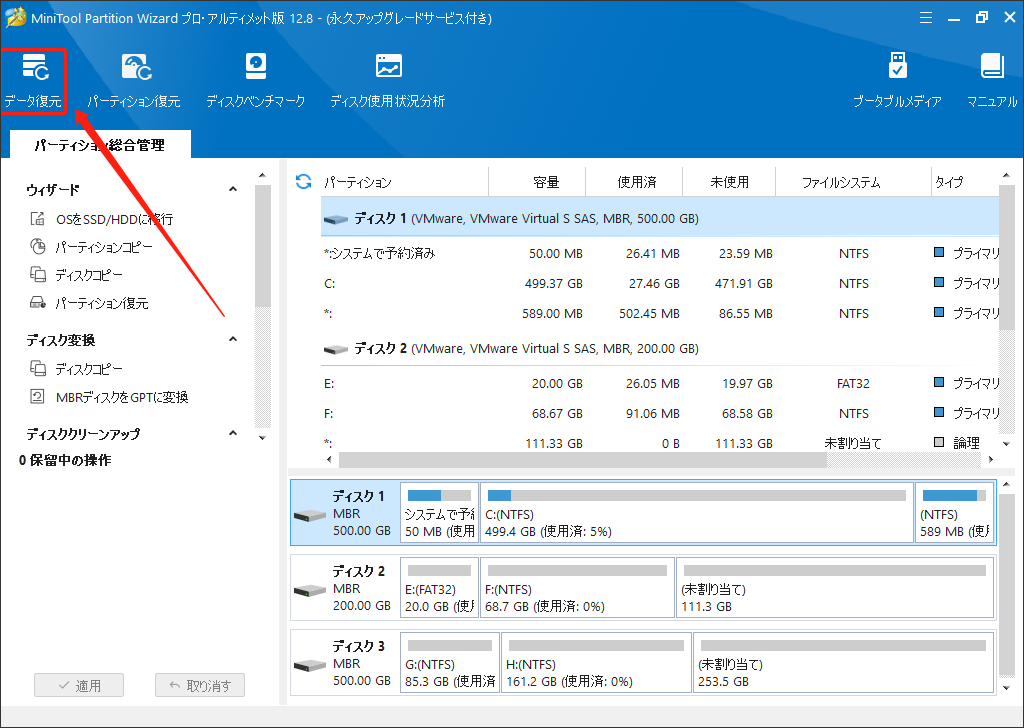
ステップ3:次の画面で、重要なファイルが含まれるパーティションやディスクを選択して、「スキャン」をクリックします。
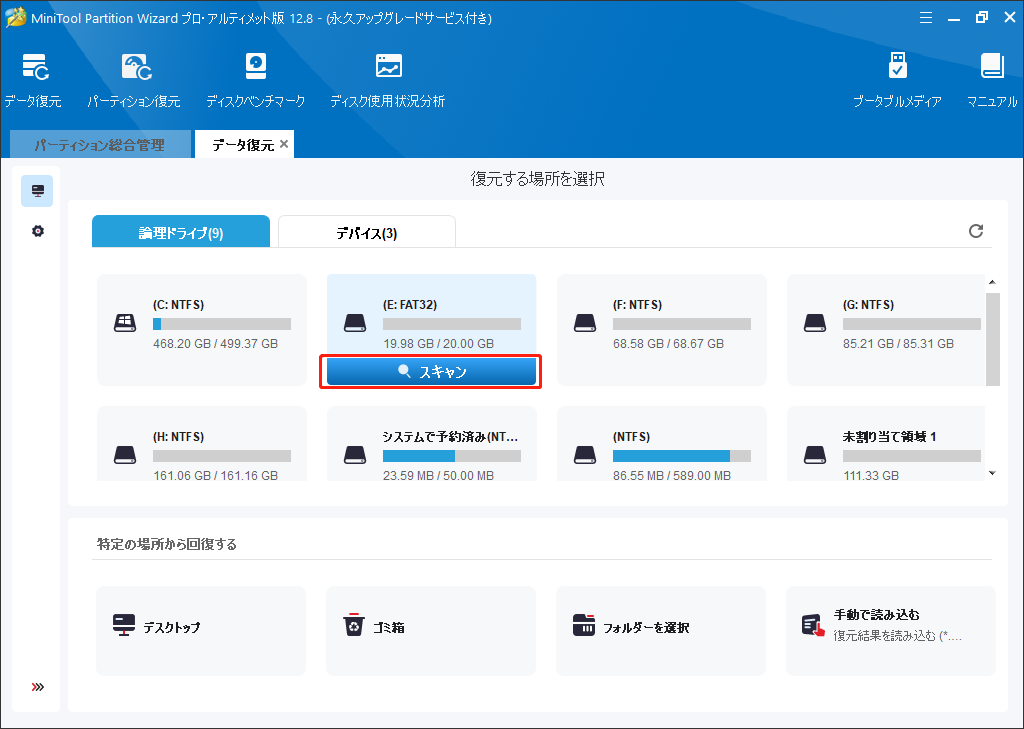
ステップ4:スキャンのプロセスを完了するまでお待ちます。プログラムがディスクをスキャンしている間に、ファイルをプレビューすることができます。必要なものが見つかったら、「一時停止」または「停止」アイコンをクリックできます。「検索」や「フィルター」機能を使って、素早く重要なファイルを見つけることに役立ちます。
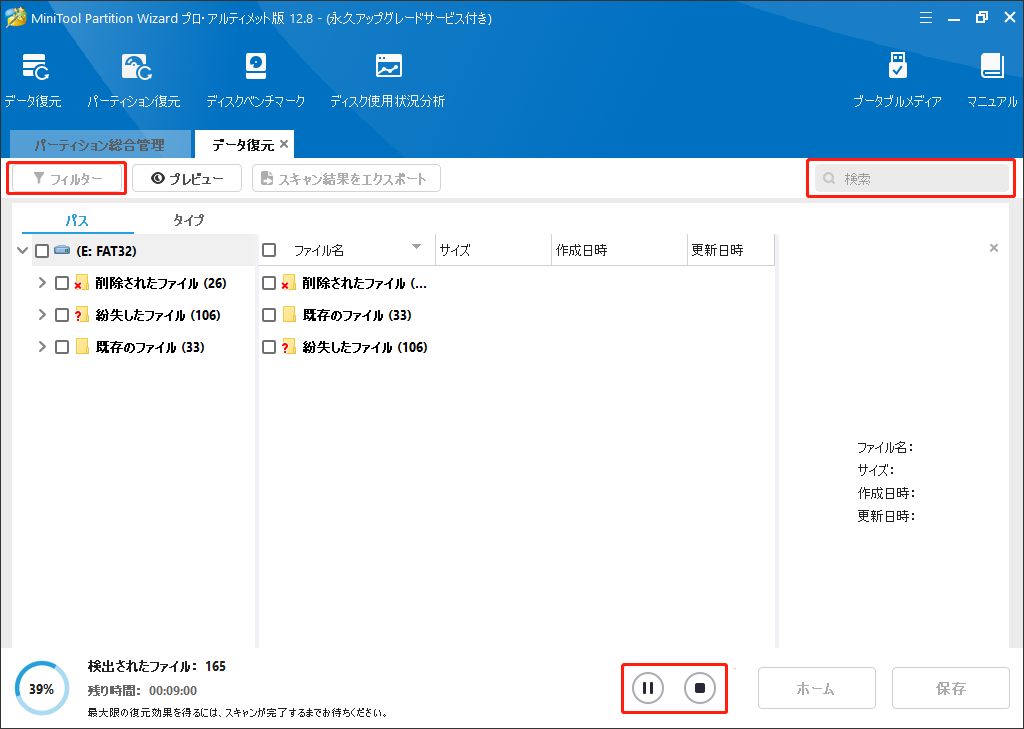
ステップ5:復元するファイルの前のボックスにチェックを入れ、「保存」をクリックし、復元したファイルを保存する安全な場所を選択して、「OK」をクリックして確認します。
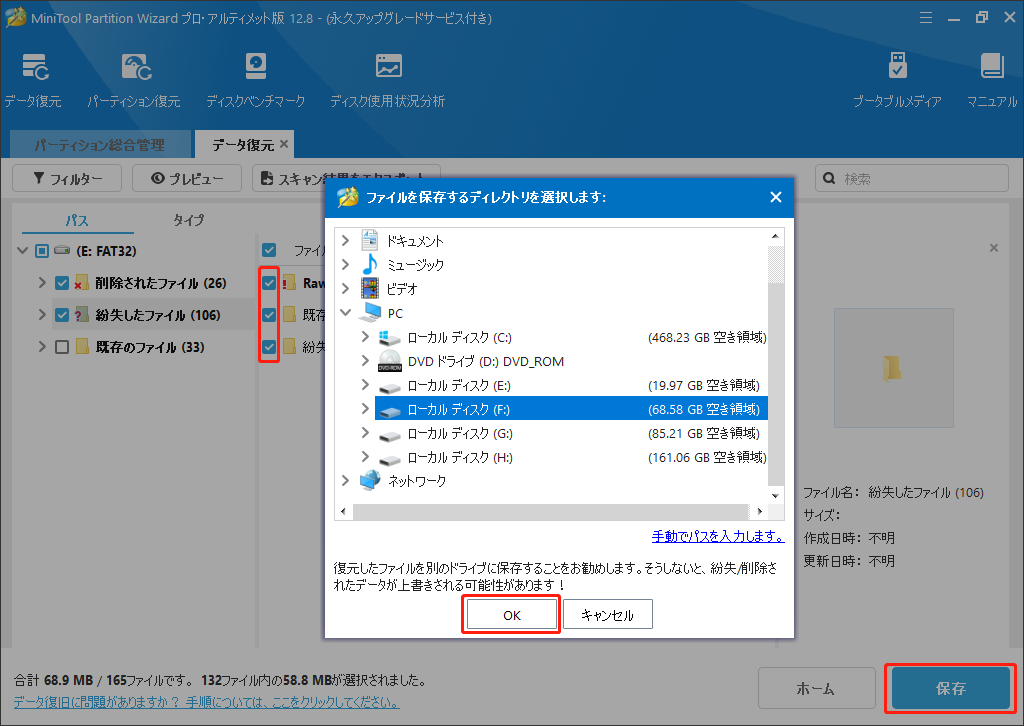
結語:
INSUFFICIENT_SYSTEM_MAP_REGS 0x00000045エラーを修正するにはどうすればよいでしょうか? この投稿では、エラーの考えられる原因をリストし、エラーを修正することに役立つ方法もいくつ紹介します。同時に、0x00000045 ブルースクリーンによって失われたデータを回復するのに役立つ、専門的かつ信頼的なデータ回復ツールも提供します。
更に、MiniTool Partition Wizard の使用中に問題が発生した場合は、[email protected]までお気軽にお問い合わせください。できるだけ早く返信いたします。