Windows 10のインストール方法について何か考えはありますか? この投稿では、詳細な手順と操作手順のスクリーンショットを示します。 さらに、いくつかの簡単な方法が説明されています。
間違いなく、Windows10は最近普及しています。ますます多くのユーザーはWindows 10をインストールすることにします。どのように新しいPC/ハードディスクにWindows 10をインストールしますか。Windows 10の再インストールはどうですか。この記事では、画像付きで説明します。
Windows 10のインストール方法
アプリケーションや個人データがすべて消去されないと新規インストールができないので、まずは重要なデータをすべてバックアップしてください。Windows 10向けの最高の無料バックアップソフトウェアが使えます。
ステップ1. Windows 10を購入する
*正常に動作できるコンピュータで行ってください。
現在、もはや無料でWindows 10にアップグレードできないので、Windows 10を購入しなければなりません。Microsoft Online Storeにアクセスしてください。実際、購入するのはWindows 10を認証するためのライセンスコードです。誰でもWindows 10をダウンロードして30日間使用できますが、永久に利用するには、ライセンスが必要です。
ステップ2. Windows 10インストールメディアを作成する
*正常に動作できるコンピュータで行ってください。
Windows 10のISOファイルをダウンロードし、サードパーティ製のソフトウェアを介してDVDに書き込んだ後、DVDからWindows 10をインストールするのは従来の方法です。今の作業ははるかに簡単になり、MicrosoftはユーザーフレンドリーなMicrosoft Media Creation Toolを提供し、インストールメディアの準備を整えます。
1)ここをクリックしてツールをダウンロードして実行します。Microsoftソフトウェアライセンス条項に同意し、「他のPC用にインストールメディアを作る」を選択して「次へ」をクリックします。
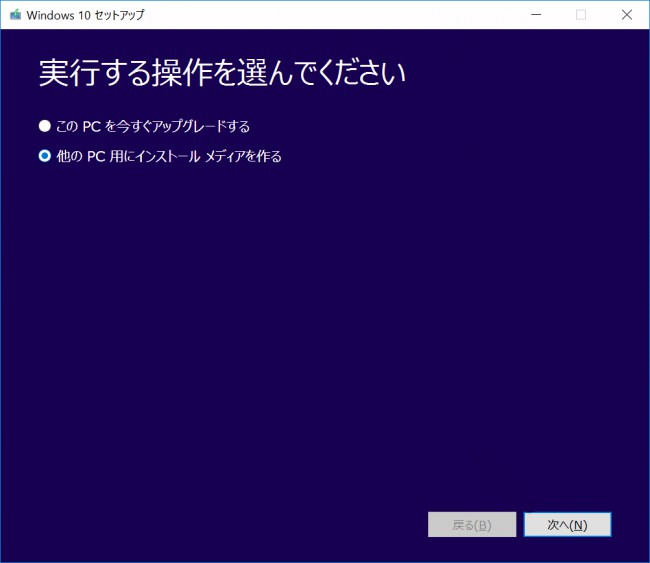
2)言語、Windows エディション、アーキテクチャを選択するように求められます。お薦めのオプションを受け入れるか、自分で選択してください。「次へ」をクリックします。
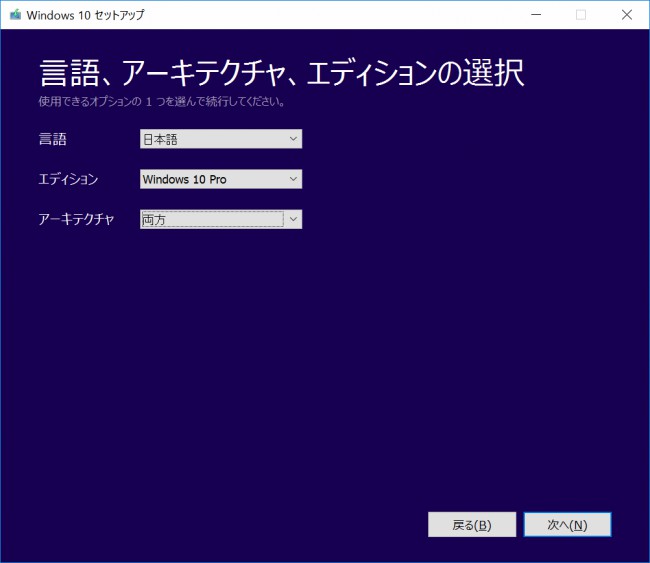
3)インストール用のメディアを指定します。USBフラッシュドライブまたはISOファイル(後でISOファイルをDVDにコピーする必要があります)を選んでください。それはあなた次第です。ここでは前者を例にとります。十分な大きさのUSBドライブを用意して、「次へ」をクリックしてください。
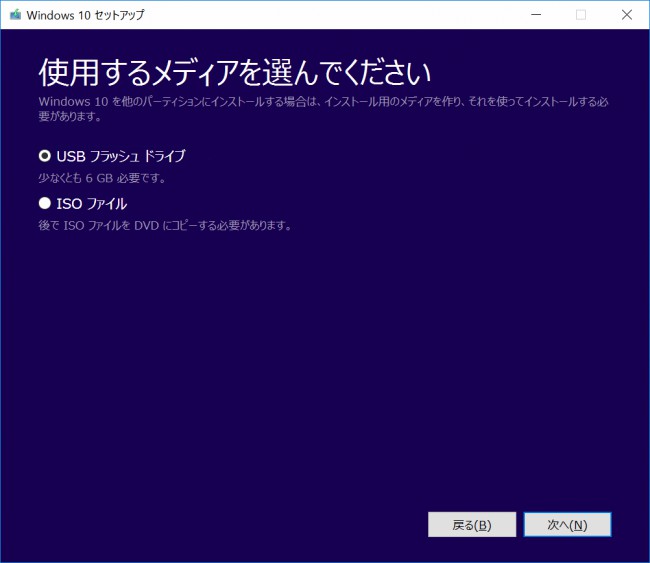
4)ドライブの一覧からリムーバブルドライブを選択します。Windowsインストールメディアの作成中にUSBドライブはフォーマットされるので、残しておきたいファイルをバックアップしたことを確認します。「次へ」をクリックして続行します。
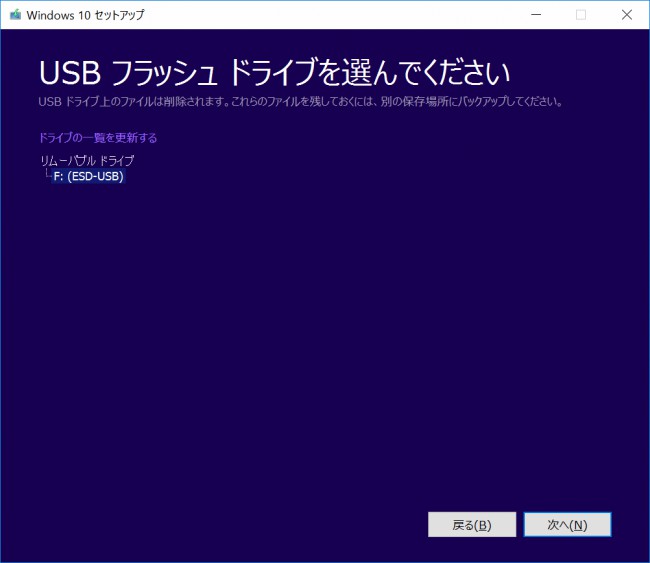
5)Windowsセットアップツールは、Windows 10をUSBドライブにダウンロードします。
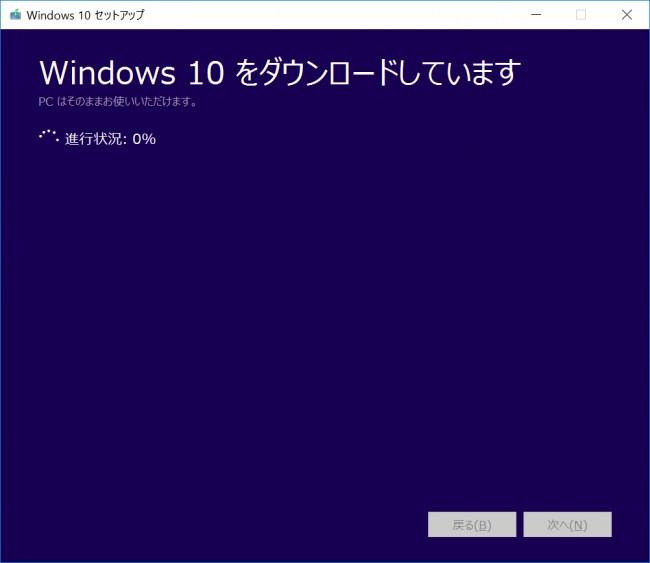
6)インストールメディアが無事に作成されると、「USB フラッシュドライブの準備ができました」と表示されます。「完了」を選択して終了します。
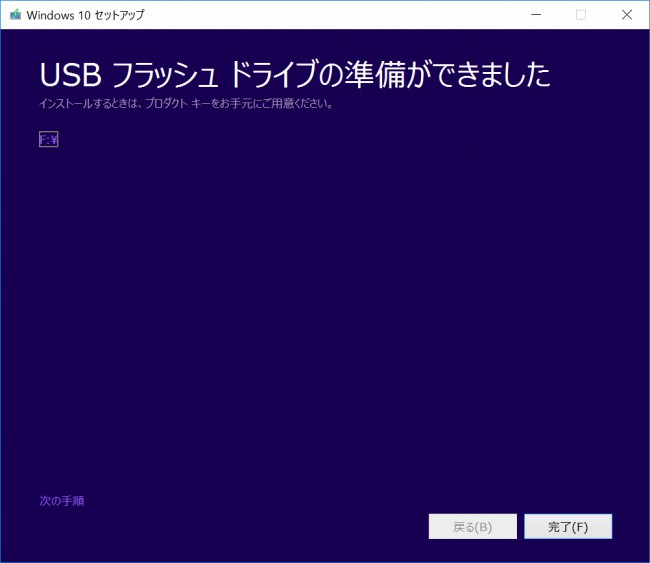
ステップ3. Windows 10をインストールする
*ターゲットコンピュータで行います。
Windows 10のインストールメディアを作成したら、どのようにUSBからWindows 10をインストールしますか。以下の詳細手順に従ってください。
1)Windows 10をインストールするPCまたはラップトップにドライブを挿入します。その後、コンピュータの電源を入れます。BIOS設定に入り、コンピュータがUSBドライブから起動するように設定します(ブート順の最上位に移動します)。
2)コンピュータがUSBドライブから起動すると、Windowsロゴは表示されます。インストールする言語、時刻と通貨の形式、キーボードまたは入力方式を確認します。「次へ」をクリックします。
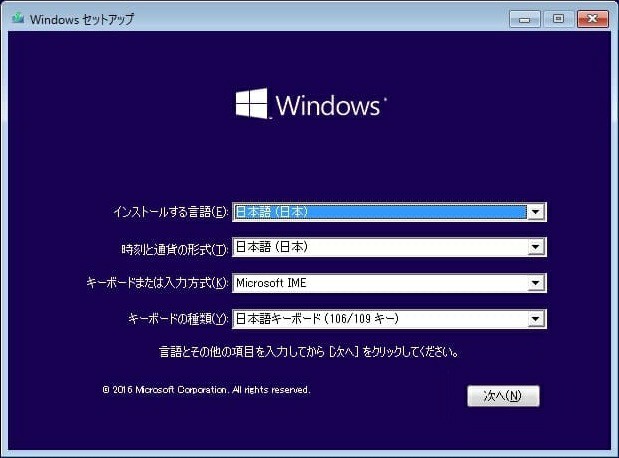
3)「今すぐインストール」をクリックします。
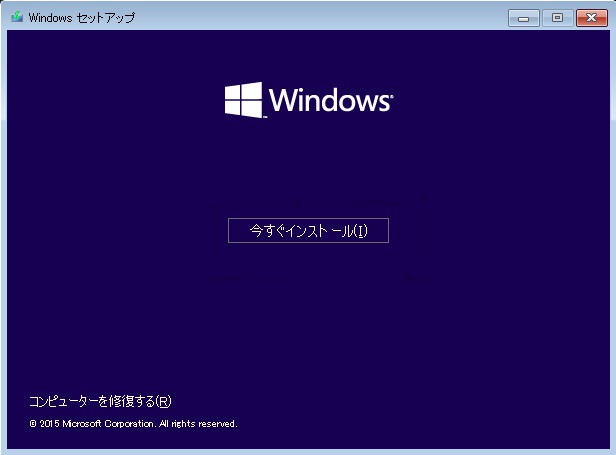
4)プロダクトキーを入力するように求められます。(「プロダクトキーがありません」をクリックしてスキップし、希望のWindows 10エディションを選択することもできます。無視しては、後でプロダクトキーを入力する必要があります)。
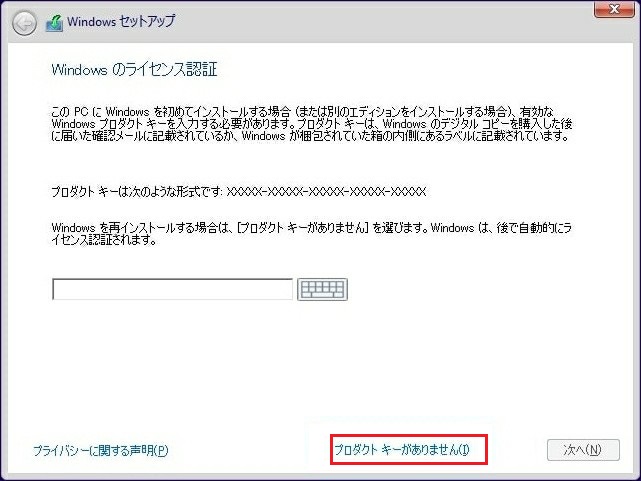
5)ライセンス条項に同意して「次へ」をクリックします。
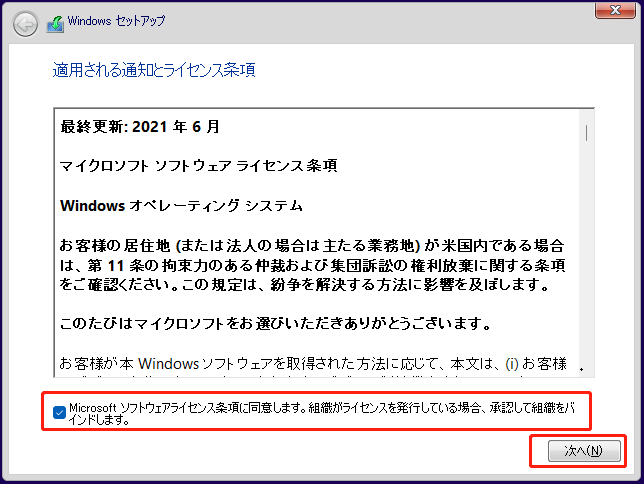
6)自ら選択してください。ここでは、後者を例にします。
ご参考までに:
「アップグレード:Windowsをインストールし、ファイル、設定、アプリを引き継ぐ」:このオプションでは、システムパーティションに保存されているすべてのファイル、設定、およびアプリケーションが引き継がれます。ただし、サポートされているバージョンのWindowsが既にPCで実行されている場合にのみ使うことができます。
「カスタム:Windowsのみをインストールする(詳細設定)」:このオプションでは、すべてのファイル、設定、アプリケーションが削除され、Windows 10がクリーンインストールされます。ハードディスクを抹消してフレッシュに始める場合、または新しいハードディスクにWindows 10をインストール場合は、このオプションを選択します。続行する前にファイルをバックアップすることをお勧めします。
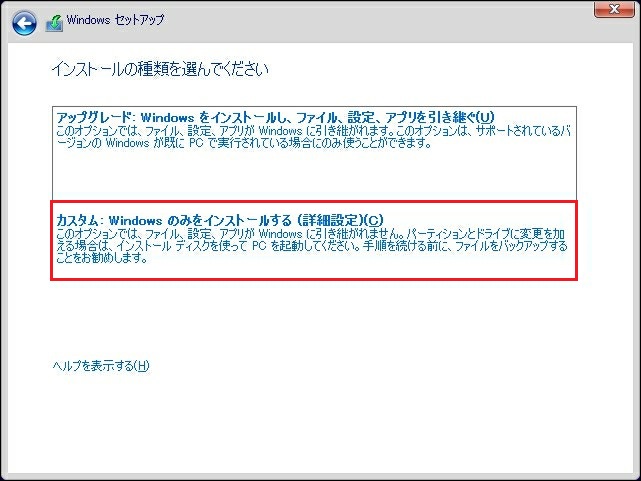
7)次の画面で表示される内容は状況によって異なります。新しいディスクのみが接続されている場合は、ドライブ0未割り当てられていない領域は表示されます。どのように新しいハードディスクにWindows 10をインストールしますか。直接にそれを選択し、「次へ」をクリックします。 Windowsはインストール処理を開始します。
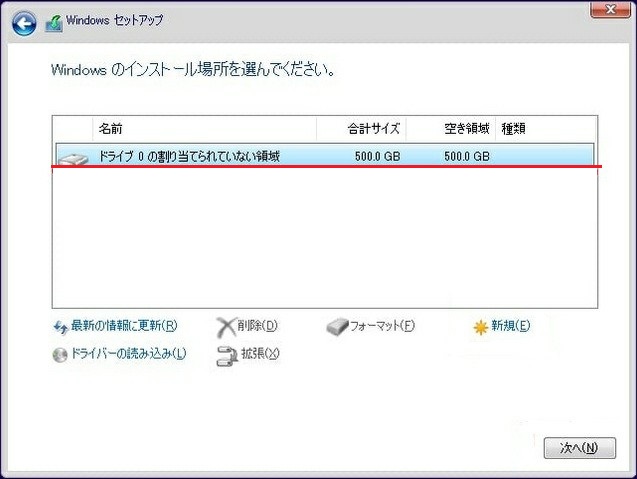
複数のハードディスクがPCに接続されている場合は、「ドライブ0」、「ドライブ1」などの複数のドライブが表示されます。一つのドライブにすでに複数のパーティションが含まれている場合、「Drive 0 パーティション1」、「Drive 0 パーティション 2」などは表示されます。その場合、既存パーティションの項目を一つずつ選択してから、「削除」をクリックして、全ての既存パーティションを削除する必要があります。パーティション上のすべてのデータが消去されるので、正しいドライブをもう一度確認して、必要なものをすべてバックアップしたことを確かめてください。パーティションの削除が完了したら、Windows 10のインストール用のドライブが選択されていることを確認し、「次へ」を押してインストールします。
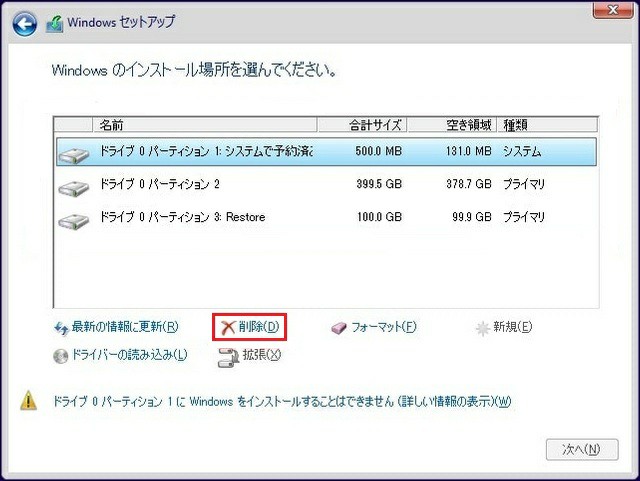
ほとんどの場合、インストールが自動的ですが、気を配って、質問されたら応答してください。
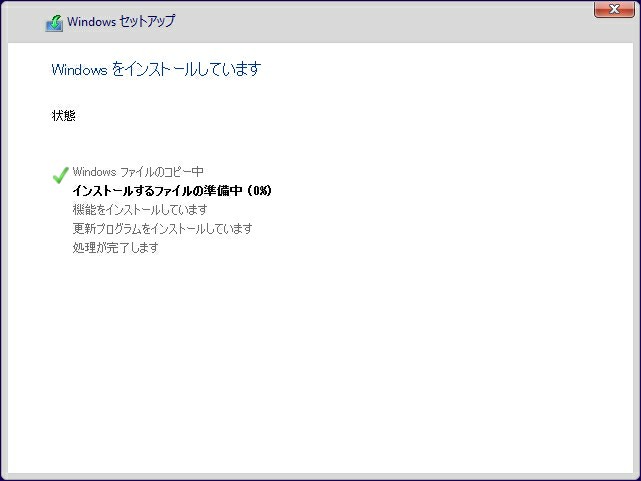
CD/DVDからWindows 10をインストールする方法はUSBからWindows 10をインストールする方法とほぼ同じです。CD/DVDをPCに接続してそこからコンピュータを起動する必要があります。残りの操作はまったく同じです。
ステップ4:サインイン
*ターゲットコンピュータで行います。
インストールが完了したら、Windows 10が起動し、利用可能なアップデートを行い、質問に答えて、Microsoftアカウントでサインインします。デフォルトのオプションでは、利便性のためにかなりの量の個人データがMicrosoftのサーバーに送信されることになるため、質問とオプションを見通してください。例えば、Cortanaはより便利で快適なAI (人工知能)サービスを提供するように、ユーザー情報を収集します。それは悪意のある行為ではありませんが、一部のユーザーは違う考え方をするので拒否します。
Windows 10のデスクトップに入ったら、ネットワークに接続して、Windows 10がデバイスドライバを自動的に検索するので少々お待ちください。画面の解像度が間違っている可能性がありますが、ドライブの更新後に正常になります。Windows 10がインストールされたら、手動でファイルを転送してアプリケーションをインストールする必要があります。
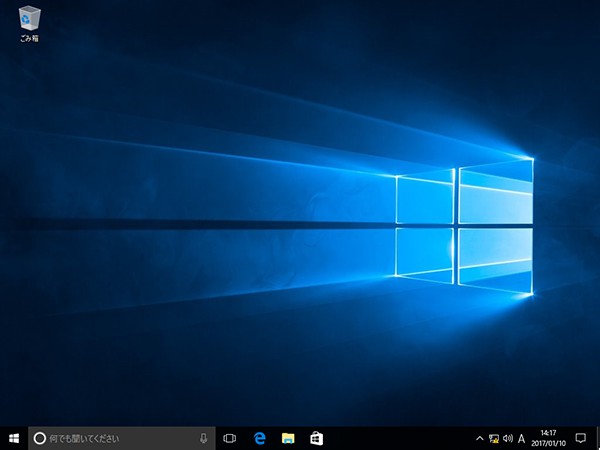
代替案:Windows 10を複製
Windows 10インストールディスクを使用することに加えて、別のハードディスクにWindows 10をインストールする別の方法があります。プロなディスク複製ソフトウェアを使用することで、再インストールすることなくWindows 10を一つのハードディスクから別のハードディスクに簡単に複製できます。下記の状況に該当する場合、その方法を選ぶことをお勧めします。
- ハードディスクは故障して、一刻も早く故障したハードディスクを交換する必要があります。
- ハードディスクの領域が不足していて、すべてのデータをより大容量のものに転送したいです。
- Windows 10を高速SSDに移行しようとしています。
- 同じ構成の別のコンピュータにシステムをインストールしたいです。
ここでは、ユーザーフレンドリーなインターフェースと優れたパフォーマンスを備えたMiniTool Partition Wizardをお薦めします。フリーウェアをダウンロードして試してください。(Windows 10/8/7のすべてのエディションでうまく動作します)。
MiniTool Partition Wizard Pro Demoクリックしてダウンロード100%クリーン&セーフ
準備:
- クローンを作成するWindows 10からPCを起動します。
- Windows 10のシステムディスクと同じセクタサイズのハードディスクをPCに接続し(SATAを介するのは良い)、正常に認識されていることを確認します。また、重要なファイルが既にバックアップされ、ドライブが問題なく上書きできることを確認してください。
- MiniTool Partition Wizardをインストールして起動し、メイン画面に入ります。
ビデオを参照してください:
詳細手順:
1)コピーする必要があるディスクを選択してアクションパネルから「ディスクコピー」を選びます。
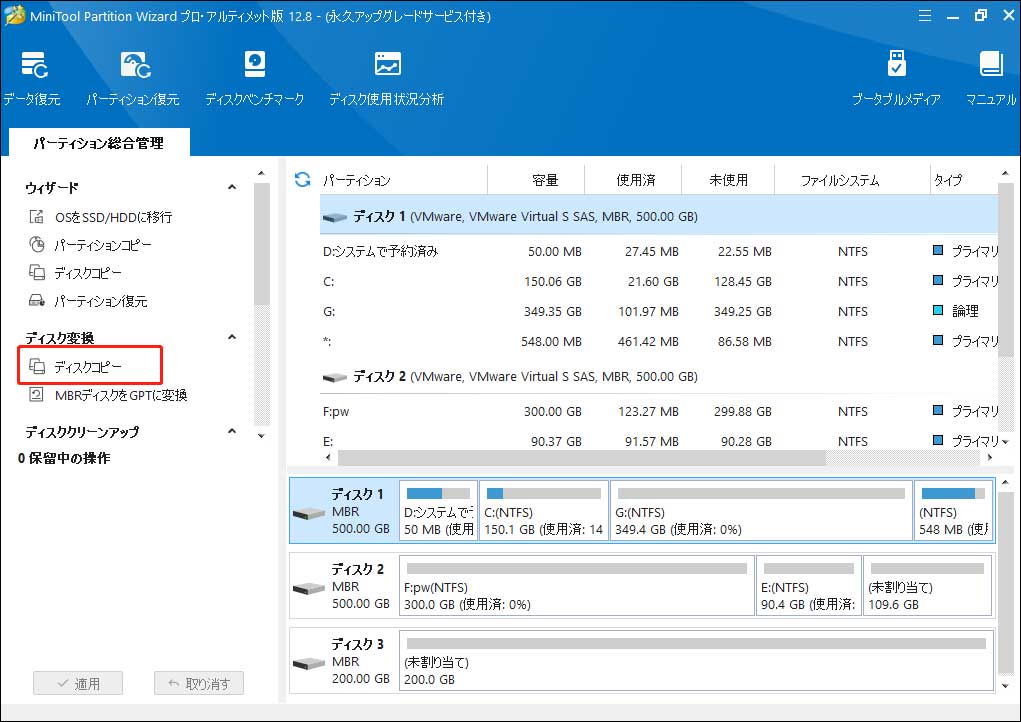
2)コピー先ディスク(行先ディスク)として準備したディスクを選択し、「次へ」をクリックして続行します。空でない場合、ディスクのすべてのデータが破棄されるという警告メッセージが表示されます。「はい」をクリックします。
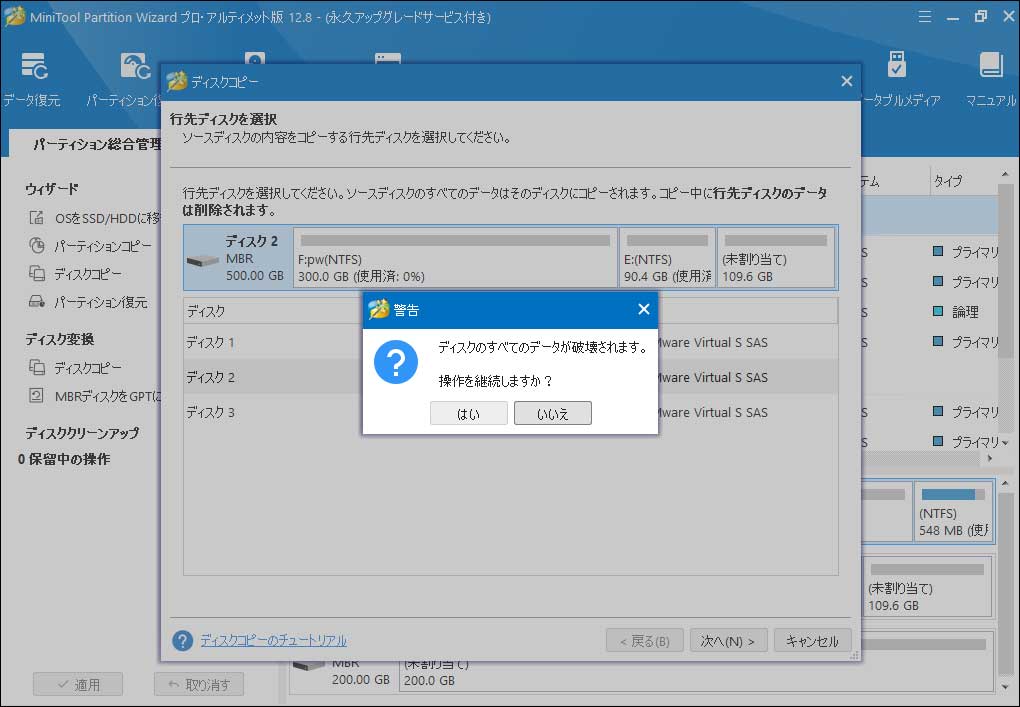
3)「次へ」をクリックしてコピーオプションを確認するか、コピーオプションを変更してください。「パーティションをディスク全体に合わせる」または「サイズを変更せずにパーティションをコピーする」を選択した場合でも、下部のスライダバーをドラッグしてパーティションサイズをカスタマイズできます。
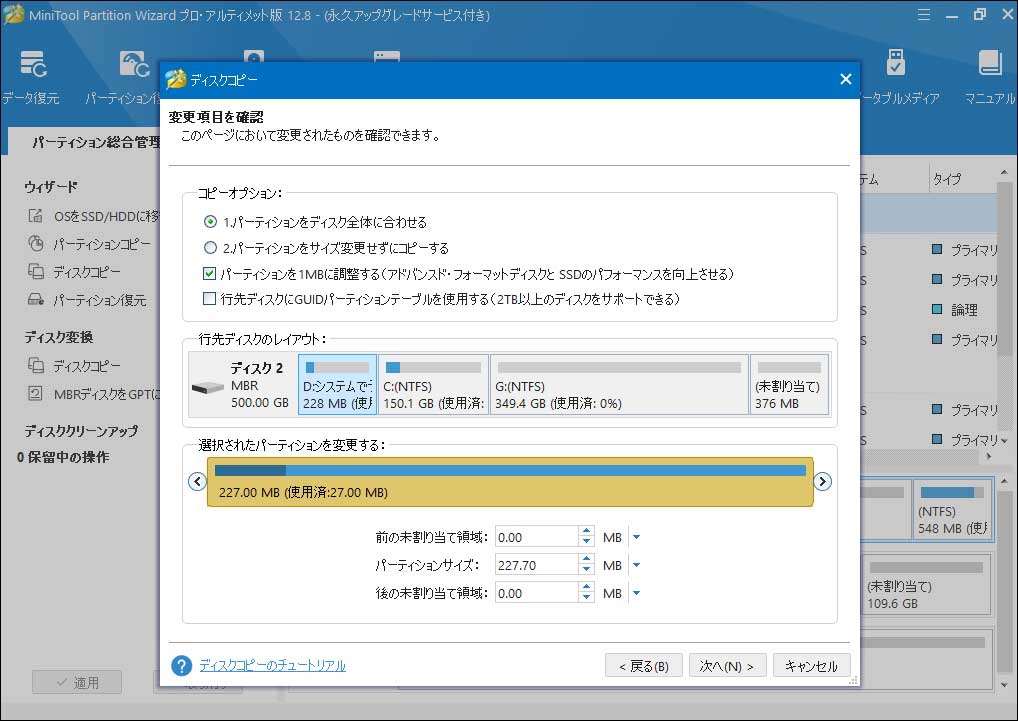
4)新しいディスクから起動する方法を覚えてください。「完了」をクリックします。
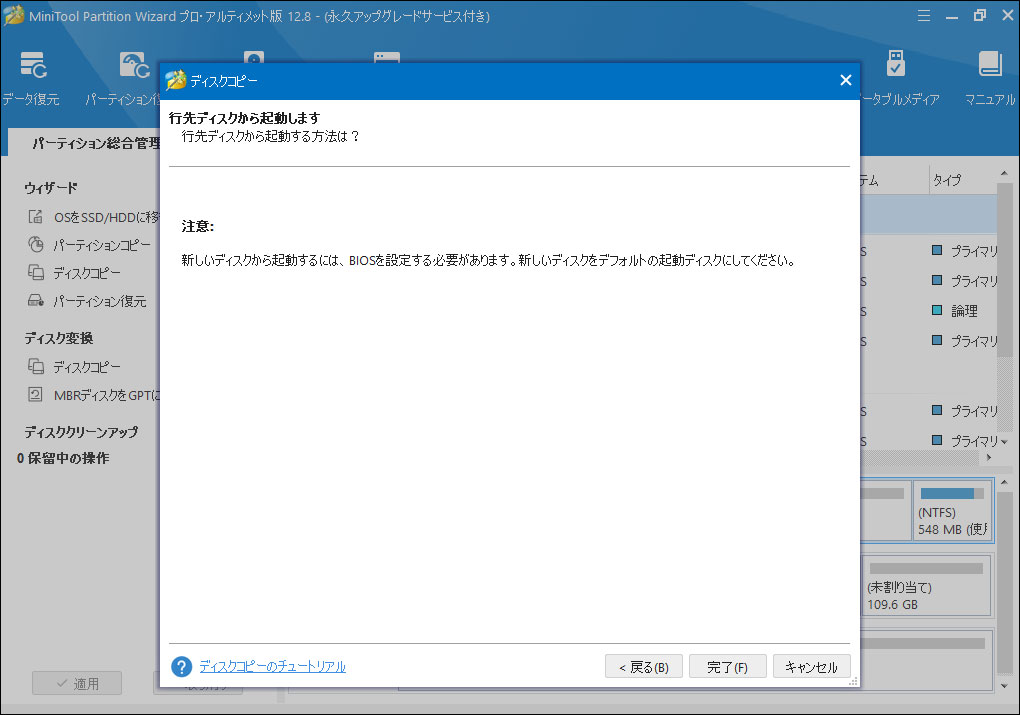
5)最後に、「適用」をクリックしてWindows 10の複製を開始します。PCを再起動するように求められたら、指示に従ってください。
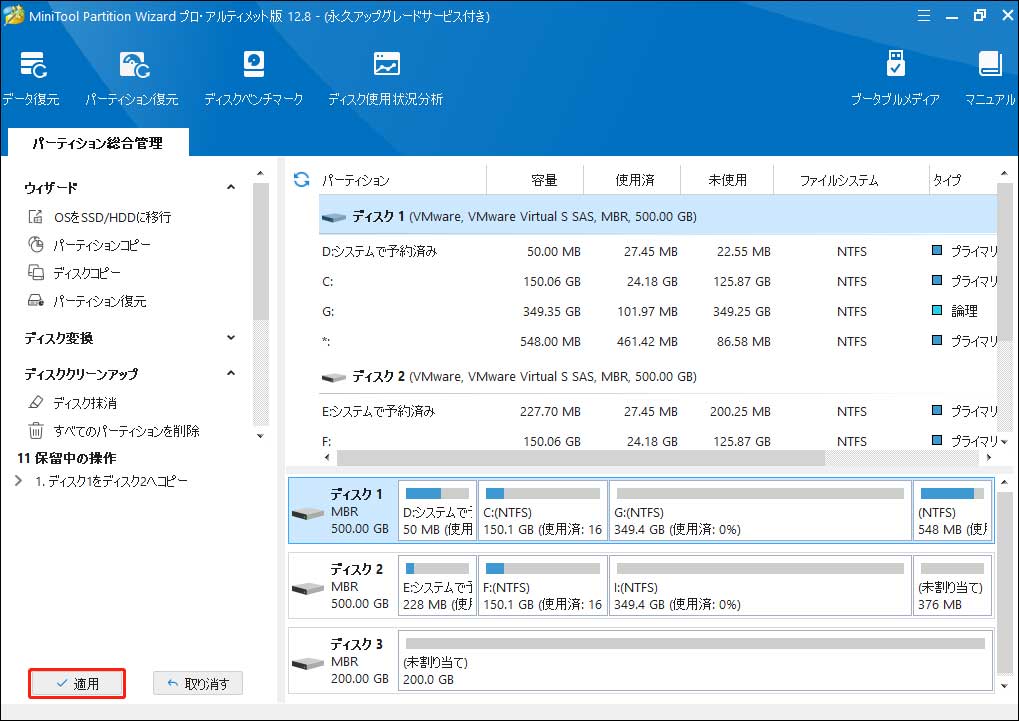
すべてが完了したら、Windows 10のコピー先ディスクから起動するようにコンピュータを設定します。
ヒント:ディスクのコピーに加えて、システムディスク全体を複製する代わりに、MiniTool Partition WizardでOSをSSD/HDに移行することもできます。SSDを使ってシステムを高速化する場合に便利です。(OSをSSD/HDに移行VSディスクのコピー‐Partition Wizard)。ここに簡単なガイダンスがあります:
MiniTool Partition Wizard Pro Demoクリックしてダウンロード100%クリーン&セーフ
1)上記の準備を行った後、MiniTool Partition Wizardのツールバーから「OSをSSD/HDに移行」を選択します。
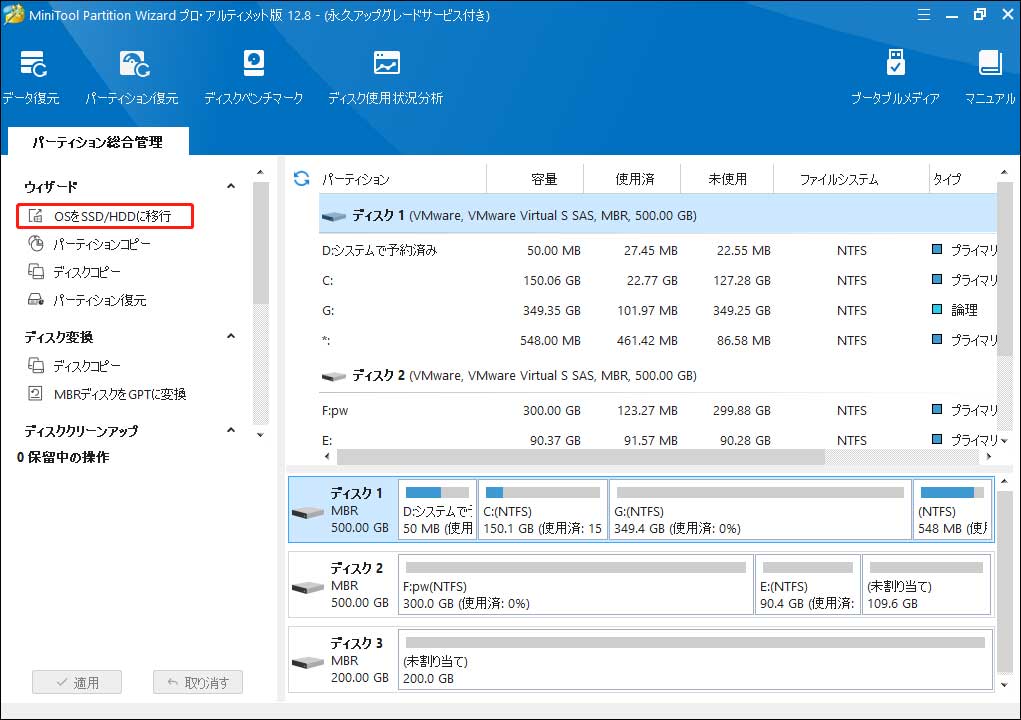
2)次のページで、オプションB‐システム起動に必要なパーティションのみをコピーし、「次へ」をクリックします。
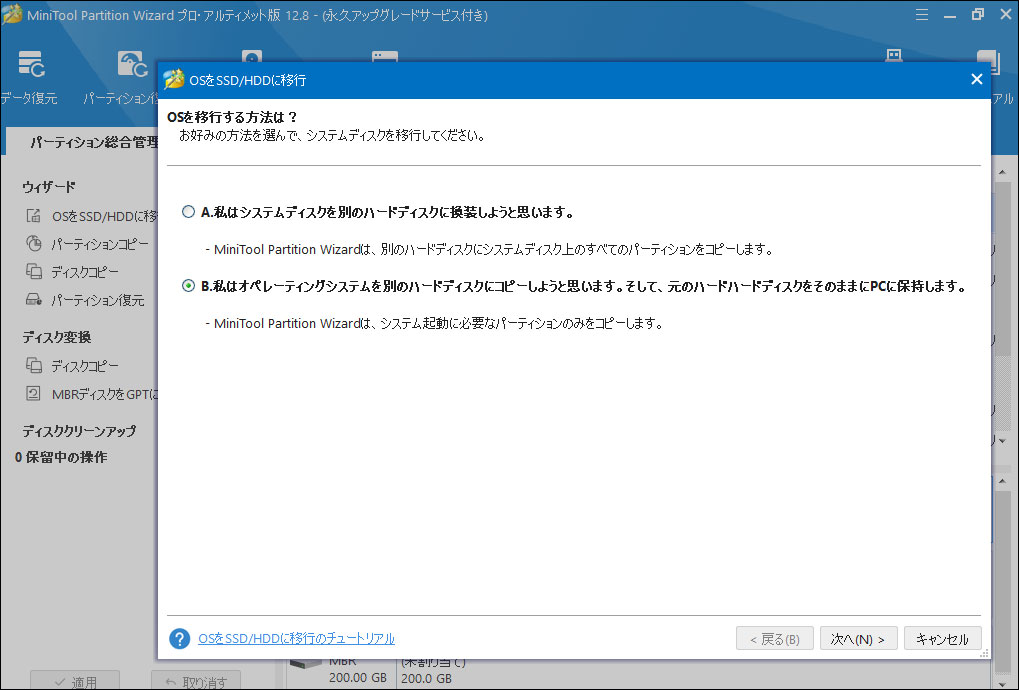
3)準備したディスクを行先ディスクとして選択して、「次へ」をクリックします。
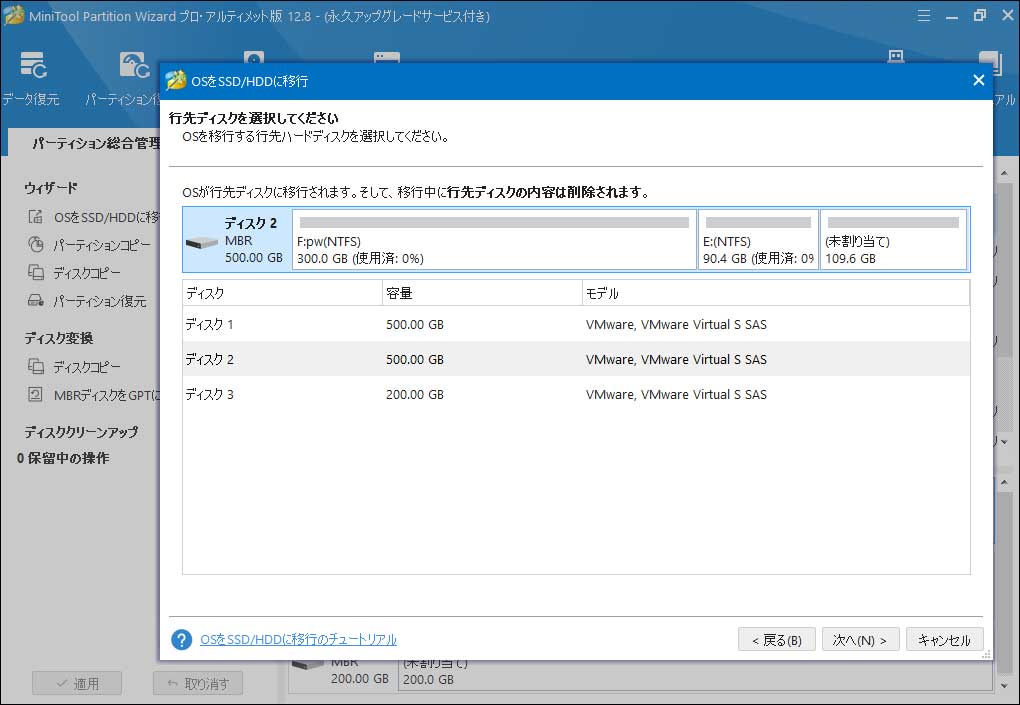
4)コピーオプションをカスタマイズして行先ディスク上の変更をプレビューします。「次へ」をクリックして続行します。
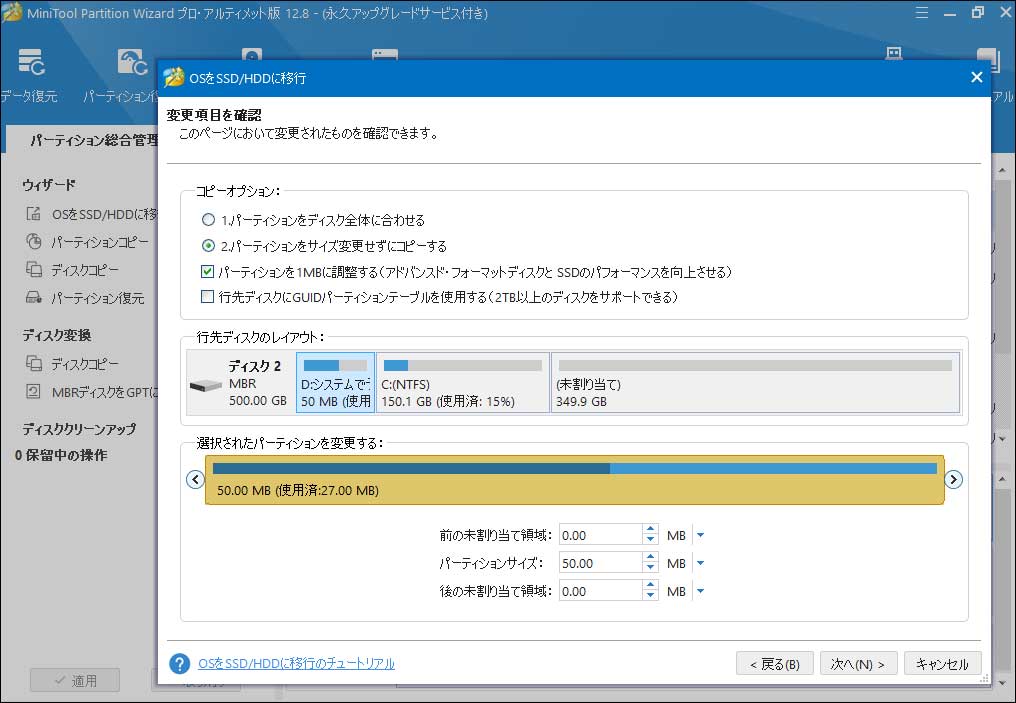
5)新しいディスクから起動する方法を読んで「完了」をクリックします。
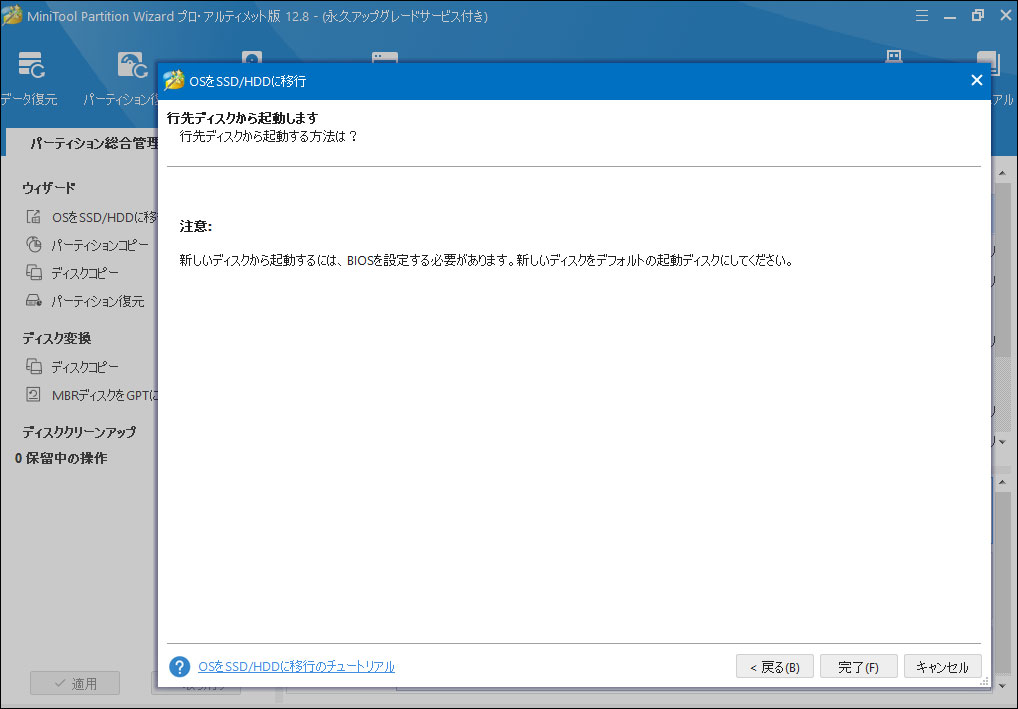
6)「適用」をクリックします。Partition WizardはPCの再起動中に保留中の操作を完了します。
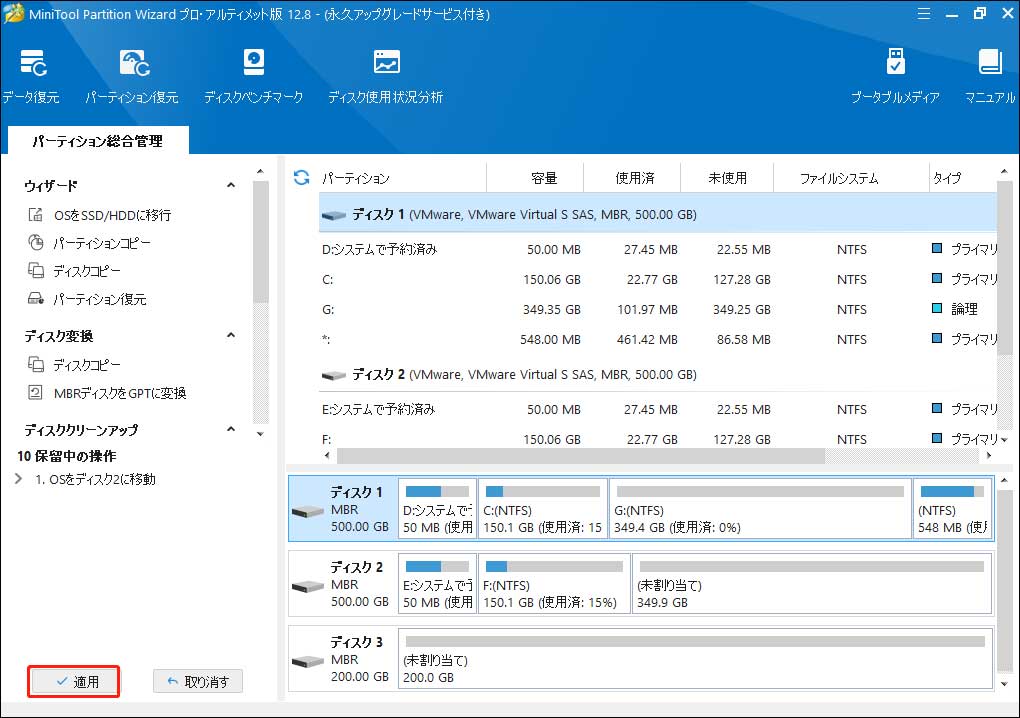
Windows 10を新しいハードディスクにインストールする方法Twitterでシェア
結語
この記事では、Windows 10を新しいハードドライブ/使用済みのドライブにインストールする方法、およびWindows 10を別のハードドライブに複製して直接に使用する方法を説明しました。補足がある場合、コメント欄に残してください。 MiniToolソフトウェアの使い方に関する不明点があったら、[email protected]までお気軽にお問い合わせください。
Windows10についてよくある質問
2、データをバックアップします。
3、システムに十分なディスク容量があることを確認します。
4、新しいWindows Updateをアップグレードするかクリーンインストールするかを決定します。
5、WindowsプロダクトキーとMicrosoftアカウントを保持します。
