EFIシステムパーティションとは?
EFIシステムパーティション(ESP)とは、GPT ディスクに Windows OS をインストールした後、FAT32ファイルシステムでフォーマットされる保護パーティションであります。このパーティションには、EFI ブートローダー、ドライバーファイル、BitLocker データ、システムユーティリティプログラムなど、多くの重要なファイルが格納されます。通常、プライマリハードドライブに保存され、オペレーティングシステムによって管理されます。コンピューターの電源を入れて起動するとき、UEFIファームウェアはESPに記憶されているファイルを読み込み、インストールされているオペレーティングシステムや様々なユーティリティをブートします。
時間が経つと、EFI パーティションのスペースが不足になるかもしれません。従って、多くのユーザーがEFIパーティションサイズを増やしたいと考えています。以下は、answers.microsoft.comフォーラムからのユーザーレポートです。
EFIとリカバリパーティションのサイズを増やすにはどうすればよいでしょうか? こんにちは。外部ディスクにシステムイメージバックアップを作成したいデウスが、十分な空き領域がないため、EFIとリカバリパーティションのサイズを増やす必要があると思います。これらのパーティションのサイズを変更する方法を教えてください。よろしくお願いします!https://answers.microsoft.com/en-us/windows/forum/all/how-to-increase-efi-and-recovery-partitions-size/e27e3ca1-9f39-40ad-868d-5be54ebdf502
EFIシステムパーティションが拡張できるか?
EFIシステムパーティションを拡張するのは可能ですか?もちろん可能です。でも、ただし、「ディスクの管理」や「DiskPart」などのWindowsに組み込んでいるツールを使用する場合は、拡張できません。これは、Windows内蔵したツールでは、右に連続した未割り当て領域があるのみパーティションを拡張することができるためです。試してみましょう、EFI パーティションを右クリックすると、「ボリュームの拡張」オプションが使用できないことがわかります。
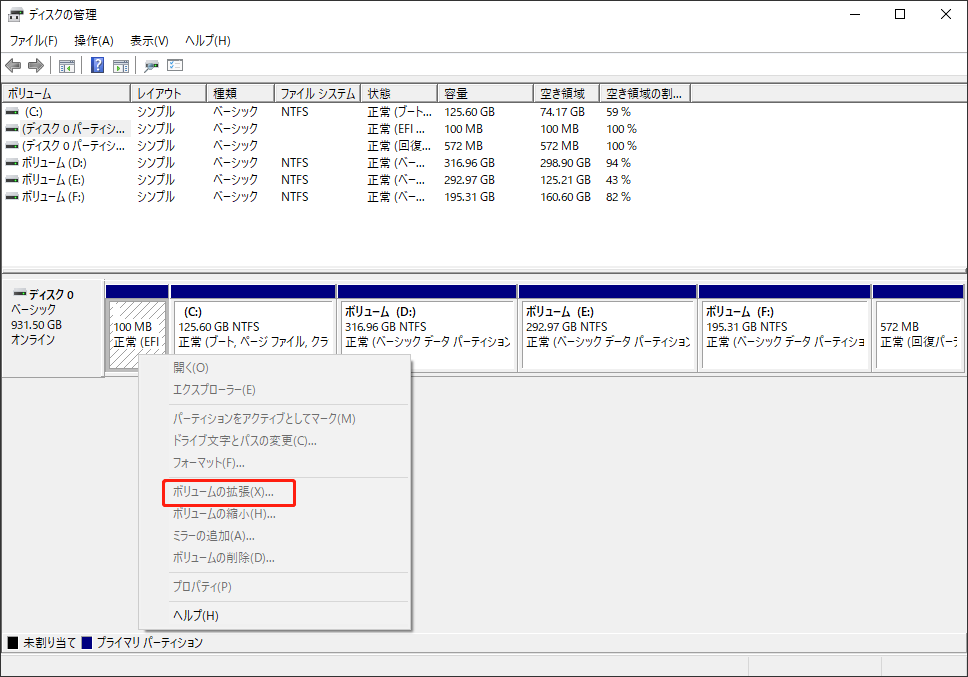
Windows 11/10でEFIシステムパーティションのサイズを増やすには、MiniTool Partition Wizard などのプロフェッショナルなパーティションマネージャーを利用する必要があります。
EFIパーティションはどのくらいの大きさにすべきか?
EFIシステムパーティションはどのくらいの大きさにすべきでしょうか? EFIシステムパーティションのサイズについての情報を理解することが必要です。公式的な情報によると、EFIパーティションのサイズが最小は100 MBであり、GPT ドライブのFAT32 ファイルシステムを使用してフォーマットする必要があります。
EFI パーティションは通常、ディスク領域をあまり占有しません。でも、特別な場合、例えば、システムイメージのバックアップなどの重要なファイルを保存する場合は、領域が不足になる可能性があります。これで、EFI システムパーティションのサイズを手動で拡大する必要があります。
Windows 11/10 で EFI システムパーティションを拡張する方法
Windows 11/10でのESPの拡張が必要である時に、どうすればこれを行うことができますか?ここでは、MiniTool Partition Wizardを強くお勧めします。これは、パーティションの拡張/サイズ変更/移動/コピー/フォーマットなど基本的な機能が備えるだけでなく、USBドライブ/sdカード/外付けSSDのフォーマット、ハードドライブ上のパーティション分割、クラスター サイズの変更、データを失うことなくFAT32 からNTFSへの変換など、色々な操作が実行でき、信頼性の高い全面的なパーティションマネージャーです。
更に、OSをSSDに移行したり、ハードドライブを複製したり、MBRを再構築したり、データ損失なしでMBRからGPTに変換したり、ディスクパフォーマンスをチェックしたり、不良ブロックをスキャンしたり、データ/パーティションを復元したりすることもできる強力なディスク管理ツールです。
EFIはシステムパーティションであるため、PCの起動への影響を回避するために、MiniTool Partition Wizard 起動可能版を使用することをお勧めします。起動可能バージョンを使用してEFIパーティションサイズを拡張する方法は次のとおりです。まず、起動可能なメディアを作成することが必要であるので、MiniTool Partition Wizardプロと以上のバージョンを入手することがおすすめです。
MiniTool Partition Wizard Pro Demoクリックしてダウンロード100%クリーン&セーフ
ステップ1:PCにMiniTool Partition Wizardをダウンロードしてインストールします。そして、プログラムを起動してメインインタフェースに入ります。
ステップ2:メインインタフェースの右上にある「ブータブルメディア」をクリックします。
ステップ3:ポップアップ ウィンドウには、MiniTool ブータブルメディア作成ツールを使用して起動可能な CD/DVD/USB ドライブを作成するための3つのオプション (ISO ファイル、USB ドライブ、CD/DVD) が表示されます。ニーズに応じて1つを選択してください。
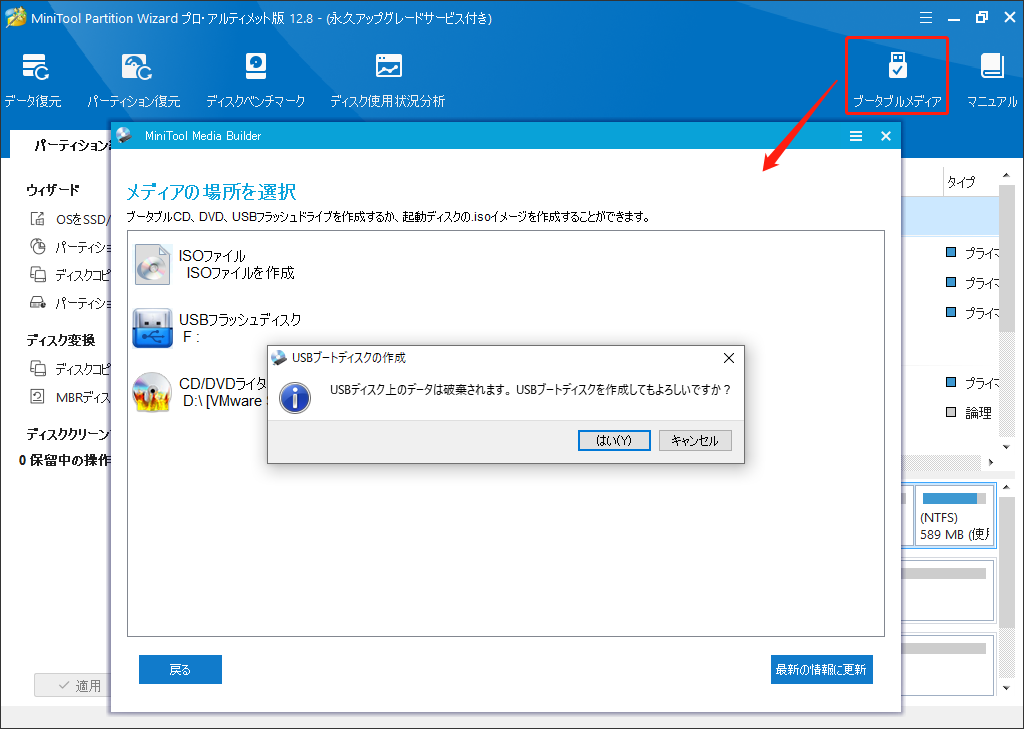
ステップ4:ブータブルメディアを作成したら、コンピューターを再起動して、PCのログ画面が出ると、「F2」キーや「Delete」キーを押してBIOSに入ります。次に、起動順序を変更して、起動可能なメディアを最初の起動場所として設定できます。その後、PC はメディアから再起動できます。
ステップ5:画面の指示に従ってMiniToolプログラムのメインインタフェースに入り、ディスクマップからEFIシステムパーティションを選択し、左側のアクションペインから「パーティション拡張」をクリックします。或いは、EFIパーティションを右クリックして、「拡張」を選択します。
ステップ6:ポップアップウィンドウで、ドロップダウンメニューから空き領域がある他のパーティションまたは未割り当て領域を選択し、青いスライダー バーをドラッグして拡張する領域を調整します。次に、「OK」をクリックして変更を確認します。
ステップ7:保留中の操作を実行するには、メインインタフェースの左下の「適用」ボタンをクリックします。
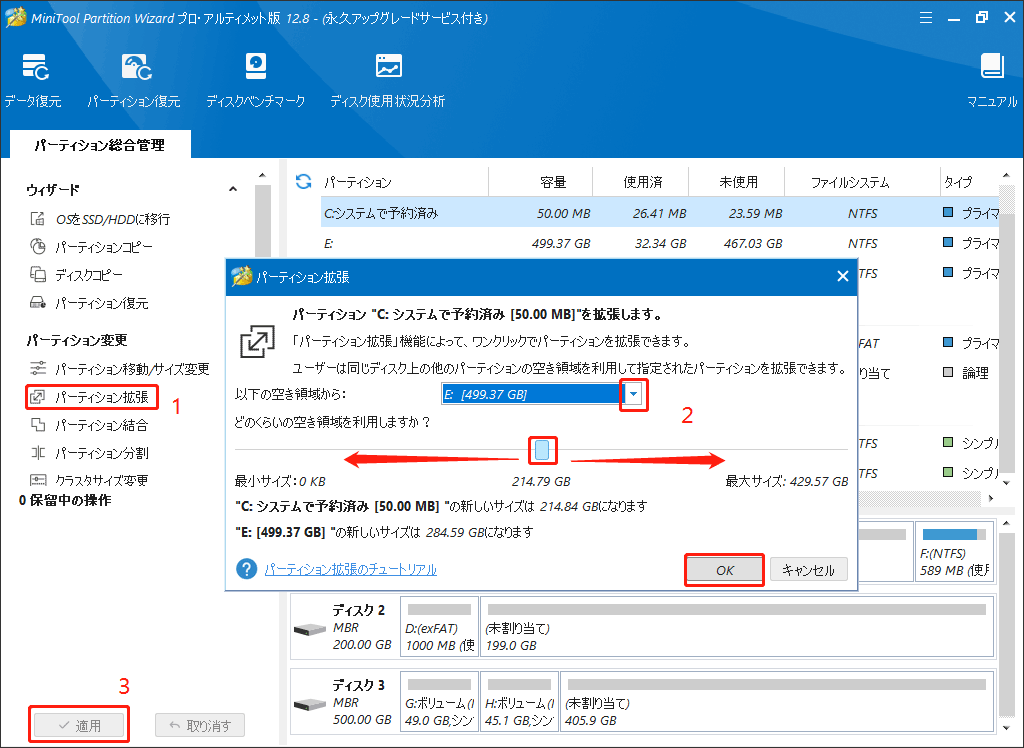
EFIシステムパーティションのサイズを小さくしたい場合は、「パーティション移動/サイズ変更」機能を利用してください。こちらに簡単なガイドがあります。
ステップ1:メインインタフェースで、EFI パーティションを右クリックし、コンテキストメニューから「移動/サイズ変更」を選択します。或いは、EFIパーティションを選択して、左側のメニューから「パーディション移動/サイズ変更」をクリックします。
ステップ2:ハンドルをドラッグしてパーティションのサイズを変更し、「OK」をクリックして変更を確認します。また、ボックスに特定のボリュームサイズを入力することもできます。
ステップ3:「適用」をクリックして、操作を実行します。
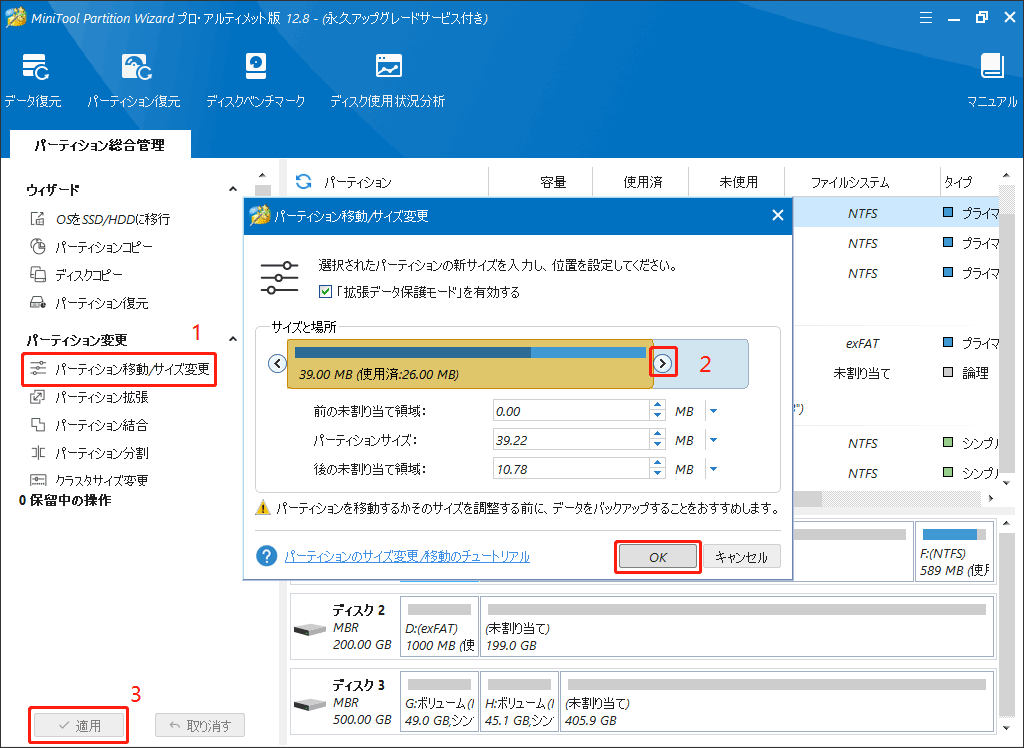
結語
本記事では、Windows 11/10でEFIパーティションサイズ拡張したり、調整したりする方法に焦点を当てています。また、EFIパーティションサイズに関する情報も説明します。
さらに、MiniTool Partition Wizardを使用している間に問題が発生した場合は、[email protected]までご連絡ください。できるだけ早く返信いたします。

