パソコンを売却または譲渡する予定がある場合、事前にハードドライブ上のデータを消去することは、プライバシーを保護するための重要なステップです。ハードドライブのデータを消去する方法はインターネット上で数多く提供されていますが、そのほとんどはパソコンが正常に起動できることを条件としています。パソコンが故障していて起動できない場合は、この操作はより複雑になる可能性があります。
パソコンが起動できなくなったので、ハードドライブのデータ消去も必要なくなったと考える人が多いかもしれません。しかし、これは非常に危険な考え方です。実際、パソコンの起動に失敗しても、ハードドライブ上のデータは抽出または復元可能です。最新のデータ復元技術を使えば、経験豊富な人はハードドライブから機密情報を簡単にアクセスできます。したがって、データの漏洩を防ぐためには、起動できないパソコンを販売するか、廃棄するか、修理に出すかにかかわらず、ハードドライブ上のデータが完全に消去されていることを確認する必要があります。
では、起動しないパソコンからハードドライブのデータを完全に削除するにはどうすればよいのでしょうか?実際、パソコンが起動しなくても、安全にハードドライブのデータを消去する方法はいくつか存在します。これらの方法は、他のデバイスやツールを使用する必要がある場合もありますが、正しく操作すれば、データを完全に削除し、個人情報をしっかりと守ることができます。次に、実践的な方法をいくつかご紹介しますので、ぜひご覧ください。
方法1:起動可能なメディアでハードドライブを消去する
パソコンが正しく起動しない場合、サードパーティ製ソフトウェアのブータブルメディアを使ってハードドライブのデータを消去してみることができます。具体的には、まず利用可能な別のパソコンで「データ消去」機能を備えたソフトウェアのブータブルメディア(USBブートディスクなど)を作成し、それを起動できないパソコンに挿入し、BIOS設定を調整してブータブルメディアからパソコンを起動します。これにより、ソフトウェアはシステムなしで起動できるはずです。その後、このソフトウェアの「データ消去」機能を使ってハードドライブのデータを安全に消去できます。
ここは、MiniTool Partition Wizardを使用することをお勧めします。このソフトウェアは、ディスクを完全に消去するだけでなく、パーティションの作成、削除、サイズ変更、ディスクの健全性のチェック、システムの移行などの機能もサポートする専門的なパーティション管理ツールです。非常に包括的で使いやすいです。
次のコンテンツでは、MiniTool Partition Wizardを使用して、ブータブルメディアを通じて故障したパソコン上のハードドライブのデータを安全に消去し、プライバシーを効果的に保護する方法を詳しく紹介します。
パート1:起動可能なUSBドライブを作成する
まず、パソコンをMiniTool PE Loaderで起動できるように、起動可能なメディアを作成する必要があります。詳細手順は以下のとおりです。
ステップ1:空くのUSBドライブを用意して、正常に動作する別のパソコンに接続します。
ステップ2:MiniTool Partition Wizardをダウンロードしてインストールします。次に、ソフトウェアを起動してメインインターフェースに入ります。
MiniTool Partition Wizard Pro Demoクリックしてダウンロード100%クリーン&セーフ
ステップ3:画面右上の「ブータブル メディア」をクリックします。
ステップ4:「MiniToolプラグインを搭載したWinPEベースのメディア」をクリックします。
ステップ5:メディアの保存場所として「USBフラッシュ ディスク」を選択します。すると、USBディスク上のデータが破壊されることを警告するメッセージが表示されます。「はい」をクリックして続行します。
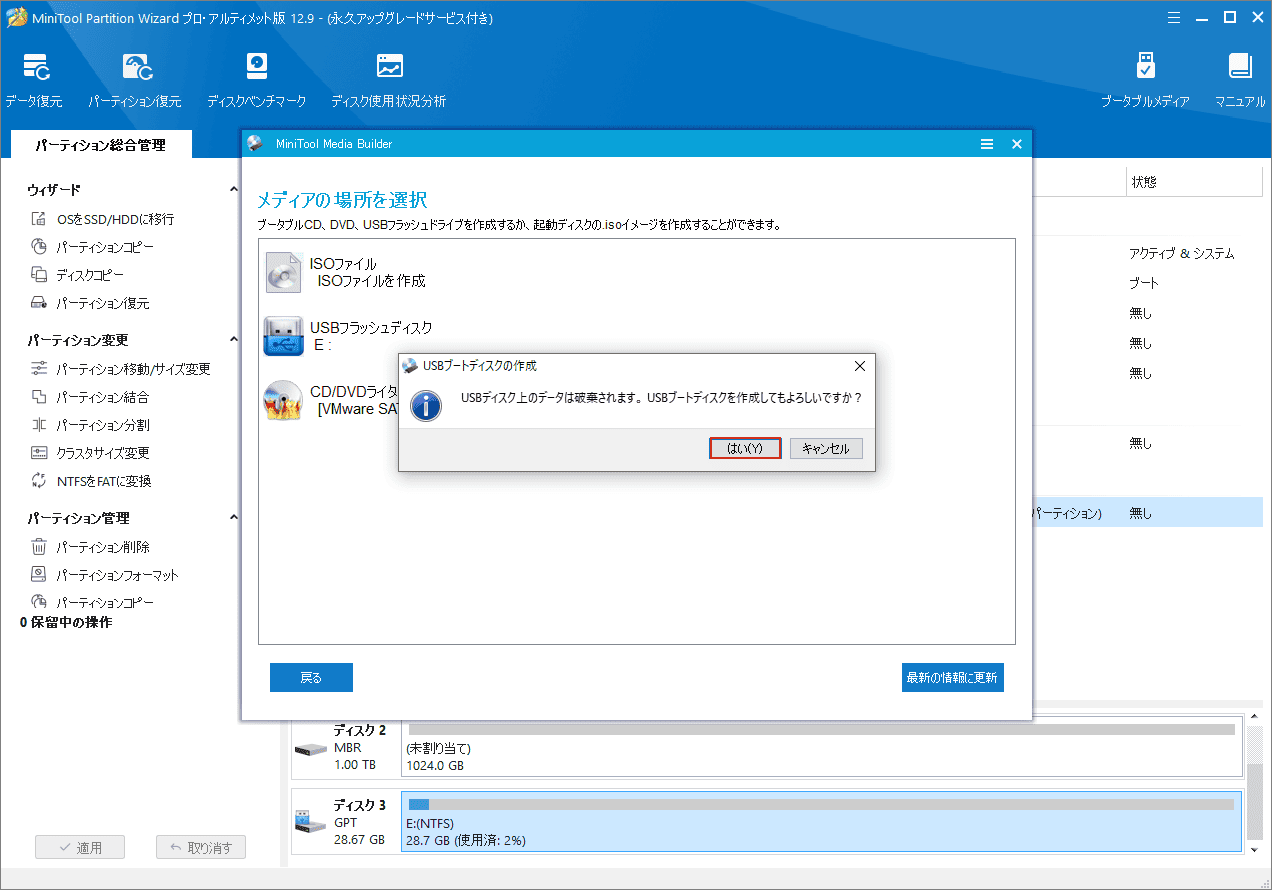
ステップ6:起動可能なUSBドライブの作成が開始されます。プロセスが終了するまでしばらくお待ちください。
ステップ7:完了したら、USBドライブをパソコンから安全に取り外します。
パート2:起動可能なUSBドライブで故障したパソコンを起動する
作成した起動可能なUSBドライブを使用して、故障したパソコンを起動できます。詳細手順は以下のとおりです。
ステップ1:起動可能なUSBドライブを故障したパソコンに接続し、電源を入れた直後にBIOSキー(F2、DEL、F12など、メーカーによって異なります)を連打してBIOS設定画面に入ります。
ステップ2:「Boot」セクションに移動し、画面の指示に従って起動可能なUSBドライブを最初のブート ドライブとして設定します。
ステップ3:完了したら、F10キーを押して変更を保存し、BIOS画面を終了します。
ステップ4:すると、パソコンが新しいブート順序で自動的に再起動され、しばらくするとMiniTool Partition Wizardのメイン インターフェイスに入ります。
パート3:故障したパソコンからデータを消去する
ステップ1:MiniTool Partition Wizardのディスクマップからデータを消去するディスクを強調表示して、左側のアクションパネルから「ディスク抹消」をクリックします。または、ターゲット ディスクを右クリックして「ディスク抹消」を選択することもできます。
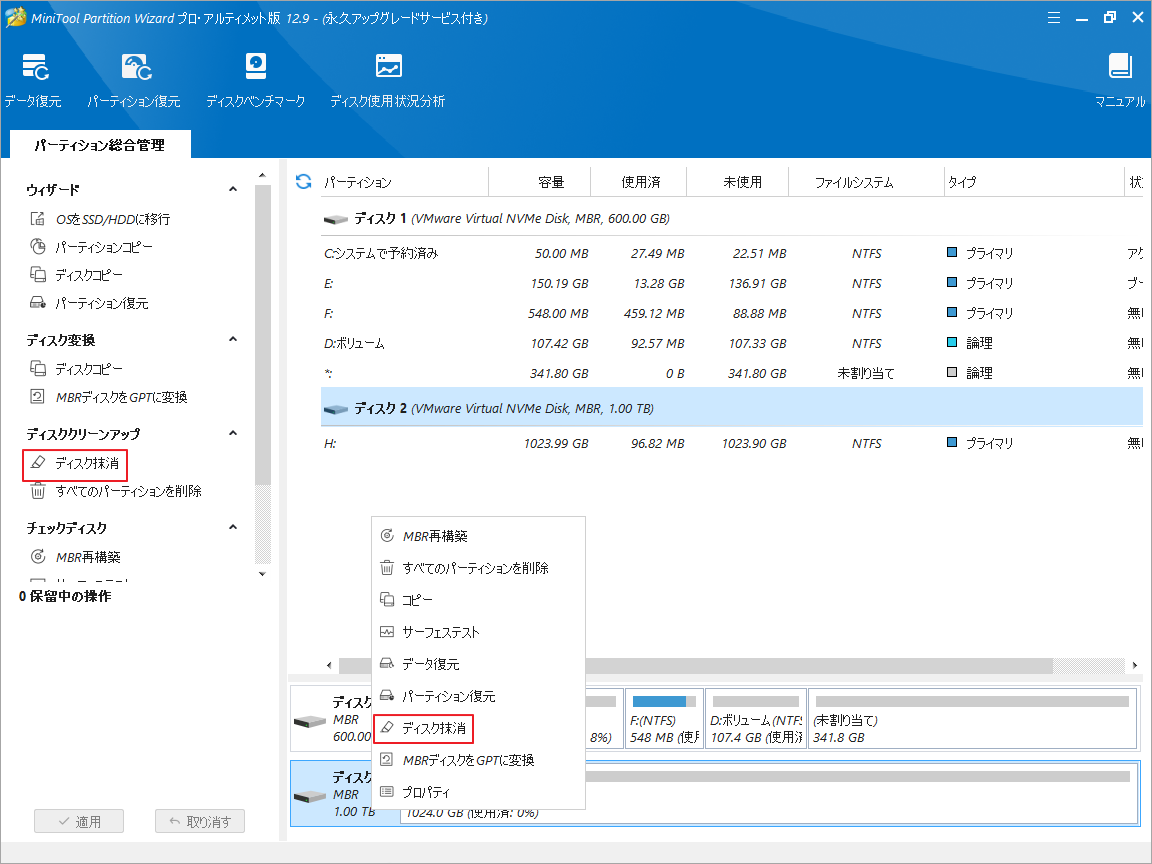
ステップ2:ポップアップ ウィンドウで、消去方法を選択するように求められます。データが復旧ソフトウェアによって復元できないようにするには、より高いレベルの消去方法を選択した方がよいでしょう。消去方法を決定したら、「OK」をクリックして確認します。
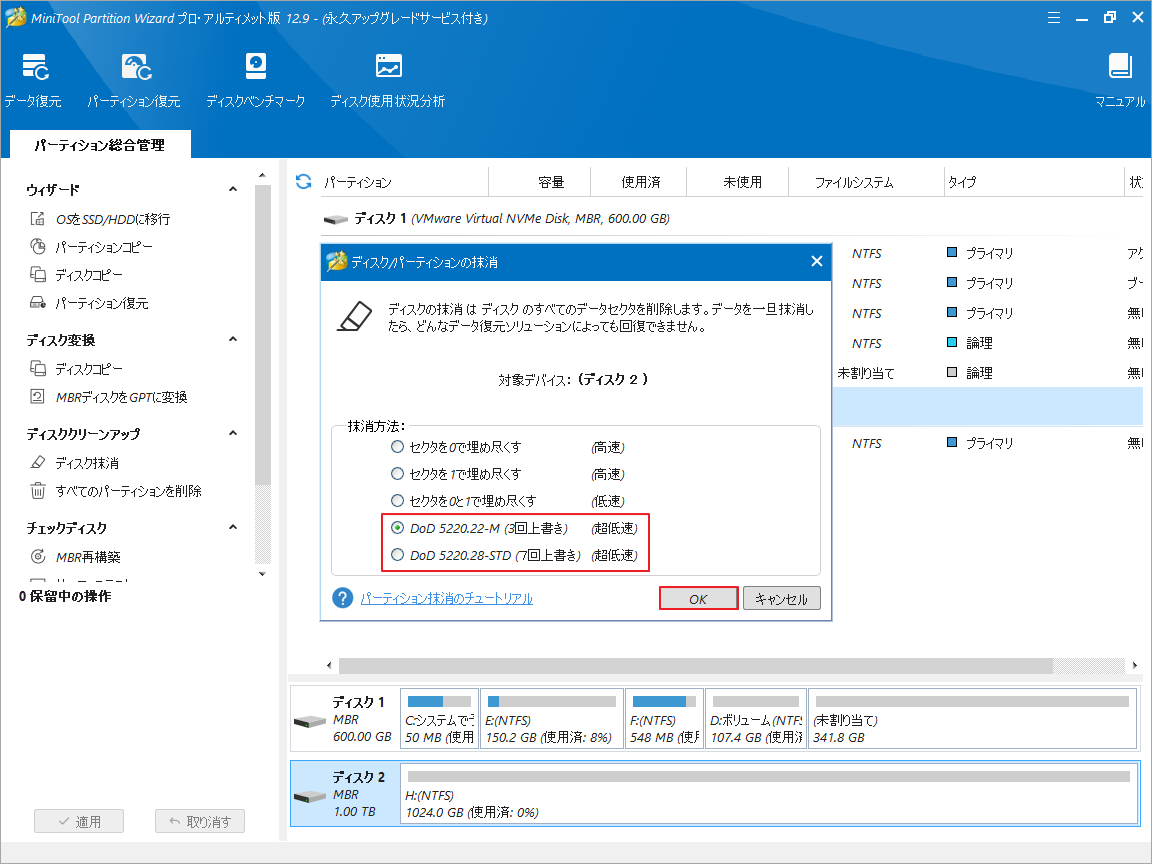
ステップ3:「適用」をクリックして操作を実行します。プロセスが完了すると、消去されたディスクが未割り当て領域になり、元のデータがすべて復元できなくなります。
方法2:Windowsをリセットする
パソコンをWinRE (Windows 回復環境) で起動できる場合は、Windowsをリセットすることで、ハードドライブのデータを消去できます。詳細手順は以下のとおりです。
ステップ1:故障したパソコンをWinRE環境に入り、「トラブルシューティング」をクリックします。
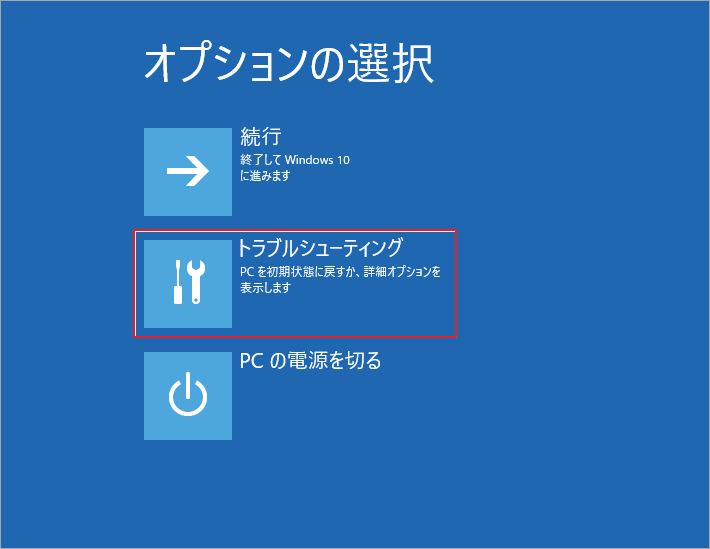
ステップ2:次のウィンドウで、「このPCを初期状態に戻す」を選択します。
ステップ3:個人用ファイルを保持するか、すべてを削除して初期化するかを選択します。ここはハードドライブのデータを消去する必要があるので、「すべて削除する」を選択します。
ステップ4:再インストールの方法を選択する画面が表示されたら、「ローカル再インストール」をクリックします
ステップ5:「ドライブを完全にクリーンアップする」をクリックします。
ステップ6:最後に「初期状態に戻す」をクリックして処理を開始します。
方法3:別のパソコンでハードドライブを消去する
パソコンが完全に故障し、通常のシステムも、WinRE環境も起動できない場合は、デバイスからハードドライブを取り外し、別の正常に動作しているPCに挿入して消去操作を実行することができます。
ステップ1:電源ケーブル、ドライブ デバイス、モニターなど、故障したパソコンからすべてのケーブルを取り外します。
ステップ2:ドライバーを使用してパソコンのケースのサイド パネルのネジを外し、取り外します。
ステップ3:ハード ドライブを見つけます。次に、SATAケーブルと電源コネクタを慎重に取り外します。
ステップ4:すべてのネジを外してハード ドライブをパソコンから取り外します。次に、ハード ドライブを慎重に取り出します。
ステップ5:ハード ドライブを別のパソコンに2台目のドライブとして取り付けるか、SATA-USB変換ケーブルを使用してPCに接続します。
ステップ6:MiniTool Partition Wizardを起動し、方法1のパート3の手順に従ってハード ドライブのデータを消去します。
MiniTool Partition Wizard Freeクリックしてダウンロード100%クリーン&セーフ
方法4:ハードドライブを物理的に破壊する
上記の方法がうまくいかない場合、もうひとつの簡単で効果的な方法は、ハードドライブを物理的に破壊することです。これは、ハードドライブのデータを確実に復元できないようにする最も信頼できる方法です。
ハードドライブを破壊するには、ドライブの細断、溶解、焼却、分解、研削、粉砕など、物理的な方法が多数あります。その中で最も簡単な方法は、ハードドライブをハンマーで叩くことです。次に、プロセスをスムーズに完了するための詳細なハウツー ガイドを提供します。
ステップ1:故障したパソコンからハード ドライブを取り外します。
ステップ2:ハード ドライブを硬い表面に置きます。ドライブの破片で怪我をした場合に備えて、安全ゴーグルと手袋を用意することをお勧めします。
ステップ3:その後、ハンマーを使用してハード ドライブの内部プラッターを叩きます。ハード ドライブが完全に損傷するまでこの操作を続けます。
ボーナス:故障したMacパソコンからデータを消去する方法
このセクションでは、故障したMacパソコンのハードドライブからデータを消去する方法を解説します。今すぐ見ていきましょう。
ステップ1:すべての電源を取り外し、MacBookを裏返します。
ステップ2:ドライバーを使用してMacの背面カバーを開きます。次に、特定のハード ドライブを見つけます。通常は左下隅にあります。
ステップ3:黒いバーの2つのネジを外して、ハード ドライブを取り外します。
ステップ4:その後、プラスチックのタブと黒いバーを慎重に引いて、ハード ドライブを正常に取り外します。
ステップ5:ハード ドライブを別のMacに接続して起動します。
ステップ6:パソコンが起動したら、ドックからFinderアイコンをクリックします。次に、「移動」→「ユーティリティ」に移動します。
ステップ7:プロンプト ウィンドウで、「ディスク ユーティリティ」をダブルクリックして開きます。
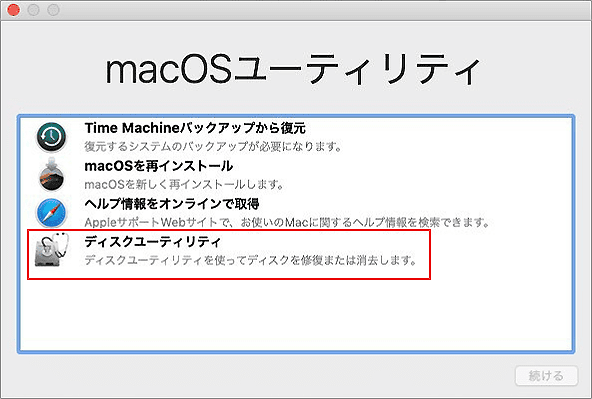
ステップ8:左上隅の「表示」アイコンをクリックし、ドロップダウン メニューから「すべてのデバイスを表示」を選択します。
ステップ9:対象のハード ドライブを選択し、「消去」をクリックしてデータを完全に削除します。
故障したパソコンを譲渡する予定がありますか?データが漏洩することを心配するなら、こちらのガイドに従って故障したパソコンからデータを消去する方法を学びましょう。Twitterでシェア
結語
故障したパソコンのハードドライブを適切に処理することで、データ漏洩のリスクを回避し、安心して処分や譲渡が可能になります。この記事では、故障したパソコンからデータを完全に消去する方法を紹介しています。必要があればぜひ試してください。
また、MiniTool Partition Wizardの使用中に何かご不明な点やご意見がございましたら、お気軽に[email protected]までご連絡ください。

