ハードディスクの性能、速度は、パソコンの動作に莫大な影響を与えることがあります。そこで、今回はMiniToolより無料でHDD、SSD、USBメモリ、SDカード、NASなど各種記憶メディアの読み書き速度を計測できるソフト-CrystalDiskMarkを使って、でハードディスクの性能をテストする方法を紹介したいと思います。
CrystalDiskMarkとは
CrystalDiskMark は、コンピュータのストレージ ディスクの読み取りおよび書き込み動作のパフォーマンスをテストすることができるストレージ ベンチマーク ソフトウェアです。このユーティリティは、様々な種類のストレージデバイスから正確なサイズのデータ ブロックを絶えず読み書きすることによって機能します。
また、CrystalDiskMarkは一部の特定のエラーの診断にも使用できます。たとえば、コンピュータやサーバーの動作が鈍い場合、CrystalDiskMark を実行すると、問題を絞り込むのに非常に有効な手段です。同様に、NAS のパフォーマンスに問題がある場合、CrystalDiskMark を使用すると、パフォーマンスの問題がネットワーク レベルで発生しているのか、コンピュータの物理的なハードウェア レベルで発生しているのかを確認することができます。
CrystalDiskMark は、エンタープライズ環境の容量を測定する良い方法でもあります。例えば、一定量の IOPS を必要とする新しいアプリケーションを展開する必要があるとします。CrystalDiskMark を使って、アプリケーションのベンチマークを行うことができます。
次に、CrystalDiskMark の使用方法について詳しく説明します。
CrystalDiskMark を使用してハード ドライブのパフォーマンスをテストする方法
テストの前に、CrystalDiskMarkの各ボタンが何を表しているかを見てみましょう。下図のように、左側の列には目立つ緑色のボタンが5つあり、上部にはテストパラメータを選択するためのボックスが4つ、中央にはテスト結果を示すボックスが配置されています。
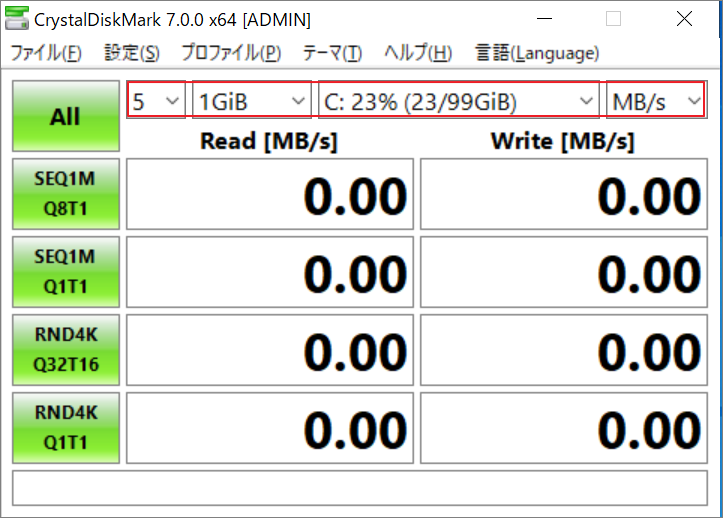
まず、上部にある4つのパラメータ選択ボックスから見ていきましょう。 設定したパラメータに応じて、さまざまな焦点からドライブのパフォーマンスをテストすることができます。
- 最初のオプションでは、テスト回数(ツールが実行すべきテストの回数)を選択できます。範囲は1〜9です。
- 2番目のオプションでは、テストサイズを選択できます。16MiBから64000MiBまでの範囲です。
- 3番目のオプションは、ドライブを選択するものです。マシン上で認識されているすべてのストレージドライブが一覧表示されますので、その中から、テストしたいもの選択する必要があります。
- 4番目のオプションは、ユニットの選択です。速度を示す4つの単位が表示されます。MB/s、GB/s、IOPS(1秒あたりの入出力)、マイクロ秒です。
画面中央には、読み出し速度と書き込み速度の2つの項目があります。
そこで、「All」ボタンをクリックすると、このツールはすべてのテストの実行を開始します。そして、各テストを手動で実行したい場合は、前のテストが終わった後に残りの緑のボタンを押してください。
新しいデバイスを入手したり、ハードドライブをアップグレードするときは、必ずその性能をテストして、ドライブが宣伝どおりに動作することを確認する必要があります。
左サイドバーの緑色の4つのボタンは、以下のとおりです。
- SEQ1M Q8T1
- SEQ1M Q1T1
- RND4K Q32T16
- RND4K Q1T1
これらの項目を説明する前に、まずはサイズ割り当てとは何かを理解しましょう。オペレーティングシステムとストレージの間でデータトランザクションが発生するとき、ある程度の時間がかかります。このようなデータトランザクションは、しばしば入出力操作と呼ばれます。そして、1秒間に何回の入出力操作が行われるかをIOPSと呼びます。
次に、もうひとつの概念である「ブロックサイズ」に触れます。OSによって、サイズの割り当てのルールは異なります。また、ブロックの大きさによって、その中に収まるデータが決まります。
ここで、1KBの大きさのメモ帳のテキストファイルを保存することを想定します。したがって、1MBのブロックを作成するよりも、4KBのブロックを作成する方がはるかに経済的です。4KBのアロケーションサイズであれば、ストレージが無駄になることを防げるからです。しかし、同時に欠点もあります。大きなブロックは、小さなブロックよりも高いデータ転送レートを提供します。
Q はキューの深さと定義され、ある時点のリクエスト数を表します。T は Threats と定義され、ある時点でディスクにアクセスしているプロセス数を表します。
キューが深ければ深いほど、ドライブ上のスレッドが増えていく、性能は低下します。
次に、各ボタンが何を表しているかを示します。
1. SEQ1M Q8T1
SEQ1M Q8T1は、1MBのブロックサイズのデータを、スレッド1で合計8タスクのシーケンシャルテストと解釈されます。
シーケンシャルスピードは、大きなファイルの読み書きのスピードを表します。ここで、大きなファイルとは、映画、大きなZip、あるいは圧縮ファイルなどに他なりません。
1つのデータの割り当てサイズが大きいので、高速にコピーされます。
Q8は、CrystalDiskMarkが同じ地点で実行するタスクの量を示しています。コンピュータは、ストレージの同じポイントで8つのタスクを実行することはできません。
そのため、マシンが覚えやすく、うまく処理できるように、処理をキューに入れます。ですから、このテストは厳しいかもしれませんが、RND4K Q32T16のテストに比べれば大したことはありません。
それに加えて、キューに入ったプロセスは、データトランザクションを開始するのにわずか1秒しかかかりません。SEQ1M Q1T1よりも常に速いのです。
2. SEQ1M Q1T1
1MBのブロックサイズのデータを、スレッド1で合計1タスクずつ順番に実行するテストと解釈されます。SEQ1M Q8T1 と同じです。違いところは、キュー内のプロセス数です。このテストの読み出しと書き込み速度の測定値は、常にSEQ1M Q1T1よりも小さくなります。これは、キュー内のプロセスの読み取り速度と書き込み速度を示しています。
3. RND4K Q32T16
16スレッドで32プロセスをキューに入れ、4Kibibyteのランダムテストを行うと解釈しています。ストレージに大きな負担をかけることになります。この場合、HDDよりもSSDの方がはるかに良いでしょう。
このテストでは、マルチスレッドにより、ほぼ32の並列または直列プロセスで、4キロバイトのサイズの異なるブロックからデータを読み書きすることになります。実際、PCで動画ファイルをプレビューするのと似ていて、隠しサムネイルフォルダから読み込むのに時間がかかることがあります。ある動画は速く、ある動画は待たされます。
4. RND4K Q1T1
1スレッド上のキュー内のランダムな 4 Kibibyteを1プロセスをテストすること解釈されます。SEQ1M Q1T1と同様に、キュー内の1プロセスに対して、1スレッドでRND4Kテストを実行します。
基本的には、より小さな個々のファイルを読み込んだり、コピーしたり、移動したりしようとしたときに、どれくらいの時間がかかるかの情報を提供するものです。
その後、テスト結果をメーカーが提供する性能情報と比較することができます。
次に、CrystalDiskMark を使用して SSD またはハードディスクをテストする方法を説明します。
CrystalDiskMark を使用してドライブの読み取りと書き込みのパフォーマンスを測定するには、実行中のプログラムをすべて終了してから、次の手順を参考してください。
ステップ1:CrystalDiskMarkを起動してそのインターフェースにアクセスします。
ステップ2:実行回数を選択します。(デフォルトが5の場合、3に変更すれば、より正確な結果が得られるはずです。)
ステップ3:ファイルサイズを選択します。(ほとんどの場合、既定値で結構です。)
ステップ4:テストするドライブ(HDDまたはSSD)を選択します。
ステップ5:「ALL」ボタンをクリックします。
上記の手順が完了すると、ドライブによって異なりますが、ディスク上で数分間、パフォーマンステストが実行されます。
完了すると、ベンチマーク結果が1秒あたりのメガバイト数で表示されます。また、結果にカーソルを合わせると、テストのIOPS結果が表示されます。
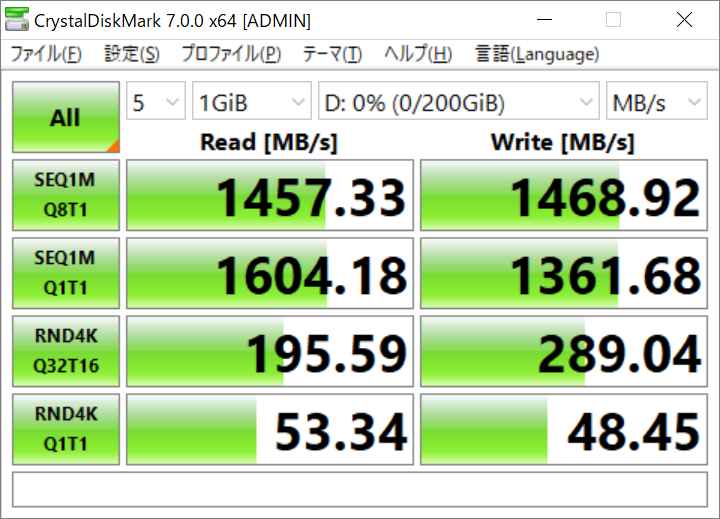
CrystalDiskMarkの無料代替ソフト
CrystalDiskMarkの他に、MiniTool Partition Wizardというツールもストレージデバイスのパフォーマンスをテストするために利用できる便利なソフトウェアです。
MiniTool Partition Wizardは、Windows 11/10/8/7に対応する無料のハードディスク速度テストツールで、パソコンの内蔵ハードディスク、シーゲイト製ハードディスクなどの外付けハードディスク、SSD、USBドライブなど、ほぼすべてのストレージデバイスの読み取り・書き込み性能のテストに使用できます。
MiniTool Partition Wizard Freeクリックしてダウンロード100%クリーン&セーフ
ステップ 1:MiniTool Partition Wizard を実行してそのメインインターフェイスに入ります。次に、ツールバーから「ディスクベンチマーク」を選択します。
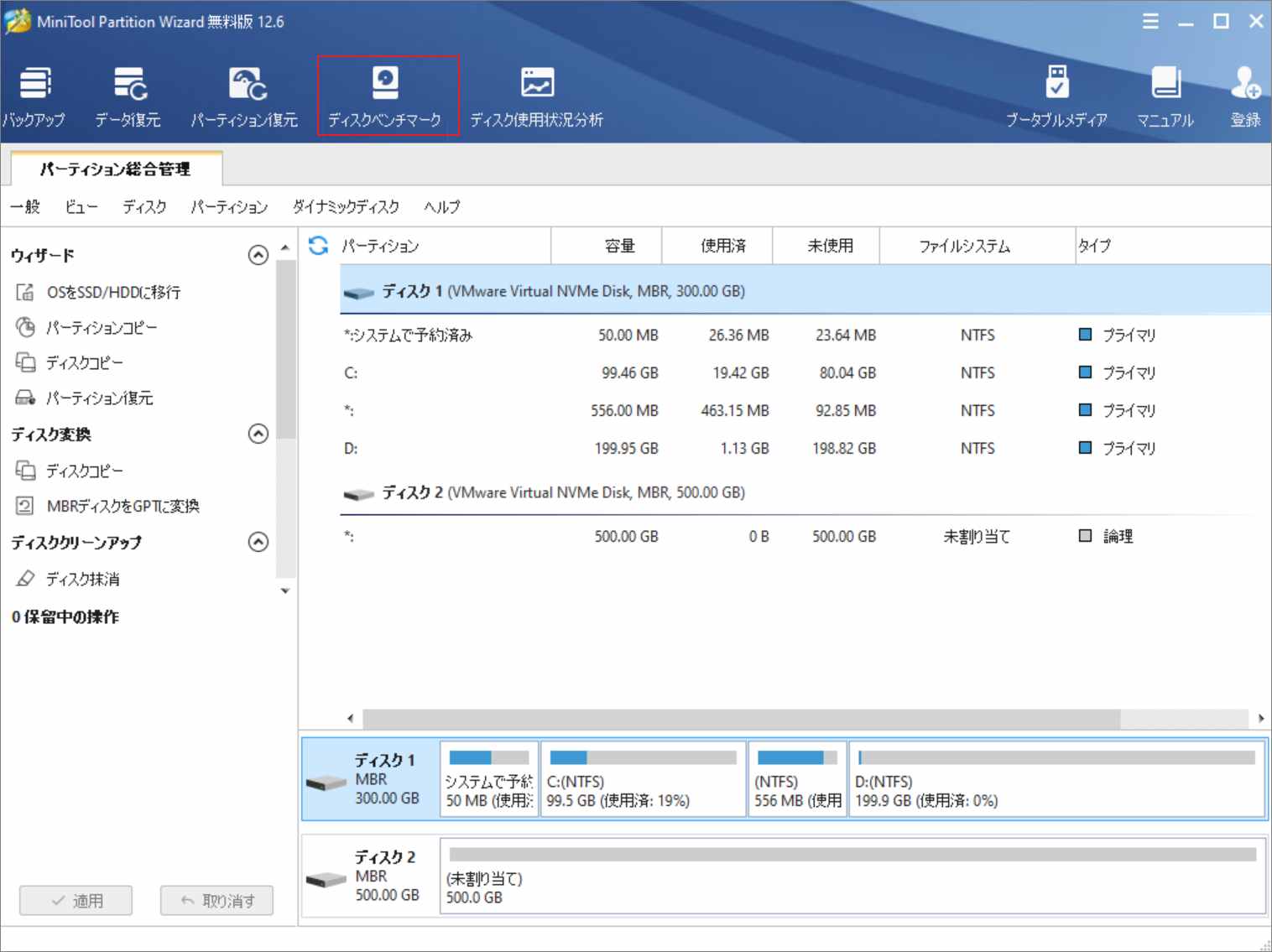
ステップ2:ポップアップ ウィンドウで、以下のパラメータを設定することができます。
- ドライブを選択:パフォーマンステストを行いたいドライブを選択します。
- 転送サイズ:一度に転送するデータの大きさで、1KBから2048KBまでの範囲で選択可能です。
- 全長:転送するデータの総量で、100MBから4096MBまでの範囲で選択可能です。
- キュー番号:ドライブ上の複数の読み取りおよび書き込みタスクをキューに入れます。
- スレッド番号:ハードディスクの速度をテストするたに使用するスレッド数。
- テストモード:ここでは、順番、ランダム、順番&ランダムという3つの選択できるモードがあります。
- クールダウンタイム:次のテストを続行する前にハードドライブの温度を下げるために使用されます。
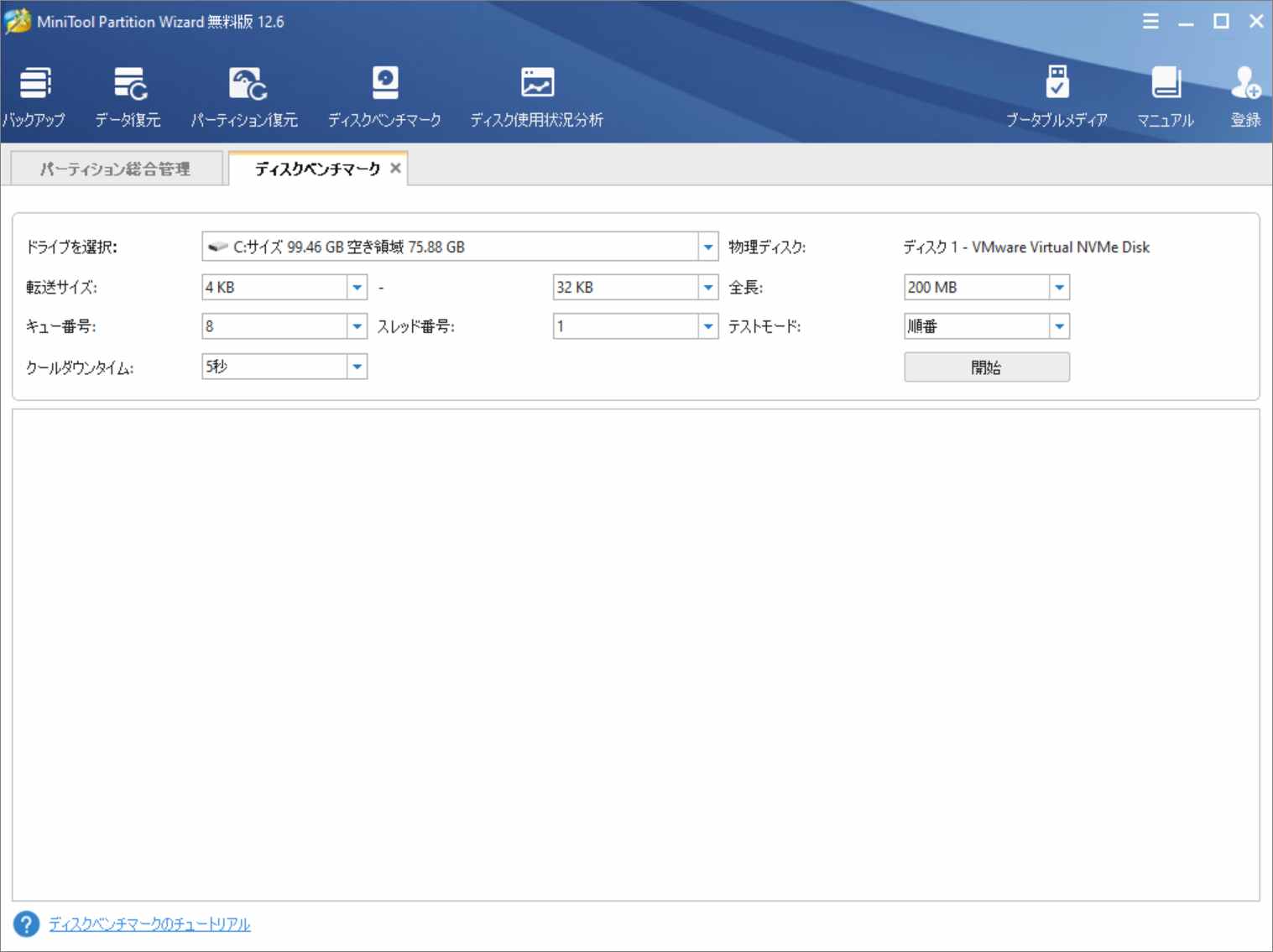
ステップ3:すべてのパラメータを設定した後、「開始」をクリックして、ハードディスクまたはSSDの読み取りおよび書き込み速度をテストします。
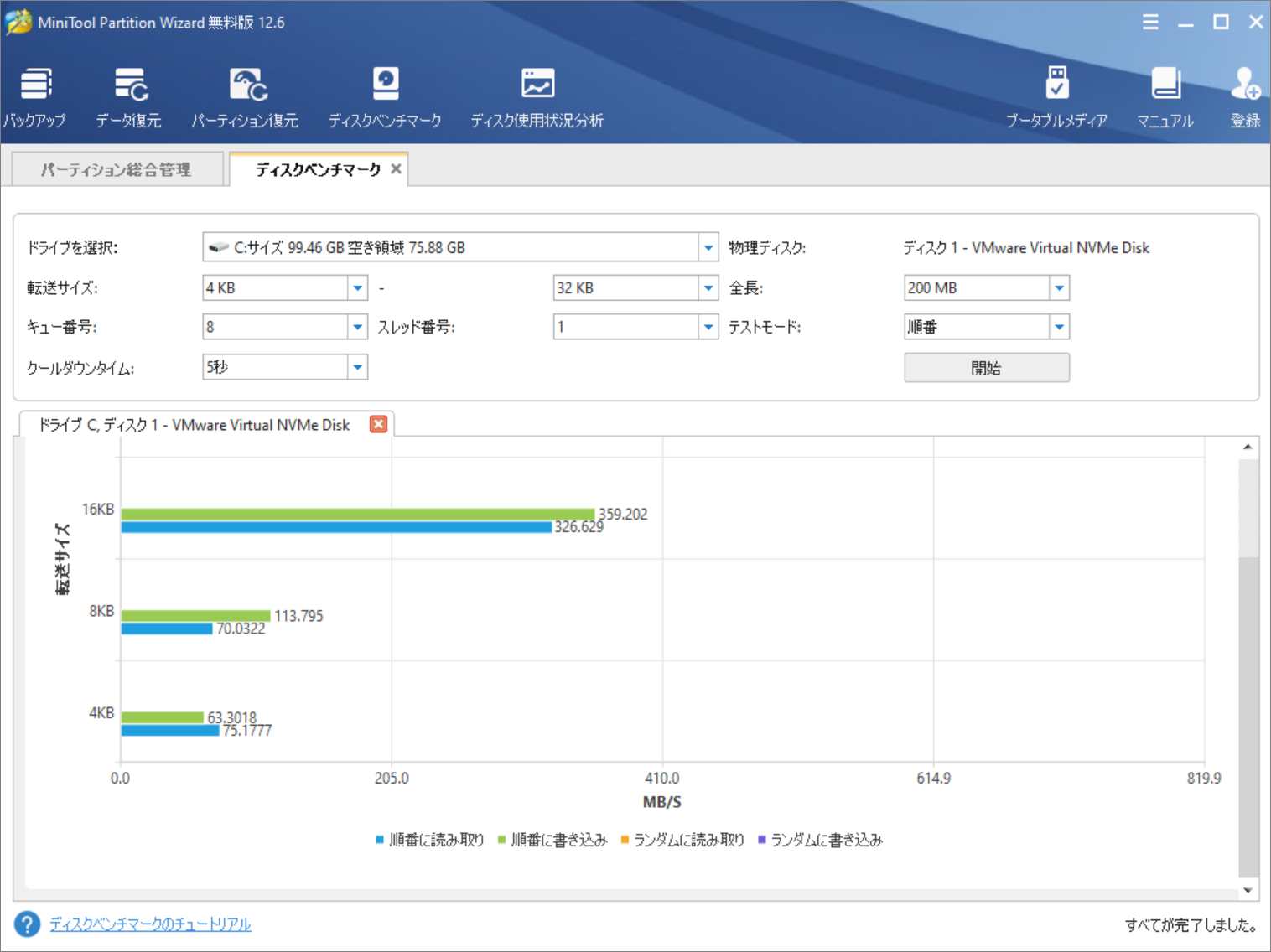
その後、ハードディスクのテスト結果を確認し、ハードディスクの標準的な読み取り速度および書き込み速度と比較することができます。
ボーナス:Windowsでハードディスクの速度を上げる方法
ハードディスクのベンチマークを行った結果、(外付け)ドライブの速度が非常に遅いと感じた場合は、以下の方法を試して、ハードディスクの速度を上げることができます。
1.不良セクタをスキャンする
ハードディスクに不良セクタがあると、ハードディスクの動作が遅くなります。MiniTool Partition Wizardの「ディスク サーフェイステスト」機能を使えば、ハードディスクの不良セクタを簡単に確認することができます。
MiniTool Partition Wizard Freeクリックしてダウンロード100%クリーン&セーフ
ステップ1: MiniTool Partition Wizardのインターフェースで、ターゲットディスクを右クリックし、「サーフェイステスト」オプションを選択します。
ステップ 2:次のウィンドウで、「今すぐ開始」ボタンをクリックします。
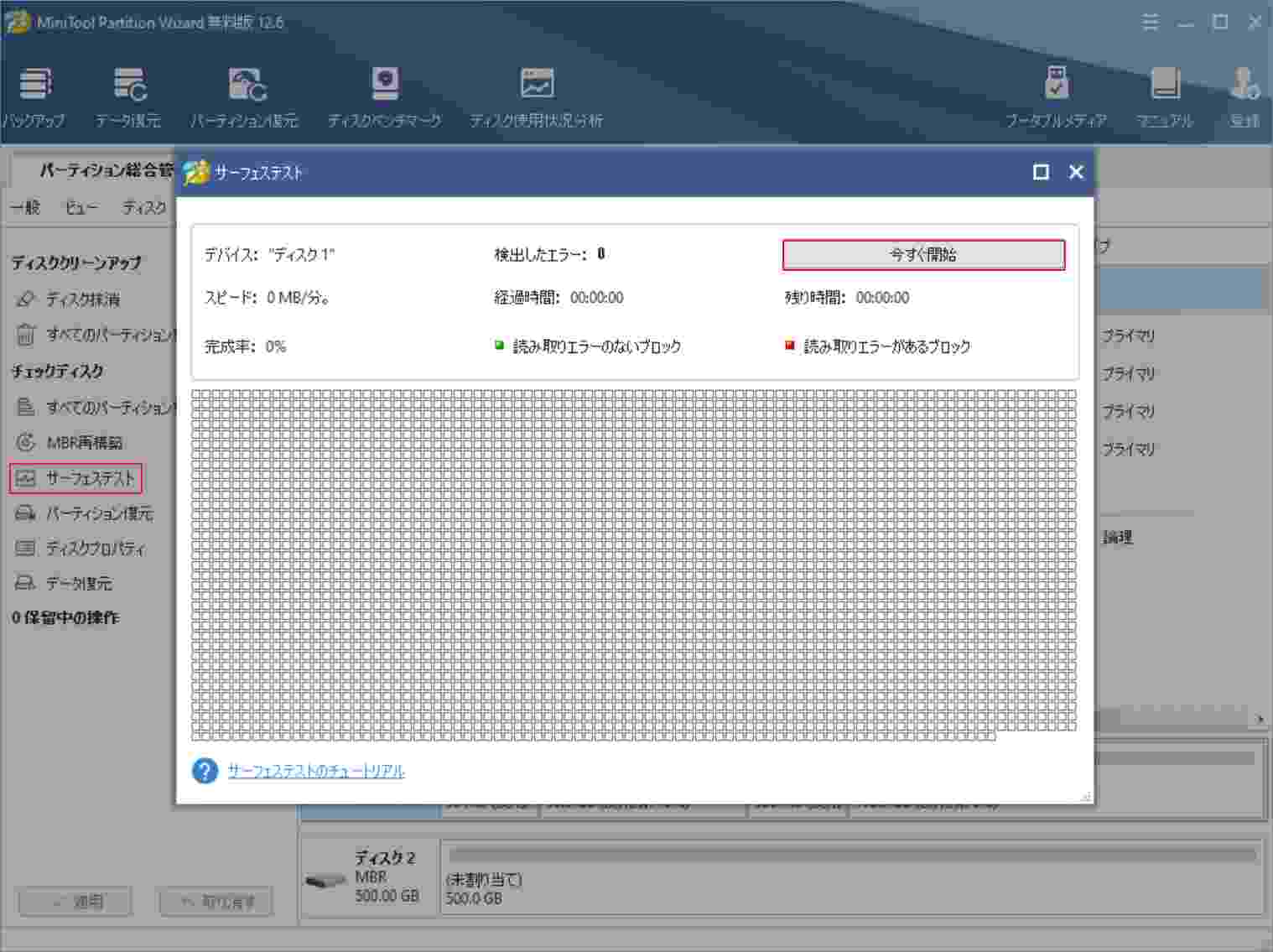
テスト処理が完了したら、ハードディスクに不良セクタがあるかどうかがテスト結果に表示されます。不良セクタのある場合は赤で、ない場合は緑のブロックで表示されます。
ハードディスクに不良セクタがある場合、専門的なツールを使って不良セクタをブロックするか、修理店に送って修理することができます。それでも問題が解決しない場合は、新しいドライブに交換することをお勧めします。
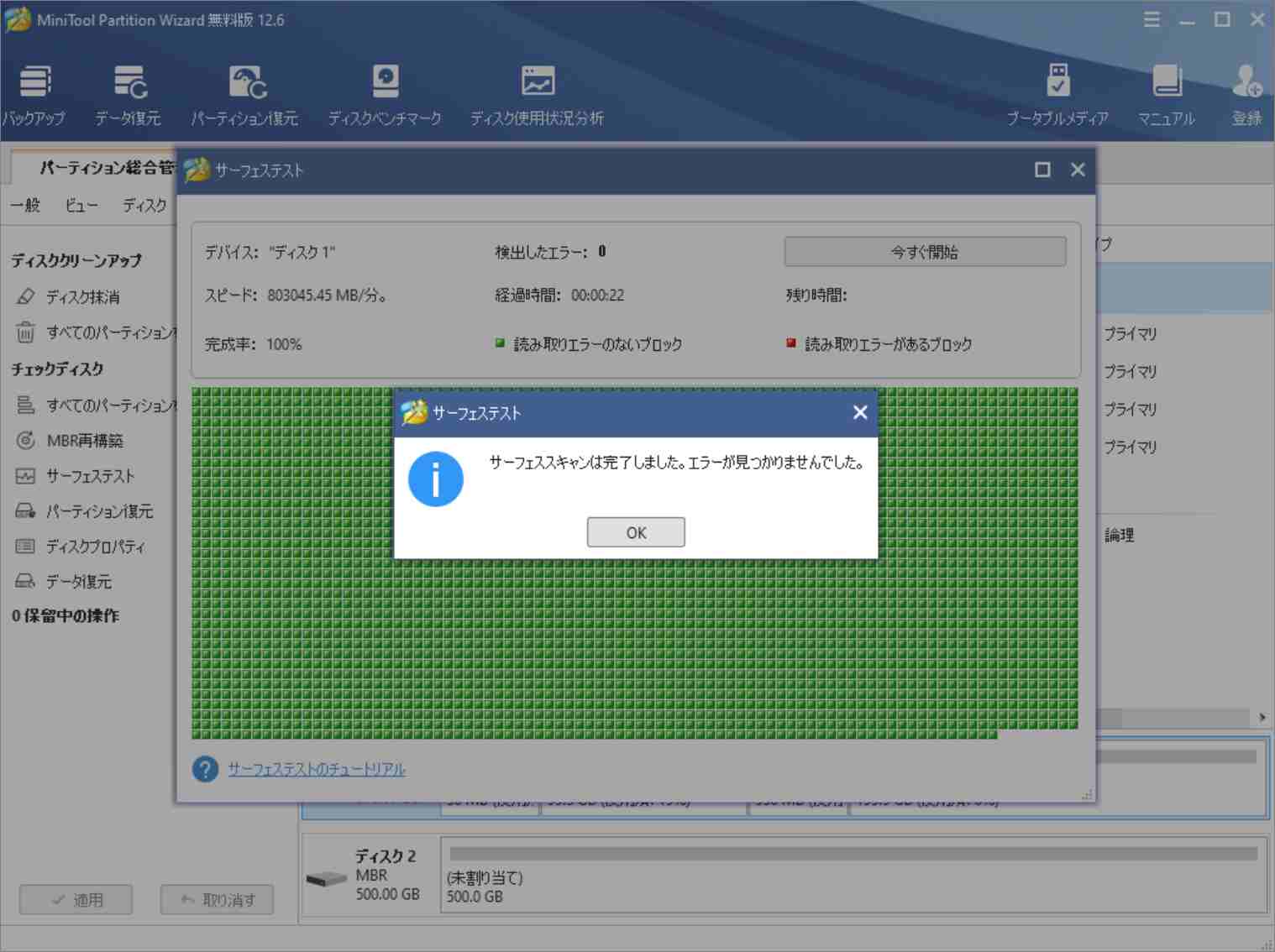
2. 一時ファイルを削除する
ウェブブラウザは、ウェブページに素早くアクセスするために、ハードディスクに大量のウェブ一時ファイルを保存しています。これらのファイルは通常、多くのスペースを占め、ハードディスクの速度を低下させます。そこで、これらの一時ファイルを削除することで、ハードディスクの速度をすぐに向上させることができます。
誤って重要なファイルを削除してしまった場合はどうすればよいですか?こちらの記事を参考して解決策を探してください。PCで削除されたファイルを復元する方法–素人でもできる!
3. ハードディスクのデフラグ
ハードディスクの断片化は性能を低下させることがあるため、デフラグ処理を行ったら、そのパフォーマンスを向上されることができるでしょう。デフラグとは、ハードディスクへのアクセスを高速化するために、ファイルの断片をブロックにつなぎ合わせる作業のことです。
この方法は、従来のハードドライブ(HDD)にのみ適用されます。
4. ハードドライブをパーティション分割する
ハードドライブを複数のパーティションに分割することで、その速度を大幅に向上させることもできます。なぜなら、ハードドライブのパーティションが増えれば増えるほど、ハードディスクは整理され、結果的に速度が向上します。
結語
この記事では、CrystalDiskMark の基本的な機能と、CrystalDiskMark を使用してハードディスクのパフォーマンスをテストする方法について説明してます。新しいハードドライブを入手したら、ぜひこのツール使用してパフォーマンステストを行ってください。また、CrystalDiskMark の代替品として、MiniTool Partition Wizardも紹介しましたので、このツールも試してください。
この文章の内容はお役に立てれば幸いでございます。なお、MiniTool Partition Wizardの使用中に何かご不明な点やご意見がございましたら、お気軽に[email protected] までご連絡ください。
