グラフィックカードのドライバーを更新すべき?
はい、特にゲームプレイヤーにとっては、ゲームパフォーマンスの向上のためにグラフィックカードドライバーを最新の状態に保っておくことは重要です。グラフィックカードのアップグレードには、たくさんの利点があります。
- PCの性能、信頼性、セキュリティを向上させる
- MiniTool Partition Wizardのようなソフトがスムーズに機能する
- ハードウェアから最大限の性能を引き出す
- ゲームパフォーマンスを最大化する
- 3Dグラフィックスの性能を最適化する
- フル解像度が有効になり、色深度が上がる
- 外部ディスプレイのサポート
- 新機能の追加
- バグ・エラー・問題の修正
- ……
しかし、グラフィックカードが古くなっていると、次のような問題が発生することがあります。
- 画面がぼやける
- くすんだ灰色
- ゲームがフリーズする
- ……
関連記事: Windows 10/11でCPUドライバーを更新する方法
方法1.デバイスマネージャーでグラフィックカードドライバーを更新する
デバイスマネージャーは、デバイスドライバーをアップグレードするのに最もよく使われる場所です。また、デバイスマネージャーから複数の方法でドライバー更新ウィザードを起動することが可能です。
方法1: デバイスマネージャー上部のアイコンからドライバーを更新する
ステップ1: タスクバーの検索に「デバイスマネージャー」と入力し、デバイスマネージャーを見つけて開きます。
ステップ2: 「ディスプレイアダプター」を展開します。
ステップ3: 更新したいグラフィックカードを選択し、「ドライバーの更新」アイコン(緑色の矢印)をクリックします。
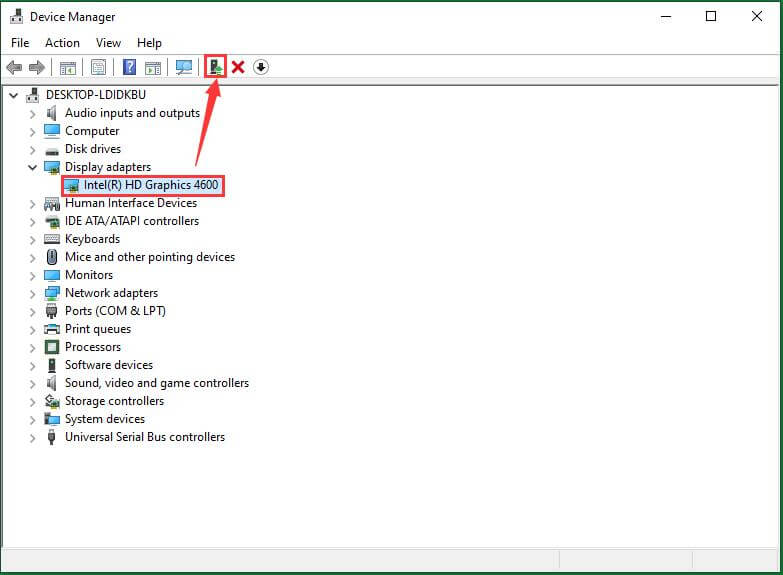
ステップ4: 「ドライバーを自動的に検索」を選択します。
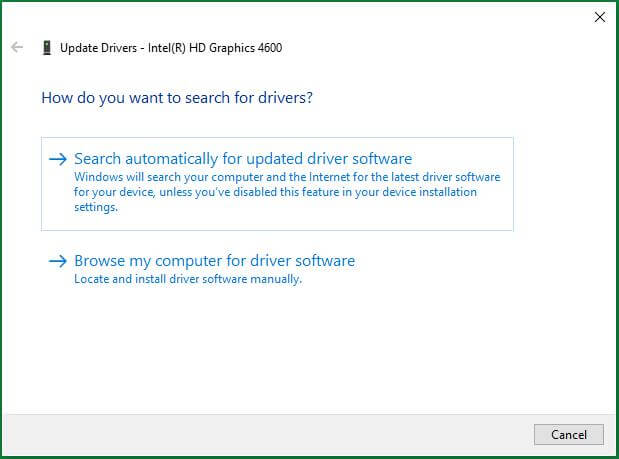
ステップ5: 最新のドライバーが利用可能な場合、自動的にインストールされます。そうでない場合は、「このデバイスに最適なドライバーが既にインストールされています」などのメッセージが表示されます。
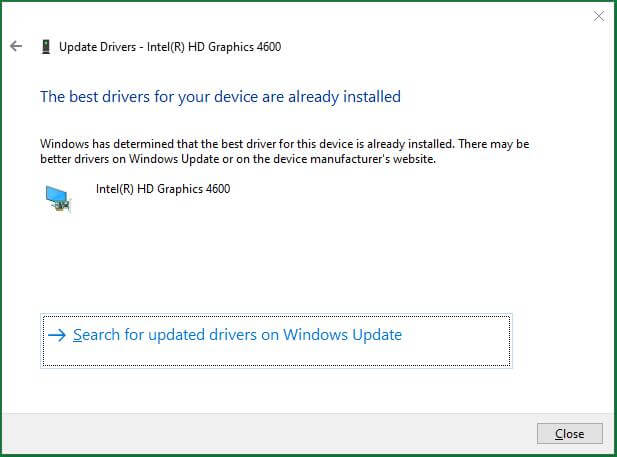
上記のスクリーンショットからもお分かりいただける通り、Windows Updateはもちろん、後ほどご紹介するデバイスメーカーのウェブサイトから、より優れたドライバーを入手することが可能です。
方法2: デバイスマネージャーの「操作」ドロップダウンからドライバーを更新する
デバイスマネージャーで対象のグラフィックカードを探し、それをクリックして選択します。次に、上部メニューの「操作」をクリックし、「ドライバーの更新」を選択します。その後、上記の方法1と同様に、グラフィックドライバーを更新します。
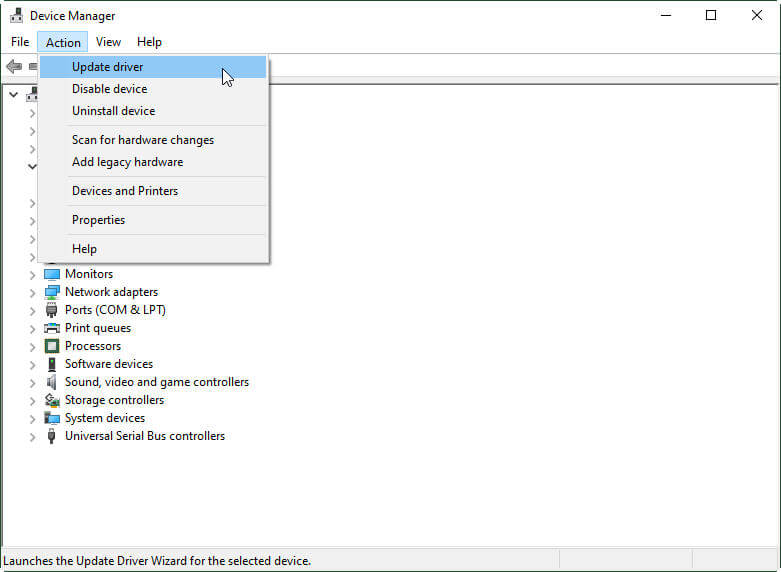
方法3: デバイスマネージャーの「操作」メニューからグラフィックドライバーを更新する
方法2と同様に、デバイスマネージャーでグラフィックデバイスをクリックして選択します。次に、上部パネルの「操作」をクリックし、表示されるメニューから「プロパティ」を選択します。
ポップアップウィンドウで「ドライバー」タブに切り替え、「ドライバーの更新」ボタンをクリックします。
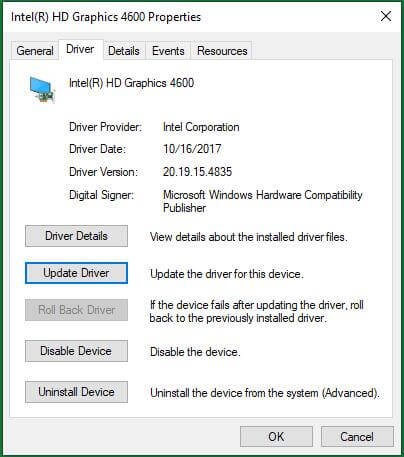
最後に、上記の方法1と同様に、グラフィックカードの更新を完了します。
方法4: デバイスマネージャーの右クリックオプションからグラフィックカードドライバーを更新する
この方法は簡単で、対象のGPUカードを右クリックして「ドライバーの更新」を選択するだけです。あとは、方法1のステップ4と同様の操作を、画面の指示に従って行います。
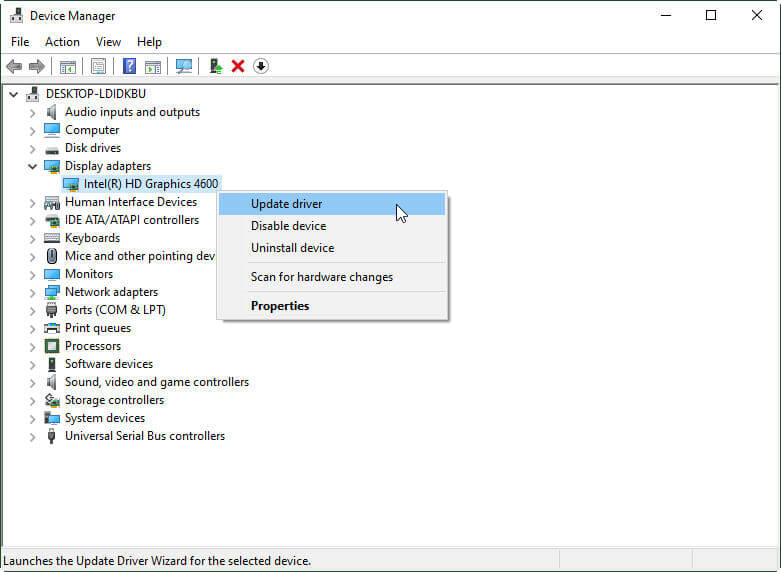
方法5: ドライバーのプロパティでGPUドライバーを更新する
方法4と同様に、対象のグラフィックドライバーを右クリックして「プロパティ」を選択します。次に、方法3の手順に従ってグラフィックカードを更新します。
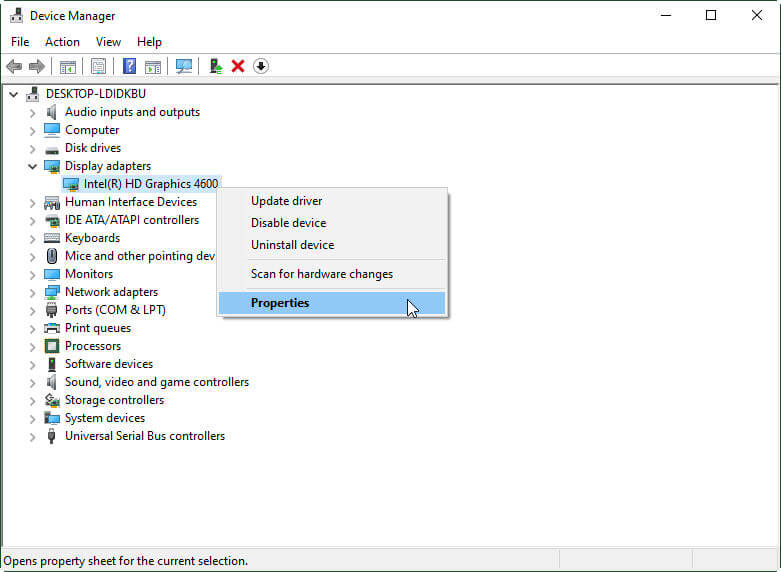
方法2.Windows 10/11のグラフィックカードを更新する方法
上述の通り、Windows Updateからグラフィックドライバーをアップグレードすることが可能です。
ステップ1: スタート→設定でWindowsの設定を開きます。
ステップ2: 「更新とセキュリティ」を選択します。
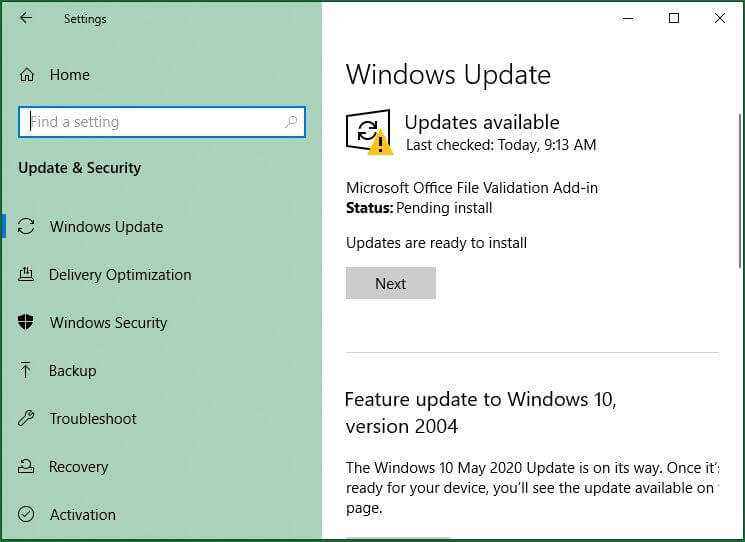
インストール可能なバージョンがある場合はインストールします。OSの更新プログラムをインストールする際に、ドライバーの更新プログラムも同時にインストールされます。
更新プログラムが表示されていない場合でも、手動で確認できます。
方法3.ノートパソコンのグラフィックカード更新: 公式サイトからダウンロード
一部のノートパソコンに内蔵されているグラフィックカードハードウェアは、ノートブックGPUと呼ばれています。このようなGPUは、グラフィックアダプターのベンダーから直接ドライバーの更新ができない場合があります。そのため、ノートパソコンのメーカーからドライバーの更新を行うことになりますが、ベンダーはドライバーの更新を頻繁に、あるいは定期的に公開していません。
幸いにも、グラフィックカードのベンダーのウェブサイトから手動で更新ファイルを入手することが可能です。
パート1: NVIDIAグラフィックカードの更新
NVIDIAグラフィックドライバーをダウンロードできる公式サイトはこちらです: NVIDIAグラフィックドライバー ダウンロードサイト
オプション1: グラフィックカードの詳細(製品タイプ、製品シリーズ、製品名など)を入力し、利用可能な更新を検索します。
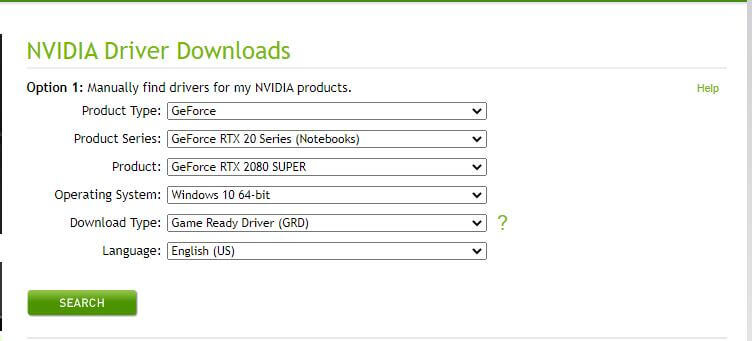
オプション2: NVIDIA Smart Scanを使用して、NVIDIAグラフィックカードのドライバーを自動的に検索します。あるいは、NVIDIA GPU ReaderにGPUを識別させ、そのGPUに対応する最新のグラフィックドライバーを検索することも可能です。

オプション3: グラフィックドライバーを更新してゲームを最適化するソフトであり、GeForceグラフィックカードのドライバー更新も可能なNVIDIA GeForce Experienceを活用します。
パート2: AMDグラフィックカードの更新
AMD Radeonグラフィックドライバー ダウンロードサイト
グラフィックカードを検索するか、一覧からGPUを選択して送信すると、お使いの製品に合った最新のドライバーが選択されます。
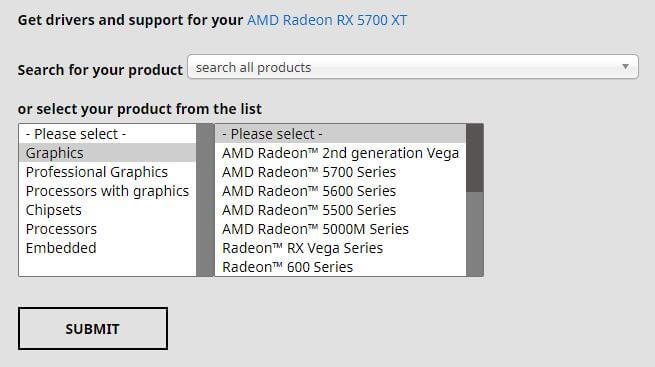
あるいは、AMD Radeonの設定でAMD Radeonグラフィックカードをアップグレードすることも可能です。
関連記事: Windows 11にAMD Radeonグラフィックドライバーをダウンロード(ゲーム・機能)
パート3: Intelグラフィックカードの更新
ドライバーの一覧からお使いの製品に合ったドライバーを見つけるか、Intelドライバー&サポートアシスタント(Intel DSA)でドライバーを自動的に更新します。
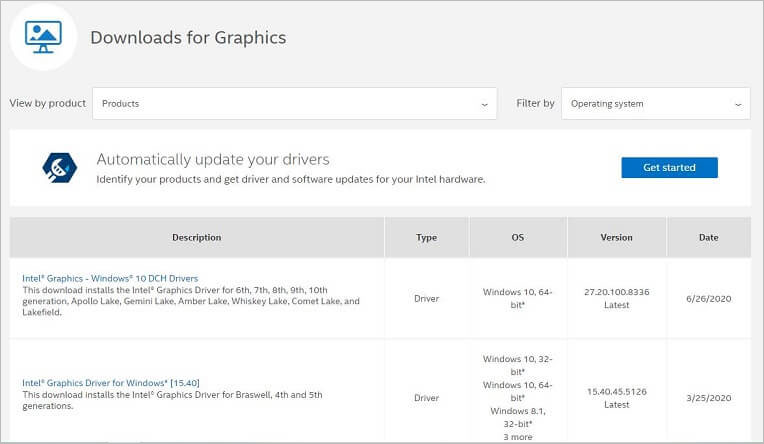
関連記事: Windows 11/10 AMD Ryzen チップセットドライバーのダウンロード/インストール/アンインストール
方法4.グラフィックカードの再インストールによる更新
この方法もデバイスマネージャーで行うので、上記の方法1に従ってそれを開きます。
デスクトップホストに新しいグラフィックカードをインストールする場合は、事前にグラフィックカードを準備して下さい。
ステップ1: グラフィックカードを右クリックして、メニューから「アンインストール」を選択します。
ステップ2: コンピューターの電源を切って新しいグラフィックカードをPCIeスロットに取り付け、電源を再接続します。
詳しくは「コンピューターにグラフィックカードを取り付ける方法」をご覧下さい。
グラフィックカードの交換を行わない場合は、この手順を省略して下さい。
ステップ3: コンピューターを再起動します。
ステップ4: 現在のグラフィックカードに合った最新のドライバーがインストールされます。
これで、グラフィックカードの更新が完了しました。
関連記事: Windows 11のグラフィックドライバーを更新する方法(Intel/AMD/NVIDIA)
最後に
上記の解決策の一部は、他のブランドのグラフィックカード(Gigabyte、PNY、Zotacなど)や、オーディオデバイス、USBデバイス、ハードディスクなど他のデバイスにも利用できます。
どんなグラフィックカードも、永久サポートは行われていません。メーカーはいずれ安定したドライバーをリリースし、それ以降はドライバーの更新を停止するでしょう。
