Teamsは、チャット、会議、通話、ファイル、アプリケーションなどを統合して、統一された共有ワークスペースを実現するパワフルなチームワークセンターです。しかし、「このアプリがPC起動時に自動的にポップアップするのはいや」という声があります。そこで今回はMiniToolよりTeamsのポップアップウインドウを止める方法を紹介していきます。
Microsoft Teamsで自動ポップアップが続く
Microsoft Teamsは、ビデオ会議サービスやその他のツールを提供するリモートワークコラボレーションプログラムです。このプログラムのおかげで、Word、Excel、Outlook などの Microsoft Office アプリケーションを使用する際に、Teams をワークフローに簡単に統合することができます。
しかし、一部のユーザーから、「コンピュータを起動するとMicrosoft Teamsも自動的にポップアップされます」という報告があります。もしこの問題に直面したら、以下のクイックガイドを参考にして、問題を解決しましょう。
Microsoft Teamsがポップアップしないようにする方法
Microsoft Teamsの設定をカスタマイズする
方法1
ステップ1: Windows 10のタスクバーにあるMicrosoft Teamsのアイコンを右クリックし、メニューから「設定」を選択します。
ステップ2:「設定」ウィンドウで、「アプリケーションの自動起動」のチェックを外して、ウィンドウを閉じます。
方法2
ステップ1: コルタナの検索バーに「Microsoft Teams」と入力し、検索結果をクリックしてMicrosoft Teamsを開きます。
ステップ2: 右上のアバターをクリックして、メニューから「設定」をクリックします。
ステップ3:「アプリケーションの自動起動」のチェックを外します。
おすすめ記事:タスクバーを上、下、左、右に移動する方法
タスクマネージャーの利用
ステップ1:タスクバーを右クリックして、タスクマネージャーを選択します。
ステップ2:タスクマネージャーウィンドウの「スタートアップ」タブに移動し、Microsoft Teamsを見つけます。
ステップ3: Microsoft Teamsを強調表示し、「無効化」ボタンをクリックします。
おすすめ記事:Windowsタスクマネージャの更新速度の変更
レジストリエディタの使用
開発者は、Microsoft Teams の起動タイミングを制御するためにレジストリ エディタにエントリを作成しています。したがって、このエントリを削除すると、Microsoft Teams が起動時にポップアップしなくなります。
ここでは、レジストリ エディターを使用して Microsoft Teams が起動時にポップアップしないようにする方法について説明します。
ステップ1:タスクバーのWindowsアイコンを右クリックして、「ファイル名を指定して実行」を選択します。
ステップ3:「ファイル名を指定して実行」ダイアログボックスにregeditと入力し、「OK」ボタンをクリックしてレジストリエディターを開きます。
ステップ3:以下のパスに移動します。
コンピューターHKEY_CURRENT_USERSoftwareMicrosoftWindowsCurrentVersionRun
ステップ4:ウィンドウ右側のcom.squirrel.Teams.Teamsというレジストリファイルを見つけます。
ステップ5:そのファイルを右クリックして、「削除」オプションを選択します。
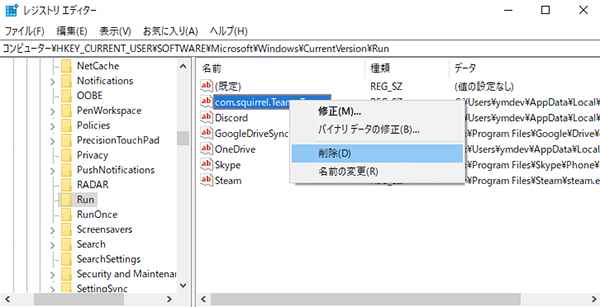
ステップ6:変更を実行するために、Windows 10 PCを再起動します。
結語
この記事はWindows 10でPCの起動時にTeamsアプリが勝手に起動させない方法を紹介しました。ご参考になされましたら幸いです。また、もしMiniToolについて何かご質問/ご意見がありましたら、お気軽に以下のコメント欄でお知らせください。
