Windows 10でマイクの音量が変わる理由
Windows 10でマイクの音量が勝手に変わるという報告が、多くのユーザーから寄せられています。これは、複数のアプリやサードパーティ製プログラムを同時に使っているときに発生しやすいです。報告によると、以下のような状況でマイクの音量が変わることがあるそうです。
- システム起動時にSkypeが起動するように設定している
- Steamでマイクの音量を自動的に調整するよう設定している
- アプリ側でマイクの音量を自動的に調整可能になっている
- マイクドライバーが古いまたは破損している
それでは、Windows 10でマイクの自動調整を無効にする方法をご紹介します。
おすすめ記事:【Windows10】ボリューム(音量ミキサー)が反応しない場合の対処法
Windows 10でマイクの自動調整を停止する方法
方法1: Skypeがマイクを自動調整しないように設定する
Skypeがデフォルトでマイクの音量を自動調整するように設定されている場合は、以下の方法でこれを無効にして下さい。
ステップ1: Skype UWPクライアントを開き、左上のアクションボタン(3点アイコン)をクリックして、コンテキストメニューから 「設定」を選択します。
提示: デスクトップ版では、リボンバーから「ツール」→「オプション」を選択します。
ステップ2: 「音声&ビデオ」タブを選択し、「マイク」→「マイク設定を自動調整」のチェックを外します。
デスクトップ版をお使いの方は、「音声設定」から「マイク設定を自動調整」のチェックを外して下さい。
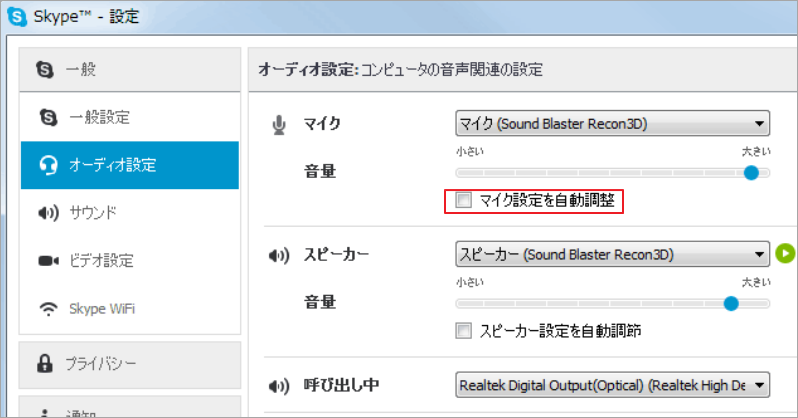
コンピューターを再起動し、問題が解決されたかどうかを確認します。
方法2: Steamがマイクを自動調整しないように設定する
前述の通り、Steamでもマイクの音量を自動調整できます。システム起動時にSteamが自動的に起動するように設定している場合は、自動音量設定を無効にして下さい。
ステップ1: Steamクライアントにログインし、ウィンドウ右下の「フレンド&チャット」アイコンをクリックします。
ステップ2: 右上の歯車アイコンをクリックし、 設定メニューを選択します。
ステップ3: フレンドリストの設定で、「音声」→「詳細設定を表示」をクリックします。
ステップ4: 「自動ボリューム/ゲインコントロール」のスイッチをオフにします。
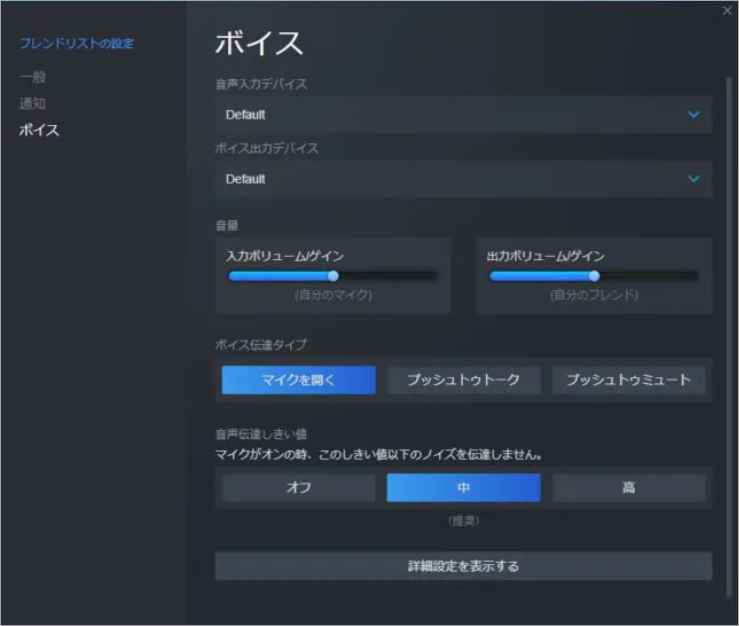
Steamを再起動し、問題が解決したかどうかを確認します。
おすすめ記事:[Windows 10]Astro A10 マイクが起動しない場合の対処法4つ
方法3: マイクの設定を変更する
Windows 10では、以下の方法でマイクの設定を変更することで、アプリ側でマイクの調整ができないようにします。
注意: この操作を行うことにより、他の音声機能が正常に動作しなくなることがあります。うまくいかない場合は設定を元に戻して下さい。
ステップ1: Win + Rで「ファイル名を指定して実行」を開き、「mmsys.cpl」と入力してEnterを押します。
ステップ2: 「録音」タブを開き、対象のマイクを選択して「プロパティ」をクリックします。
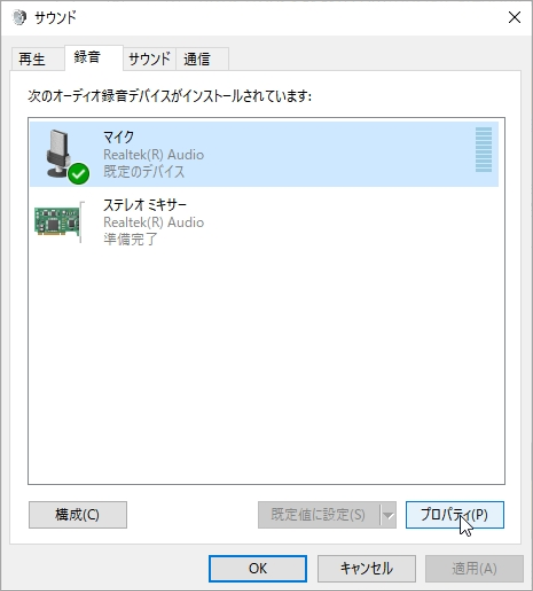
ステップ3: 「プロパティ」ウィンドウの「詳細」タブで、「アプリケーションによりこのデバイスを排他的に制御できるようにする」のチェックを外します。
ステップ4: 「適用」をクリックして変更を保存します。
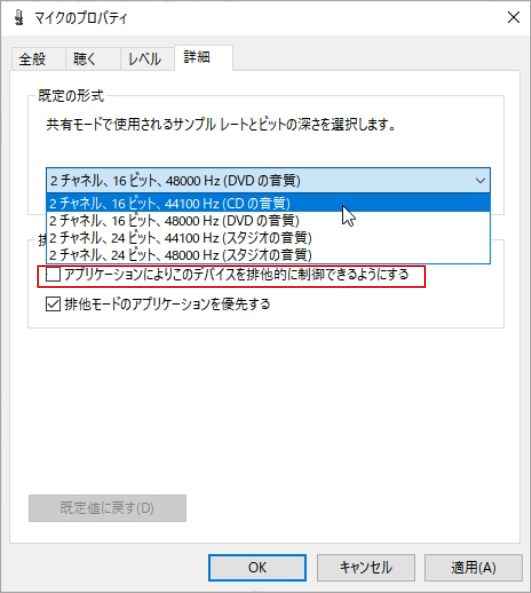
完了後、コンピューターを再起動し、マイクの自動調整が停止していることを確認します。
方法4: マイクの音量を手動で変更する
マイク音量のデフォルト値を手動で変更することも効果的です。ぜひお試し下さい。
ステップ1: 上記の方法で「サウンド」ウィンドウを開き、「録音」タブに切り替えます。あるいは、通知画面の下にあるスピーカーアイコンを右クリックし、コンテキストメニューから「サウンド」を選択します。
ステップ2: 対象のマイク/ヘッドセットを選択し、「プロパティ」をクリックします。
ステップ3: マイクのプロパティで「レベル」タブに切り替え、スライダーでマイクの音量を調整した後、「適用」をクリックして変更を保存します。
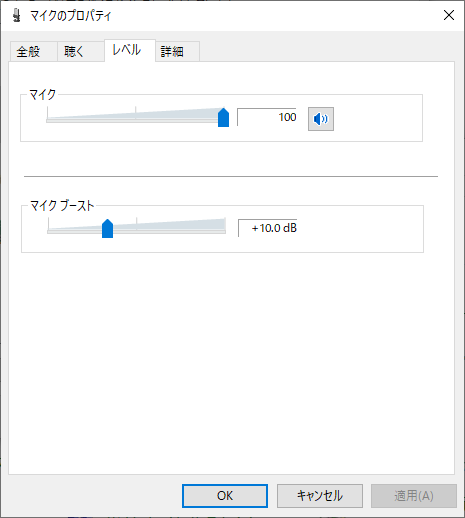
方法5: マイクドライバーの更新
オーディオドライバーが古くなっていたり、破損していたりすることも不具合の原因となります。この場合は、オーディオドライバーを最新バージョンに更新してみて下さい。それでは、手順を簡単に解説します。
ステップ1: スタートメニューを右クリックし、コンテキストメニューから「デバイスマネージャー」を選択します。
ステップ2: 「サウンド、ビデオ、およびゲームコントローラー」を展開し、更新したいオーディオデバイスを右クリックし、「ドライバーの更新」を選択します。
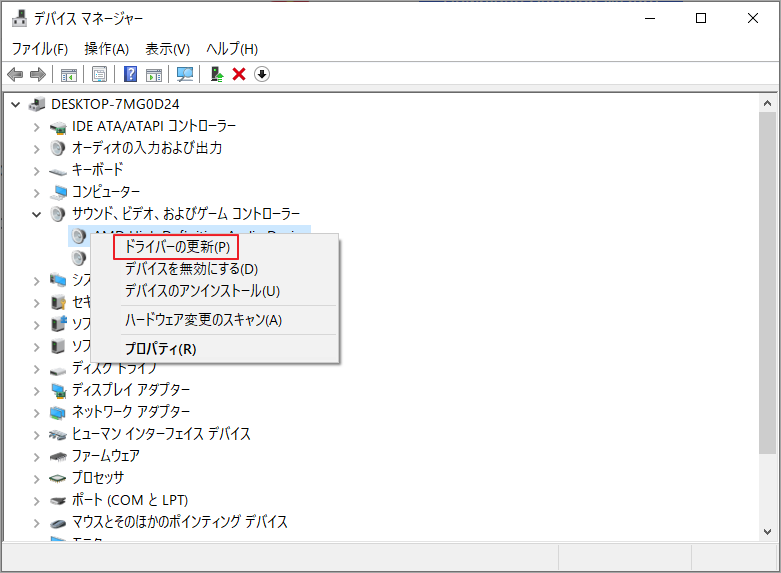
ステップ3: 「ドライバーを自動的に検索」を選択します。その後、画面の指示に従ってドライバーを更新します。Windowsが自動的に利用可能な更新ドライバーを探し、インストールします。
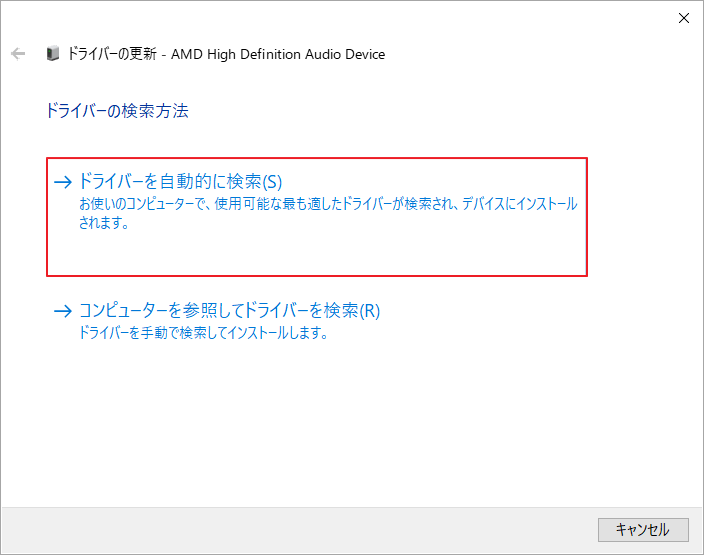
更新が完了したらコンピューターを再起動し、問題が解決されたかどうかを確認します。
以上、Windows 10でマイクの自動調整を停止する方法を5つご紹介しました。それでは、実際に試してみましょう。
