MBRディスクは既に4つのパーティションがあるなら、ディスクの管理でそのディスクにもう一つのパーティションを作成することはできません。さて、ベーシックディスクをダイナミックディスクに変換せずに、MBRディスクに4つ以上のパーティションを作成する方法を知りたいですか?この記事では、Windows10でMBRディスクに4つ以上のパーティションを作成するのに役立つ2つの方法を紹介します。
MBR(Master Boot Record)とGPT(GUID Partition Table)は、パーティション情報をドライブに保存する2つの異なる方法です。新しいハードディスクを追加すると、WindowsはデフォルトでMBRを選択します。これは、おそらくWindowsオペレーティングシステム(OS)の任意のバージョンをMBRディスクにインストールできるためです。
ただし、MBRディスクの場合、作成できるのは4つのプライマリパーティションまたは3つのプライマリパーティションと1つの拡張パーティションのみです。つまり、MBRディスクに四つ以上のパーティションを作成することはできません。GPTディスクにはこのような制限はありませんが、64ビットバージョンのWindows 7および後者のWindows OSのみをサポートしています。次に、MBRディスク上に4つ以上のパーティションを作成するにはどうすればよいですか?
この場合、MBRディスクに4つ以上のパーティションを作成したければ、既存のプライマリパーティションを1つ削除して、「ディスクの管理」で小さいなパーティションを作成するか、パーティション管理ソフトウェアを使用して少なくとも1つのプライマリパーティションを論理パーティションに変換する必要があります。
ただし、パーティション内のすべてのファイルとデータを事前にバックアップしない限り、パーティションを削除するとデータが失われるため、「ディスクの管理」は最適な選択肢ではないことは明らかです。
そこで、今日は、パーティションを削除せずにMBRディスク上に4つ以上のパーティションを作成できるサードパーティ製ソフトウェア-MiniTool Partition Wizardを紹介します。
MiniTool Partition Wizardで4つ以上のパーティションを作成する
MiniTool Partition Wizardは、皆に信頼できるパーティション管理ソフトウェアです。 このソフトウェアを使用してプライマリパーティションを論理パーティションに変換すると非常に便利です。また、パーティションを簡単に作成、フォーマット、またはサイズ変更できます。次のボタンをクリックして、MiniTool Partition Wizard 無料版をダウンロードしてください。
MiniTool Partition Wizard Freeクリックしてダウンロード100%クリーン&セーフ
次に、この強力なソフトウェアを使用して、Windows 10で4つ以上のパーティションを作成する方法を説明します。
ステップ1. MiniTool Partition Wizard 無料版をダウンロードして起動し、次の画面を取得します。
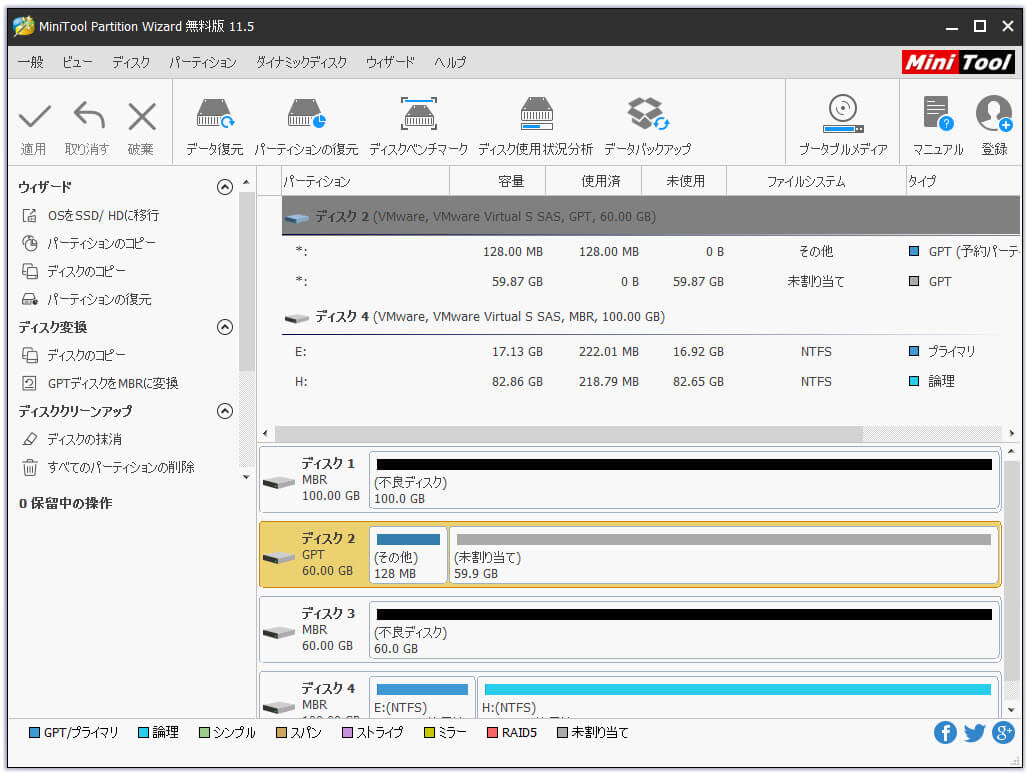
ステップ2.後で新しいパーティションを作成するのに十分な空き領域があるパーティションを選択します。次に、「パーティションを論理に設定」を選択します。
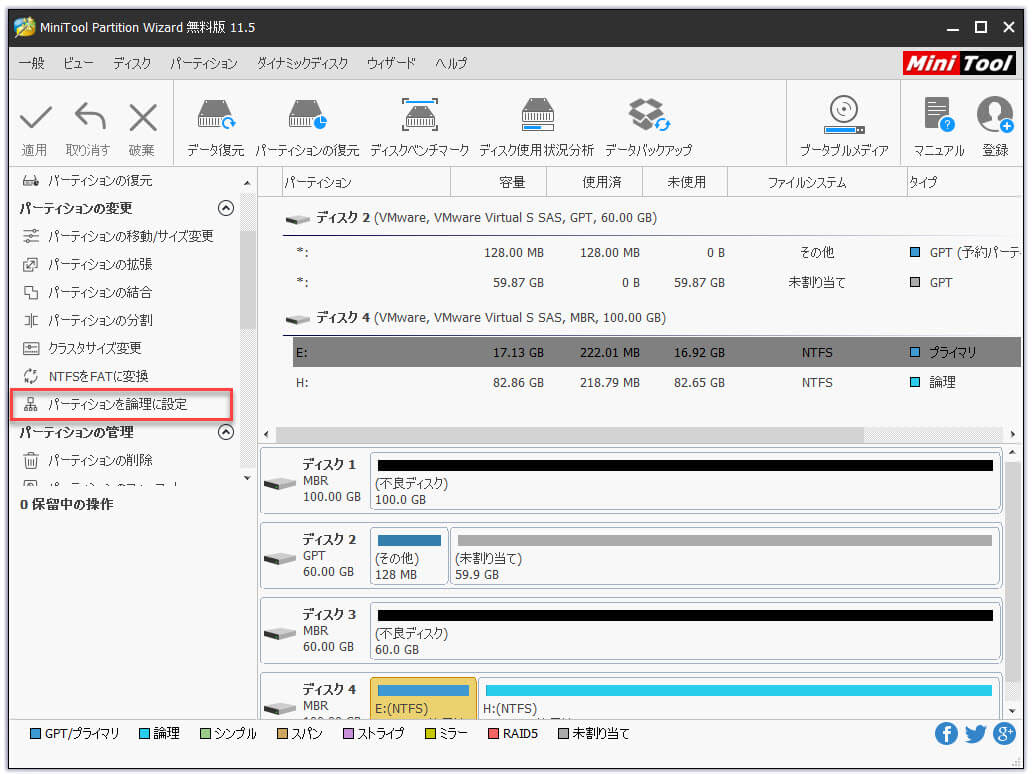
ステップ3.左上の「適用」ボタンをクリックします。次に、「はい」をクリックして変更を許可します。
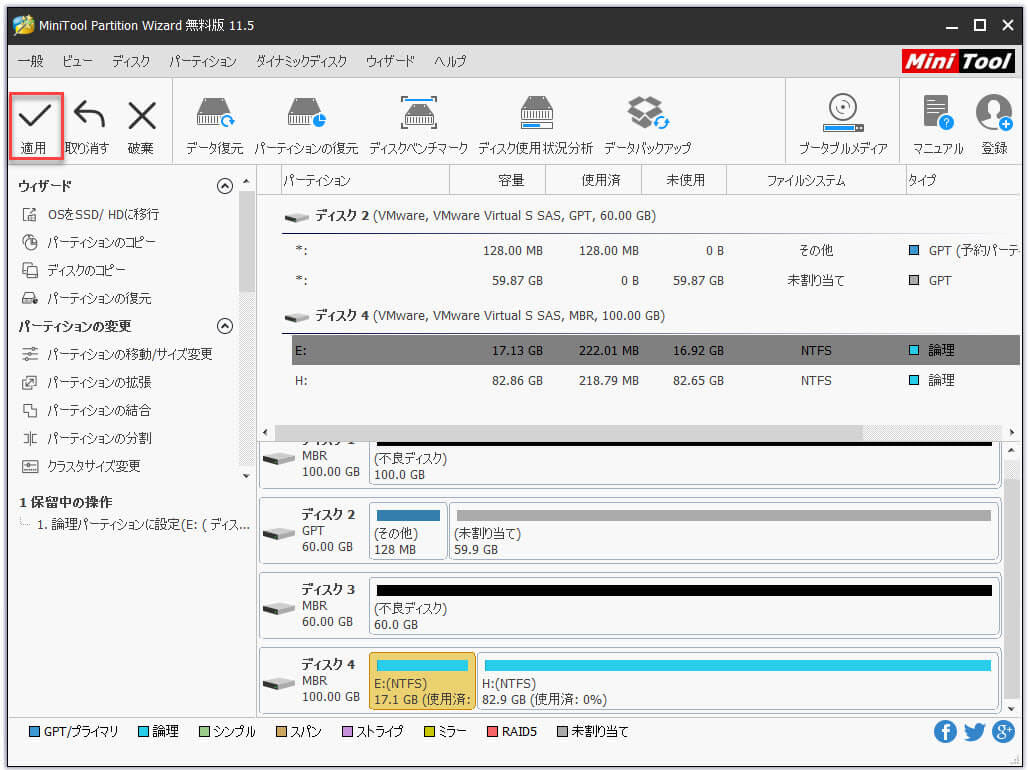
ステップ4.プライマリパーティションを論理パーティションに正常に変換したら、まずパーティションのサイズを変更してパーティションを分割してください。論理パーティションを選択し、「パーティションの移動/サイズ変更」をクリックします。
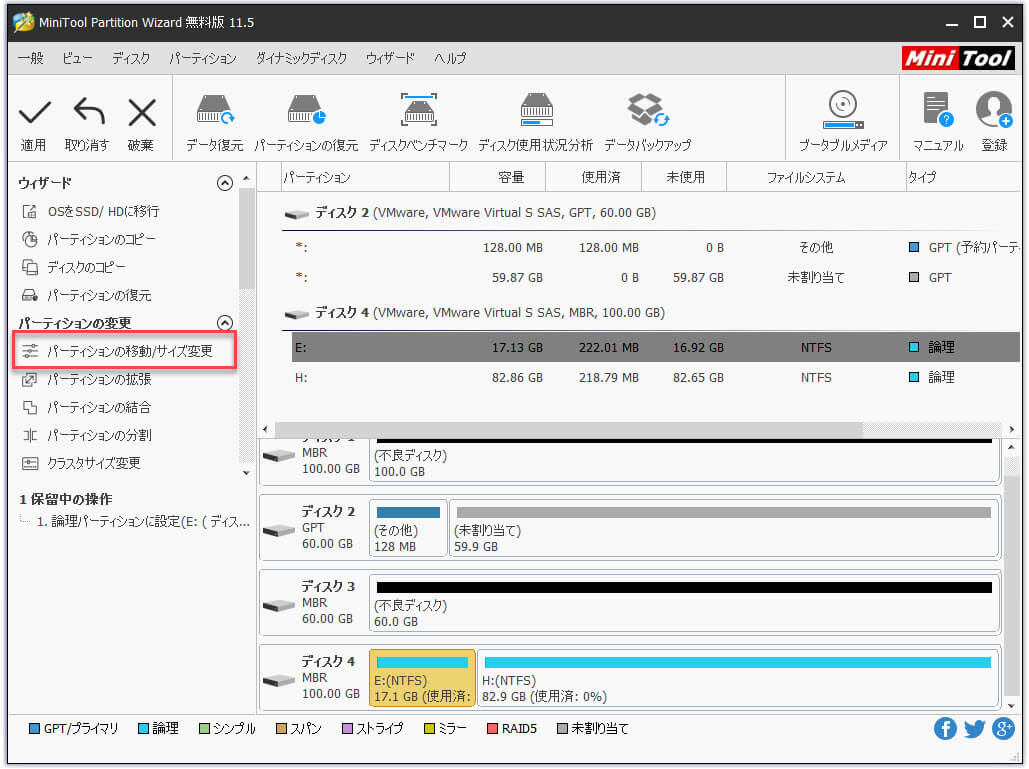
ステップ5.青いハンドルを動かしてサイズを指定します。特定のサイズを直接入力することもできます。
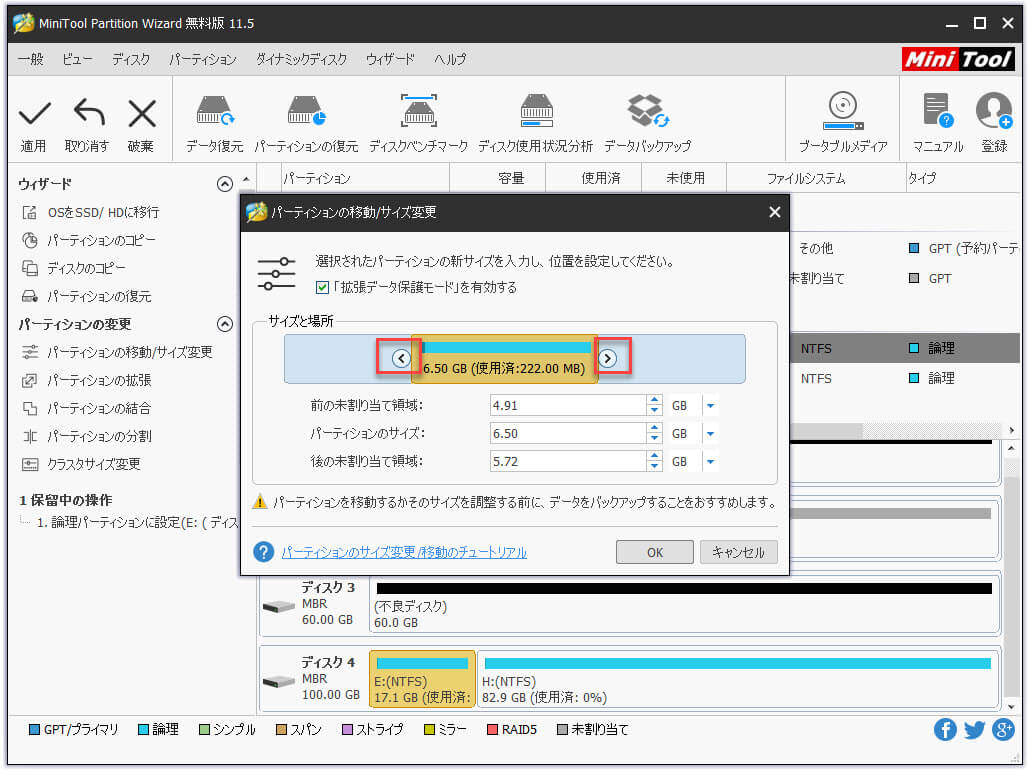
ステップ6. 「適用」をクリックして、最後に変更を許可します。
ステップ7.次に、MiniTool Partition Wizardで「パーティションの作成」をクリックして、未割り当てスペースに新しいパーティションを作成します。
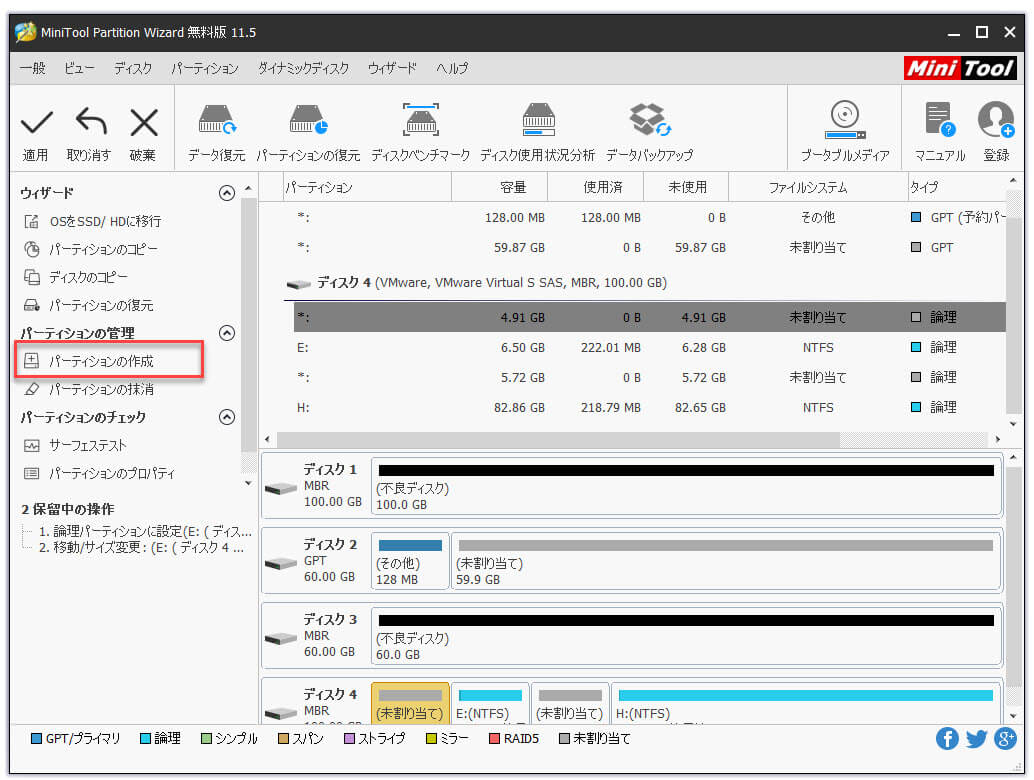
ステップ8.サイズを指定し、最後に「適用」をクリックします。
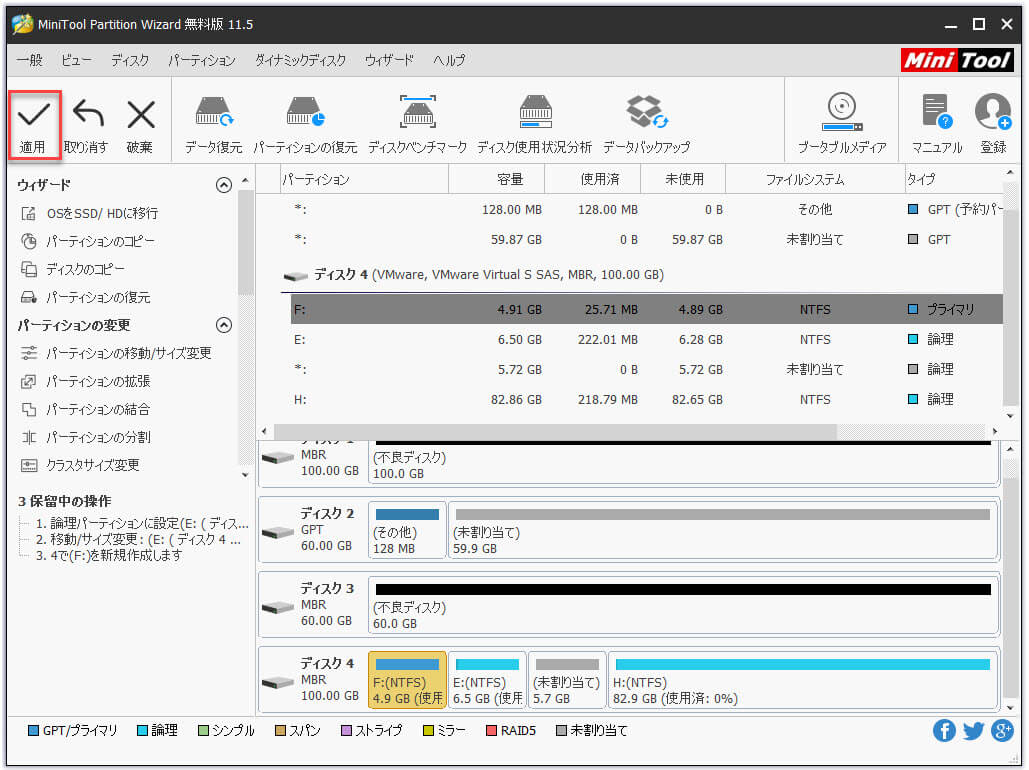
分かりましたか! MiniTool Partition Wizardを使用して、Windows 10で4つ以上のパーティションを作成するのは非常に簡単です。この無料のパーティション管理ソフトウェアを使用すると、4つ以上のパーティションを簡単に作成できます。MiniTool Partition Wizard無料版をダウンロードして自分でWindows 10のmbrディスクに4つ以上のパーティションを作成することを試しませんか?次のボタンをクリックして無料版を入手しましょう。
MiniTool Partition Wizard Freeクリックしてダウンロード100%クリーン&セーフ
「ディスクの管理」でMBRディスクに4つ以上のパーティションを作成する
また、Windowsの「ディスクの管理」機能を使用して、MBRディスクに4つ以上のパーティションを作成することもできます。「ディスクの管理」で新しいパーティションを作成する時にプライマリパーティションまたは論理パーティションを指定できません。代わりに、3つのプライマリパーティションを作成し、4番目を論理パーティションにします。すでに4つのプライマリパーティションがある場合は、まず1つの既存のプライマリパーティションを削除しなければなりません。ただし、選択したパーティションのデータは削除されます。したがって、データ損失防止のために重要なファイルとデータをバックアップしてください。
ステップ1. Windowsの「スタート」メニューを右クリックし、「ディスクの管理」を選択します。

ステップ2.削除するパーティションを選択し、右クリックして「ボリュームの削除」を選択します。次に、次のウィンドウが表示されたら「はい」をクリックします。
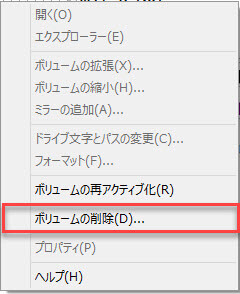
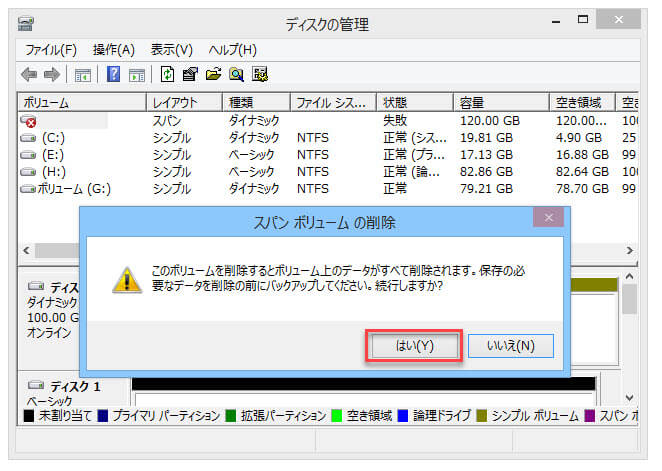
ステップ3.割り当てられていないスペースを右クリックして、「新しいシンプルボリューム」を選択します。次に、「はい」をクリックして続行します。
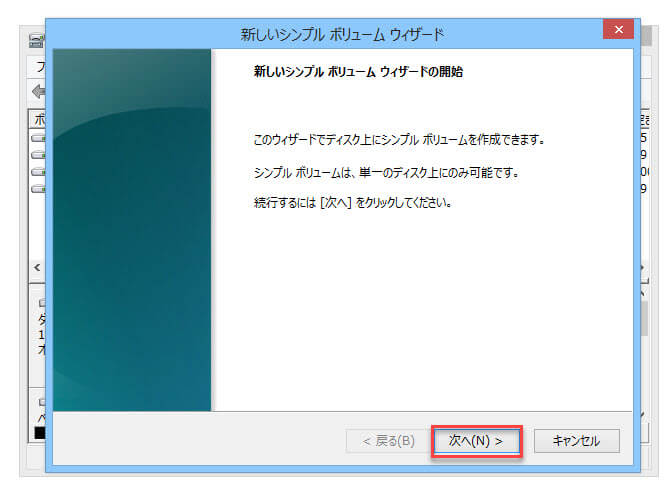
ステップ4.新しいシンプルボリュームウィザードに従って、新しいパーティションを作成します。Windows 10のmbrディスクに4つ以上のパーティションを作成する場合、新しいボリュームのサイズは、未割り当て領域のサイズより小さいにする必要があります。
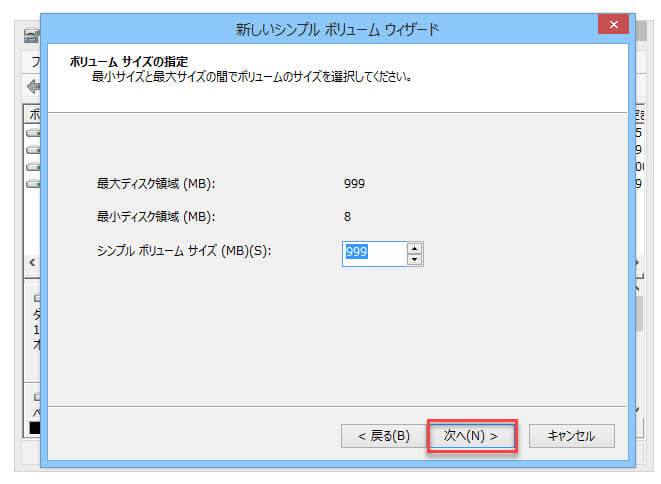
ステップ5.ドライブ文字を割り当て、「次へ」をクリックして続行します。
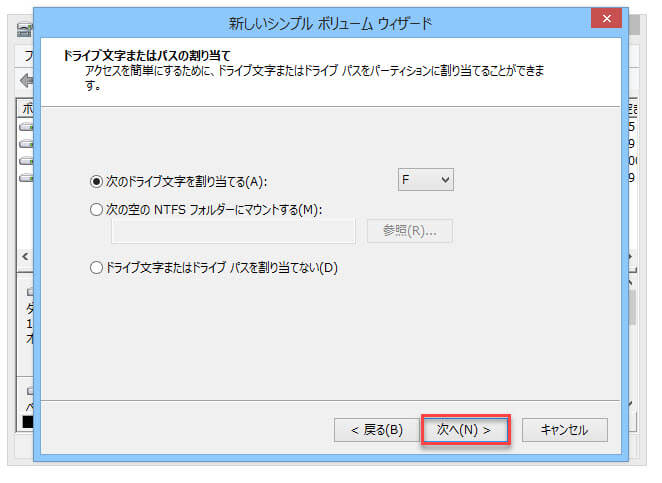
ステップ6. 「次へ」をクリックしてパーティションをフォーマットします。
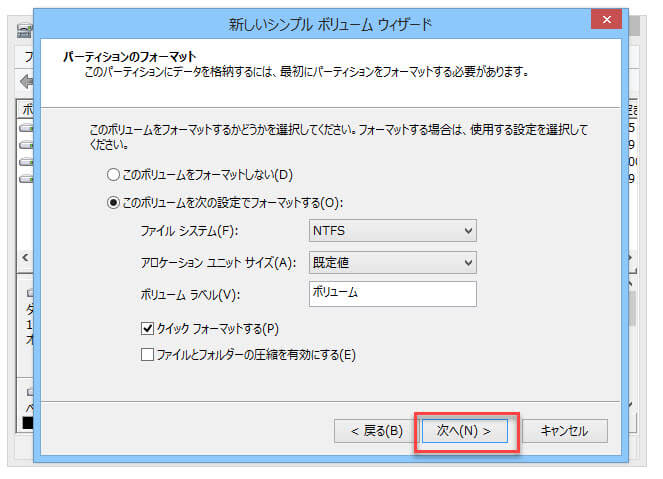
ステップ7. 「完了」をクリックすると、論理ドライブが作成しました。
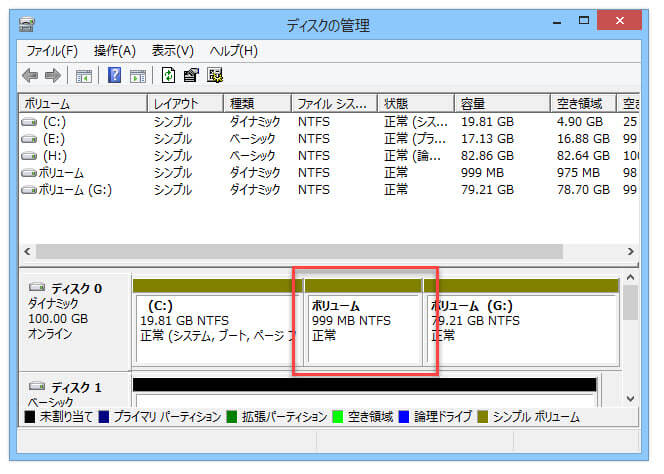
最後に、十分な空き領域がある限り、多くの論理パーティションを作成できます。つまり、4つのパーティションでいくつかの空き領域を残しているなら、新しい論理パーティションが正常に作成されます。
実際、この複雑な方法を使用して、削除されたプライマリパーティションのすべてのデータを失う代わりに、無料のパーティション管理ソフトウェアであるMiniTool Partition Wizardを使用して、数回クリックするだけで4つ以上のパーティションをMBRディスクに直接作成することがよりお勧めします。
ここをクリックしてTwitterに共有しませんか?Twitterでシェア
結語
MiniTool Partition Wizardを使用すれば、パーティションを削除する必要はありません。 このパーティション管理ソフトウェアを使用して、プライマリパーティションを論理パーティションに変換し、パーティションのサイズを変更することもできます。また、Windows 10のMBRディスクに4つ以上のパーティションを作成することも非常に簡単です。
MBRディスクに4つ以上のパーティションを作成することについて何か質問があれば、次のコメントゾーンにメッセージを残してください。MiniToolソフトウェアを使用している時に何か質問があれば、[email protected]までお問い合わせください。できるだけ早く返信いたします。
