Samsungスマートテレビにアプリを追加したいと思っている人は非常に多いです。Samsungスマートテレビにサードパーティ製アプリをインストールするにはどうしたら良いでしょうか?あなたもそのやり方をお探しでしょうか?ご安心下さい。MiniTool Partition Wizardのこの記事で、詳しい手順を解説します。
Samsungスマートテレビについて
技術の発展に伴い、スマートテレビはますます進化を続けています。その中でも、Samsungのスマートテレビは特に人気があります。従来のテレビとは異なり、インターネット技術を応用して人間とコンピューターの双方向通信を可能にした新しい現代型テレビです。

Samsungスマートテレビは、独自のオペレーティングシステムとアプリプラットフォームを備えています。エンターテインメント、オーディオビジュアル、データなど実用的な機能を備え、個々のユーザーの多様なニーズに応えます。そのため、アプリを追加することが可能になっています。
インターネットに接続すると、インターネットテレビ、動画、デジタル音楽、オンラインニュース、オンラインゲームなどさまざまなコンテンツを楽しめますが、Netflix、Hulu、YouTubeなどのサードパーティ製アプリは別途インストールする必要があります。
さて、そのためにはどうすれば良いでしょうか?このまま読み進めてみましょう。
準備するもの
サードパーティ製アプリは、お使いのOSやデバイスのメーカーと互換性がない場合があります。SamsungスマートテレビはTizenオペレーティングシステムを使用しているため、サードパーティ製アプリを自由にインストールできません。
それでも、USBメモリ、SDカード、Pendドライブなどの外部記憶装置を介してインストールすることは可能です。
おすすめ記事:Vizio SmartCast TV が利用できない場合の対処法4つ
お使いのSamsungスマートテレビの種類を確認する
スマートテレビの種類によってUSBドライブのファイルシステムが異なるため、お使いのSamsungスマートテレビがどのファイルシステムに対応しているかを必ず確認しましょう。Samsungスマートテレビの場合はディスプレイ技術に応じて、主にQLED、SUHD、フルHDの3種類があります。
- Samsung QLED / SUHDスマートテレビ: FAT、exFAT、NTFSファイルシステムに対応しています。USBメモリに8000以上のファイルやフォルダを保存している場合、一部のファイルにアクセスできないことがあります。
- Samsung フルHDスマートテレビ: FAT16、FAT32、NTFS(読み取り専用)ファイルシステムに対応しています。USBメモリには約4000のファイルやフォルダが保存されています。
どのファイルシステムに対応しているかは、Samsungスマートテレビの「ノートとインストラクション」で確認できます。それでは、スマートテレビのファイルシステムを確認する方法をご紹介します。
ステップ1: スマートテレビリモコンのメニューボタンを押し、「設定」に移動します。
ステップ2: インストラクションメニューを開き、「ノートとインストラクション」を選択します。
ステップ3: 「写真、動画、音楽ファイルを再生する前に必ずお読み下さい」をスキップして、お使いのスマートテレビに対応しているUSBファイルシステム形式を確認します。
お使いのUSBがSamsungスマートテレビと互換性がある場合は、以下の手順を省略できます。そうでない場合は、USBメモリをフォーマットする必要があります。
ファイルシステムに対応したUSBメモリを用意する
USBドライブをフォーマットするときに、「ディスクの管理」や「Diskpart」ツールを使用する方は多いでしょう。これは、32GB以上のUSBドライブをFAT32にフォーマットすることには向いていません。そのため、MiniTool Partition Wizardのような専門のフォーマットツールを使用することを強くお勧めします。データ復元、SSD/HDへのOS移行、パーティション拡張、MBRの再構築など多くの機能を持つ、信頼できるパーティションマネージャーです。ここでは、これを使ってUSBをフォーマットする方法をご紹介します。
MiniTool Partition Wizard Freeクリックしてダウンロード100%クリーン&セーフ
ステップ1: USBメモリをコンピューターに接続し、このプログラムを起動してメインインターフェースに入ります。
ステップ2: ディスクマップからUSBメモリを選択し、左ペインで「パーティションフォーマット」をクリックします。
ステップ3: ポップアップウィンドウの「ファイルシステム」ドロップダウンメニューから、FAT32、FAT16、exFAT、NTFSのいずれかを選択し、「OK」をクリックします。ここではFAT32を選択しています。
ステップ4: 「適用」をクリックするとフォーマットが実行されます。
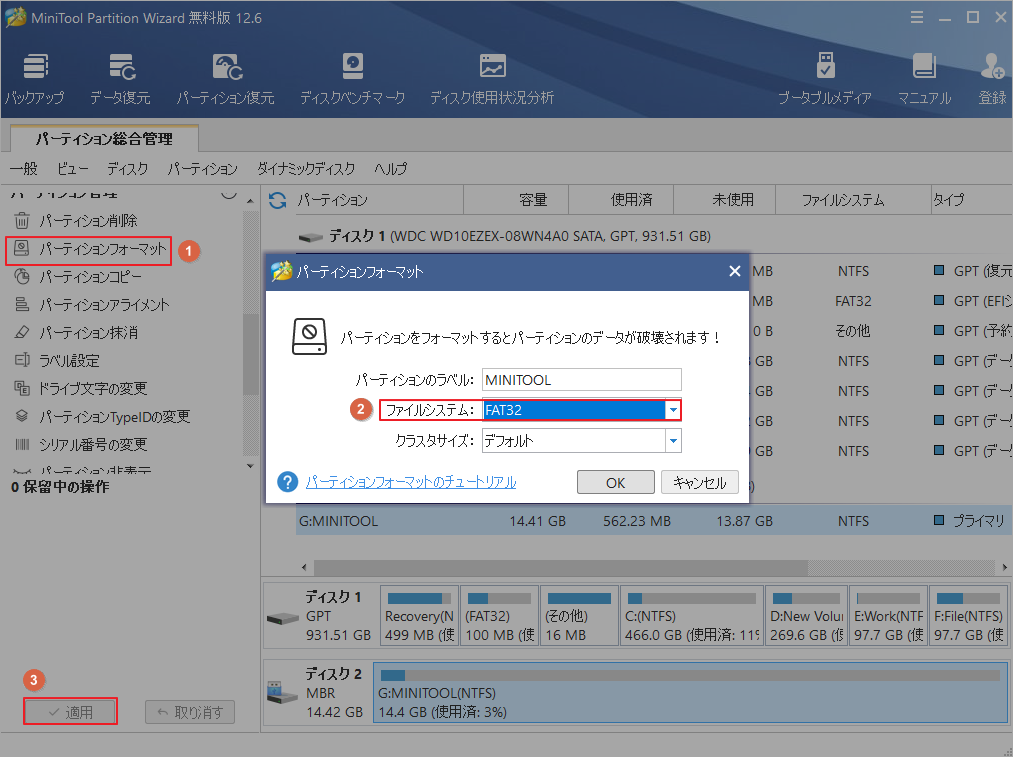
提示: USBメモリのデータを維持したい場合は、このプログラムの機能である「NTFSをFATに変換」または「FATをNTFSに変換」を使用します。
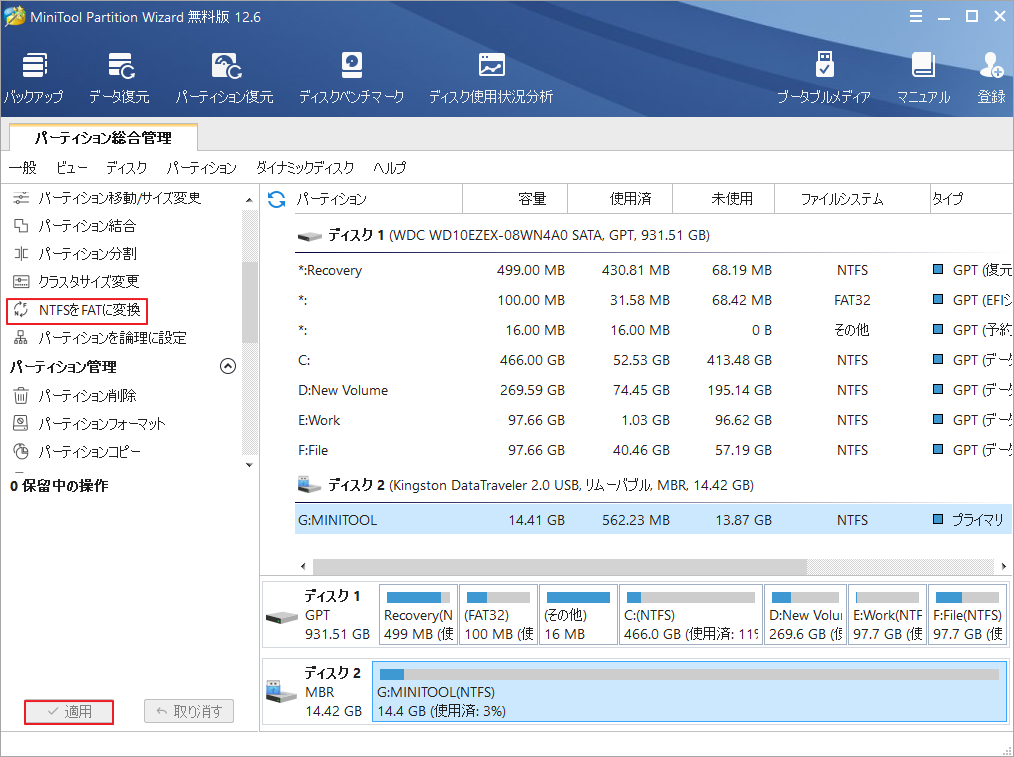
これで、アプリをインストールする準備が整いました。続いて、Samsungスマートテレビにアプリをインストールする方法を解説します。
Samsungスマートテレビにサードパーティ製アプリをインストールする方法
Samsungスマートテレビにアプリを追加する手順は、大きく分けて3つあります。最初に、Samsungスマートテレビで提供元不明のアプリを許可することです。次に、デベロッパーモードを有効にしてアプリを追加します。
注意: 手順を始める前に、コンピューターとSamsungスマートテレビが同じワイヤレスネットワークに接続されていることを確認して下さい。
パート1: Samsungスマートテレビで提供元不明のアプリを許可する
通常、スマートテレビのオペレーティングシステムは、サードパーティ製アプリを提供元不明と見なしています。しかし、Samsungスマートテレビでは、以下の手順で提供元不明のアプリを有効にすることにより、どんなアプリでもインストールできるようになります。
ステップ1: Samsungスマートテレビの電源を入れます。
ステップ2: スマートテレビリモコンのメニューボタンを押してホーム画面を開き、「設定」→「システム」に移動します。
ステップ3: 「設定/システム」画面で、左ペインから「アドオン」タブを選択し、「提供元不明のアプリ」の横にあるスイッチをオフにします。
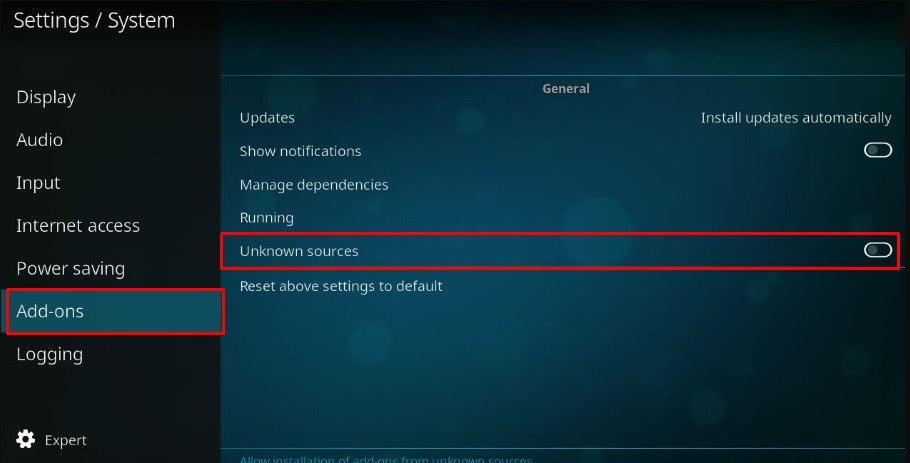
完了したら、Samsungスマートテレビのホーム画面にある「アプリ」から、サードパーティ製アプリを自由にダウンロードできるようになります。
パート2: Samsungスマートテレビのデベロッパーモードを有効にする
Samsungスマートテレビでアプリをダウンロードするには、デベロッパーモードを有効にする必要があります。これにより、さまざまなサードパーティ製ツールをダウンロードし、微調整を行えるようになります。これを有効にするには、以下の手順に従います。
ステップ1: スマートテレビの電源を入れてホーム画面の「設定」に移動し、「スマートハブ」を選択します。
ステップ2: 「アプリ」セクションで「アプリ」パネルをクリックすると、PINの入力を求められます。ここでは、すべてのSamsungスマートテレビのデフォルトコードである12345と入力しています。
ステップ3: デベロッパーモードの設定画面で、デベロッパーモードスイッチをオンにします。
ステップ4: スマートテレビに接続するホストPCのIPアドレスを入力し、「OK」をクリックします。IPアドレスが分からない場合は、Windows 10でのIPアドレスの確認方法を解説しているこちらの記事を参照して下さい。
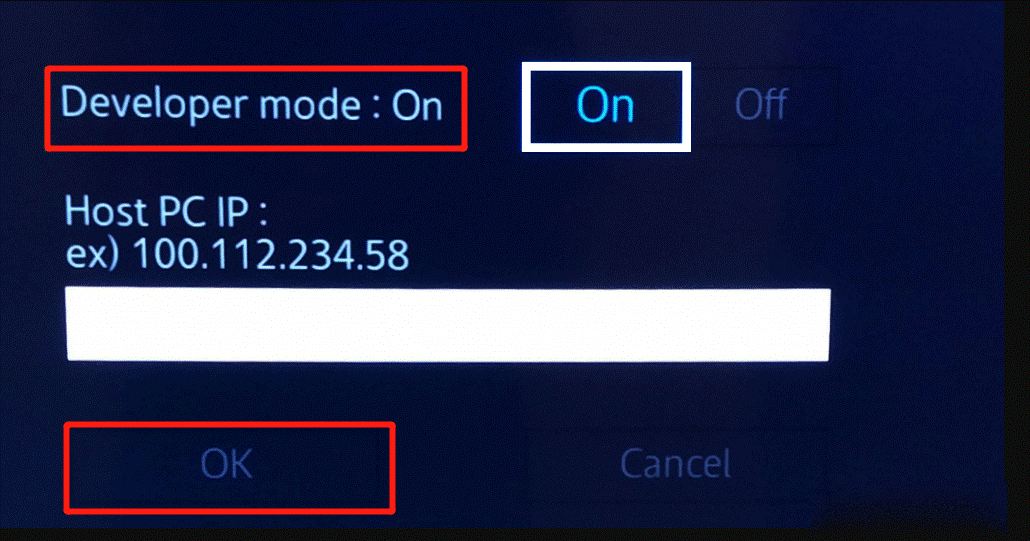
ステップ5: スマートテレビを再起動し、アプリのダウンロード方法に進みます。
パート3: Samsungスマートテレビにアプリを追加する
上記の機能を有効にしたら、チュートリアルに従ってサードパーティ製アプリをダウンロードします。これには2つの方法があり、どちらも簡単に実行できます。
方法1: USBメモリでサードパーティ製アプリをインストールする
コンピューター上で利用可能な信頼できるソースからアプリをダウンロードする方法です。以下の手順に従って下さい。
ステップ1: コンピューターでウェブブラウザを開き、信頼できるウェブサイトまたは公式ウェブサイトから、Samsungスマートアプリにインストールしたいアプリをダウンロードします。
ステップ2: あらかじめ用意したUSBメモリをコンピューターに挿入します。
ステップ3: アプリフォルダ内の.apkファイルを探し、コンピューターからUSBメモリにコピーします。
ステップ4: USBメモリをテレビに挿入し、ドライブ内の.apkファイルを右クリックし、「インストール」を選択します。
インストールが完了したら、テレビでアプリを開きます。
方法2: コマンドプロンプトでサードパーティ製アプリをインストールする
コンピューターのコマンドプロンプトを使ってサードパーティ製アプリをインストールする方法です。コンピューターとSamsungスマートテレビが同じネットワークに接続されていることを確認してから、以下の手順を行って下さい。
ステップ1: テレビの電源を入れて「設定」を開き、左ペインから「ネットワーク」を選択します。
ステップ2: 「情報」を選択すると、スマートテレビのIPアドレスが表示されるので、それをメモします。
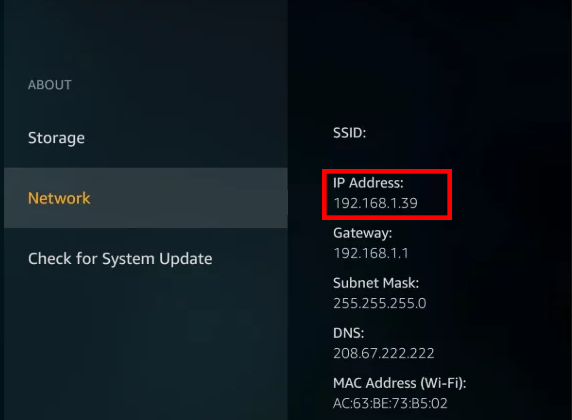
ステップ3: コンピューターの検索ボックスに「cmd」と入力して「コマンドプロンプト」を右クリックし、「管理者として実行」を選択します。
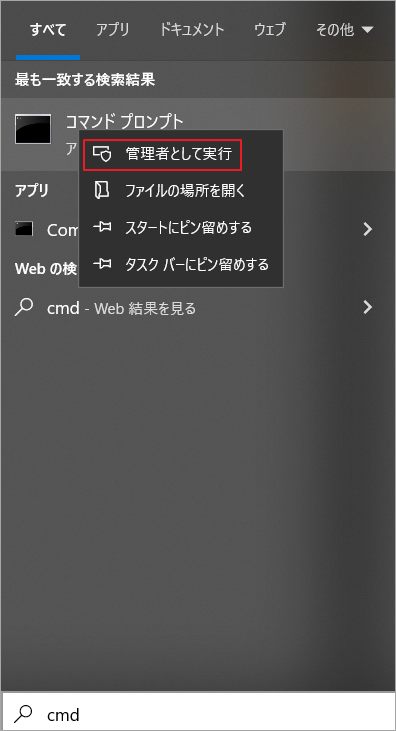
ステップ4: 管理者権限のコマンドプロンプトに「adb connect 192.168.1.39」 (この数字は実際のIPアドレスに置き換えます)と入力し、Enterを押します。
ステップ5: コマンド「install Dinstall.apk」を入力し、Enterを押します(Dはアプリファイルの保存先ドライブ)。その後、インストールが完了するまで待ちます。
ステップ6: 完了したら、コマンド「adb disconnect 192.168.1.39」を実行して、テレビとコンピューターの接続を切断します。
その後、「スマートハブ」に移動して、インストールしたアプリを開きます。
今すぐ試してみましょう
以上、Samsungスマートテレビにアプリを追加する詳しい手順を解説しました。それでは、実際に試してみましょう。このテーマについて、ご意見やアイデアがございましたら、コメント欄にお寄せ下さい。MiniToolソフトウェアの使い方についてのご質問は、[email protected]までメールで直接お問い合わせ下さい。
Samsungスマートテレビにサードパーティ製アプリをインストールする方法 よくある質問
Androidでサードパーティ製アプリをインストールするには、「提供元不明のアプリ」を有効にする必要があります。
- インストールしたいアプリの.APKファイルをダウンロードします。
- Androidデバイスを開き、「設定」→「セキュリティ」と進みます。
- 提供元不明のアプリをオンにします。
- ファイルブラウザでダウンロードしたアプリのフォルダを探します。
- APKファイルを選択して「インストール」をタップします。
- Samsungスマートテレビの電源を入れ、「設定」に移動します。
- 左ペインから「アプリ」に移動します。
- 右ペインから「おすすめ」または「最近使ったアプリ」を選択して、Samsungアプリストアを開きます。あるいは、アプリアイコンを選択します。
Samsungスマートテレビでアプリストアを開くには、スマートハブが必要です。お使いのテレビにスマートハブがインストールされているかどうかを確認し、ない場合はSamsung公式サイトからダウンロードし、テレビにインストールします。
