場合によって、Windows エクスプローラを開くと、「システム予約済み」という容量の小さいパーティションが存在していることはあります。これはシステム関係のパーテイションなので、削除したり、変更したりすることはできません。しかし、このままそこに置いたら邪魔だと感じることもありますよね。そこで今回はMiniToolより、Windows10でシステムで予約済みを非表示にする方法をご紹介していきます。
一部のパソコンユーザーは、Windowsのエクスプローラーを見ていると、パーティション一覧に「システム予約済み」というパーティションがあることに気付くことがあります。
このパーティションの容量は大きくないが、どのように生成されたのか分からず、勝手に削除することもできません。そのため、多くのユーザーはこのパーティションを隠そうとしています。しかし、具体的な操作方法を知らないユーザーもいれば、パーティションを隠すことで問題が発生したユーザーもいます。以下は、スーパーユーザーフォーラムに掲載されたある実例です。
Windowsエクスプローラから「システム予約済み」パーティションを非表示にするにはどうしたらいいですか?パソコンにパーティションとして表示されるのが煩わしいです。そこからアクセスする必要はないでしょうに、なぜこの項目が必要なのでしょうか?PS: 隠したいだけで、削除したいわけではありません。 https://superuser.com/questions/395634/how-do-i-hide-the-system-reserved-partition
システム予約済みパーティションとは
システム予約済みパーティションは、ブートマネージャーのコード、BitLockerドライブ暗号化に使用するスタートアップファイル、およびブート構成データベースが格納されている重要なパーティションです。Windows 10だと、回復環境のデータもこのパーティションに格納されます。このパーテイションは通常、Windows 10をクリーンインストールする際にシステムパーティション(通常はC:ドライブ)の前に配置されます。
Windowsは通常、システム予約済みパーティションにドライブ文字を割り当てないので、ディスクの管理などのユーティリティを開いたときにしか見ることができません。もちろん、誤ってシステム予約済みパーティションにドライブ文字を割り当ててしまった場合は、Windowsエクスプローラでも確認することができます。Windowsエクスプローラでこのパーティションが表示されていることに気づいたら、それを隠したいと思うでしょう。
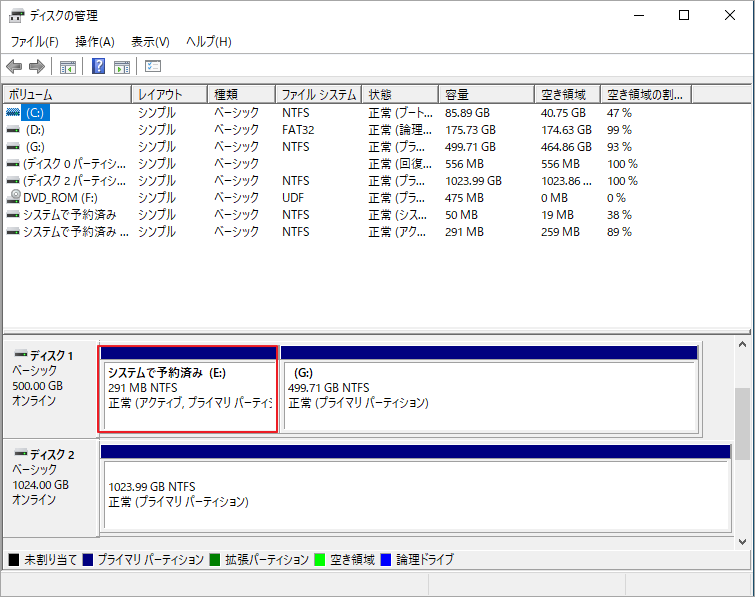
おすすめ記事:Windows 10で削除された「ユーザープロファイル」を復元する方法
Windows 10でシステム予約済みパーティションを非表示にする方法
ここでは、Windows10でシステム予約済みパーティションを非表示にする3つの方法をまとめました。 具体的な手順は以下の通りです。
# 1. Diskpartを使用する
Diskpartは、ハードディスクやUSBドライブなどのストレージデバイスを管理するためのWindows組み込みツールです。ここでは、システム予約済みパーテイションを非表示するために使用することができます。では、以下の手順に従って操作してください。
ステップ1.Windows検索ボックスにdiskpartと入力し、最も一致する結果の「diskpart」アプリを右クリックして「管理者として実行」を選択します。管理者権限の付与を促すUACの確認ウィンドウが表示されるので、「はい」をクリックします。
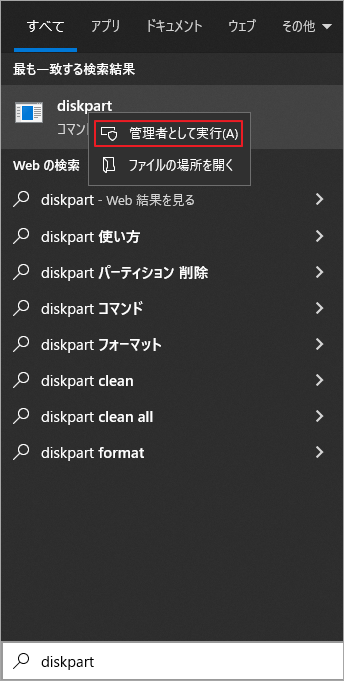
ステップ2. 昇格したコマンドプロンプトウィンドウで、次のコマンドを順番に入力し、それぞれのコマンドの後にEnterキーを押して実行します。
- list disk
- select disk * (* をシステム予約済みパーティションが存在しているディスクの番号に置き換えてください。)
- list partition
- select partition *( * をシステム予約済みパーティションのドライブ文字に置き換えてください。)
- detail partition (正しいパーティションを選択すると、「種類:07、 隠し属性: いいえ、 アクティブ: いいえ」と表示されるはずです。)
- set id=17 (このコマンドでは、パーティション種類を 07=Unhidden NTFS partition から 17=hidden NTFS partition に変更します。)
- detail partition
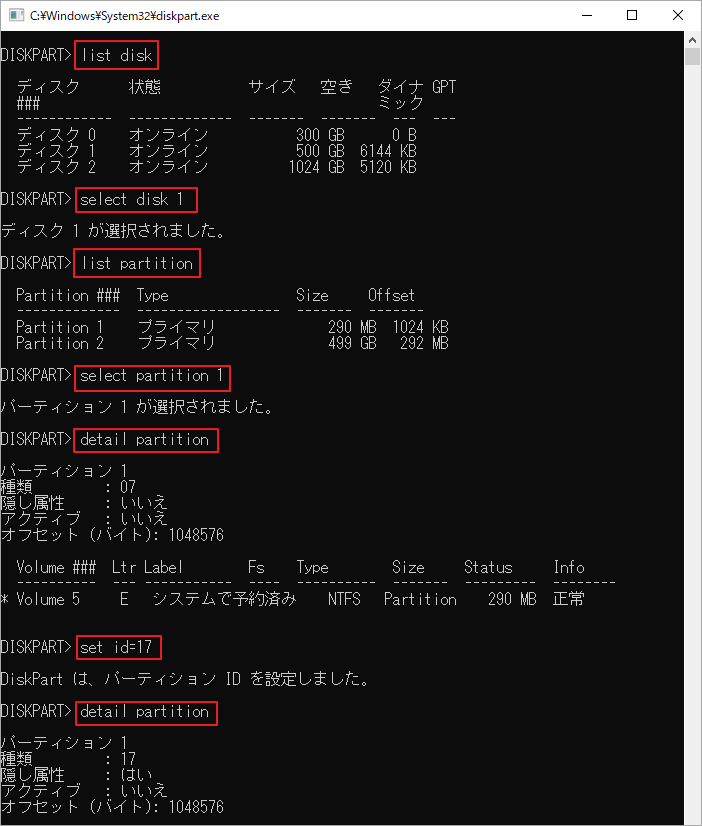
上記のコマンドを実行すると、システム予約済みパーティションの状態が「 Hidden: Yes」 と表示されることが確認できると思います。または、Win + Eキーを押してWindowsエクスプローラを開き、このパーティションがまだ表示されるかどうかを確認することもできます。
# 2. 「ディスクの管理」を利用する
前述したように、システム予約済みパーティションがファイルエクスプローラで表示される主な理由は、ドライブ文字が割り当てられているためです。というわけで、パーティションのドライブ文字をを削除すると、自然的に再び非表示になるでしょう。では、「ディスクの管理」を使って、システム予約済みパーティションのドライブレ文字を削除する方法を見てみましょう。
ステップ1.Win + Rキーで「ファイル名を指定して実行」ダイアログボックスを開き、diskgmt.mscと入力してEnterキーを押すと、「ディスクの管理」を起動します。
ステップ2. ポップアップウィンドウで、非表示したいシステム予約済みパーティションを右クリックし、操作メニューから「ドライブ文字とパスの変更」を選択します。

ステップ3.ポップアップダイアログボックスの「削除」をクリックすると、割り当てられたドライブ文字が削除されます。
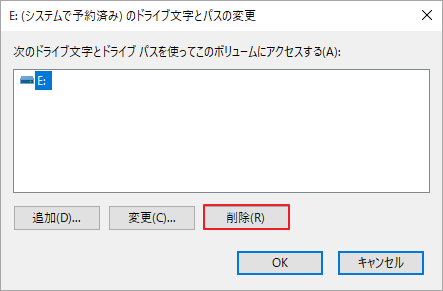
ステップ4.警告ウィンドウの「はい」をクリックして、この操作を確認します。
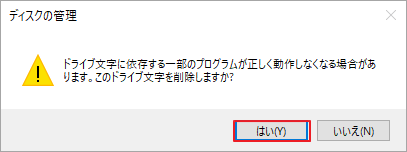
現在、再びWindowsエクスプローラを開いて、システム予約済みパーティションが隠されているかどうかを確認することができます。
# 3. MiniTool Partition Wizardを使用する
上記のWindows内蔵ツールはすべてシステム予約済みパーティションの非表示に使用できますが、Diskpartの使用はドライブ文字の削除やパーティションタイプIDの変更が必要なため、若干複雑です。一方、「ディスクの管理」を使用する場合、「ドライブが使用中である可能性があります」「ドライブ文字に依存する一部のプログラムが正しく動作しない場合があります。」という警告メッセージが表示され、操作に失敗することがあります。
このような問題を踏まえ、システム予約済みパーティションの非表示を簡単に実行できるMiniTool Partition Wizardをお勧めします。これは、パーティションの表示/非表示、パーティションの拡張/サイズ変更、データを失うことなくNTFSファイルシステムからFATへの変換、OSの移行、MBRディスクからGPTへの変換など、多彩な機能を備えるパーティション管理ツールです。
では、この素晴らしいソフトウェアを使って、Windows 10でシステム予約済みパーテイションを非表示する手順を解説していきます。
MiniTool Partition Wizard Freeクリックしてダウンロード100%クリーン&セーフ
ステップ1.MiniTool Partition Wizardを起動してそのメインインターフェイスに入ります。
ステップ2. ディスクマップからシステム予約済みパーティションを強調表示し、左のアクションペインから「パーテイション非表示」をクリックします。
ステップ3. 画面左下の「適用]をクリックし、保留中の操作を実行します。すると、Windowsエクスプローラにアクセスして該当パーティションが隠されたかどうかを確認することができます。
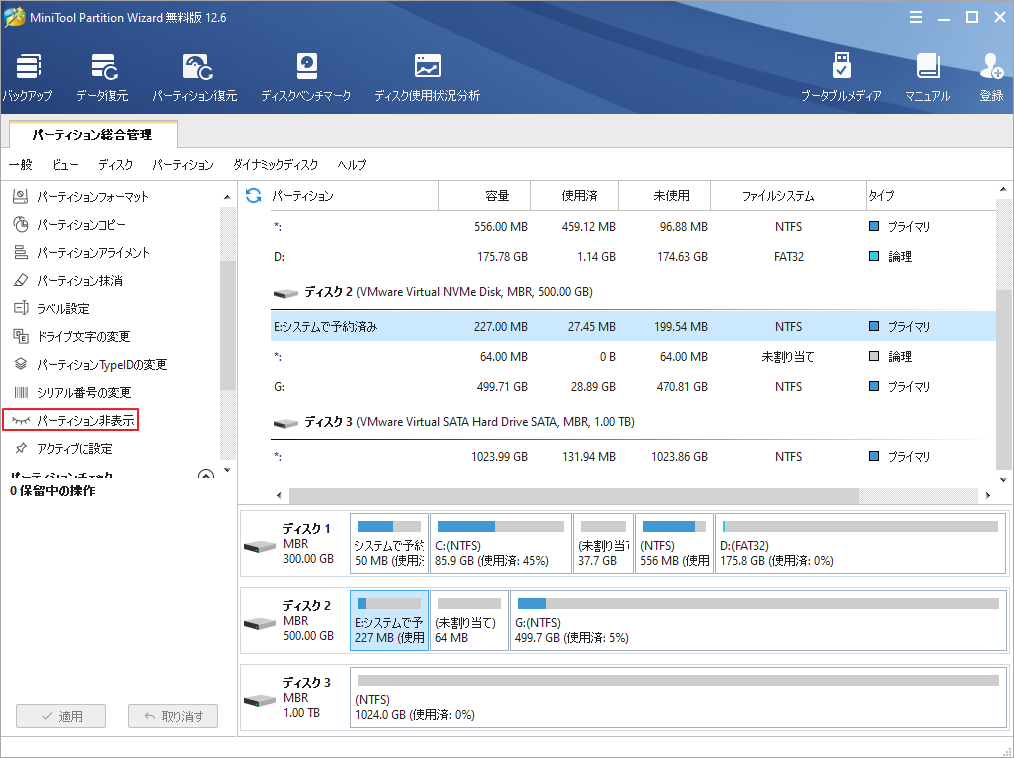
以上紹介した3つの方法はいずれも実用的であり、適切な方法を選択して操作することができます。
補足:システム予約済みパーティションの非表示操作によるエラーの修正
残念ながら、システム予約済みパーティションの非表示中、または完了後に問題が発生することがあります。
大量のユーザーレポートを分析したところ、Windows 10でシステム予約済みパーテイションの操作には、主に二つのトラブルを引き起こすことがわかります。続いて、その詳細と対処法を解説していきます。
ケース1.非表示されたはずのシステム予約済みパーティションが依然としてエクスプローラーに表示されます
まず、そして最も一般的なケースは、システム予約済みパーティションにドライバ文字が割り当てられていないのに、Windowsエクスプローラではドライブ文字が残っていることがあります。ドライブ文字をうまく削除していなかったり、誤って非表示されたパーティションにドライブ文字を割り当て直したりすると、このような状況に遭遇することがあります。
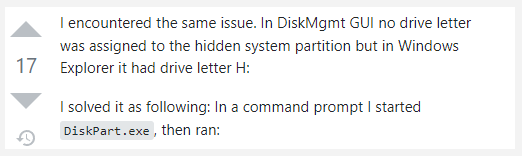
この場合、Diskpart.exeを実行して、システム予約済みパーティションのドライブレターを再度削除することができます。
ステップ1.Windowsの検索ボックスにdiskpartと入力し、最も一致する結果の「diskpart」アプリを右クリックして「管理者として実行」を選択します。
ステップ2. 続いて、以下のコマンドを順番に入力し、それぞれのコマンドの後にEnterキーを押します。ここで、正しいディスクとパーティションを選択することを確認してください。
- list disk
- select disk 0
- list partition
- select partition * (*はドライブ文字を削除するパーティションを表します。)
- remove
ケース2. Windowsエクスプローラから他のパーティションが消えている
また、システム予約済みパーティションのドライブ文字を削除すると、ディスク上の他のパーティションがWindowsエクスプローラから消えてしまうという報告もあります。これは、間違ったパーティションのドライブ文字を削除したときに発生する可能性があります。この状況を回避するには、レジストリ値を微調整して、ドライブ文字を維持しつつドライブを非表示にします。
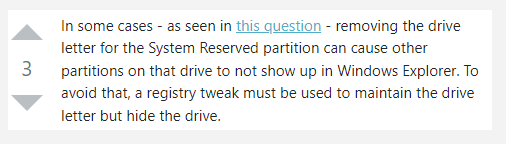
ステップ1.「ファイル名を指定して実行]ダイアログボックスを開き、regeditと入力してEnterキーを押します。UACウィンドウの「はい」をクリックし、レジストリエディタにアクセスします。
ステップ2. 左のナビゲーションバーから次のパスに移動します。または、Ctrl + Fキーを押して「検索する値」ボックスに次のパスをコピーしてボックスに貼り付けることもできます。
コンピューターHKEY_LOCAL_MACHINESOFTWAREMicrosoftWindowsCurrentVersionPoliciesExplorer
ステップ3.左パネルでExplorerフォルダを選択した状態で、右ペインの空白領域を右クリックし、「新規」→「DWORD(32ビット)値」を選択します。そして、新しく作成したDWORD値を「NoDrives」と名付け、Enterキーを押します。
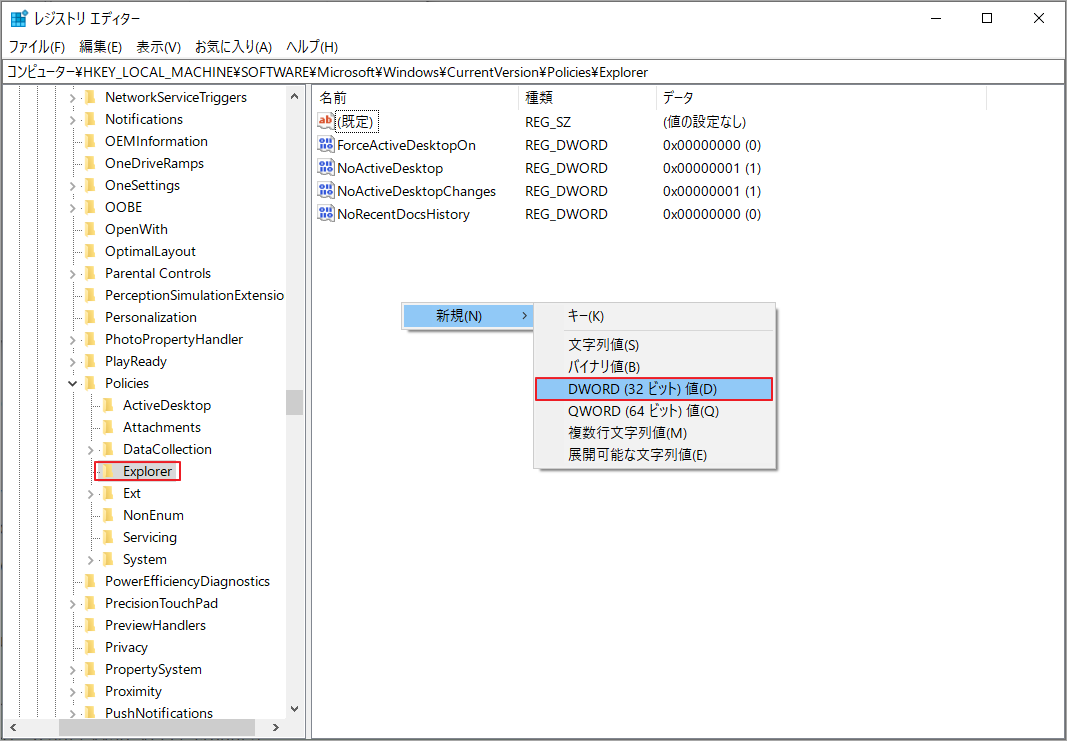
ステップ4.NoDrivesの値をダブルクリックして開き、「表示」セクションの「10進数」を選択します。
ステップ5. 値のデータボックスに、隠したいドライブ文字を表す10進数を入力します。私の場合、システム予約済みパーティションのドライブ文字はHで、ドライブを隠すには128を入力します。さらに多くのパーティションを非表示したい場合は、10進数の合計を入力する必要があります。例えば、EドライブとFドライブを同時に非表示したい場合は、48と入力します。
ステップ6. 「OK」をクリックして変更を保存し、レジストリエディタを閉じます。
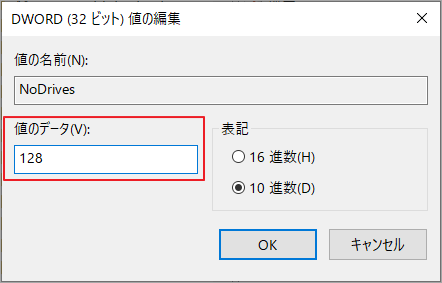
これで、Windowsエクスプローラを開いて、パーティションの非表示が成功したかどうかを確認することができます。
結語
この記事Windows 10でシステム予約済みパーテイションを表示する方法を紹介しました。ここでは、主に3つの方法があります。Windowsの組み込みツールであるDiskpartとディスクの管理を利用することも、サードパーティ製ソフトウェアのMiniToolPartitionWizardを利用することもできます。実際の状況で適切なツールを選択してください。
このテーマについて、もっと良いアイデアがあれば、コメント欄に書き込んでください。また、MiniToolソフトウェアの使用中に何かご質問やお困りのことがございましたら、[email protected]までお問い合わせください。
