画面解像度とは?自分のコンピューター画面の解像度は?Windows 10の画面をモニターに合わせるには?今回、MiniToolはこのような疑問にお答えするとともに、追加情報を提供します。ぜひお読み下さい。
Windows 10の画面がモニターに合わない 考えられる原因
動画を観ていて文字の大きさが変わったり、画面が突然真っ暗になったりするなど、Windows 10の画面表示がおかしくなった場合は、画面のサイズがモニターのサイズと一致していないことを意味します。
主にWindows 10へのアップグレード後や、他のコンピューターとの接続時に発生する問題で、こうなると画面がフルスクリーンで表示されません。さて、Windows 10の画面をモニターに合わせるにはどうすれば良いでしょうか?
お勧め記事: 2019年版 ネットワーク監視ソフト トップ5[好きなものを選ぼう!]
Windows 10の画面がモニターに合わない原因としては、画面解像度の設定が適切でないことと、ドライバーが古いか破損していることが考えられます。
解決策 1: 画面解像度を調整する
Windows 10の画面がモニターに合わない場合は、まず画面解像度の調整を試してみましょう。コンピューター画面には、縦横に格子状に配置された数百万個の画素が使われており、この縦横の画素数を画面解像度と呼びます。
画面解像度は1024×768というように表記され、これは画面が横1024ピクセル、縦768ピクセルであるという意味です。他にも、1440×900や1280×800などがあります。画面解像度を変更するには、以下の手順に従って下さい。
ステップ1: Win + I で 「設定」を開き、「システム」を選択します。
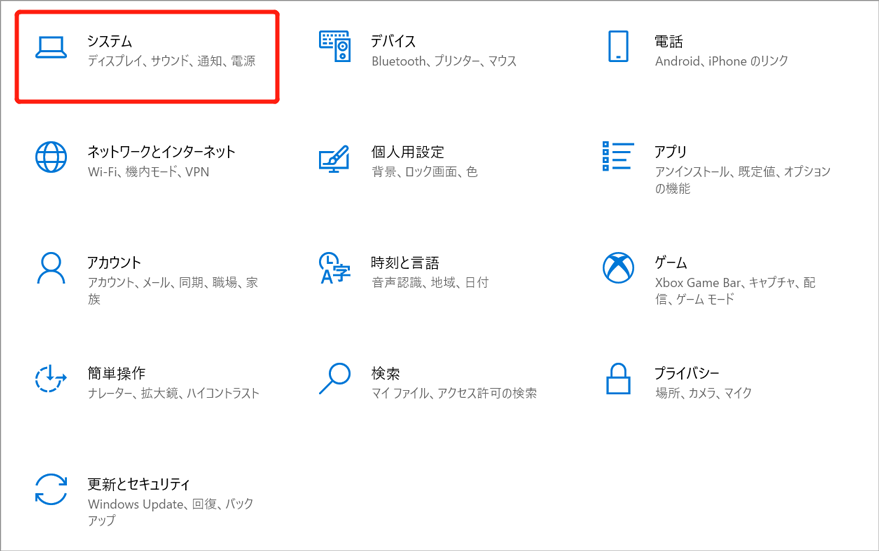
ステップ2: 「ディスプレイ」→「ディスプレイの解像度」で、ドロップダウンボックスから適切な解像度を選択します。
ヒント: Windows 10ではほとんどの場合、「推奨」と表示されている解像度を選択すると画面が適切に表示されます。
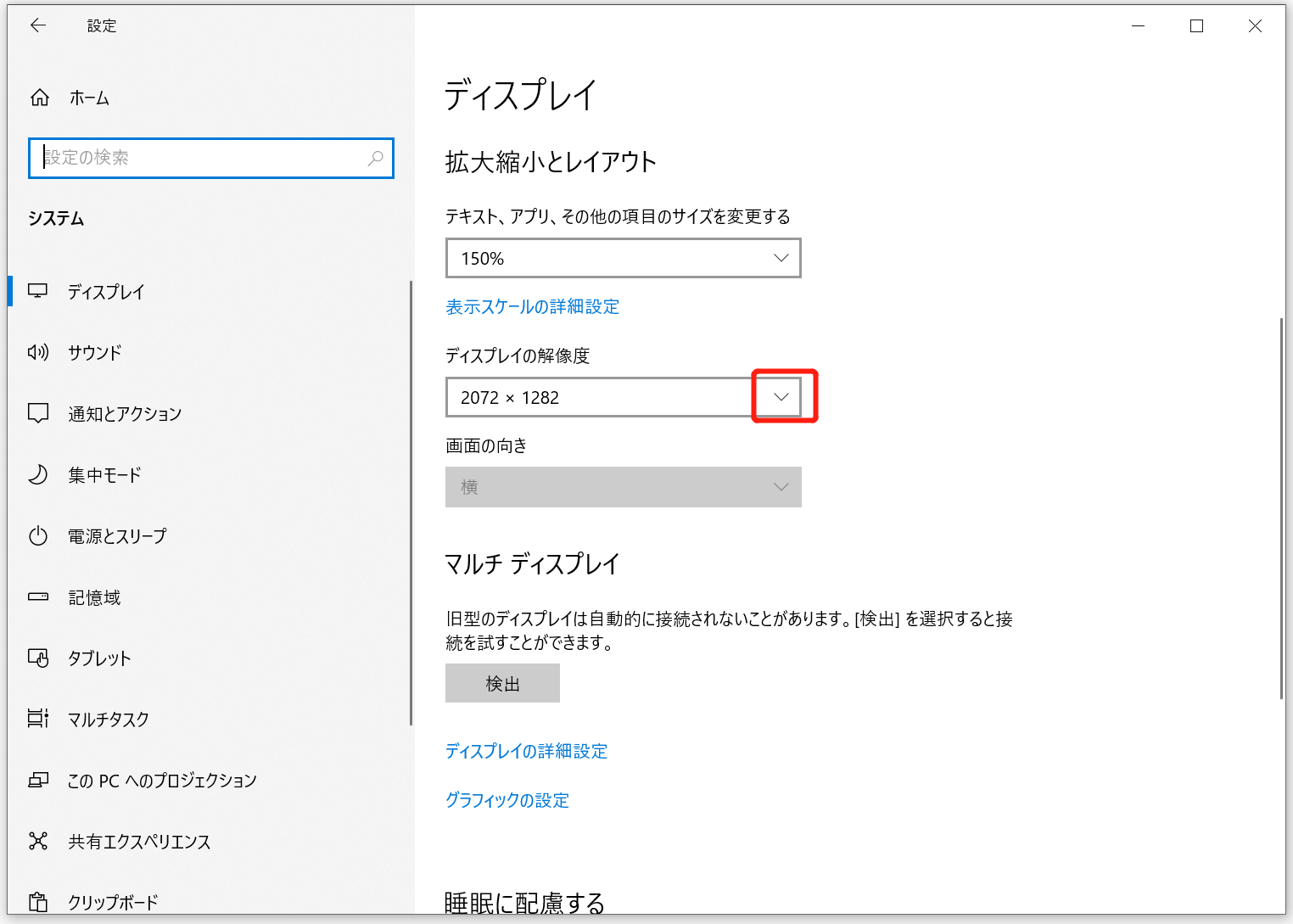
解像度を変更すると、画面がモニターにフィットするようになるので、文字の大きさが変わることもなくなります。
解決策 2: リフレッシュレートを調整する
リフレッシュレートを調整することでも、画面をモニターに合わせることができます。以下はその手順です。
ステップ1: 画面の何もない所を右クリックし、「ディスプレイの設定」を選択して続行します。次に、右ペインを下にスクロールして、「アダプターのプロパティを表示します」をクリックします。
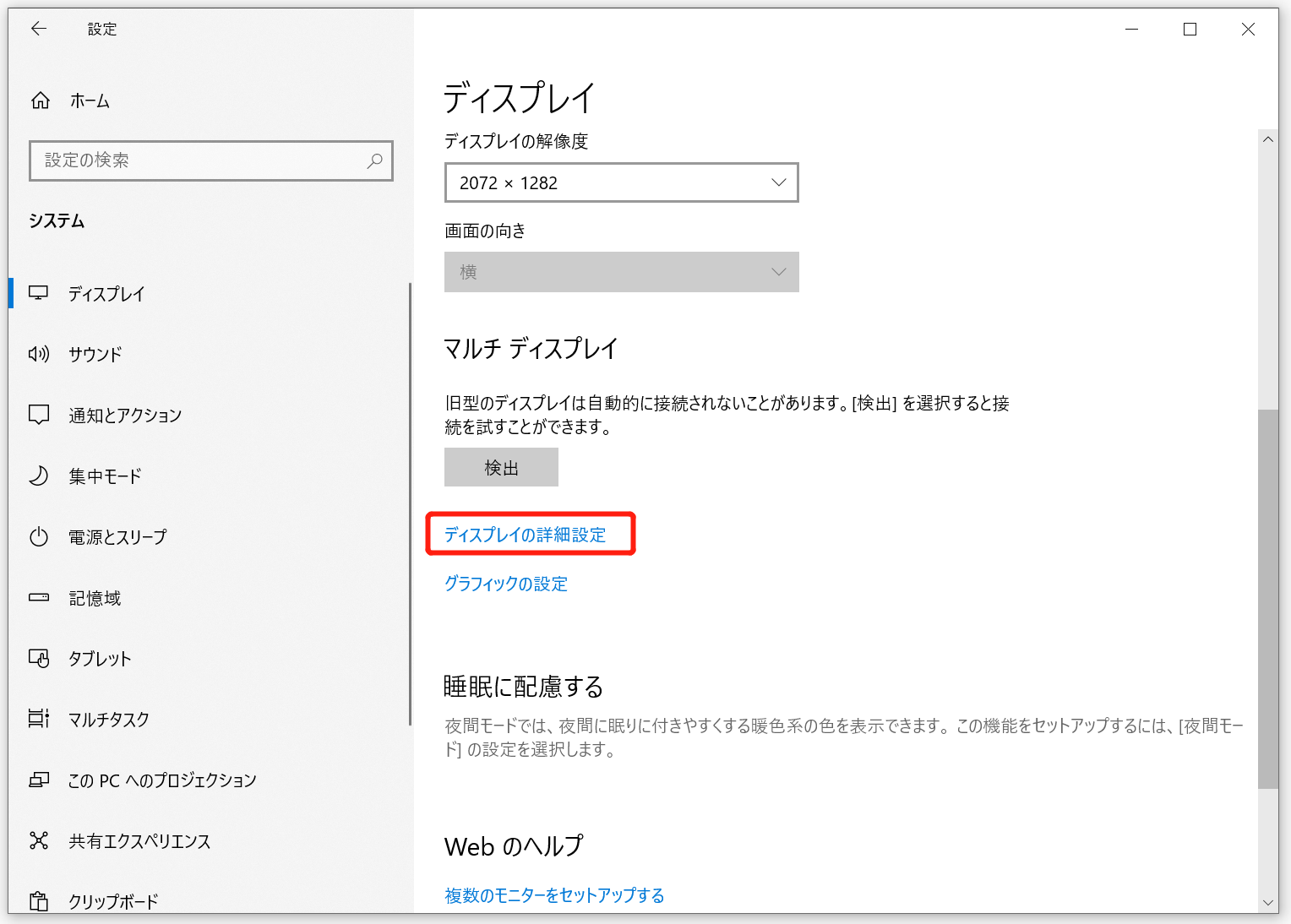
ステップ2: ポップアップウィンドウで「モニター」を選択します。リフレッシュレートが最適であれば、「OK」をクリックして変更を保存します。そうでない場合は別のものを選択します。
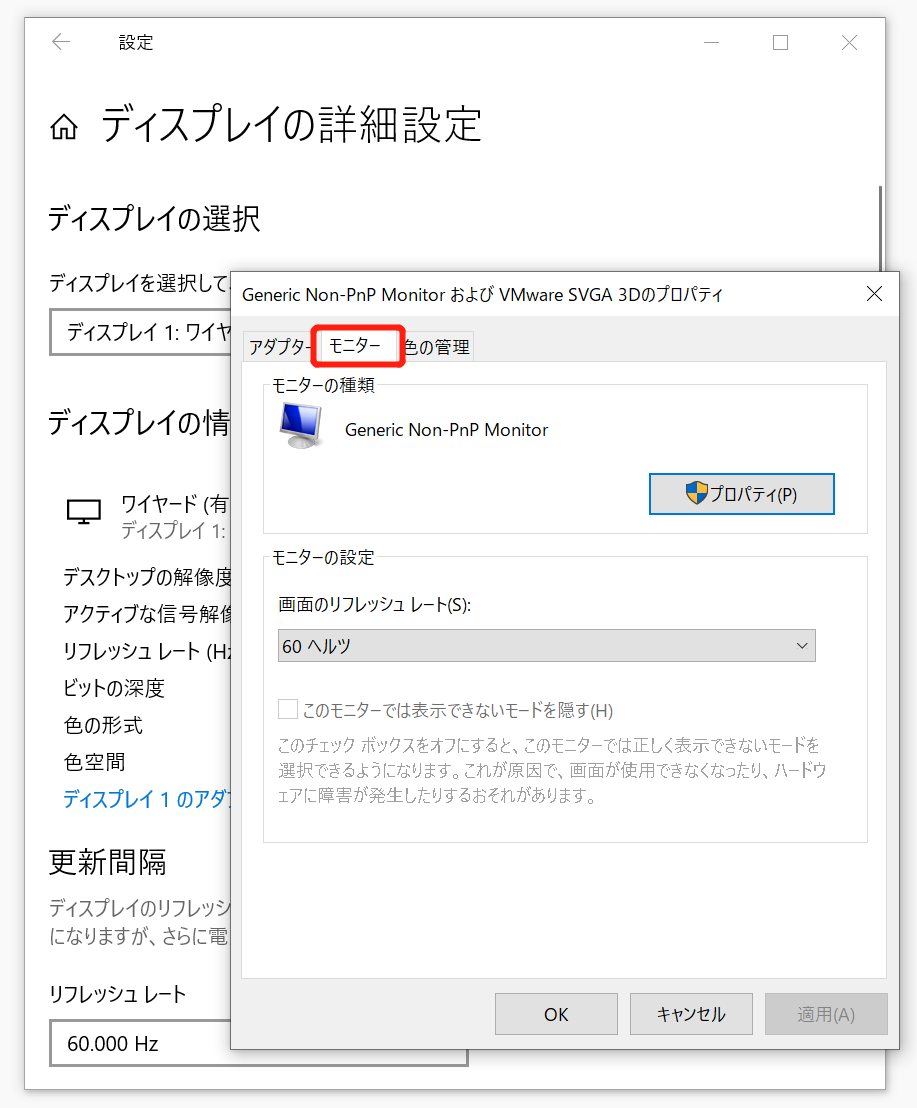
解決策 3: ディスプレイアダプタードライバーを更新する
以下の手順でディスプレイアダプタードライバーを更新することも、この問題の解決に役立ちます。
ステップ1: スタートボタンを右クリックし、ポップアップメニューから「デバイスマネージャー」をクリックします。
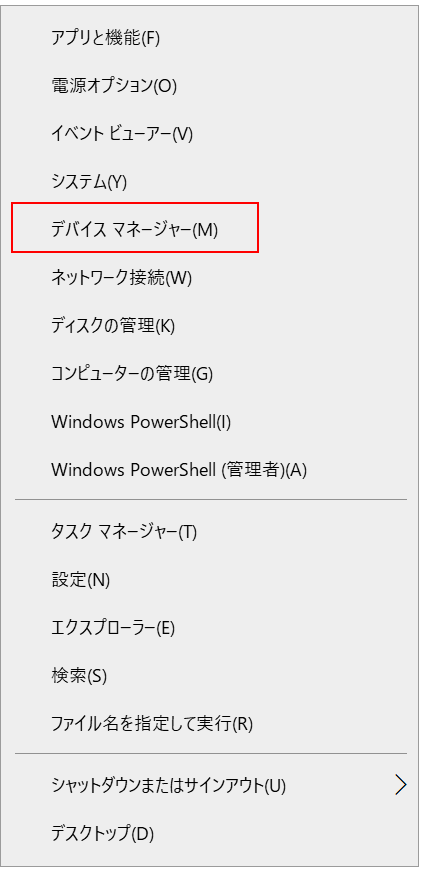
ステップ2: 「ディスプレイアダプター」をダブルクリックして展開し、ドライバーを右クリックしたら「ドライバーの更新」を選択して続行します。
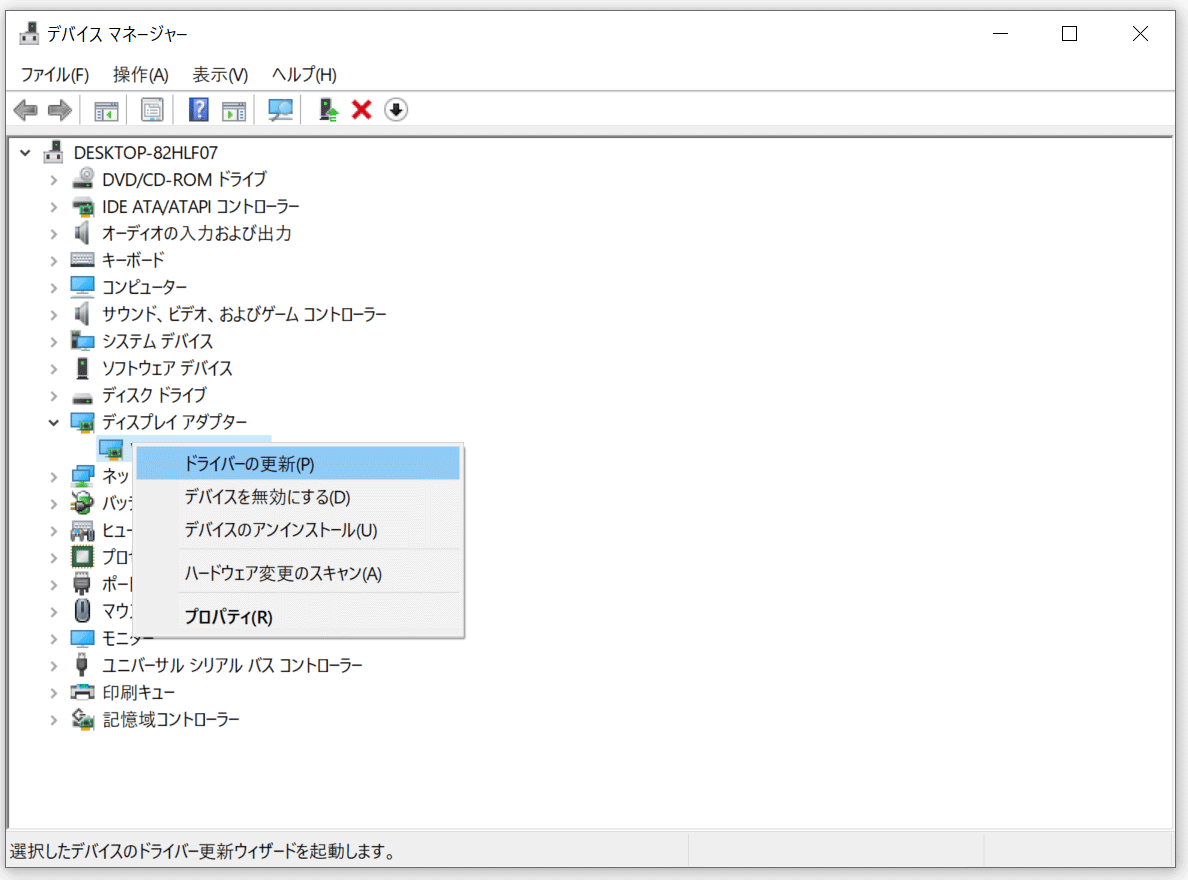
ステップ3: 「ドライバーを自動的に検索」を選択すると、最新のドライバーが自動的に検索されます。更新後、問題が解決されたかどうかを確認します。
上記の方法でドライバーの更新ができなかった場合 は、専門のサードパーティ製プログラムを使用してドライバーを更新して下さい。Driver Easy Pro は、古いドライバーをすべて検出し、ワンクリックで更新します。その方法は以下の通りです。
ステップ1: Driver Easyをインストール・起動します。「今すぐスキャン」ボタンをクリックします。
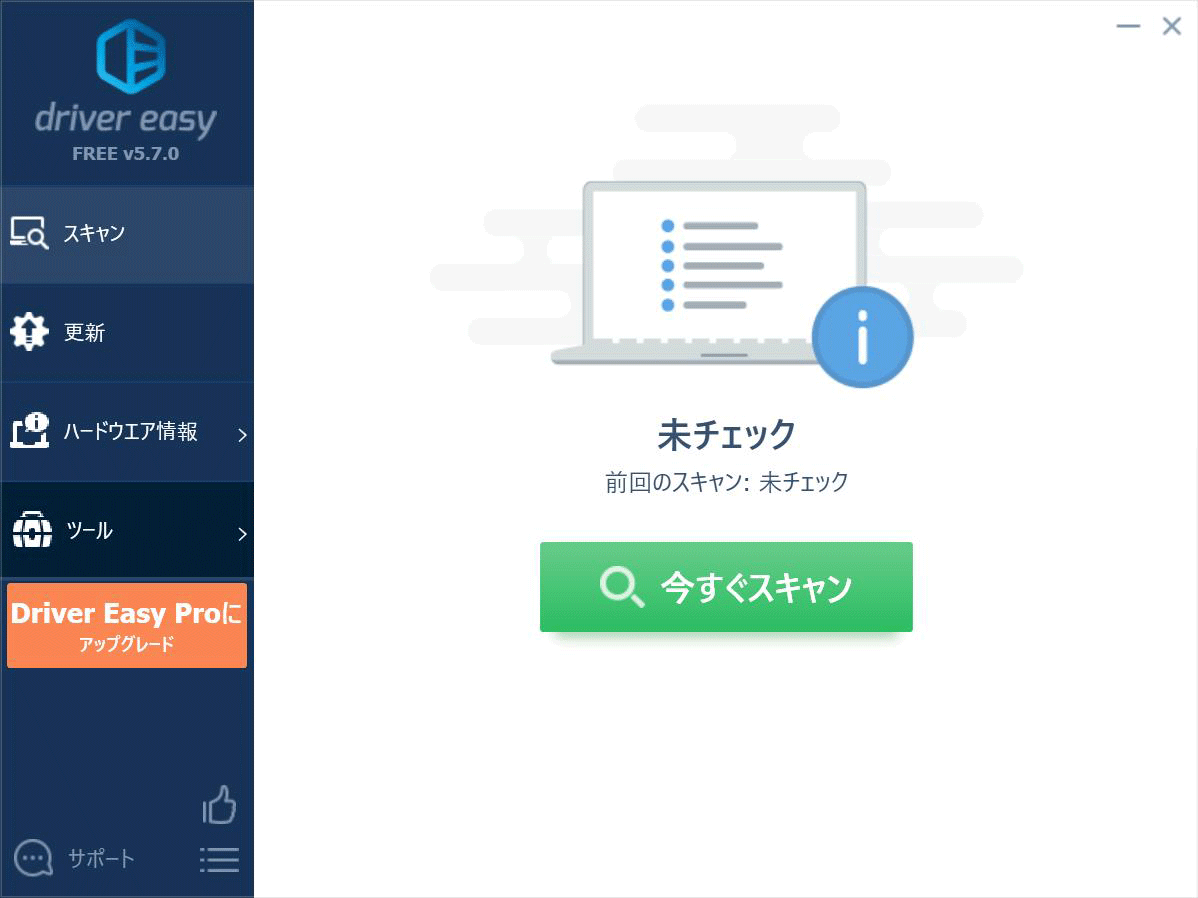
ステップ2: スキャンが完了したら、「すべて更新」ボタンをクリックすると、検出されたドライバーの最新バージョンがすべてダウンロード・インストールされます。
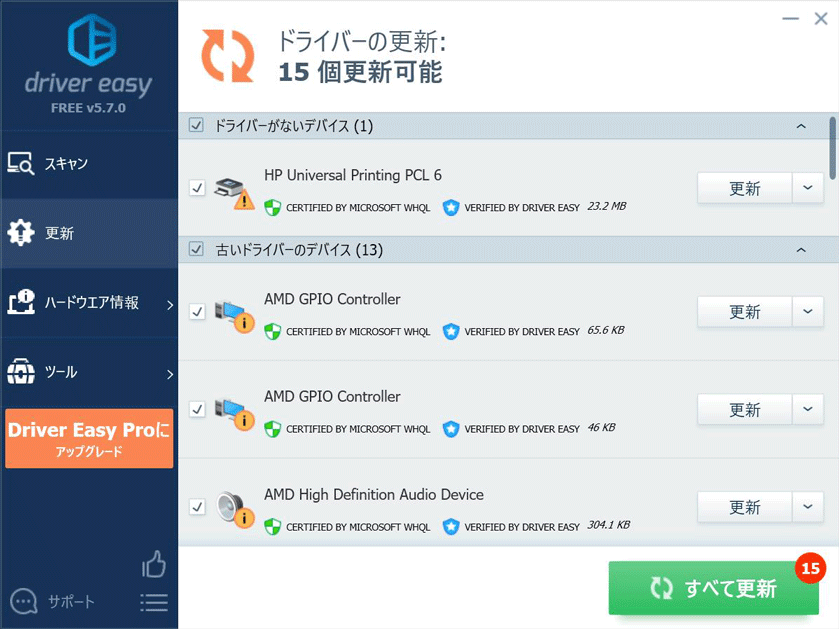

解決済み: Windows 10の更新プログラムKB4515384でアダプターが故障
Windows10の画面をモニターに合わせる方法については、これで以上です。上記の方法から好きなものを1つ選んで、問題を解決しましょう。
