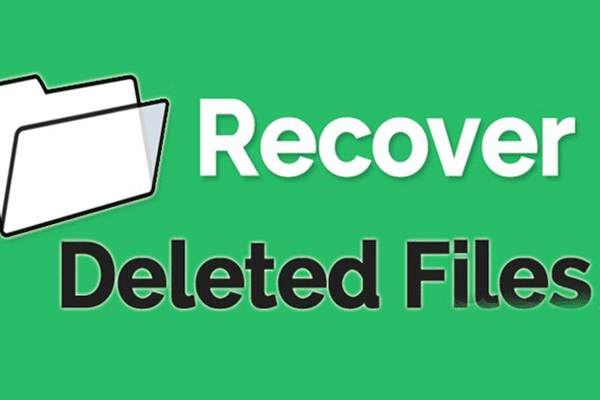パソコンのハードディスクを廃棄する場合は、個人情報の漏洩を防ぐため、中に保存されているデータをすべて消去した上で処理する必要があります。しかし、データをすべて削除し、ゴミ箱を空にしても、まだ完全に削除することはできません。そこで、今回はMiniToolよりハードドライブのデータを完全に削除(抹消)して、回復不可にする3つの方法を紹介したいと思います。
個人情報を消去する一般的な方法
使用時間が蓄積されると、Windowsパソコンのハードディスクに個人情報(機密情報まで)がどんどん保存されていきます。これらのファイルが不要になったら、プライバシーが漏洩しないように、ファイルを完全にクリアする必要があります。
このような場合、多くのユーザーは次のような方法でデータを永久に破壊することを選択します。
- 不要なファイルを右クリックし、「削除」オプションを選択し、ごみ箱を空にします。
- 対象ファイルを選択し、「Shift + Delete」キーで削除します。
- 「ディスクの管理」(Windows内蔵のディスク管理ツール)で、機密情報を保存しているパーティション全体を削除します。
- 「フォーマット」コマンドでデータを保存するパーティションをフォーマットします。
しかし、いずれの方法もデータを完全に消去することはできません。 データは、MiniTool Power Data Recoveryのような専門的なデータ復元ソフトウェアで復元することができます。
ところで、Windowsパソコンのハードディスクにあるデータを永久に消去する方法はないのでしょうか?次のセクションでは、利用可能な3つの方法を紹介します。
ハードドライブのデータを消去する3つの方法
ここでは、ハードディスクからデータを消去する3つの方法を紹介します。一つずつチェックしていきましょう。
ちなみに、ハードドライブ上のデータを消去する前に、プロのバックアップ ソフトウェア(MiniTool ShadowMaker)で重要なファイルをバックアップすることをお勧めします。これらのファイルは抹消操作によって完全に消去され、回復不可なるからです。
MiniTool ShadowMaker Trialクリックしてダウンロード100%クリーン&セーフ
おすすめ記事:Windows でRaspberry PiのSDカードをバックアップする方法
MiniTool Partition Wizardでハードドライブを消去する
ここで、ハードドライブを消去する最初の方法を紹介します。プロのサードパーティのデータ消去ソフトウェアを使用して操作を実行することです。ここでは、MiniTool Partition Wizardを使用することを強くお勧めします。
これは、ディスクやパーティションに関するあらゆる事柄を専門に扱う、総合的なパーティション/ディスク管理のスペシャリストです。データを永久に消去するためには、ディスクの消去機能が重要な役割を果たします。
MiniTool Partition Wizard Freeクリックしてダウンロード100%クリーン&セーフ
それでは、このデータ消去ソフトウェアでハードドライブのデータを抹消する手順をステップバイステップ(写真付き)で紹介します。
ステップ1: このデータ消去ソフトウェアをダウンロードしてインストールします。その後、ソフトウェアを起動してそのメインインターフェースに入ります。
ステップ2: 消去操作を行いたいハードドライブを右クリックして、ポップアップされた操作メニューから「ディスク抹消」を選択します。
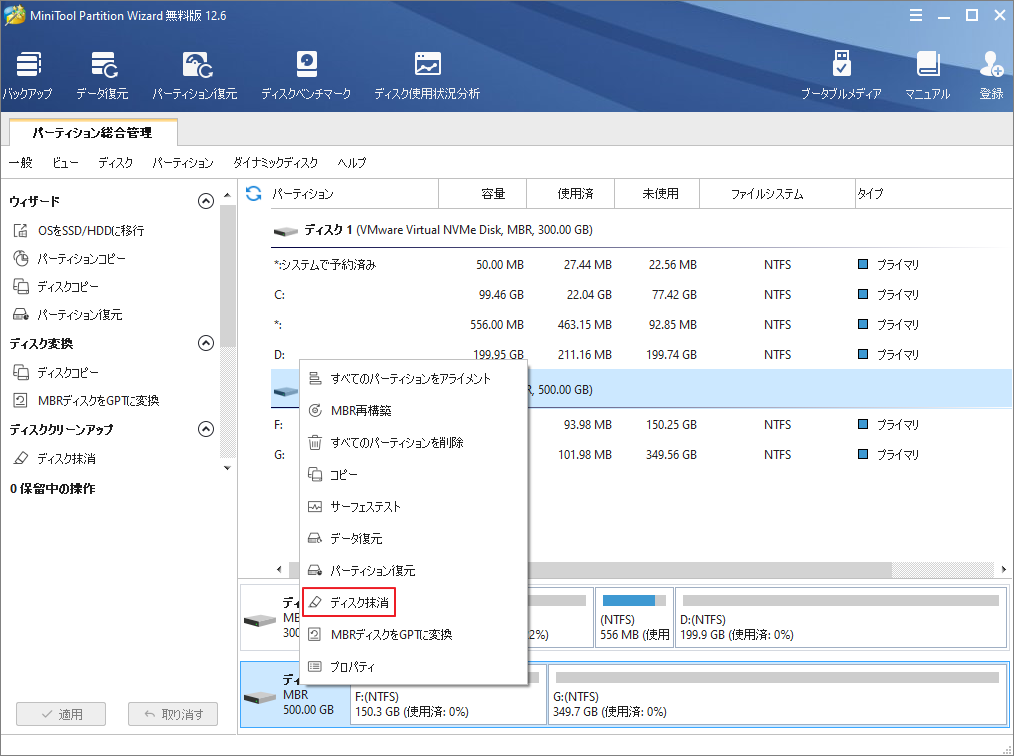
ステップ3: 次のウィンドウで、ディスクの抹消方式を選択する必要があります。上書きの回数が多いほど、データ復旧のリスクは低くなります。適切な方式を選択したうえで「OK」をクリックします。
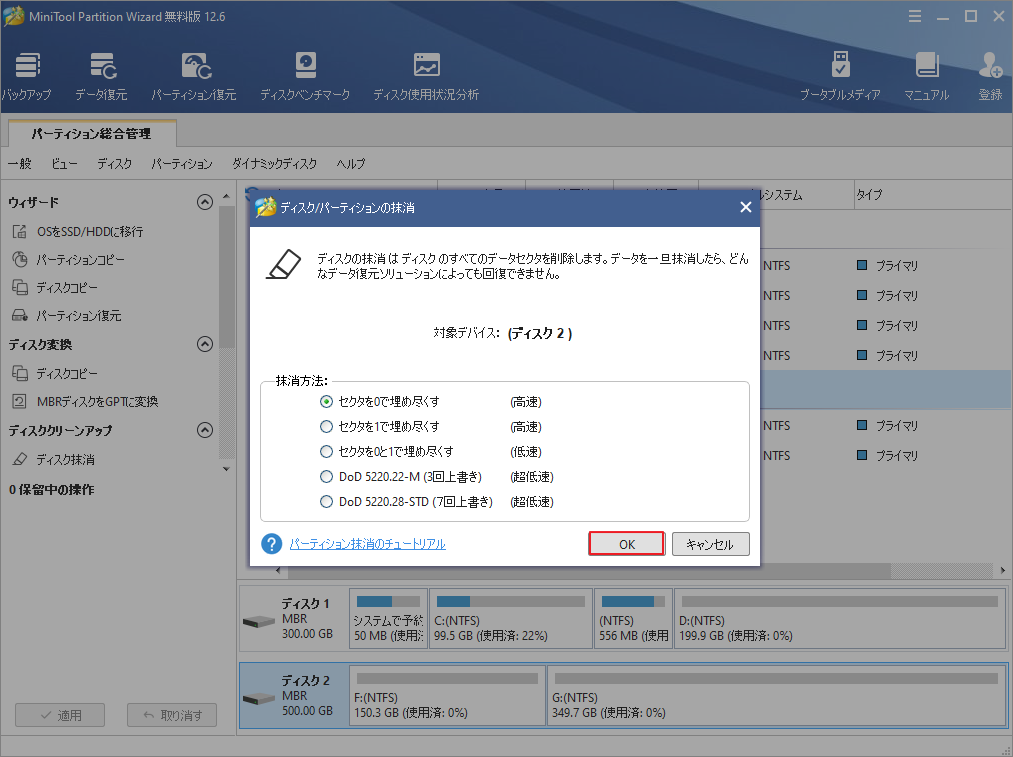
ステップ4:すると、メインインターフェースに戻り、ハードドライブが未割り当てになったことをプレビューすることができます。「適用」をクリックして変更を実行します。
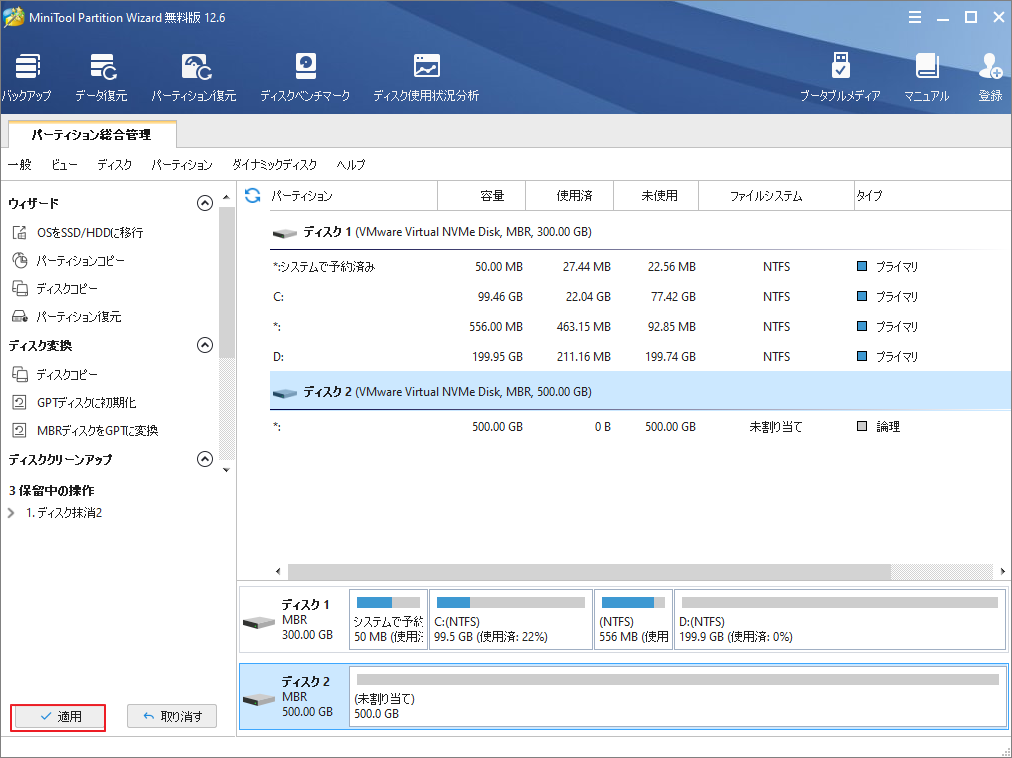
処理が完了したら、ターゲット ディスクが既に消去され、中のすべてのファイルが完全に削除されていることがわかります。
フル フォーマットでハード ドライブを消去する
次に、ハードディスクを消去する2つ目の方法を紹介します。この方法では、Windowsを削除せずにハードディスクを消去することで、ファイルを永久に削除することができます。
ハードディスクを消去するためには、「ディスク管理」でフルフォーマットを行うことができます。詳細手順は以下の通りです。
ステップ1:WindowsキーとRキーを同時に押して、「実行」ダイアログを開き、ボックスに「diskmgmt.msc」と入力し、Enterキーを押して続行します。
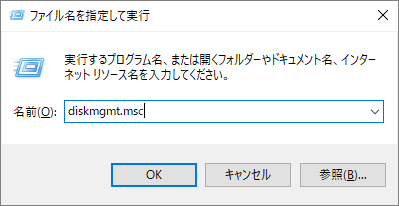
ステップ2: 「ディスクの管理」ウィンドウで、変更したいしハードドライブを右クリックして、ポップアップされた操作メニューから「フォーマット」を選択します。
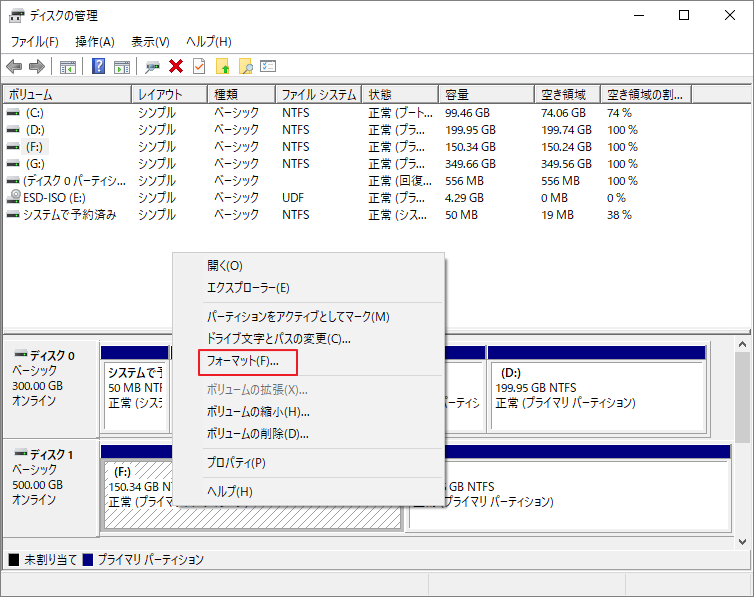
ステップ3:ポップアップウィンドウで、フルフォーマットを実行するために「クイックフォーマットの実行」のチェックを外してから、「OK」をクリックして続行します。
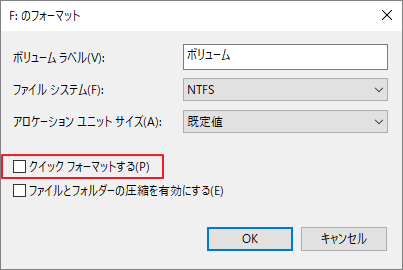
ステップ4:次に、「ハードドライブをフォーマットすると、このハードドライブ上のすべてのデータが消去されます。」という警告メッセージが表示されます。「OK」をクリックして続行します。
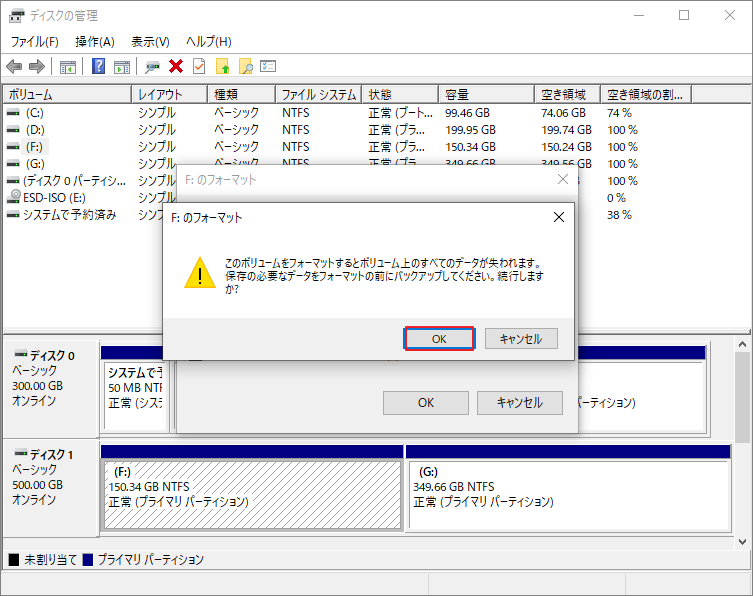
処理が終了すると、ハードディスクのデータが完全に消去されます。
Diskpartでハードディスクを消去する
最後に、ハードディスクからデータを消去する第3の方法について説明します。
この方法では、Windowsに付属するユーティリティ-diskpartの助けを借りる必要があります。
詳細手順は以下の通りです。
ステップ1:Windows 10の検索ボックスに「コマンドプロンプト」と入力し、最も一致する結果を右クリックして「管理者として実行」を選択して続行します。
ステップ2:コマンドラインウィンドウにdiskpartと入力し、Enterキーを押して続行します。
ステップ3:次に、「list disk」と入力し、「Enter」を押して続行します。
ステップ4: すると、コンピュータにあるすべてのディスクが一覧表示されます。次に、「select disk *」コマンドを入力することにより、消去したいディスクを選択します。例えば、「select disk 1」を入力してください。
ステップ5:次に、「clean all」コマンドを入力してEnterを押します。
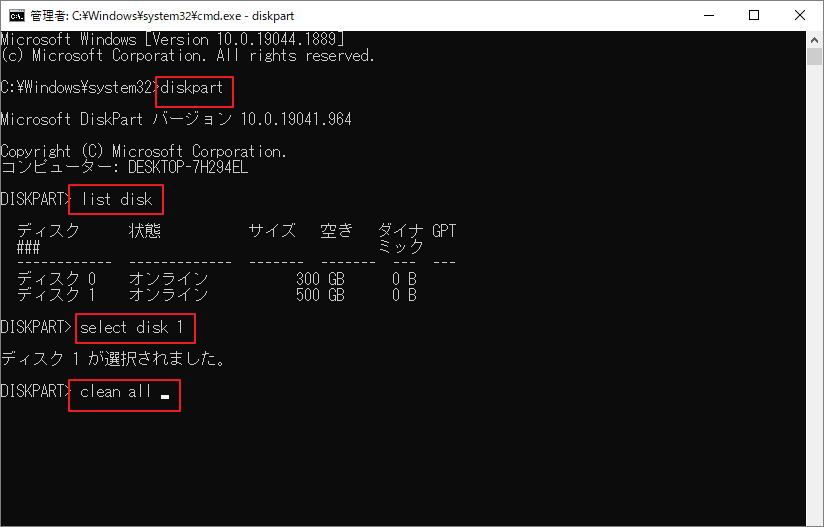
上記の手順がすべて完了すると、ハードディスク上のデータは完全に削除され、復元不可能になります。
上記では、ハードディスクのデータを消去する3つの方法をご紹介しました。 このうち、MiniTool Partition Wizardの利用をお勧めします。このソフトウェアがディスク消去を実行する場合、手順は非常に簡単で、消去結果も非常に完全です。
MiniTool Partition Wizard Freeクリックしてダウンロード100%クリーン&セーフ
削除・紛失したデータが復元できる原因
上記の部分で、削除・紛失したデータは復元できることを述べました。しかし、その原因は知らない人が多いと思います。
この質問に答えるには、ファイルの削除、パーティションの削除、ドライブのフォーマットの本質を知る必要があります。
Windowsでファイルを削除する方法
Windowsでファイルを保存する場合、実際、このファイルはデータ領域に保存され、ファイルサイズ、開始クラスタ番号、作成時間などの属性はファイルシステム領域に記録されます。では、ハードディスクやリムーバブルデバイスからファイルを削除するにはどうすればよいのでしょうか。ファイルシステムの種類によって、Windowsが行う操作は異なりますが、ここではFAT32を例に説明します。ルートディレクトリに保存されているDATA.txtが削除されることを仮定します。
Windowsは、FAT32パーティション上のファイルを削除するために、次の手順を実行します。
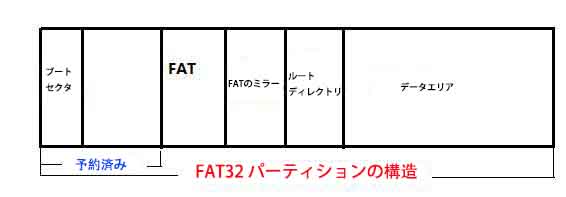
- ボリュームのブートセクタを読み込んで、ファイルアロケーションテーブル(FAT)、ルートディレクトリ、およびデータを見つけます。
- ルートディレクトリのDATAtxtに割り当てられているエントリを探し出し、ファイルの開始クラスタ番号を見つけます。例えば、それはクラスタ5から始まります。
- FATに戻り、クラスタリンク(FATはこのパーティション内のすべてのクラスタの情報を記録します)に従って、ファイルが占有するすべてのクラスタを見つけます。ファイルがクラスタ5、6、8を占有するとすると、クラスタ5の情報は、ファイルが占有する次のクラスタが6であることを示し、クラスタ6は最後のクラスタが8であることを示しています。
- クラスタ5,6,8のFATエントリを0に設定します。
- txt のエントリの最初のバイトを root の E5 にリセットします。
以上の手順で、対象のファイルが削除されたと言えます。この例から、ファイルの削除はルートディレクトリとFAT(NTFSパーティションでは、Windowsはマスターファイルテーブル(MFT)のみを変更する)だけを操作し、実際のファイルはデータ領域に保存されたままであることがわかります。そこで、データ復旧ソフトを使えば簡単に復旧することができます。
パーティションはどのように削除されるのですか
ハードディスクをMBRまたはGPTに初期化した後、マスターパーティションテーブルのためのスペースが確保されます。ここでは、MBRディスクを例にとって説明します。MBRディスクのマスターパーティションテーブルには、プライマリパーティションと拡張パーティションの情報を記録するための4つのエントリがあり、1つのエントリは1つのパーティションに対応します。この問題をよりよく理解するために、MBRディスクの構造をご覧ください。
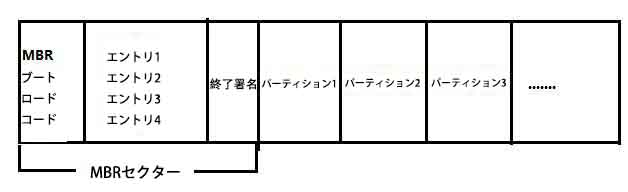
プライマリーパーティションや拡張パーティションを作成すると、パーティションサイズ、パーティション状態(アクティブまたは非アクティブ)、ファイルシステム(FATまたはNTFS)、開始位置などの対応するパーティションパラメータがマスターパーティションテーブルに割り当てられたエントリに記録されます。Winhexでマスターパーティションテーブルを見てみましょう。
以下のインターフェイスを得るには、Winhexでターゲットディスクを開き、上部の「表示」ボタンをクリックし、次に「テンプレートマネージャー」を選択し、最後に「マスターブートレコード」を適用する必要があります。
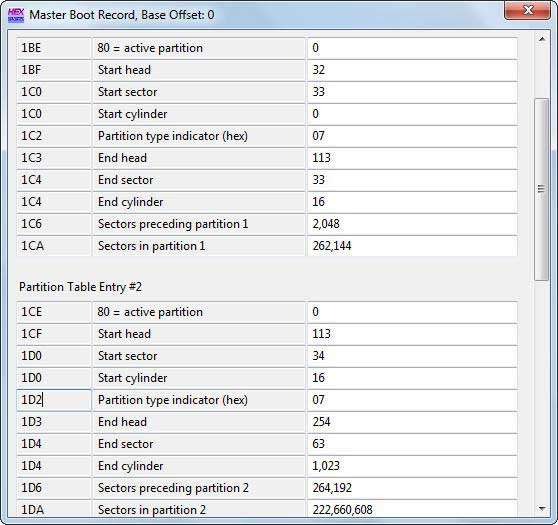
拡張パーティションに論理パーティションを作成すると、拡張ブートレコードと拡張パーティションテーブルが作成され、同時にこのパーティションに対するパーティション属性が拡張パーティションテーブルに記録されます。拡張パーティションテーブルは以下のようになります(EBRはMBRと同じように機能するので、MBRのテンプレートを使ってEBRを表示します)。
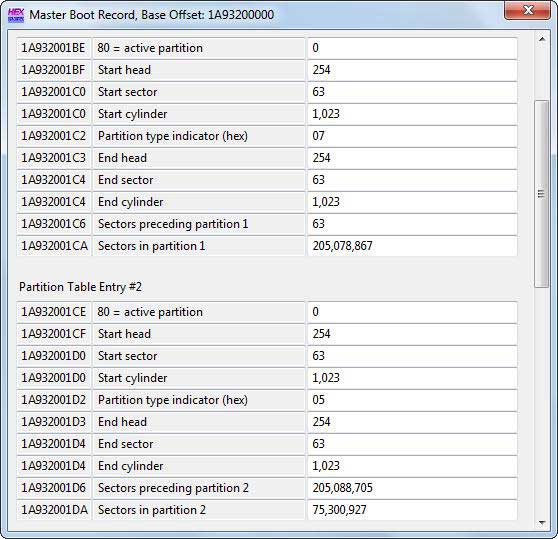
このパーティションテーブルには、パーティションの状態、開始位置、ファイルシステム、パーティションサイズ(セクタ単位)などが記録されています。
パーティションを削除するには、パーティションパラメータの全部または一部を0に変更するか、これらのパラメータを直接空にし、Windowsがパーティションを見つけられないようにするだけです。その結果、削除されたパーティションはWindowsエクスプローラでは見えなくなり、ディスクの管理では未割り当てになる。しかし、実際には、MBRディスク構造で示されたパーティション1やパーティション2のような本当のパーティションは、新しいパーティションが作成される前にまだそのままです。このような状況でも、パーティション復元ソフトを使えば、そのデータも復元することができます。
パーティションはどのようにフォーマットするのか
ここでは、FAT32パーティションを例にして説明します。FAT32パーティションをフォーマットする場合は、Windowsは次の操作を行います。
- セクタ0(パーティションのブートセクタ)にブートコードを書き込み、セクタ1にFSINFOを書き込み、セクタ2にエンドシグネチャ「55AA」を書き込みます。
- セクター3、4、5をゼロクリアし、セクター6、7、8にセクター0、セクター1、セクター2のバックアップを作成します。
- FAT領域をゼロクリアし、FAT1とFAT2(FAT2はFAT1のバックアップ)にそれぞれ開始署名を書き込み、FAT2にはFATの終了署名を設定します。
- rootに割り当てられたクラスタをゼロクリアします。 パーティションにラベルが設定されている場合、エントリ0にラベルのエントリを作成します。
これで、パーティションが正常にフォーマットされました。上記の説明から、ステップ1とステップ2はFAT1の前にある予約領域で行われ、ステップ3はFAT1とFAT2を対象とし、ステップ4はルートディレクトリを操作していることがわかります。つまり、これらの操作はすべてデータ領域で行われないので、実データは完全に保存されます。この時、データ復旧ソフトやデータ復旧業者に依頼しさえすれば、フォーマットされたパーティションに元々保存されていたデータを復旧することができます。
FAT32パーティションの構造については、予約領域、FAT、ルートディレクトリの情報を可視化したものをご覧ください。
これで、削除または紛失したデータを回復することができる原因は分かったでしょう。自分の個人情報を保護するために、前文に紹介した3つのメソッドを使用してデータを完全に消去してください。
結語
この記事では、ハードディスクからデータを永久に消去する3つの方法をご紹介しています。個人情報を保護するために、ぜひお試しください。
また、もっと良いデータ消去の方法があれば、コメント欄で共有ください。
なお、MiniTool Partition Wizardの使用中に何かご不明な点やご意見がございましたら、お気軽に[email protected]までご連絡ください。