Windows.oldフォルダとは
Windows 7/8/10を新しいバージョンにアップグレードすると、以前のWindowsのインストールがWindows.oldという名前のフォルダに移動されます。Windows.oldはWindowsセットアップによって作成され、古いWindowsインストールのアーカイブです。Windows.oldフォルダがあれば、30日以内にWindows 10 アップグレードを消すことができます。
では、Windows.oldに保存されているものは何ですか。特に、C: Windows.old System32 configにある古いレジストリハイブと、C: Windows.old System32 Usersにある個人用プロファイル(Cookie、スタートメニュー、UserDataなど)を見つけることができます。
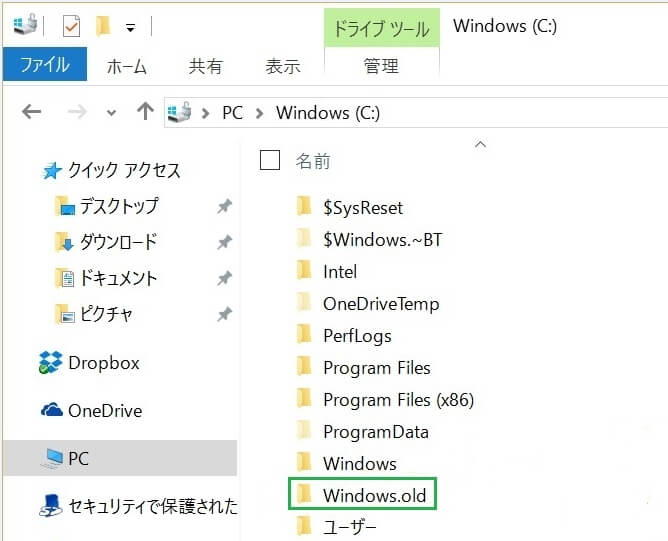
Windows.oldフォルダを削除する方法
私はWindows Insiderプログラムに参加していて、Windows 10を何度か更新しました。毎回Windows.oldフォルダが作成されます。そのままに保持するか、削除するか、最善の方法は何ですか。おそらく愚かな質問ですが、安全は何よりです。よろしくお願いします。
Windows.oldは通常、以前のWindowsのインストールの大きさに応じて約10 GBのディスク容量を占用します。あなたは疑問に思うかもしれません。Windows.oldフォルダを削除してディスク領域を解放できますか。
勿論です。現在のWindowsシステムに満足していて、Windows 10 アップグレードを消すことをしたくない場合、または重要なファイルをWindows.oldからすべて保存した場合、何も心配せずに削除することができます。
Windows.oldを削除するにはどうすればいいですか。読み続けてください。
1.Windows.oldフォルダを表示
Windows.oldはシステムファイルとみなされます。保護されたオペレーティングシステムファイルを非表示に設定した場合は、Windows.oldをPCに表示する必要があります。ですから、まずは「保護されたオペレーティング システム ファイルを表示しない (推奨)」がチェックされていないことを確認します。
Windows10でWindows.old削除を行う ことを例にします。
ファイルエクスプローラに移動し、表示 – >オプション – >フォルダーと検索のオプションの変更に移動してフォルダオプションウィンドウを表示します。「ファイルとフォルダの表示」の下で「隠しファイル、隠しフォルダー、および隠しドライブを表示する」を選択し、「保護されたオペレーティングシステムファイルを隠す(推奨)」のチェックをはずしてください。
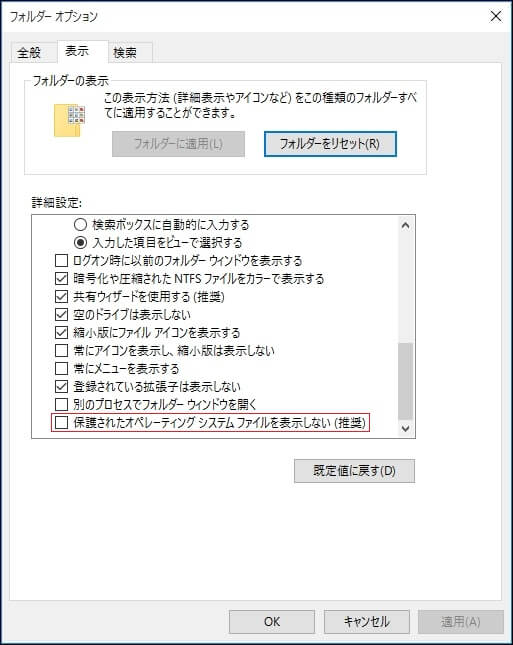
「保護されたオペレーティングシステムファイルを表示しない(推奨)」のチェックを外した直後に、警告メッセージ「これらのファイルが削除または編集されるとコンピューターが操作できなくなる可能性があります」は表示されます。「はい」をクリックしてこれらのファイルの表示を確認します。
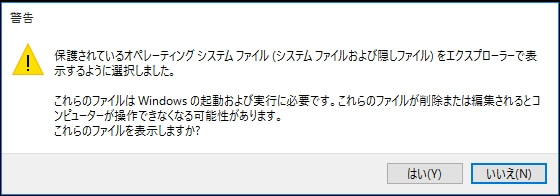
最後に、「OK」をクリックして変更を保存します。
2.Windows.oldフォルダから重要なファイルを保存
Windows.old削除を行う 前に、Windows.oldに重要なファイルがあれば保存することをお勧めします。 C: Windows.old System32 Usersに移動して、ユーザー名で指定されたフォルダを探してください。それを開いて、必要なファイル、ドキュメント、音楽、写真などを別の場所にコピーします。Windows.oldフォルダからWindows Liveメールメッセージをインポートする場合は、ここをクリックして詳細な手順を読んでください。
それから、Windows.oldファイルを削除しましょう。
3.Windows.oldファイルを削除
Windows.oldの削除は、通常のフォルダの削除とは異なるのでご注意ください。そのフォルダを右クリックして「削除」を選択するだけで、Windows.oldフォルダを削除することはできません。そのようにすると、Windows.oldを削除するためのシステムの許可が必要です。次の図を参照してください。
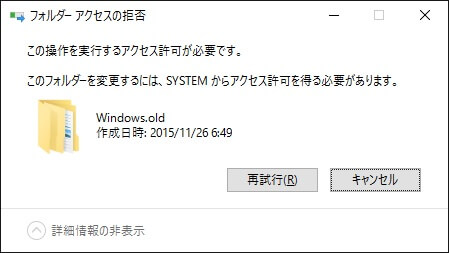
Windows.oldファイルを削除するには、以下の2つの方法のいずれかを参照してください。
方法1:ディスククリーンアップを使用
①「WebとWindowsを検索」で、「クリーンアップ」と入力し、該当するオプションを選択します。
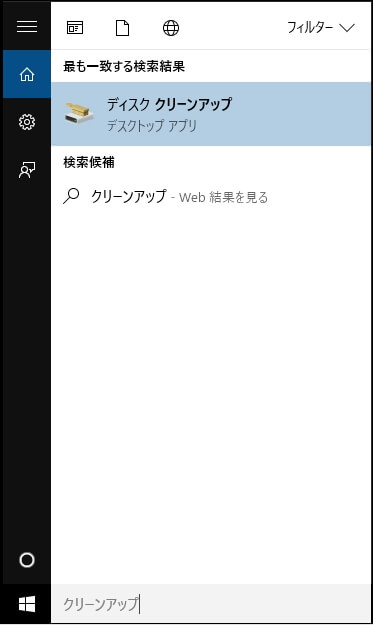
②クリーンアップするドライブを選択するウインドウは表示されます。 Windows.oldはC:に保存され、デフォルトではC:が選択されているので、「OK」をクリックして続行します。
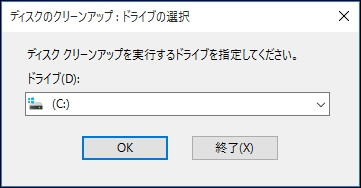
③ディスクのクリーンアップは、どれぐらいの空き領域を作成できるかを計算するのに時間がかかります。しばらくお待ちします。
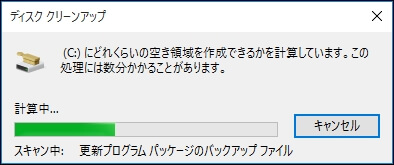
④次に、ディスククリーンアップを実行するとWindows(C:)の空き領域がどれくらい増加できるかを示す「ディスククリーンアップ – Windows(C:)」が表示されます。「以前のWindowsのインストール」が表示されるまで、リストを下へスクロールします。「OK」を押す前にチェックを入れていることを確認してください。他の項目にチェックを入れて、空き領域をもっと解放できます。
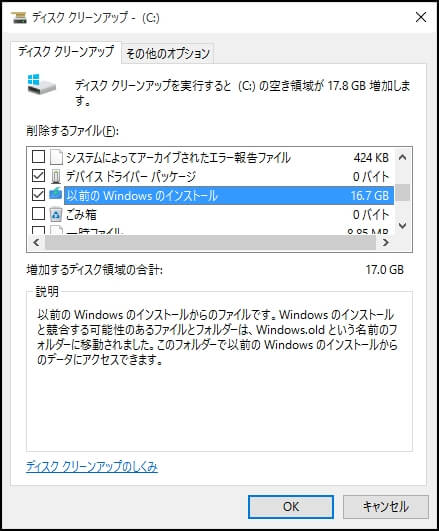
そのようにすれば、Windows.oldファイルが削除されると思います。
方法2:CMDを使う
ディスククリーンアップでWindows.oldファイルを削除することができないと言うユーザーがいます。
forums.lenovo.comから引用した例です:
Windows 10がプリインストールされたLenovo Y50-70ノートPCを購入したばかりです。C:ドライブにあるWindows.oldフォルダを発見したので、店がアップグレードしてくれたと考えています。Windows.oldフォルダを削除するためにディスクをクリーンアップしようとしたが、実行しても、そのフォルダが依然として存在し、1GBを占用しています。 なぜWindows.oldを削除できないのですか。どうか助けてください。
その場合、CMDをお勧めします。CMDを使ってどのようにWindows.oldを削除しますか。以下のガイダンスに従ってください:
①「Win + X」を押してPCを制御できる「コマンドプロンプト(管理者)」を選択します。
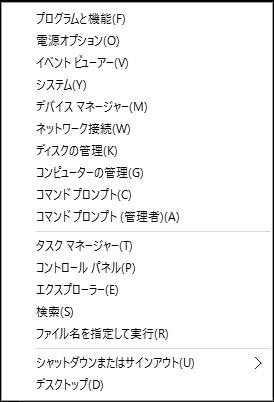
②コマンドプロンプトウィンドウで「RD /S /Q %SystemDrive%windows.old」と入力し、Enterキーを押します。その後、Windows.oldフォルダはWindows 10で順調に削除されます。
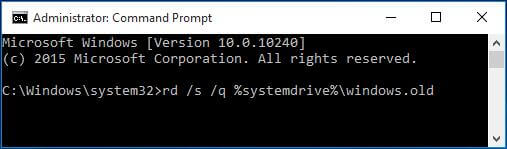
Windows.oldを削除する二つの方法、お見逃しなく!Twitterでシェア
Windows 10のその他のヒント: Windows 10/8/7でハードドライブがいっぱいですか。ここに解決策があります。
Windows 10を以前のバージョンにダウングレード
30日後にダウングレードするかどうか分からない場合は、Windows.oldを削除する前に現在のWindows 10のバックアップを作成することをお勧めします。その後、Windows 10のコピーを使用して以前のWindows 7/8またはWindows 10にダウングレードします。そのようにすれば、いつか以前のバージョンに戻したい場合は、再インストールを避けることができます。
Windowsオペレーティングシステムをバックアップするユーザーは、次の2つのことをしてください。まず、別のハードドライブを準備します。それから、Windows7/8.1/10のすべてのエディションと互換性のあるMiniTool Partition Wizard無料版をダウンロードします。
MiniTool Partition Wizard Freeクリックしてダウンロード100%クリーン&セーフ
MiniTool Partition Wizard無料版は、Windowsハードドライブの問題を解決できる専門的なディスクの管理ソフトウエァです。たとえば、ディスク領域不足警告と、新しいシンプルボリュームがグレーで表示される問題を解決でき、SDカードのフォーマットに重要な役割を果たします。便利な機能は多すぎるので、ここではすべてを列挙しません。
Windows10をバックアップするには、下記の手順に従ってください。
ステップ1: MiniTool Partition Wizardをコンピュータにインストールした後に、ツールバーから「OSをSSD/HDに移行」を選択します。
注:ディスク全体をバックアップする場合、「ディスクのコピー」は最適です。
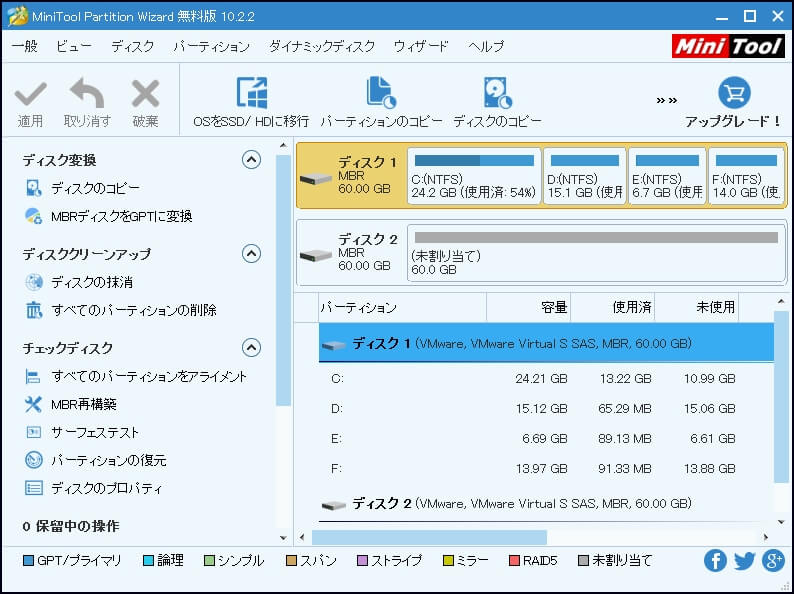
ステップ2:OSを移行する方法を選択します。システムのバックアップを薦めたので、Bオプションを選択してシステムに必要なパーティションだけバックアップします。「次へ」をクリックして続行します。
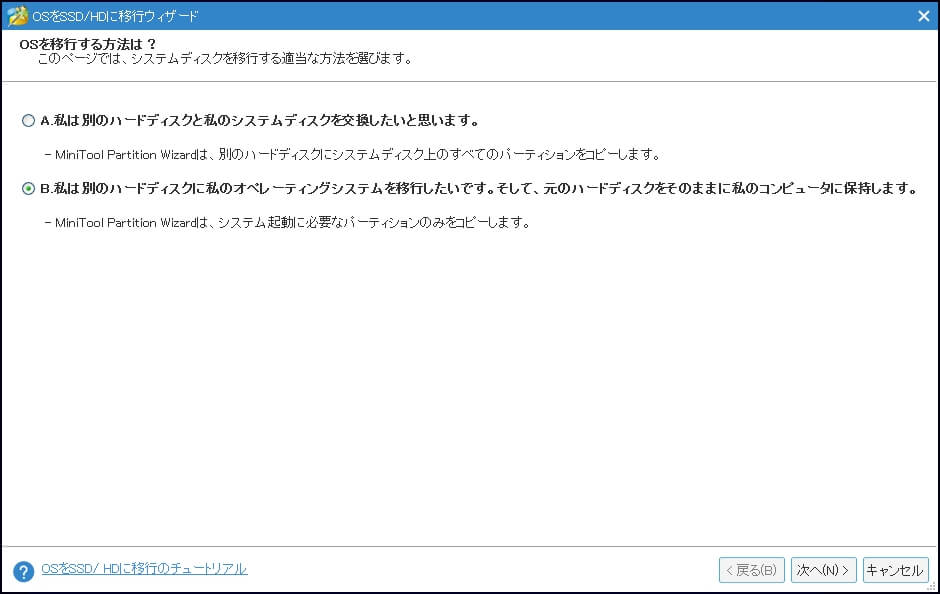
ステップ3:Windows 10を格納する行先ディスクを選択します。行先ディスクはベーシックディスクである必要があり、システムの正常な移行のために中身は消去されます。この作業を続行する前に、行先ディスク上の重要なファイルを別の場所に転送したほうがよいでしょう。「次へ」を押して続行します。
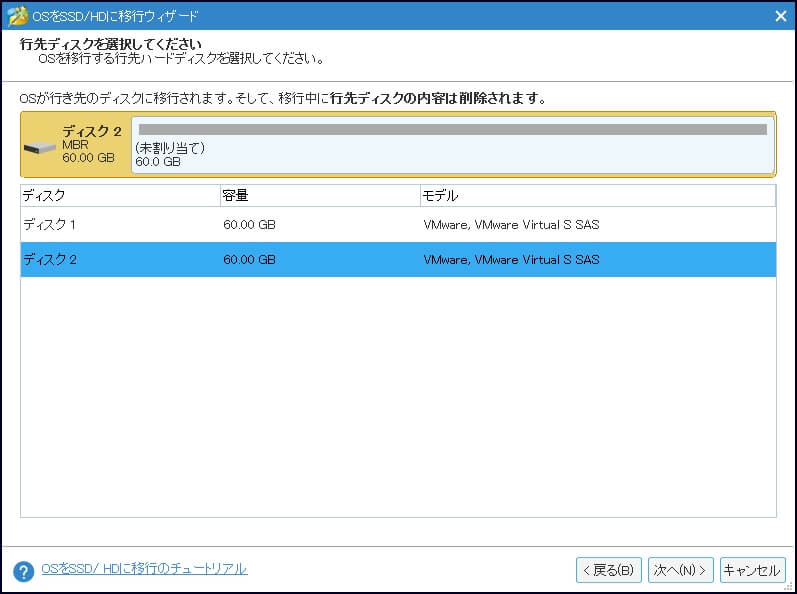
ステップ4:行先ディスクのプレビュー効果が見えます。また、行先ディスクをカスタマイズすることもできます。たとえば、「パーティションをディスク全体に合わせる」がデフォルトで選択されているが、「サイズを変更せずにパーティションをコピーする」を選択することもできます。行先ディスクがSSDまたはアドバンストフォーマットディスクの場合は、「パーティションを1 MBに調整する」を選択してください。「GUIDパーティションテーブルを使用する」は有料の機能だが、バックアップする場合、お金を払って購入する必要はありません。また、スライダーをドラッグして各パーティションのサイズを変更することもできます。 最後に、「次へ」ボタンをクリックします。
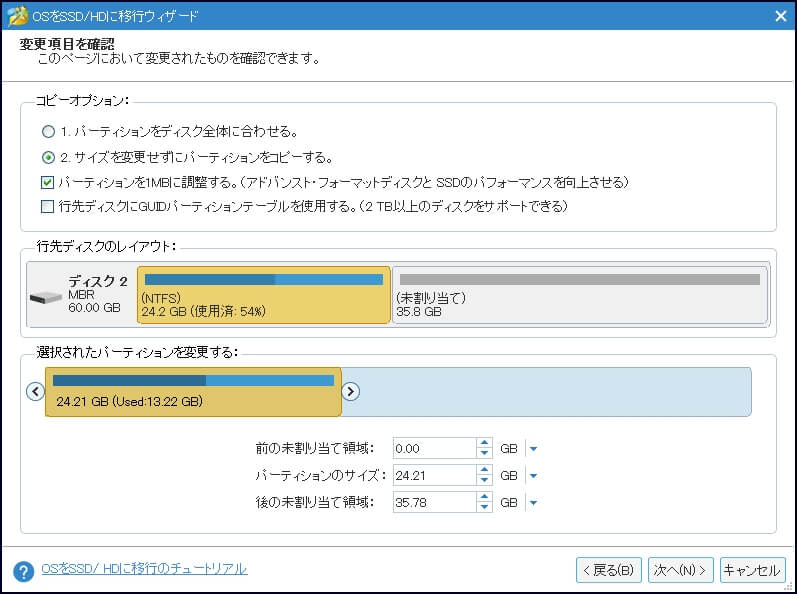
ステップ5:このページで、MiniTool Partition Wizardは、行先ディスクから起動する方法を示します。バックアップを使用する必要があるので、「完了」をクリックする前に注意してください。
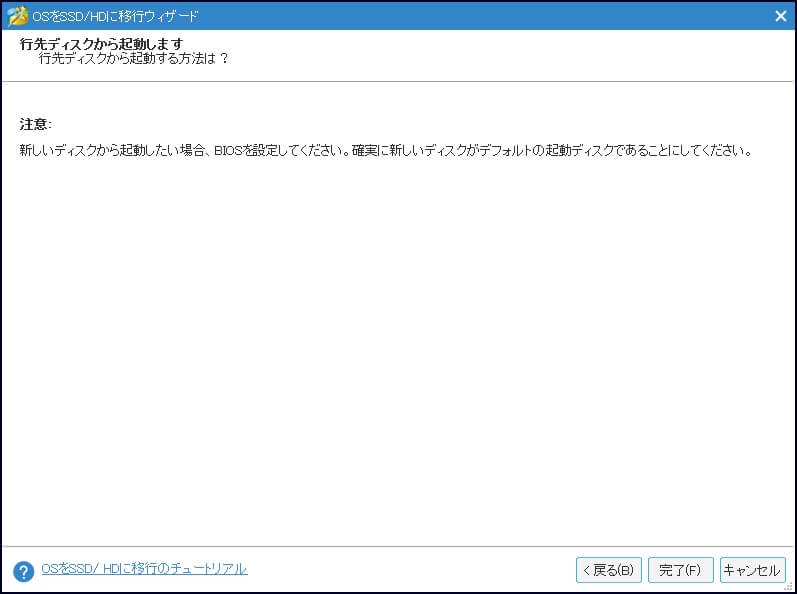
ステップ6:メイン画面に戻って行先ディスクをプレビューできます。変更に満足する場合、ツールバーの「適用」をクリックしてシステム移行を開始します。操作を完了するには、コンピュータは再起動します。
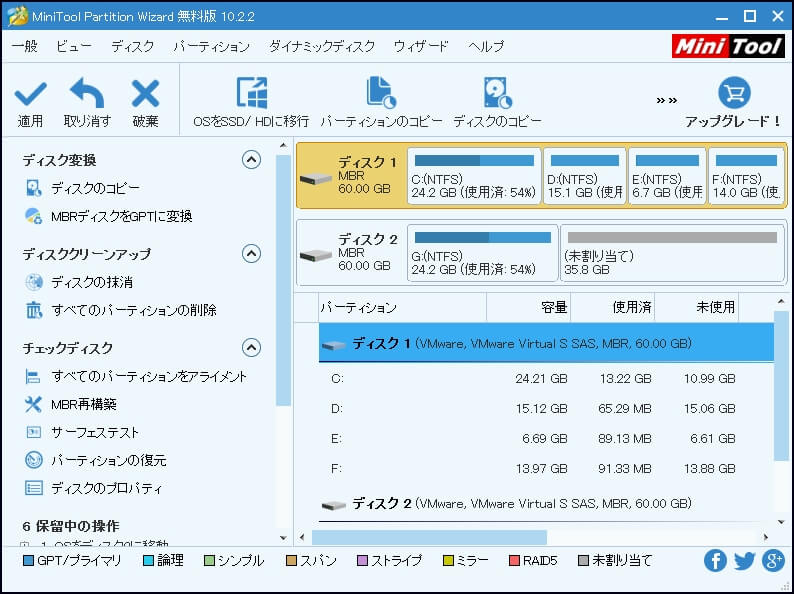
MiniTool Partition Wizard Freeクリックしてダウンロード100%クリーン&セーフ
MiniTool Partition Wizard無料版でWindows10を簡単にバックアップできます。Twitterでシェア
それから、バックアップからコンピュータを起動してWindows10を以前のバージョンに復元しましょう。
Windows 10内蔵の回復ツールを使用して以前のバージョンに戻るには、Windowsの「スタート」アイコンをクリックし「設定」を選択し、「更新とセキュリティ」- > 「回復」を選択します。以前のOSに応じて、「Windows 7に戻る」または「Windows 8.1に戻る」の下にある「開始」ボタンをクリックします。
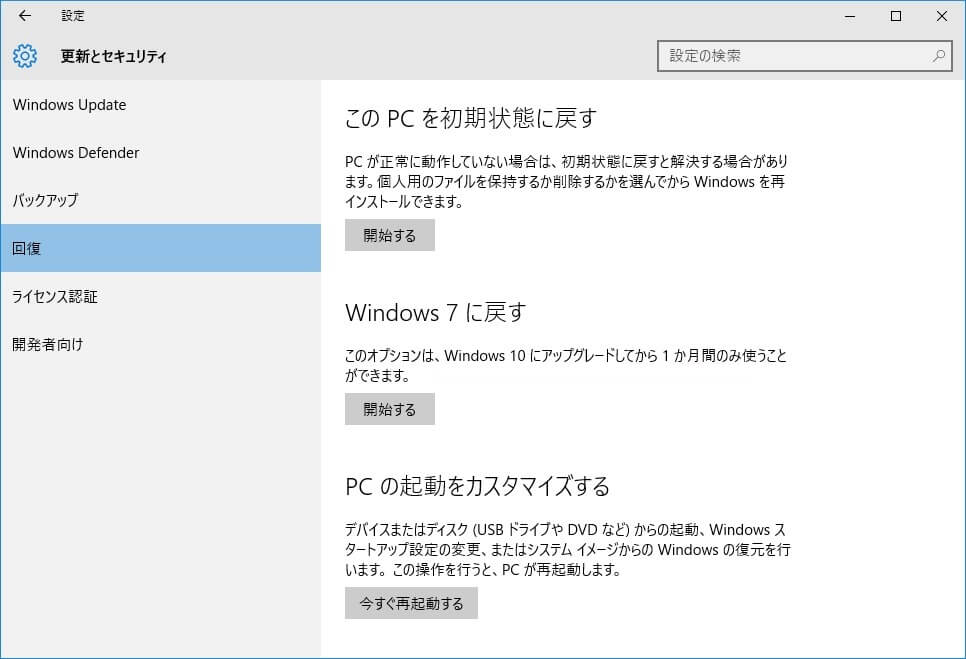
ロールバックオプションは、最大30日間有効です。そのオプションが表示されなくなる場合は、初めてWindows 10にアップグレードしてから30日間の期限を過ぎているか、Windows 10の新しいバージョンをインストールしてあるからです。その場合、それぞれの選択肢は「以前のビルドに戻す」になります。
Windows.oldバックアップでは、最後のバージョンのWindowsのみにダウングレードできることに注意してください。Windows 7からWindows 10にアップグレードし、Windows 10の別のアップデートをインストールした場合、Windows 7に戻ることができなく、Windows 10の最初のエディションのみにダウングレードすることができます。
Windows 10を以前のバージョンにダウングレードした場合は、PCをシャットダウンして元のシステムディスクから起動するようにコンピュータを設定します。そのようにすれば、最新のWindowsオペレーティングシステムを引き続き使用し、以前のバージョンを使用することもできます。これで、30日間のロールバック期限を心配せずにWindows.oldを削除できます。
Windows10のその他のヒント:
1ヶ月期限後にWindows 10をWindows 7または8.1にロールバック
Windows 10をUSBフラッシュドライブに無料でバックアップする方法
結語
この記事では、Windows.oldフォルダとは何か、Windows.old削除を行う方法、及びWindows.oldを使用してWindows 10 アップグレードを消す方法について説明しました。 しかし、アップデートした新しいシステムに満足すれば、ただそれを削除することができます。
とにかく、Windowsはアップグレード1か月後に自動的にWindows.oldフォルダを削除します。
この記事が役立つ場合は、友達と共有してください。何か質問や提案がある場合は、コメント欄に残してください。 または[email protected]までご連絡ください。よろしくお願いします。
Windows.oldフォルダーについてよくある質問
Windows.oldフォルダーは、deleteキーを押して直接削除することはできません。Windowsのディスククリーンアップツールを使用して、このフォルダーをPCから削除してみてください。
- コルタナ検索ボックスで「クリーンアップ」と入力して、最適なオプションを選択します。
- ドライブの選択ウインドウでC:ドライブを選択して、「OK」をクリックします。
- ディスククリーンアップが実行すると、リストを下へスクロールして、「以前のWindowsのインストール」をチェックしてから「OK」をクリックします。
- 「スタート」->「設定」->「更新とセキュリティ」->「回復」に移動します。
- 「Windows 7/8.1/10に戻す」のボタンが表示されます。それをクリックすると、Windowsが「Windows.old」フォルダーから古いWindowsのオペレーティングシステムを復元します。
