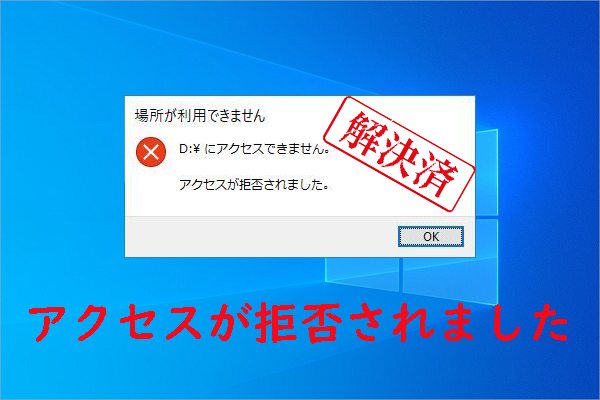破損したファイルを削除できない原因
ハードドライブの空き容量を確保するために、その上の一部の不要または破損したファイルやフォルダーを削除する必要がある場合があります。しかし、これらのファイルが通常の方法では削除できず、「ファイルまたはディレクトリが壊れているため、読み取ることができません。」というエラーメッセージが表示されることがあります。具体的には、以下のanswersmicrosoft.comフォーラムからのある実例を参照してください。
外部ハードドライブから破損したファイルを削除しようとしましたが、「予期しないエラーによってファイルの削除を妨げられています。エラー0x80070570:ファイルまたはディレクトリが壊れているため、読み取ることができません。」と言うエラーが返されます。ここ1ヶ月間私はずっとこのエラーに悩まされています。前もってお礼申し上げます。
https://answers.microsoft.com/en-us/windows/forum/all/cannot-delete-a-corrupted-file-on-my-external-hard/b751bdd0-7703-49c1-8ab6-1e24dcae7b91
Windows 10 で破損したファイルを削除できないのはなぜですか?大量のユーザーレポートとリファレンスを調査した結果、このエラーの原因として、以下のことが考えられます。
- 一時的なバグ、アプリケーションの不具合、ウイルス攻撃などにより、ファイル/フォルダーが破損しています。
- 破損したファイル/フォルダーが、実行中のプログラムによって占有されています。
- ファイルを保存しているハードドライブやUSBメモリなどの外部記憶装置が、不良セクタやファイルシステムエラーによって破損している可能性があります。
- 突然の電源や不正シャットダウンが発生しました。
- 外付けハードドライブが正しく接続されていない、または正しく取り外されていない。
これらの理由を踏まえて、以下の6つの解決策をまとめました。一つずつ試してトラブルシューティングを行いましょう。
Windows 10/11で破損したファイルを削除する方法
Windows 10/11で壊れたファイルをうまく削除できない場合、以下の6つの方法を試すことで解決することができます。
# 1. 管理者権限で破損したファイルを削除する
通常の方法ではファイルを削除できない場合,この操作を行うための権限が不足している可能性があります。そこで、管理者権限で再度ファイルを削除してみてください。具体的には、以下の手順に従って操作してください。
ステップ1.現在動作しているすべてのプログラムを終了します。
ステップ2. キーボードのWindowsロゴを押して、電源アイコンをクリックし、「再起動」を選択します。Windowsのログイン画面が表示されたら、管理者アカウントでシステムをログインしてください。
また、Ctrl + Alt + Deleteのショットカットキーを押し、「ユーザーの切り替え」をクリックして、現在のアカウントを管理者アカウントに切り替えることもできます。
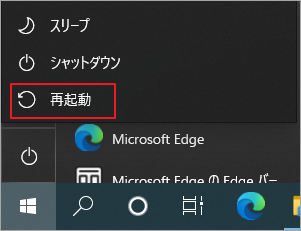
ステップ3.管理者アカウントでシステムを起動したら、Shift + Deleteのショットカットキーを押して、破損したファイルを削除してみてください。これにより、ファイルがごみ箱に移動せず、完全に削除することができます。
# 2. CMDを使用して破損したファイルを強制的に削除する
コマンドプロンプトは、CMD とも呼ばれ、Windows オペレーティングシステムのコマンドライン インタープリターです。このツールを使用すると、システムファイルの修復、ハードディスクのチェック、ファイルの削除などの操作を行うことができます。ここでは、CMDツールを使って、Windows 10の破損したファイルを強制的に削除する方法を説明します。
ステップ1.Windowsの検索ボックスに「cmd」と入力し、最も一致する結果の「コマンドプロンプト」アプリを右クリックして、「管理者として実行」を選択します。次に、UACの確認ウィンドウで「はい」をクリックして、アプリの起動を確認します。
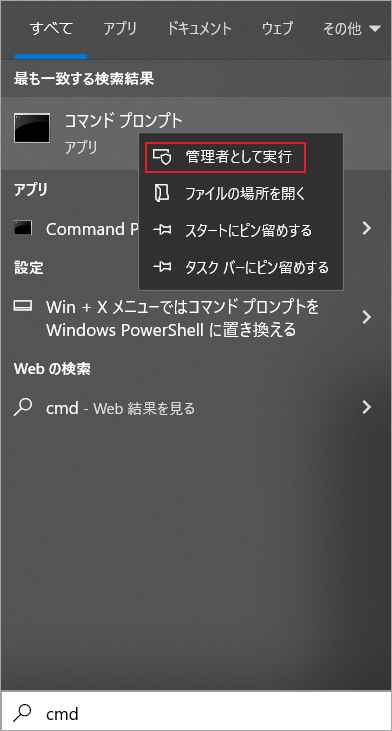
ステップ2.昇格したコマンド プロンプト ウィンドウで、「Del /F /Q /A < file path >」というコマンドを入力し、Enterを押します。ちなみに、私の場合では、Del /F /Q /A C:Users23977Desktopとなります。
ファイルパスは、必ず破損したファイル/フォルダーが格納されている実際の場所に置き換えてください。
- F:ファイルを強制的に削除することを指します。
- Q:読み取り専用のファイルを問答無用で削除することを指します。
- A: アーカイブ属性で目的のファイルを選択することを指します。
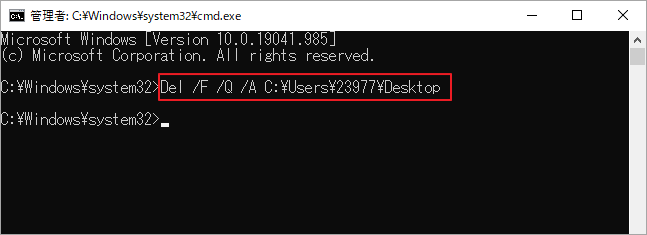
ステップ3.続いて、Windowsエクスプローラを開き、破損したファイルが無事に削除されているかどうかを確認することができます。これらのファイルはごみ箱に入れずに永久に削除されます。
# 3. セーフモードで破損したファイルを削除する
セーフモードは、Windows 10(7、8など)に内蔵されている診断モードです。このモードにより、起動用の基本的なシステムサービスやプログラムのみでコンピューターを起動できるため、サードパーティ製のプログラムやドライバーを読み込むことなく、破損したファイルを削除することが可能です。ここでは、セーフモードで破損したファイルを削除する方法について説明します。
ステップ1.キーボードのWindowsロゴを押して、電源アイコンをクリックし、Shiftキーを押しながら再起動を選択します。
ステップ2.「オプションの選択」画面で、「トラブルシューティング」→「詳細オプション」→「スタートアップ設定」を順番に選択します。
ステップ3.「スタートアップ設定」 画面が表示されたら、「再起動」をクリックします。
ステップ4.再起動後「スタートアップ設定」の詳細画面が表示されます。キーボード の4キーまたはF4押し、「セーフモード」を有効にします。その後、セーフモードで破損したフォルダー/ファイルを削除することができます。
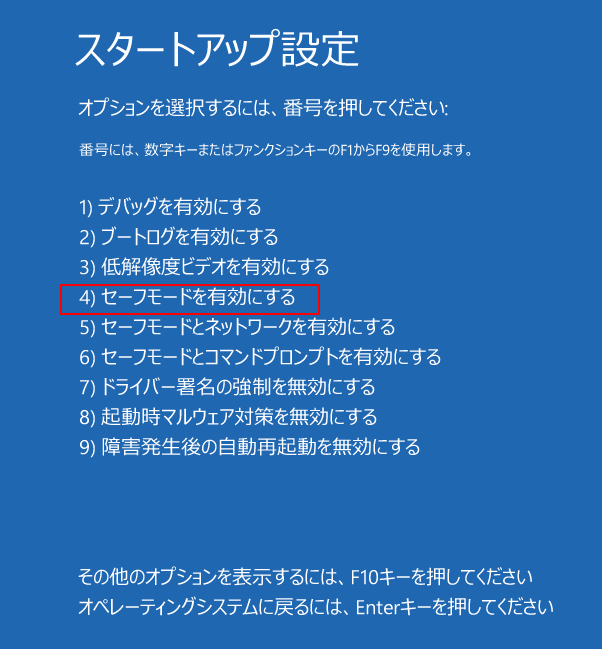
# 4. MiniTool Partition Wizardで破損したファイルを永久に削除する
コマンドプロンプトやエクスプローラのようなWindows内蔵ツールでは、何らかのエラーにとって破損したフォルダー/ファイルを削除できない場合があります。このような場合、MiniTool Partition Wizardのようなプロのファイルクリーナーを使用して削除操作を行ってみてください。その「ディスク使用状況分析」機能は、PC上でスペースを占用しているアイテムを検出するだけでなく、破損したフォルダーを永久に削除することができます。
ここでは、MiniTool Partition Wizardを使って破損したフォルダーを削除する方法について説明します。
MiniTool Partition Wizard Freeクリックしてダウンロード100%クリーン&セーフ
ステップ 1. MiniTool Partition Wizardを起動してメインインターフェイスに入ります。次に、上部ツールバーから「ディスク使用状況分析」ツールをクリックします。
ステップ2. 新しいウィンドウで、ドロップダウンメニューから破損したファイルを格納するドライブを選択し、「開始」をクリックします。
ステップ3. ファイルのスキャン処理が完了したら、表示されたファイル/フォルダーの一覧から破損したファイルを右クリックし、「削除(完全に)」を選択します。また、「ファイルビュー」タブに切り替え、検索ボックスに破損したファイルの名前を入力し、「適用」をクリックすると、ターゲットファイルも削除することができます。
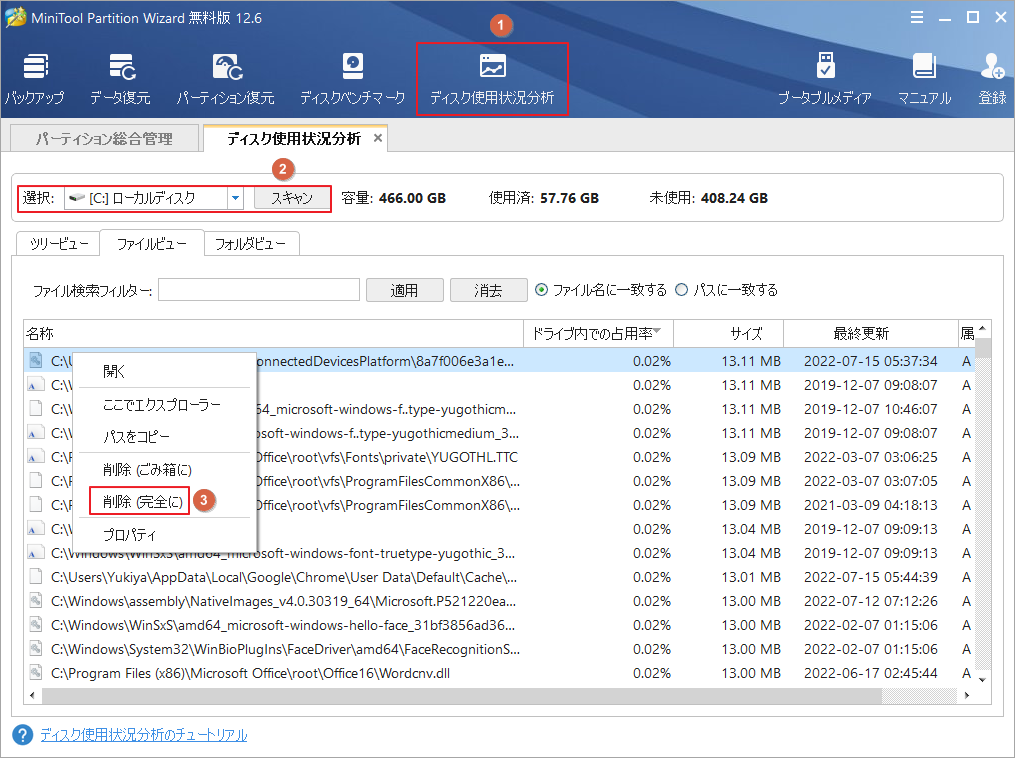
# 5. ハードドライブのエラーを修復して破損したファイルを削除する
上記のように、Windows 10/11で破損したファイルを削除できない原因として、ハードディスク/外付けドライブの不具合も考えられます。そこで、ハードドライブに論理的または物理的なエラーがあるかどうかを確認することを強くお勧めします。ハードドライブのエラーを修復した後、破損したファイルを再削除することができます。
MiniTool Partition Wizardは、「ファイルシステムチェック」と「サーフェステスト」という2つの機能があり、ハードドライブ上の論理および物理エラーを簡単かつ迅速にチェックすることができます。
ステップ1. ソフトウェアのメインインターフェイスで、チェックしたいパーティションを強調表示し、左のアクションパネルから「ファイルシステム チェック」をクリックします。ちなみに、USBメモリのような外部記憶媒体をチェックしたい場合、まずコンピューターに正しく接続することを確認してください。
ステップ2. ポップアップウィザードで、「チェックして検出したエラーを修復する」オプションを選択し、「開始」をクリックします。その後、プログラムは、ハードドライブのスキャンを開始します。そして、エラーが検出されたら、自動的に修復するようにします。システムドライブを修復したい場合は、次回のシステム再起動時にスケージュールされるようになっているので、「はい」をクリックして確認します。
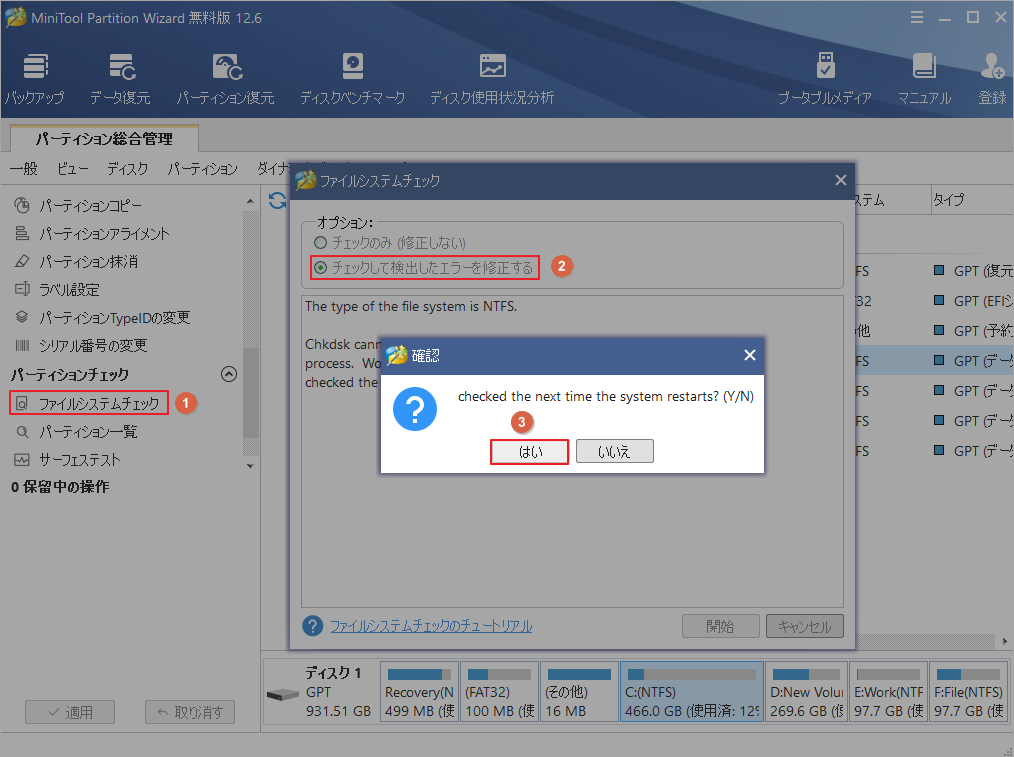
上記の操作はハードドライブ上の論理エラーをチェックしています。引き続き、以下の手順に従ってハードドライブ上の物理エラー(不良セクタ)をチェックしましょう。
ステップ3.チェックしたいパーティションを強調表示し、左のアクションパネルから「サーフェステスト」をクリックします。その後、「今すぐスキャン」をクリックして、ドライブの不良セクタのチェックを開始します。
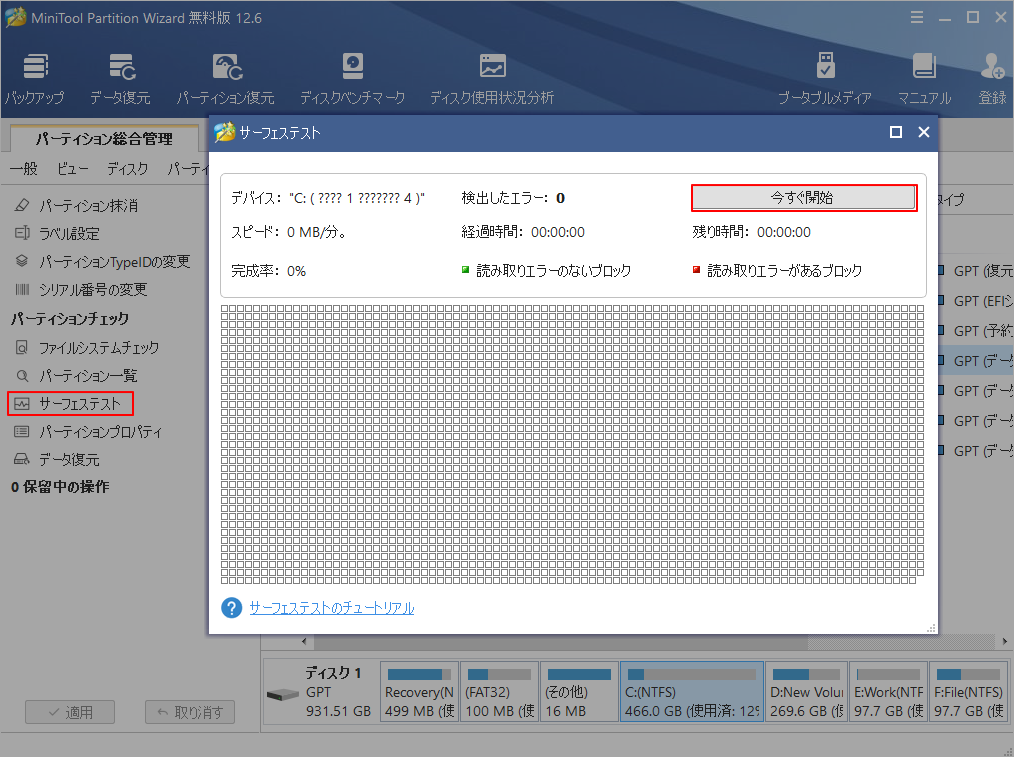
ステップ4.次の図のように赤色でマークされたブロックがある場合、ハードディスクが故障しつつあることを示します。この場合、CHKDSKツールを使用して不良セクタをマークするか、ハードドライブを新しいものに交換することができます。
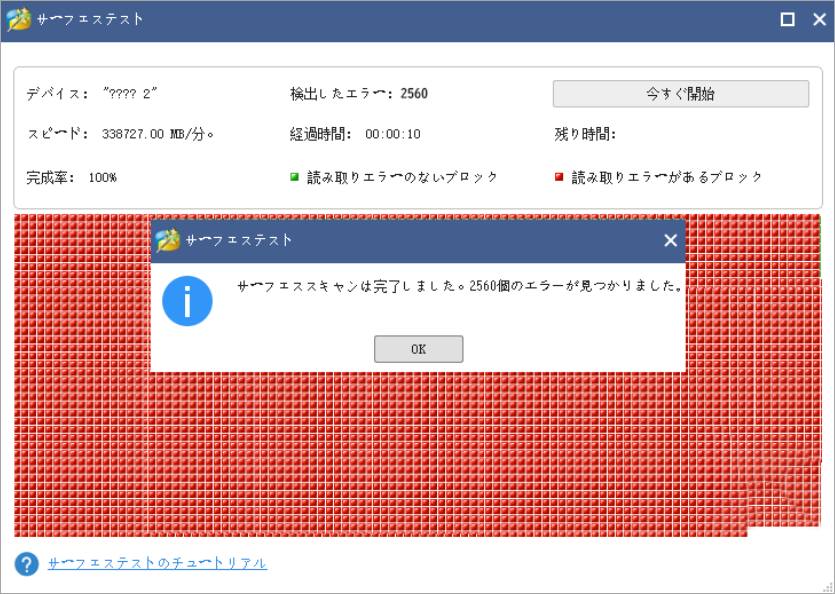
ステップ5.修復が完了したら、再び破損したファイルを削除し、動作するかどうかを確認することができます。
# 6. ハードディスクをフォーマットして破損したファイルを削除する
上記すべての方法を試しても破損したファイルを削除できない場合は、ハードディスクまたは外部記憶媒体をフォーマットして、ハードディスク上のすべてのファイルとフォルダーを削除することを検討してください。このようにして、中に保存された破損したファイルやフォルダーも自然に削除されます。もちろん、この方法は他のデータも失うことになりますので、採用するかどうかを慎重にご検討ください。
ステップ1.破損したファイル/フォルダー以外の重要なデータは必ず別の場所にバックアップしてください。
ステップ2. Win + Rのショットカットキーを押して「ファイル名を指定して実行」ダイアログボックスを開きます。次に、実行ボックスに「diskmgmt.msc」と入力してEnterキーを押すと、「ディスクの管理」ウィンドウが表示されます。
Windowsの内蔵ツールでは、32GB以上のパーティションをFAT32にフォーマットできないのは分かります。そこで、MiniTool Partition Wizardを使用すると、最大2TBのパーティションをFAT32にフォーマットすることができます。
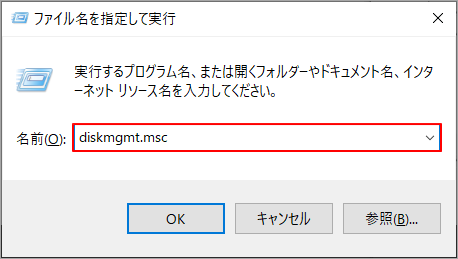
ステップ3. 「ディスクの管理」ウィンドウで、破損したハードドライブのパーティションを右クリックし、「フォーマット」を選択します。その後、「はい」をクリックして先に進みます。

ステップ4.ポップアップダイアログボックスで、使用するファイルシステムを選択し、ボリュームラベルとアロケーションユニットサイズを設定します。
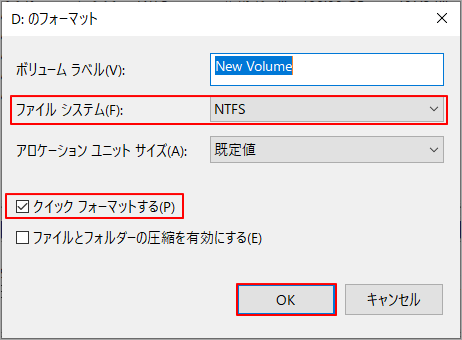
ステップ5.下の「クイックフォーマットする」にチェックを入れ、「OK」をクリックすると、ディスクドライブのフォーマットが開始されます。このオプションを選択しない場合、代わりに「フルフォーマット」が行われ、より長い時間がかかります。クイックフォーマットとフルフォーマットの違いについては、こちらの記事をご覧ください。
ステップ6. フォーマット作業が完了したら、以前バックアップしたデータを再びドライブに転送することができます。
結語
この記事では、Windows 10/11で通常の方法では削除できない破損したファイルやフォルダーを削除する方法について説明しました。本記事では、合計6つの解決策を紹介しますので、参考にしてください。 もちろん、より良い解決策があれば、ぜひ教えてください。なお、MiniTool Partition Wizardの使用中に何かご不明な点やご意見がございましたら、お気軽に[email protected]までご連絡ください。