Windows 10にはどれぐらいの容量が必要でしょうか?この記事を読んで、Windows 10に必要な容量について学びましょう。また、 Windows 10の容量を拡張する方法についてもご紹介します。
Windows 10に必要な容量は?
Windows 10はWindows 8のアップグレード版で、多くの新機能と前バージョンからの改良が施されています。では、Windows 10にはどのぐらいの容量が必要なのでしょうか?
Windows 10とは?
まずはWindows 10の一般的な知識について学びましょう。Windows 10は、Windows NTファミリーの1つとして2015年7月に発売されたパーソナルコンピューター用OSです。
ユニバーサルWindowsプラットフォームアプリはWindows 10の最も優れた機能の一つであり、システムセキュリティ、コマンドライン、マルチメディア、ゲームなども大幅に改善されています。2015年7月29日の発売以来、Windows 10は7回の更新が行われており、今回の Windows 10 May 2019 Updateでは、システムを最新の状態に保つために7GBの容量を保持しています。
では、 Windows 10のサイズはどのくらいでしょうか?実は、バージョン1809とバージョン1903では容量が違います。
Windows 10 バージョン1809に必要な容量は?
Windows 10 バージョン1809は何GB?2015年7月29日から2018年10月2日のバージョン1809までは、1GB(32ビット)または2GB(64ビット)のメモリと、16GBまたは20GBのハードドライブの空き容量が必要です。1809およびそれ以前のバージョンでは、Windows 10を正常に動作させるためにインストールパッケージやフォルダなどを保存しています。
Windows 10 バージョン1903に必要な容量は?
Windows 10 バージョン1903のインストールにはどれぐらいの容量が必要?2020年5月に更新されたバージョン1903では、1GB(32ビット)または2GB(64ビット)以上のメモリと、32GB(32ビット・64ビット共通)のハードディスクの空き容量が必要です。
Windows 10の必要容量が大幅に増加しているのは、Windows更新プロセスの変更に起因しています。では、SSDにWindows 10をインストールするにはどれぐらいの容量が必要でしょうか?これまでのWindowsでは、更新プログラムは大量のファイルをダウンロードしてローカルにインストールするため、システムディスクに十分な空き容量がないとダウンロードできませんでした。
システムディスクの更新を望まないユーザーの中には、わずかな空き容量のみを残しておく人もいます。 しかし、Windows 10 バージョン1903には7GBの予約済み記憶域があります。これは、更新の必要がないときに一時ファイルを使ってディスクを埋め、更新のための領域を確保するものです。
ただし、予約済み記憶域を利用できるのは、新規インストールのライセンス認証を済ませるか、 Windows 10 Version 1903がインストールされた新しいデバイスを購入した場合のみです。1度インストールしたら、削除することはできません。Windows Updateで自動的にWindows 10にアップグレードしただけでは、予約済み記憶域を使用することはできません。
7GBのディスク容量を自動的に確保する仕組み:
Microsoftによると、 この機能はWindows 10のストレージセンサーと連動し、システムの空き容量を計測するために使われるものです。
空き容量に応じて、一時ファイルでの充填が開始されます。他のファイルが削除されると、システムは一時ファイルをプレースホルダーとして使用します。
一時ファイルの占有量が7GBに達すると、プレースホルダーは停止されます。自動更新が必要な場合はシステムが自動的に一時ファイルを削除するので、ユーザーは最新の更新プログラムをダウンロードできるようになります。
デスクトップを使用している方であれば、Windows 10が7GBのディスク領域を確保していてもあまり問題にはならないでしょう。しかし、容量の少ないコンピューターを使用している方にとっては不便です。
Windows 10の容量不足に対する6つの解決策
Windows 10に必要なハードドライブ容量は?この質問には明確な答えがあります。しかし、 空き容量が不足している場合は、それを解決するための措置を講じる必要があります。ここでは、空き容量を増やす6つの方法をご紹介します。
1.システムパーティションの拡張
システムディスクや他のパーティションに使用されていない未割り当てのスペースがある場合は、システムパーティションを拡張して容量不足を解消することができます。
パーティションの拡張には、本格的で安全なパーティション拡張ソフトであるMiniTool Partition Wizardを強くお勧めします。これを使用することで、パーティションを簡単に拡張できます。他にも、 NTFSからFAT32への変換、パーティションのフォーマット、MBRディスクからGPTディスクへの変換が可能です。是非購入して試してみて下さい。
MiniTool Partition Wizard Freeクリックしてダウンロード100%クリーン&セーフ
では、 MiniTool Partition Wizardでシステムパーティションを拡張する方法について説明します。ブータブルメディアを作成し、それを使ってコンピューターを起動します。
ステップ1: MiniTool Recovery Environmentに入ったらシステムパーティションを選択します。左のアクションパネルで 「パーティション拡張」をクリックするか、システムパーティションを右クリックして 「拡張」をクリックして続行します。
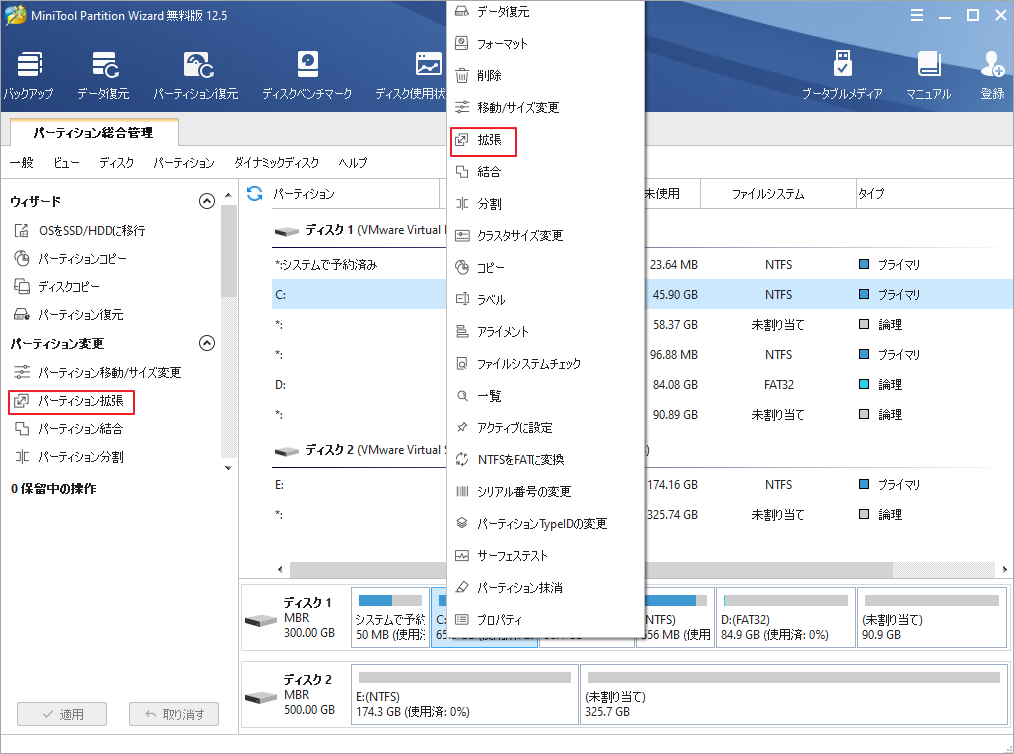
ステップ2: 必要な空き容量を決めて、「OK」をクリックして続行します。
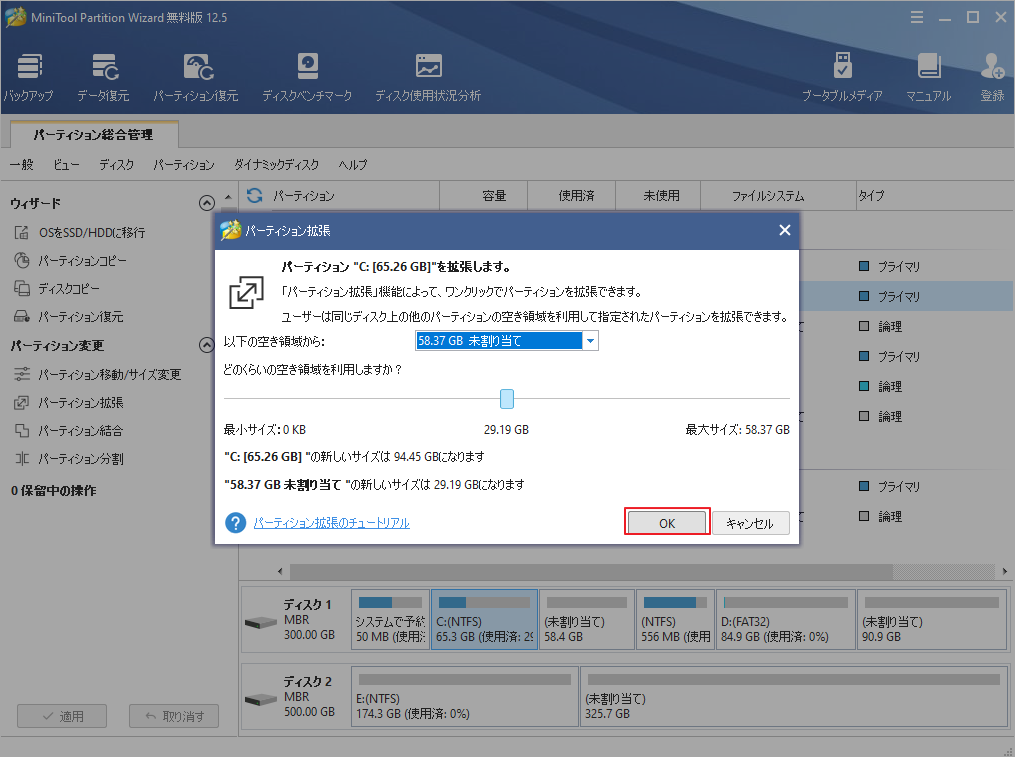
ステップ3: これで、システムパーティションが拡張されました。 「適用」をクリックすると、システムパーティションの拡張は完了です。
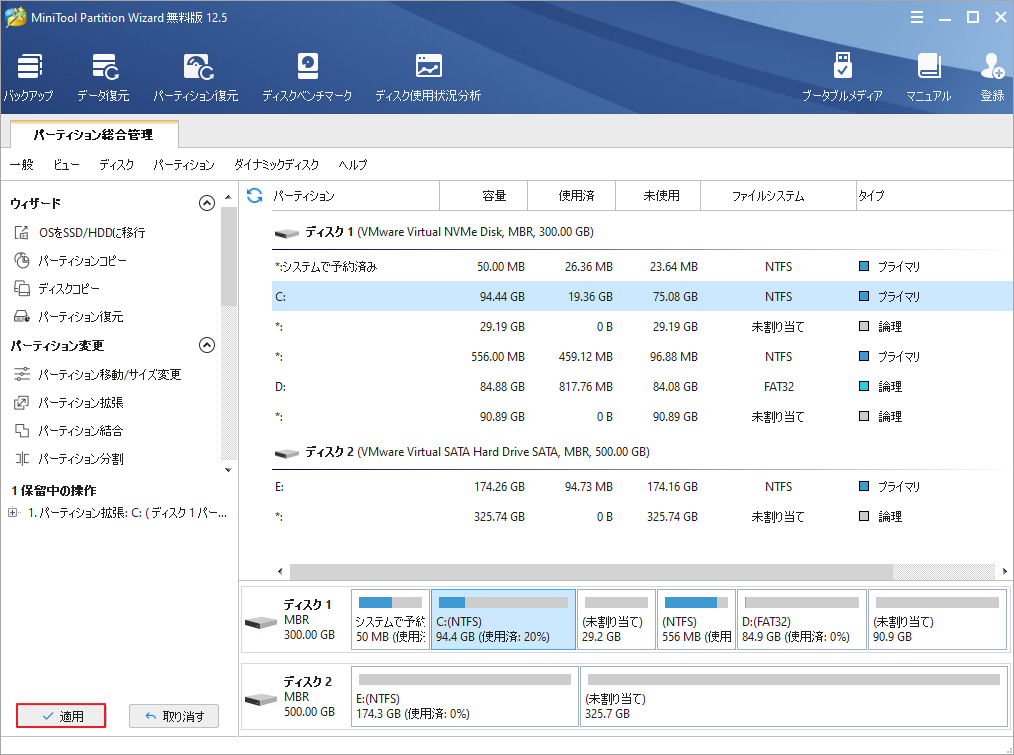
パーティションのサイズを変更する方法については こちらをクリックして下さい。
2.一時ファイルとWindows.oldフォルダの削除
システムが更新されると、 Windowsは以前のシステムのデータをWindows.oldというフォルダに保存します。Windows.oldフォルダが不要で、空き容量が足りない場合は、削除してスペースを確保することができます。Windowsが不要な一時ファイルを読み込むことがあるため、これを削除すると正常に動作するようになります。
では、一時ファイルを削除する方法を説明します。
ステップ1: スタートメニューの 「設定」 をクリックして続行します。
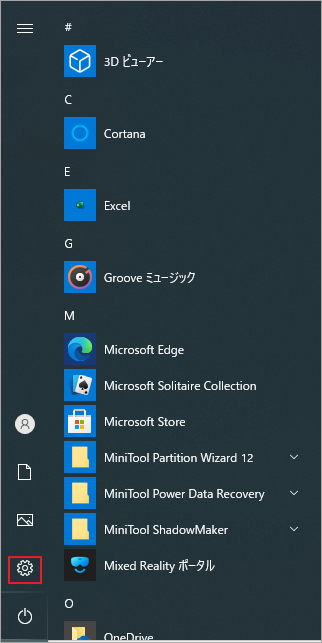
ステップ2: 「設定」ページの「システム」をクリックします。
ステップ3: 「記憶域」 をクリックし、右の「ストレージセンサーを構成するか、今すぐ実行する」をクリックして続行します。
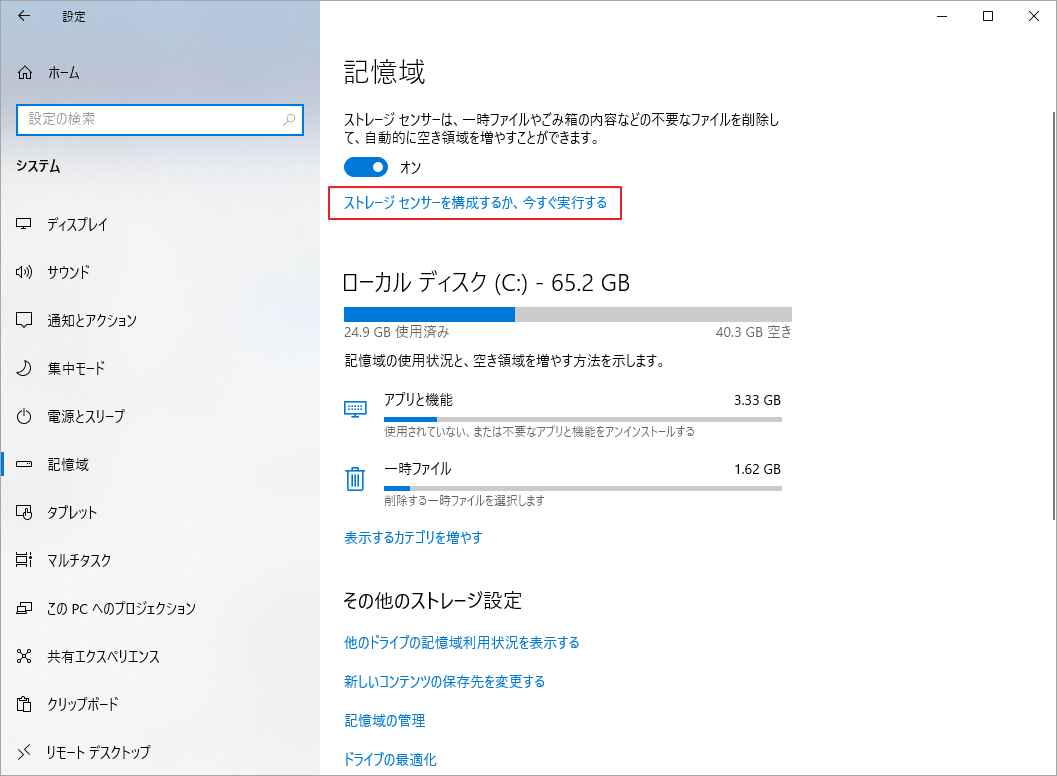
ステップ4: 「今すぐクリーンアップ」をクリックすると、すぐに不要ファイルを削除し、空き領域を増やすことができます。
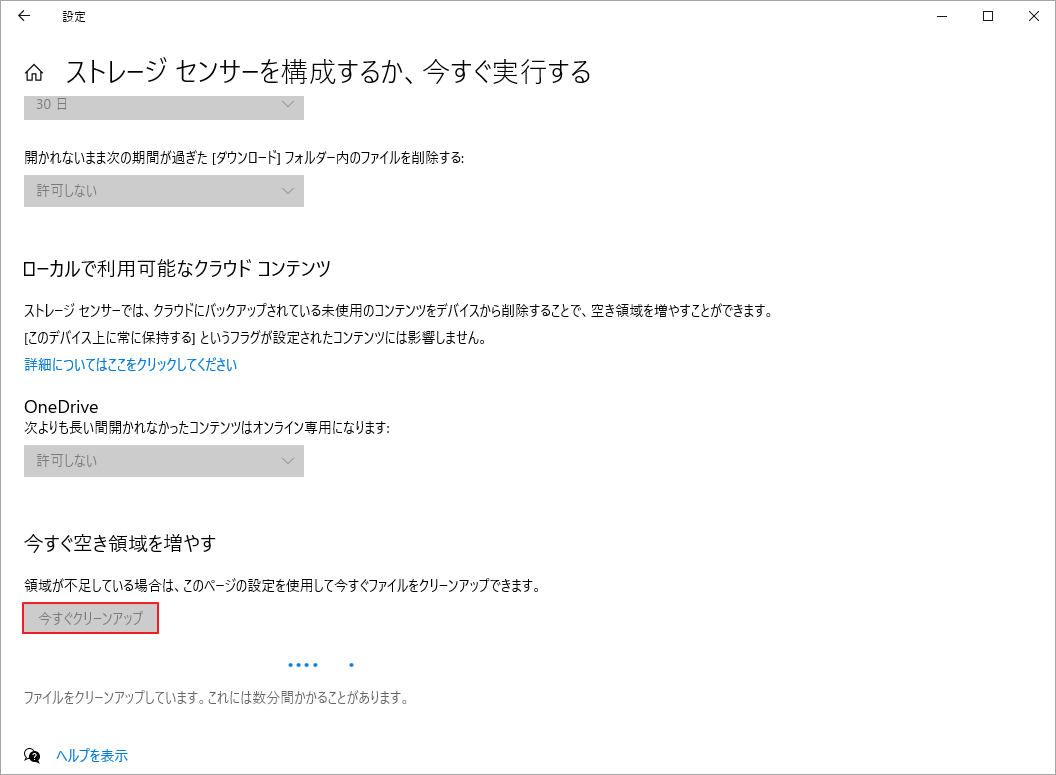
一時ファイルを削除すると、 Windows 10の空き容量を確保できます。
3.休止状態を無効にする
コンピューターがスリープモードになると、Windows は Hiberfil.sysファイルを使用して、現在の状態をハードディスクに保存します。このファイルサイズはコンピューターに搭載されているRAMの容量とほぼ同じです。休止状態を使わない場合は無効にすることができます。
ステップ1: 検索ボックスにcmdと入力し、 コマンドプロンプトを右クリックして「管理者として実行」をクリックして続行します。
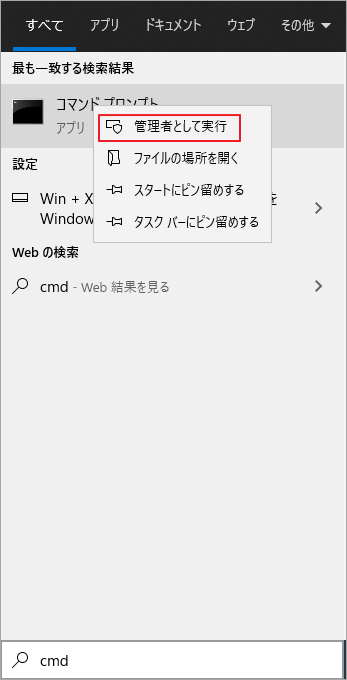
ステップ2: コマンドプロンプトウィンドウで powercfg.exe /hibernate off と入力し、 Enterを押して実行します。
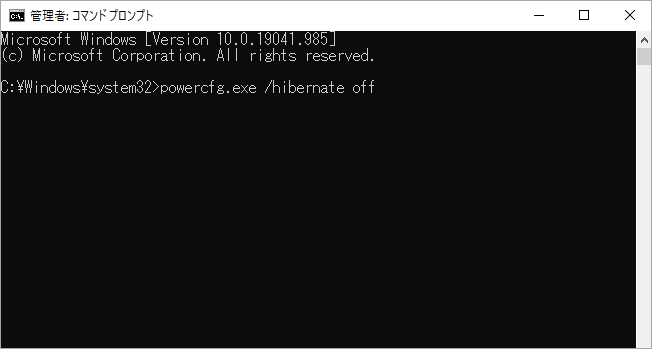
休止状態を無効にすると、数GBの空き容量を確保できます。
休止状態を有効にするには、コマンドプロンプトウィンドウで powercfg.exe /hibernate on と入力し、 Enterを押して実行します。
4.アプリケーションのアンインストール
不要なソフトウェアが大量にインストールされている場合は、アンインストールすることで空き容量を確保できます。以下の手順に従ってシステムパーティション上のソフトウェアをアンインストールします。
ステップ1: スタートメニューの 「設定」 をクリックして続行します。
ステップ2: 「設定」ページの「システム」をクリックします。
ステップ3: 「記憶域」 をクリックし、右でローカル ディスク(C)の使用状況が表示されます。
ステップ4: 下の「アプリと機能」をクリックして続行します。
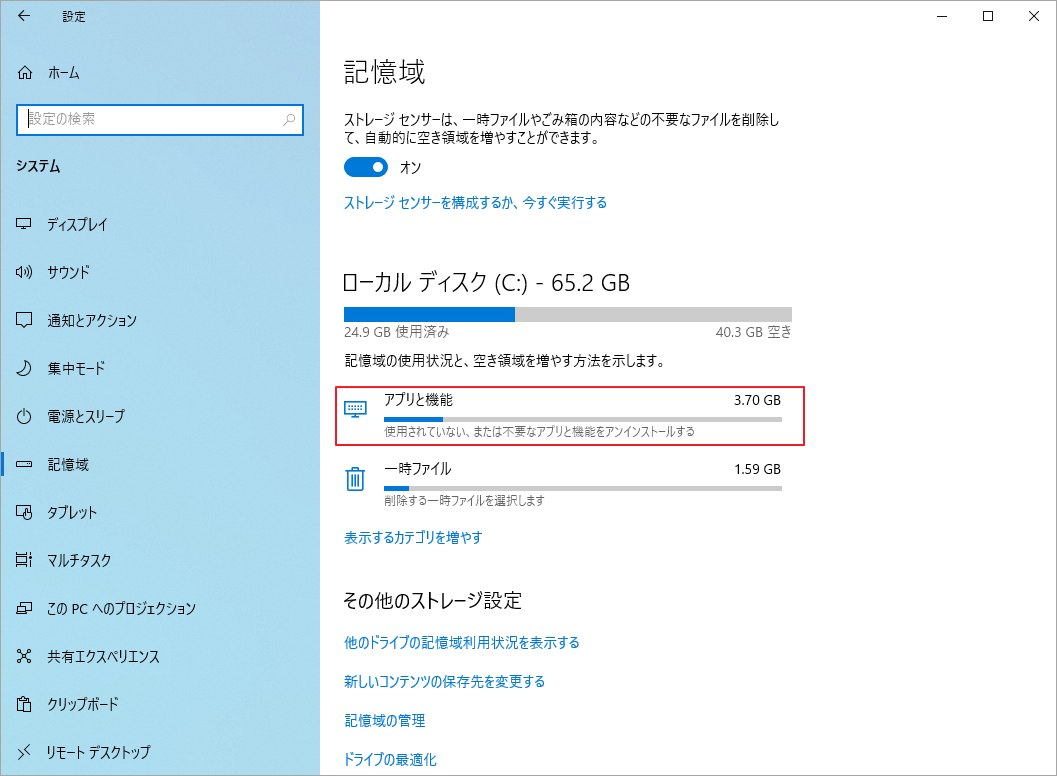
ステップ5: アンインストールするアプリを選択し、「アンインストール」をクリックすると空き容量が増加します。
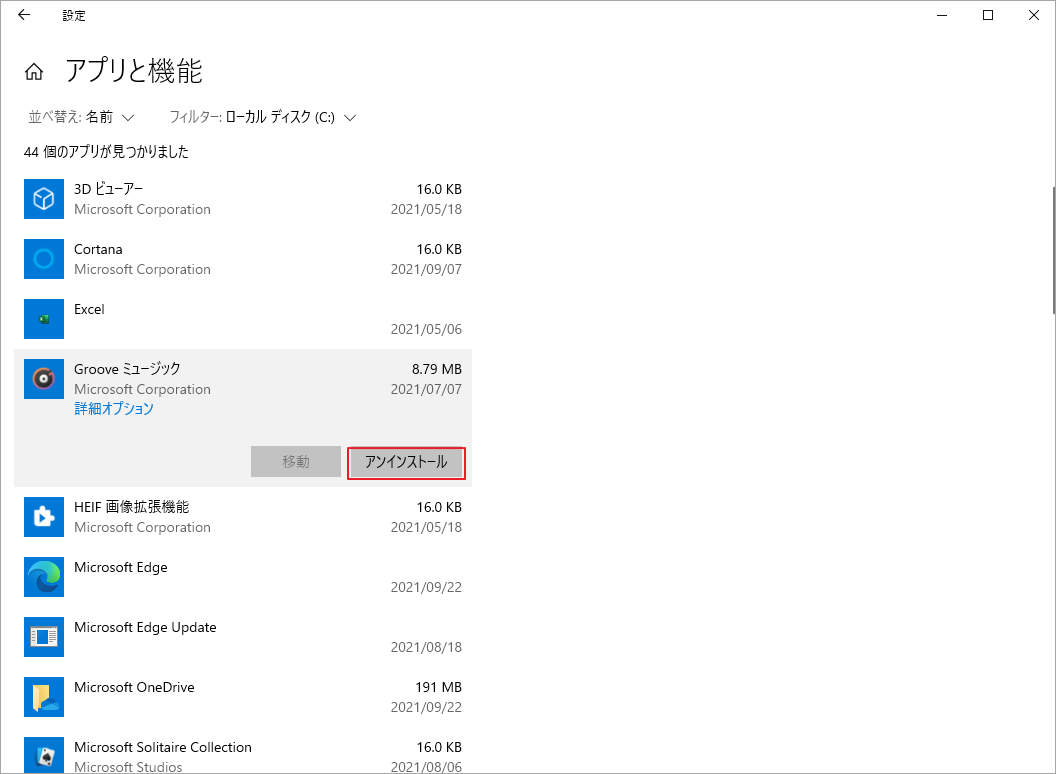
不要なプログラムをアンインストールすると、Windows 10の容量を大幅に節約できます。
5.仮想メモリのサイズを変更する
プログラムを実行するのに十分な物理メモリがなく、仮想メモリが不足しているというエラーメッセージが表示された場合は、手動で仮想メモリのサイズを増やす必要があります。
Windows 10で仮想メモリのサイズを変更する方法を説明します。
ステップ1: ファイルエクスプローラーで「PC」を右クリックして、プロパティを開いて続行します。
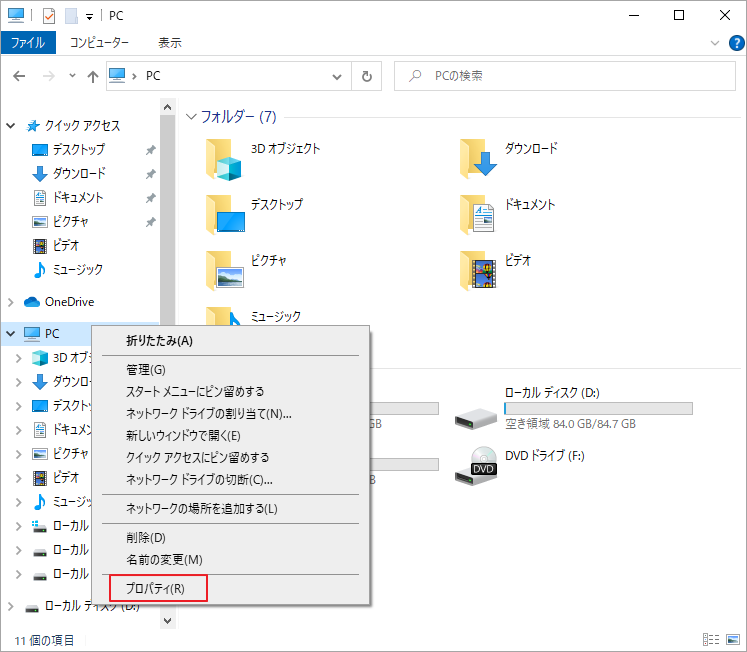
ステップ2: 左側のメニューで「システムの詳細設定」をクリックします。
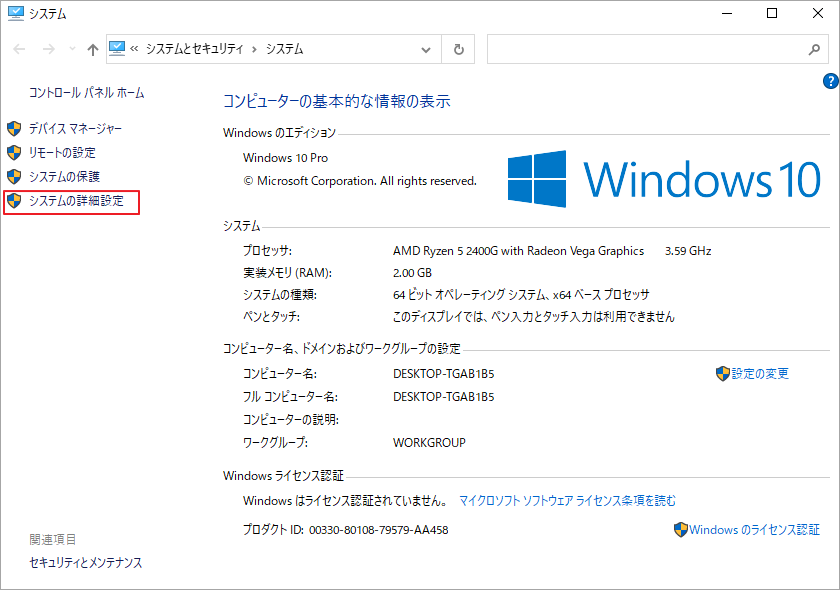
ステップ3: 詳細設定で「設定」をクリックします。
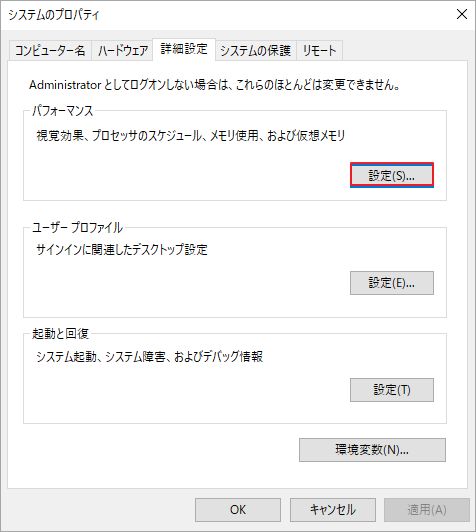
ステップ4: 詳細設定で「変更」をクリックします。
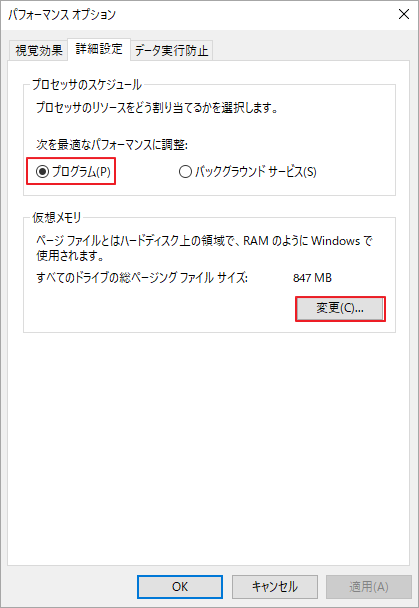
ステップ5: 「すべてのドライブのページングファイルのサイズを自動的に管理する」チェックボックスをオフにしてから、「カスタムサイズ」チェックボックスをオンにして、初期サイズと最大サイズを入力します。「設定」と「OK」をクリックすると、Windows 10の仮想メモリサイズの変更が完了します。
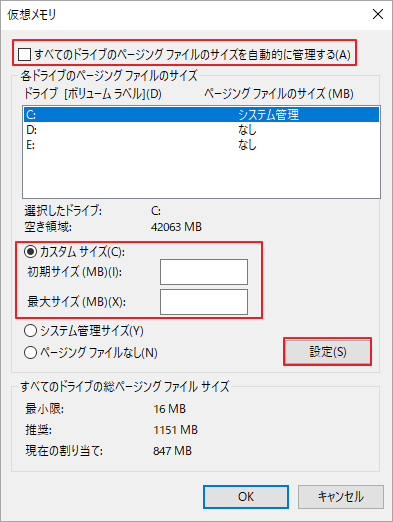
仮想メモリのサイズを変更した後は、Windows 10の空き容量が増加しています。
6. OSをSSD・HDに移行する
システムディスクに大量のファイルがある場合は、システムパーティションをより大きなディスクに移行することで、十分なスペースを確保することができます。では、OSを安全かつ迅速に移行するにはどうすれば良いでしょうか?MiniTool Partition Wizardを使用して、システムパーティションを移行することができます。
MiniTool Partition Wizard Freeクリックしてダウンロード100%クリーン&セーフ
詳細な手順は以下の通りです。
ステップ1: MiniTool Partition Wizardを開き、システムディスクを選択して、左のアクションパネルで「OSをSSD/HDDに移行」をクリックします。
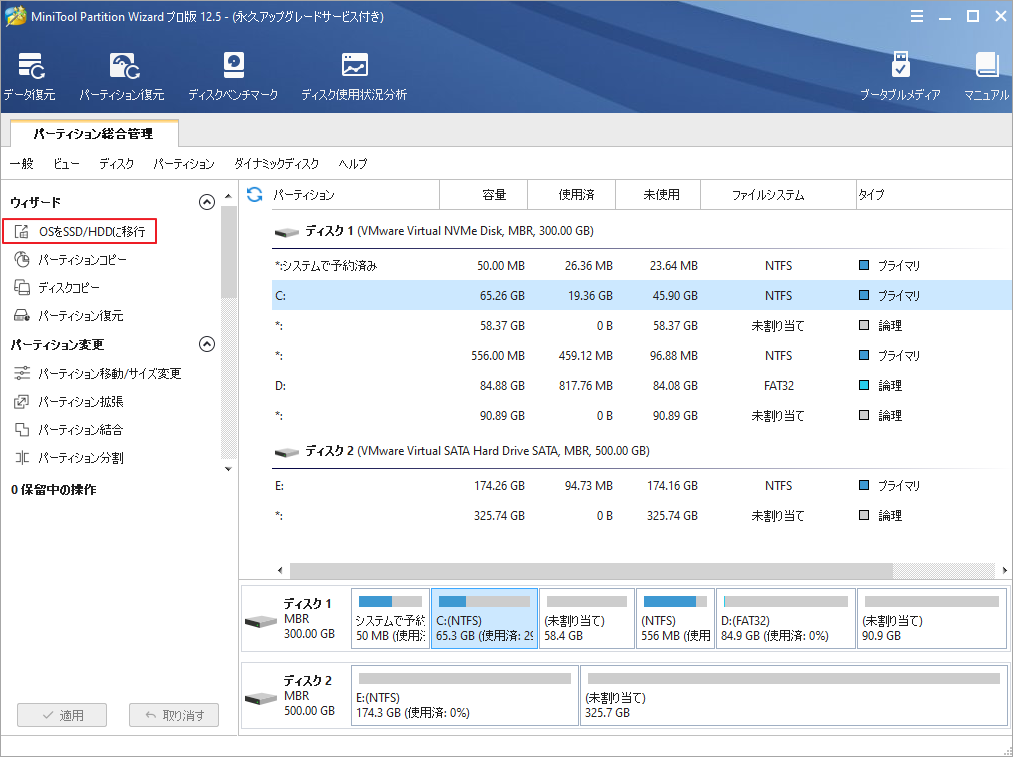
ステップ2: システムディスクを移行する方法を選択し、「次へ」をクリックして続行します。
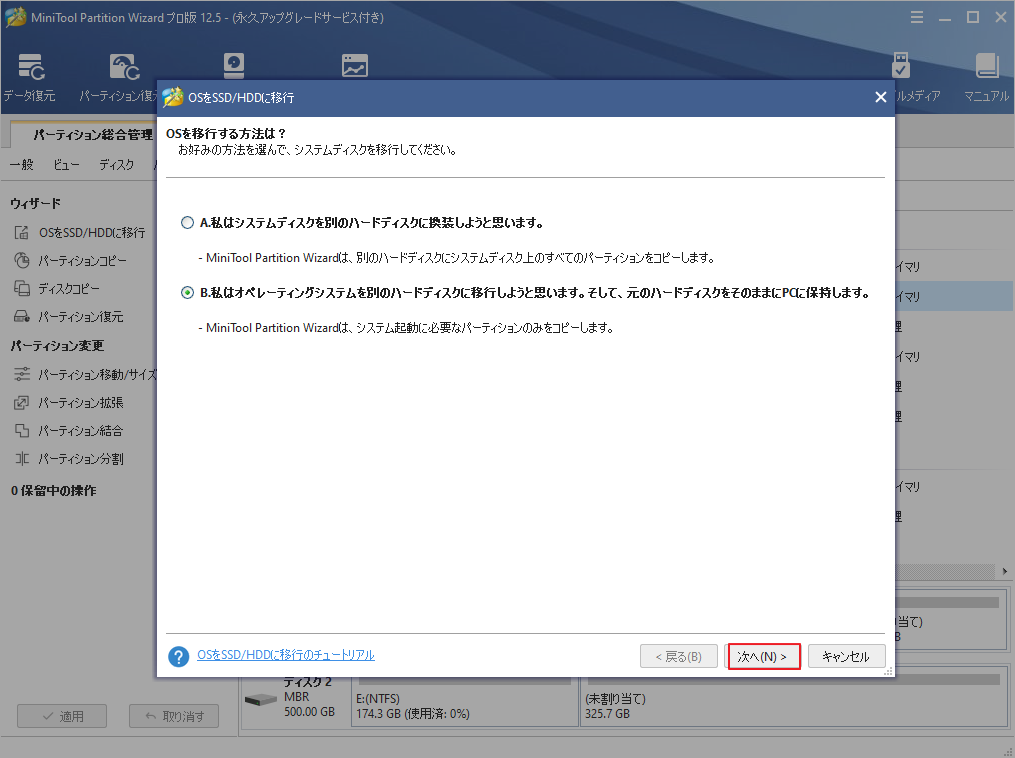
ステップ3: 移行先のディスクを選択し、「次へ」をクリックして続行します。
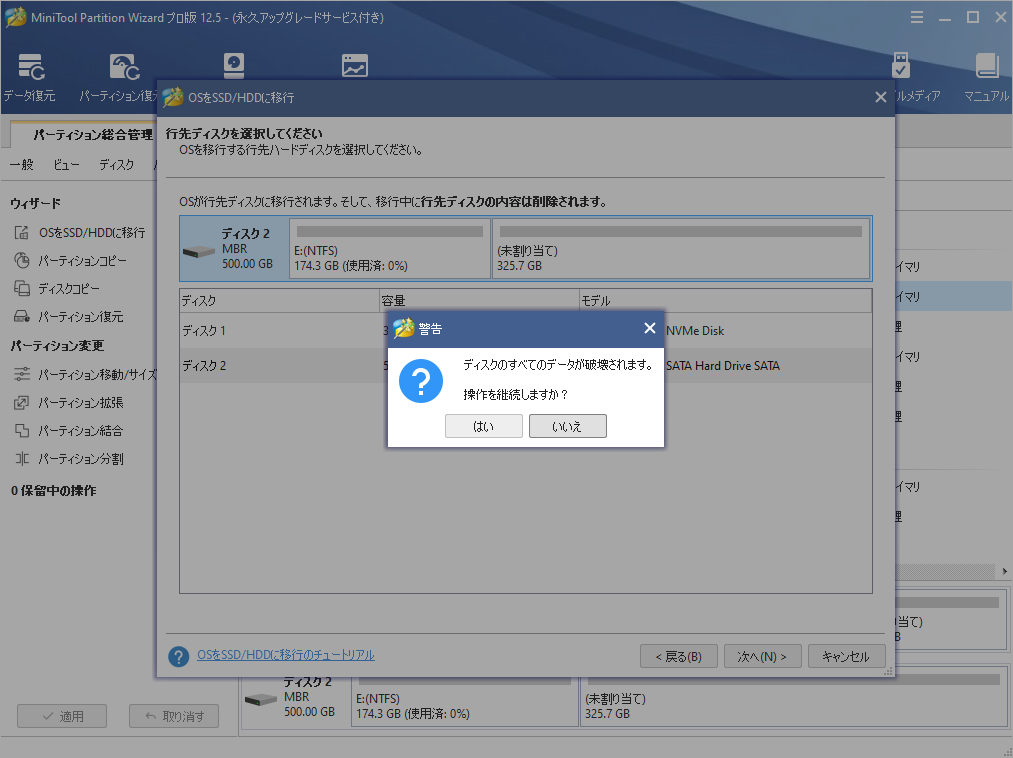
ステップ4: コピーオプションを選択し、システムパーティションのサイズを変更したら、「次へ」をクリックして続行します。
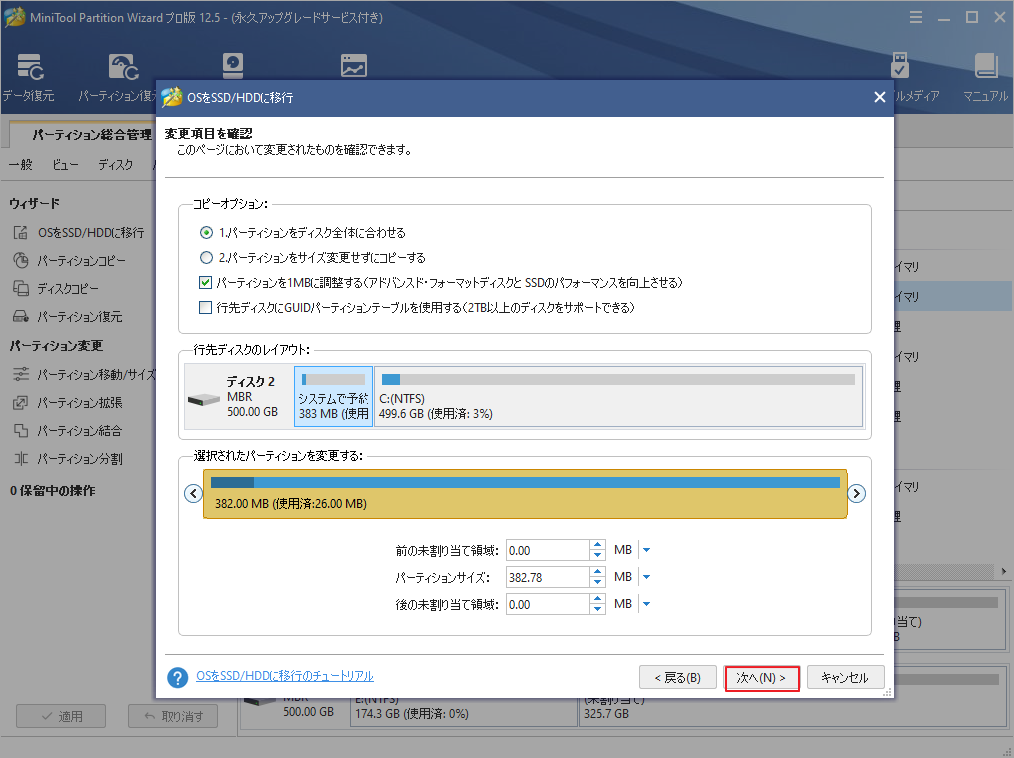
ステップ5: メッセージをよく読んでから 「完了」をクリックして続行します。
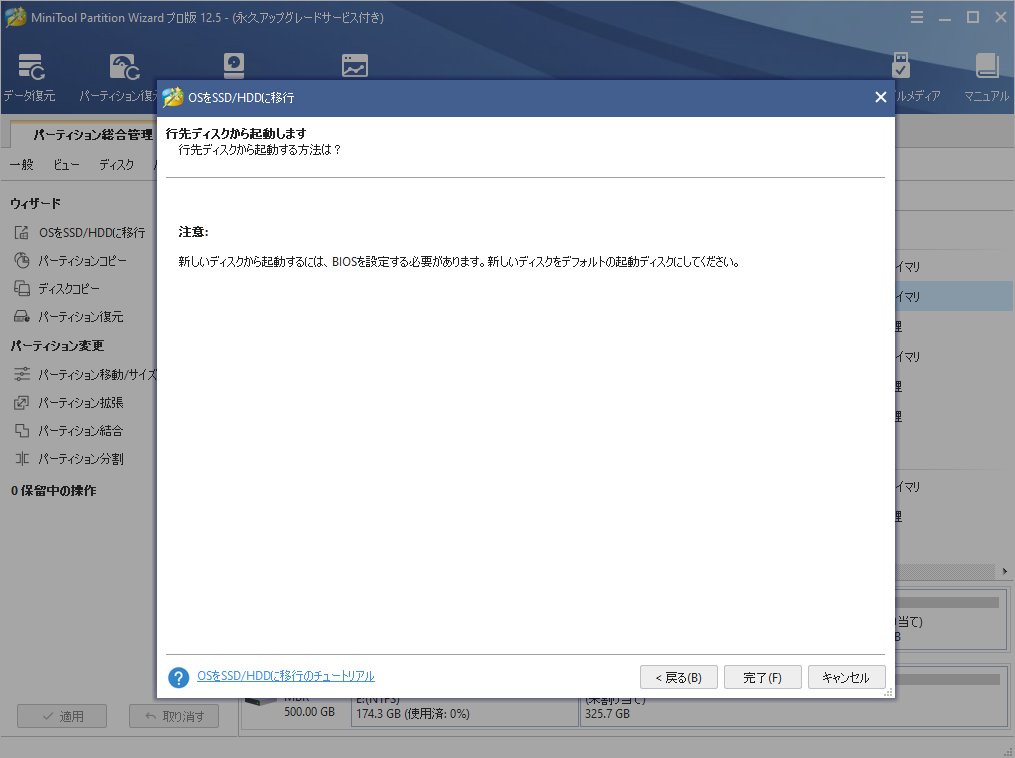
ステップ6: これでシステムディスクはディスク2に移行されましたが、移行を完了するにはツールバーの「適用」をクリックしてコンピューターを再起動する必要があります。
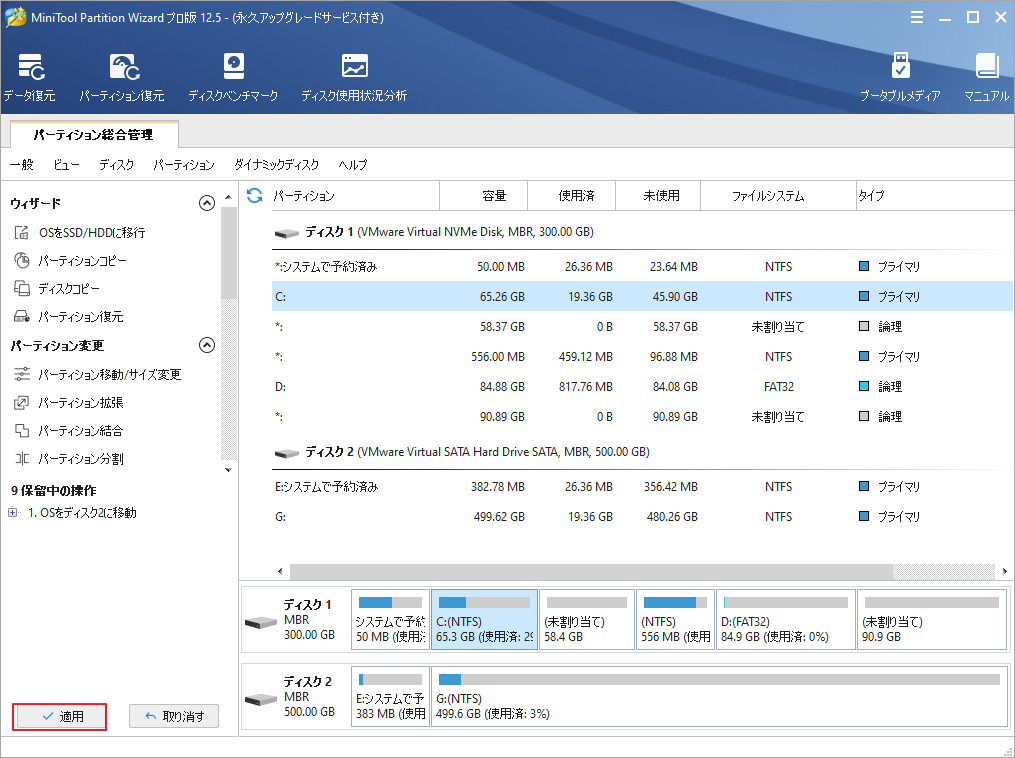
これによって、Windows 10の空き容量をさらに増やすことができました。
最後に
Windows 10に必要な容量は?この記事では、それについての詳しい情報を知ることができます。Windows 10 Version 1903は、Windows 10 Version 1809よりも多くの容量を必要としますので、アップグレードする前に上記の方法でシステムパーティションを拡張して下さい。
より良いアドバイスやご不明な点がございましたら、[email protected]までメールでお問い合わせ下さい。
Windows 10に必要な容量 よくある質問
55GBの空き容量がある以下のMacデバイスのみ、Boot CampでWindows 10をインストールできます。
- MacBook Pro、 Mac mini、 MacBook Air (2012年以降)
- MacBook (2015年以降)
- Mac mini Server (2012年後半)
- Mac Pro (2013年後半)
