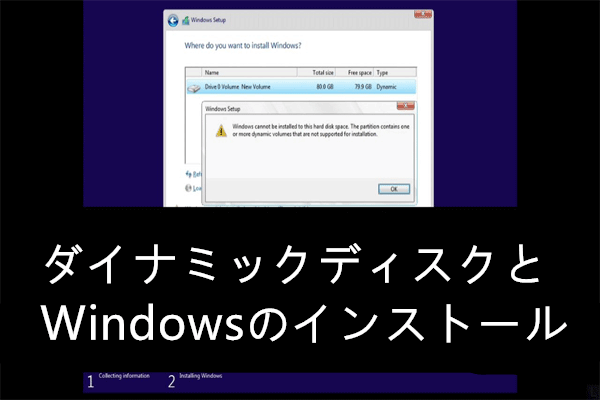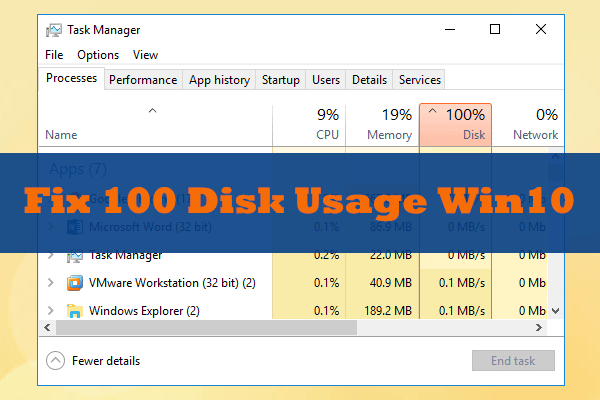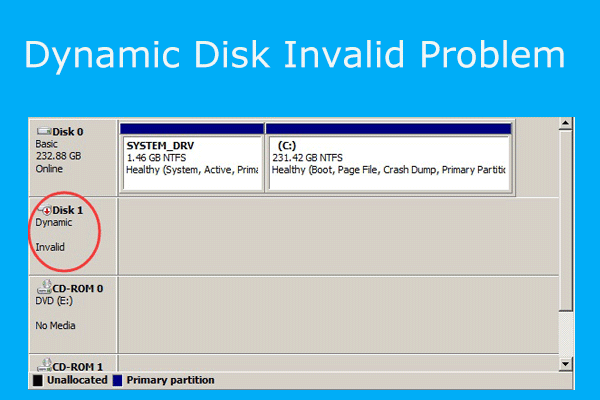ハードディスクのすべてのパーティションがダイナミックディスクボリュームになったら、どうやってベーシックディスクに変換しますか?この記事では、その問題を解決するための3つのソリューションを紹介します。
ダイナミックディスクとは
ダイナミックドライブとは何ですか?ベーシックディスクとダイナミックディスクは、2種類のストレージディスクです。Microsoft Windowsを実行するPCで最も一般的に使用されるベーシックディスクと同様に、ダイナミックディスクはマスターブートレコード(MBR)またはGUIDパーティションテーブル(GPT)を使用することもできます。
ダイナミックディスク上のすべてのボリュームは、ダイナミックボリュームと呼ばれます。ダイナミックボリュームには、シンプル、ミラー、ストライプ、スパン、RAID-5ボリュームの5種類があります。詳細については、ここをクリックしてください。
理論的には、ディスクグループごとに最大1,000のダイナミックボリュームを作成できますが、最大32個を作成することをお薦めします。また、ダイナミックディスクとボリュームを最大限に活用するには、複数のディスクを搭載したコンピュータでそれらを使用することをお勧めします。これにより、ニーズに応じてストレージを拡張できます。
ハードディスクがダイナミックになる3つの状況
3つの条件のいずれかに当てはまる場合、ベーシックハードディスクはダイナミックディスクになります。
1.MBRディスクに4つのプライマリパーティションがあり、未割り当て領域に新しいパーティションを作成しようとする場合、パーティションを作成するとベーシックディスクがダイナミックに変換されます。
2.非システムディスクでは、ベーシックディスク上のパーティションを拡張したいが、右側に連続した未割り当て領域または空き領域がありません。ここでは、ダイナミックディスクが存在する場合、パーティションを拡張するとこのベーシックディスクはダイナミックディスクになります。
3.「ダイナミックディスクに変換」オプションをクリックして、誤ってハードディスクをダイナミックディスクに変換してしまいました。
もちろん、ハードディスクをダイナミックディスクに変換された後は、ベーシックパーティションのようにシンプルなボリュームを作成することができます。複数のダイナミックディスクがあれば、ミラー、スパン、ストライプなどの高度なボリュームを作成できます。
ところで、ダイナミックディスクはいくつかの問題を引き起こすかもしれません。たとえば、Ubuntuや一部のWindowsオペレーティングシステムはダイナミックディスクにインストールすることはできません。また、ダイナミックボリュームでWindowsインストールするには、そのボリュームが基本ボリュームから変換され、パーティションテーブルにエントリが保持されている必要があります。ベーシックディスクから変換されたシンプルボリュームはパーティションテーブルにエントリがありませんが、変換前はシステムボリュームまたはブートボリュームであればエントリがあります。
したがって、どのようにしてダイナミックディスクをベーシックディスクに変換できますか?
ダイナミックディスクをベーシックに変換する3つの方法
一般に、Windows 7/8/10では、ダイナミックディスクをベーシックディスクに変換するには2つの無料ダイナミックディスク変換ツールを利用できます。。Windowsディスクの管理とcmdを使用してダイナミックディスクをベーシックに戻すことができますが、すべて既存のボリュームを削除する必要があります。
詳細は以下のとおりです。
方法1:Windowsディスクの管理を使用する
ディスクの管理では、すべてのボリュームを1つずつ削除してから、ダイナミックディスクをベーシックディスクにすることができます。
①「diskmgmt.msc」を実行してディスクの管理を開くか、「コンピュータ」を右クリックして、「管理」-「ストレージ」-「ディスクの管理」を選択します。
②ダイナミックボリュームを右クリックし、「ボリュームの削除…」を選択します。ボリュームの削除を続行してハードディスク全体を未割り当てにします。
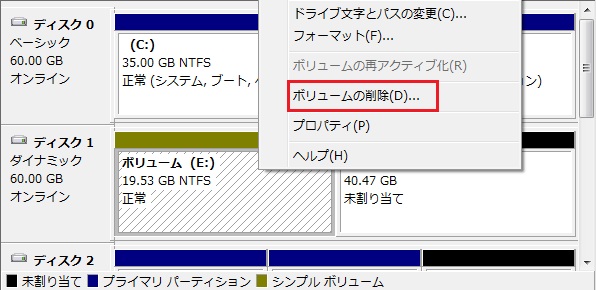
③一部のオペレーティングシステムでは、削除後、ダイナミックディスクは自動的にベーシックディスクになります。変換が自動的に行わない場合、ダイナミックディスクを右クリックしてから、「ベーシックディスクに変換する」を選択する必要があります。
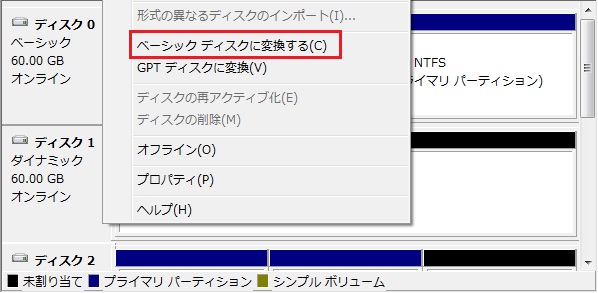
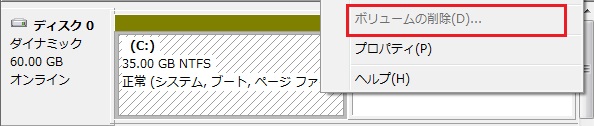
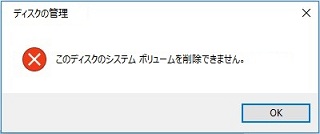
方法2:コマンドプロンプトを使用する
コマンドプロンプト(cmdとも呼ばれる)またはcmd.exeは、Windows NT、Windows CE、OS/2およびeComStationオペレーティングシステムのコマンドラインインタープリタです。ソフトウェア市場に非常に強力なWindowsツールが次々と現れたとしても、コマンドプロンプトは非常に強力なWindowsツールとして時代遅れではありません。
では、CMDでダイナミックディスクをベーシックディスクに変換する方法は?
コマンドプロンプトを管理者として実行します。 次に、コマンドプロンプトウィンドウで、次のコマンドを順番に入力します。
>diskpart
>list disk
>select disk n (nは変換しようとするダイナミックディスクの番号です)
>detail disk
>select volume n (nは選択されたボリュームの番号です)
>delete volume
複数のボリュームがある場合は、ディスク上のすべてのボリュームを1つずつ削除してください。
>select disk n
>convert basic
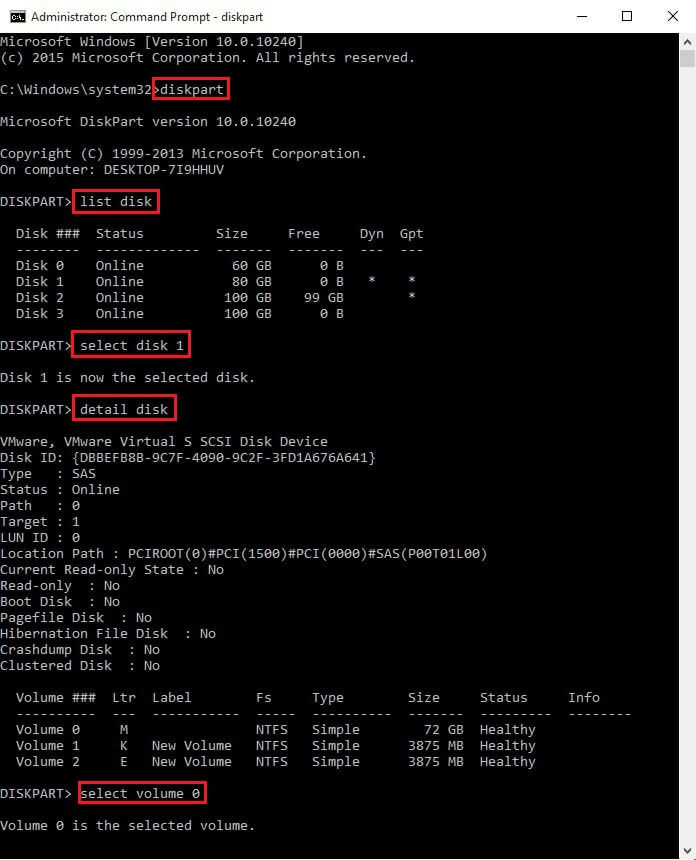
コマンドを入力するたびにEnterを押してください。最後にCMDを終了します。
データを失うことなく、簡単かつ安全にハードディスクをダイナミックからベーシックに変換する方法はありますか?もちろんです。ぜひパーティション管理ソフトウェア-MiniTool Partition Wizardを利用してください。
方法3:万全の策-MiniTool Partition Wizard
MiniTool Partition Wizardは、ハードディスクやパーティションをより良い方法で管理できる専門的なハードディスクマネージャーです。
ダイナミックディスクをベーシックディスクに変換するには上位エディションが必要です。
このダイナミックディスク変換ツールをインストールして登録してから、次の手順に従ってください:
①MiniTool Partition Wizardを起動して、メイン画面に入ります。次に、ディスクマップから変換しようとするダイナミックディスクを選択し、アクションパネルまたはメニューバーの「ディスク」から 「ダイナミックディスクをベーシックに変換」を選択します。
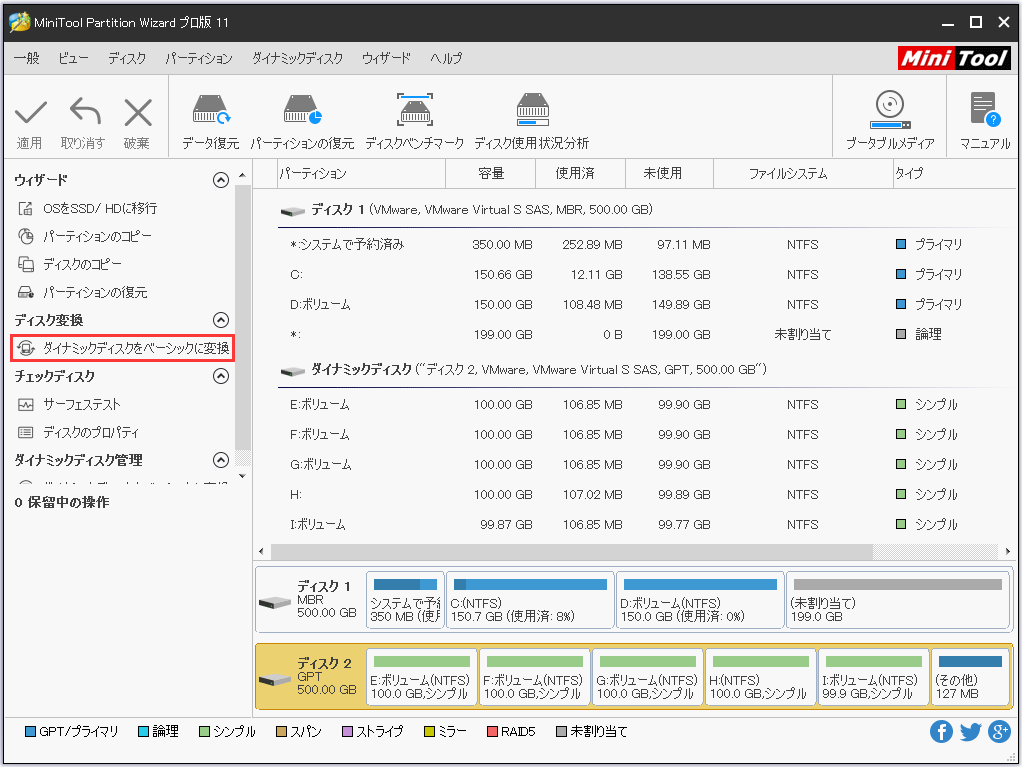
②ターゲットディスク上のすべてのボリュームがベーシックディスク上のパーティションになったことをプレビューできます。左上の「適用」をクリックしてすべての変更を適用します。
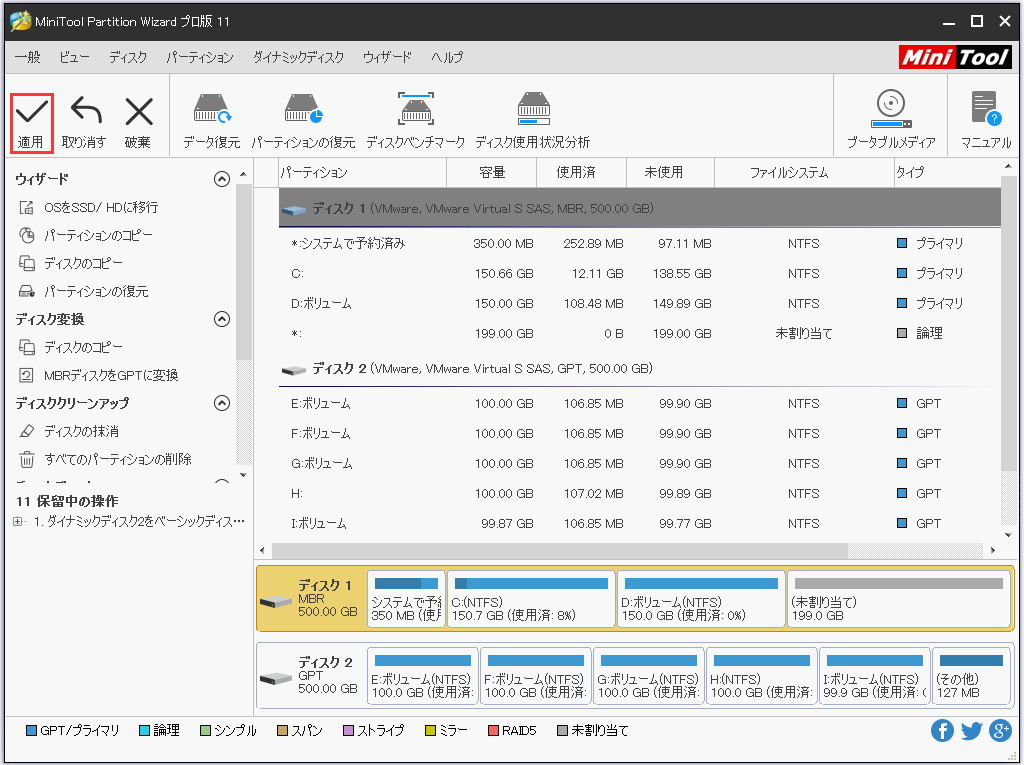
変更が完了するとPCが正常に再起動でき、ダイナミックディスクになったハードディスクはベーシックディスクに変わります。
注意事項:
- シンプルボリュームが存在しているダイナミックディスクをMiniTool Partition Wizardを利用してベーシックディスクに変換することができます。ミラーボリュームの場合は、ディスクの管理でミラーを解除してください。ストライプ、スパン、またはRAID 5ボリュームの場合は、重要なデータをバックアップした後に削除してください。
- ダイナミックディスクになったハードディスクはもともとMBRディスクであれば、そこに存在しているプライマリパーティションは最大4つです。ダイナミックディスクになった後、ボリュームの数が4つを超えたダイナミックディスクを直接にMBRベーシックディスクに変換できません。ですから、重要なファイルをバックアップしてから不要なボリュームを削除する必要があります。
方法4.「ディスクのコピー」機能でダイナミックディスクをベーシックディスクに変換する
MiniTool Partition Wizardの「ディスクのコピー」機能でダイナミックディスクをベーシックディスクにコピーすれば、コピー先のハードディスクは自動的にベーシックディスクになります。
MiniToolは、ダイナミックディスクをベーシックに変換することができるだけではなく、実際には、ダイナミックボリューム/ディスクをバックアップしてベーシックディスクにすることができます。ここでは、「ディスクのコピー」機能でダイナミックディスクをベーシックディスクに変換する方法を紹介します。
①MiniTool Partition Wizardのメイン画面で、メニューバーから「ディスクのコピー」を選択します。
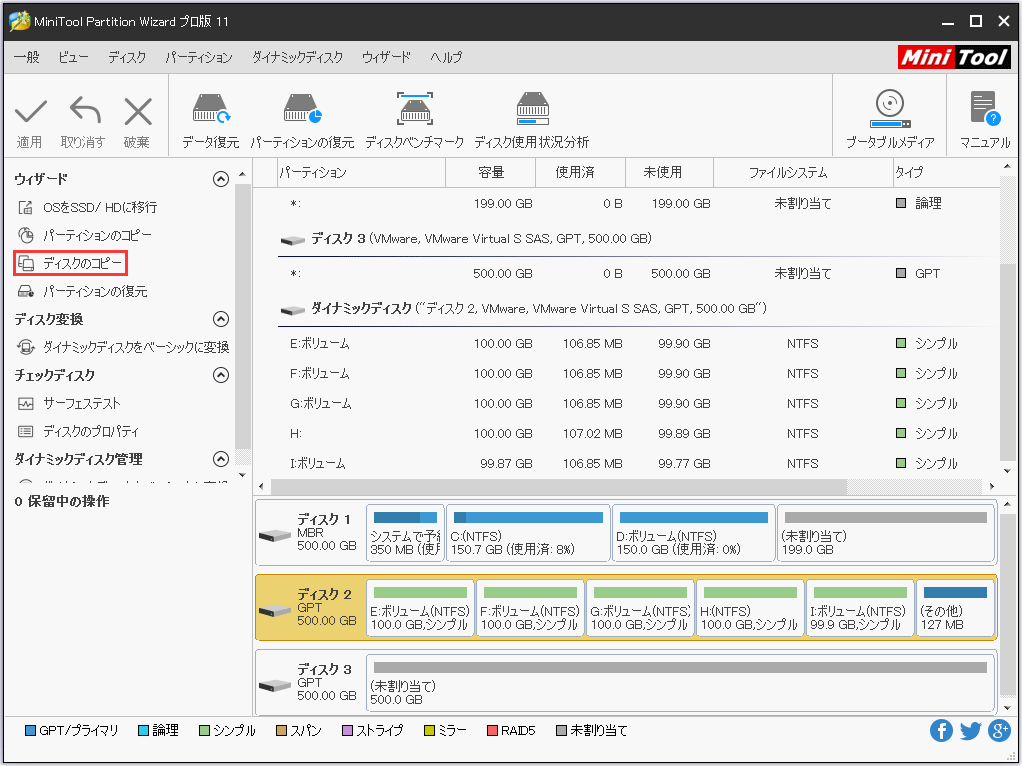
②「次へ」をクリックして続行します。
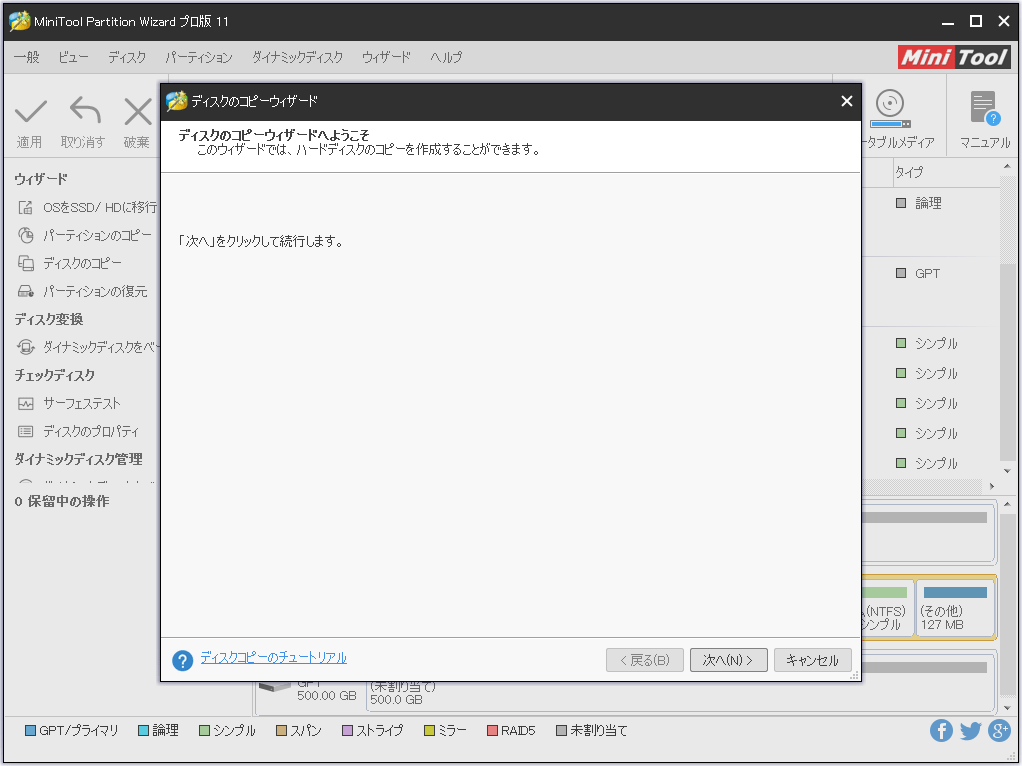
③コピーしようとするダイナミックディスクをソースディスクとして選択します。 その後、「次へ」を押して続行します。
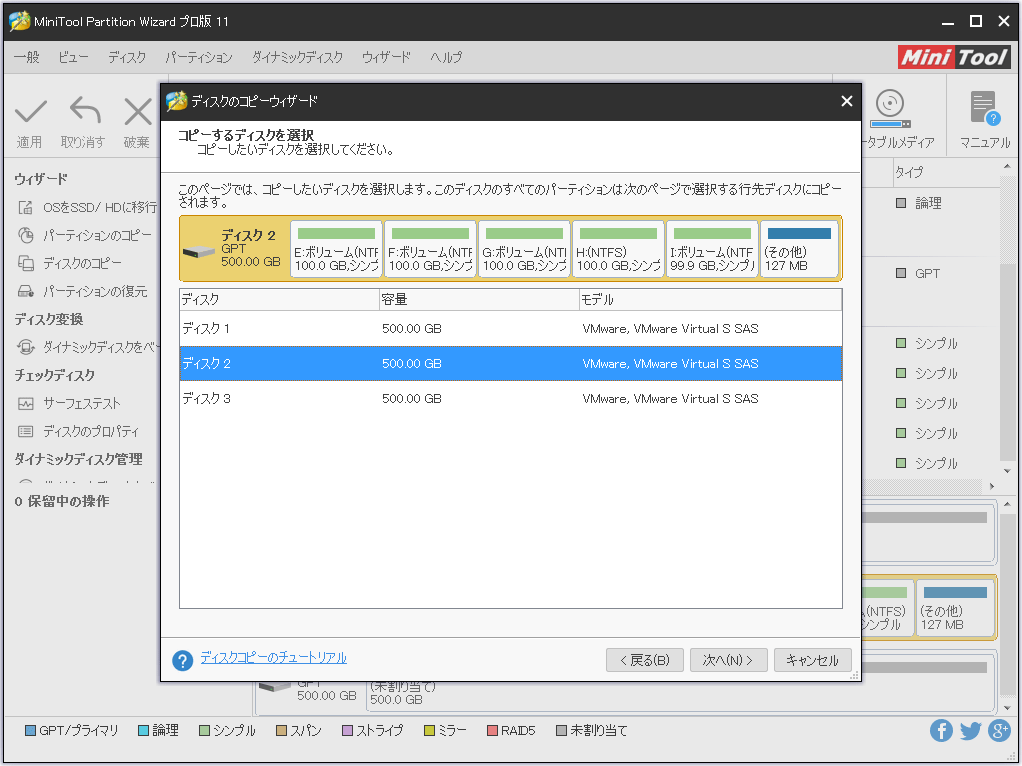
④ソースダイナミックディスク上のすべてのデータを格納する場所を選択します。ターゲットディスク上のすべてのデータが削除されることに注意してください。事前に重要なデータをバックアップすることは必要です。
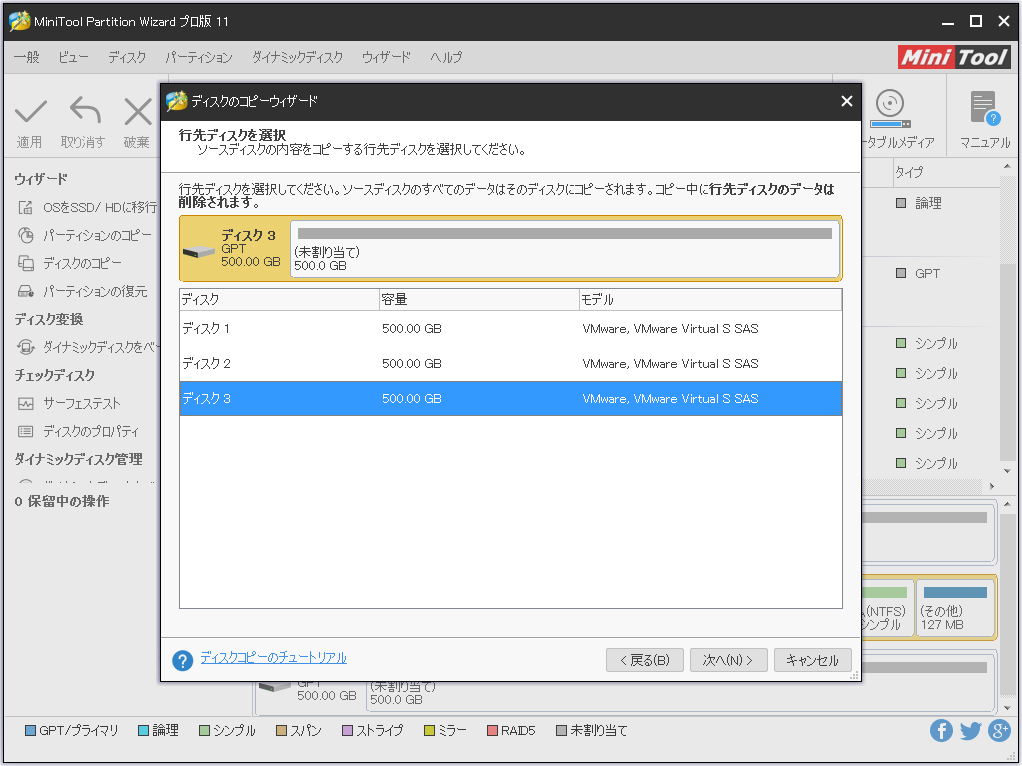
⑤ターゲットディスクの種類に応じて、次のページで異なるオプションが表示されます。
ターゲットディスクがMBRディスクの場合は、次の4つのオプションがあります。確認した上で「次へ」をクリックして続行します。
- パーティションをディスク全体に合わせる
- パーティションをサイズ変更せずにコピーする
- パーティションを1MBに調整する
- 行先ディスクにGUIDパーティションテーブルを使用する
ターゲットディスクがGPTディスクの場合、「パーティションをディスク全体に合わせる」と「パーティションをサイズ変更せずにコピーする」という2つのオプションは表示されます。
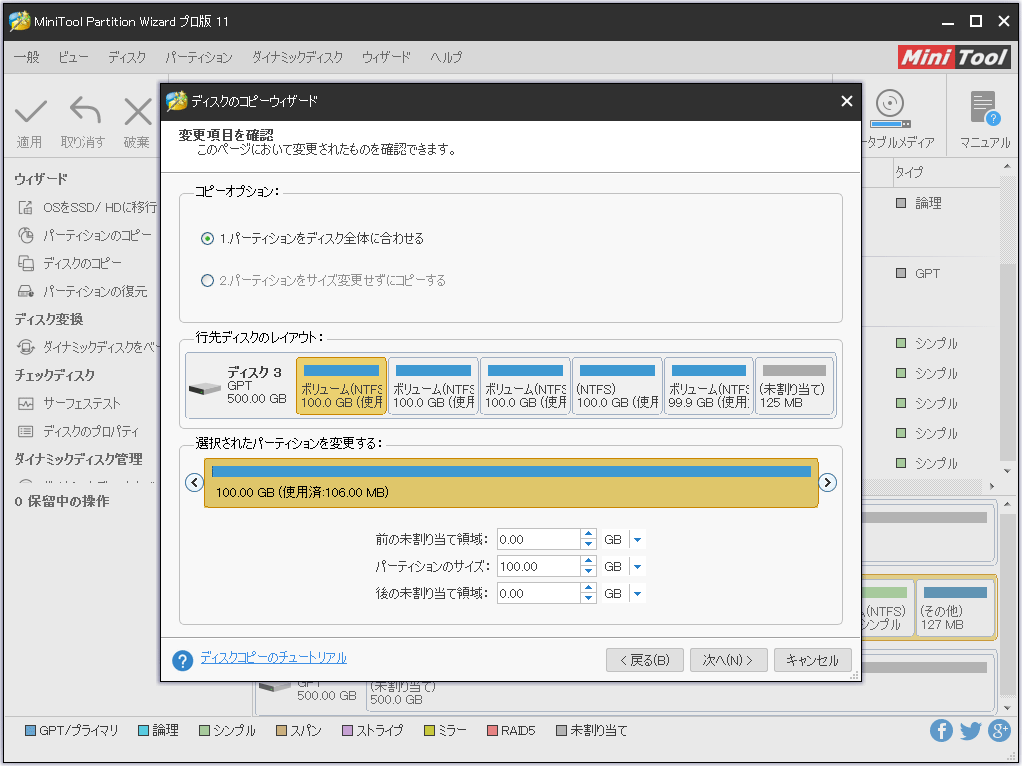
⑥Minitool Partition Wizardは、新しいディスクから起動する方法を示します。新しいディスクから起動する必要がある場合、注意を払ってください。
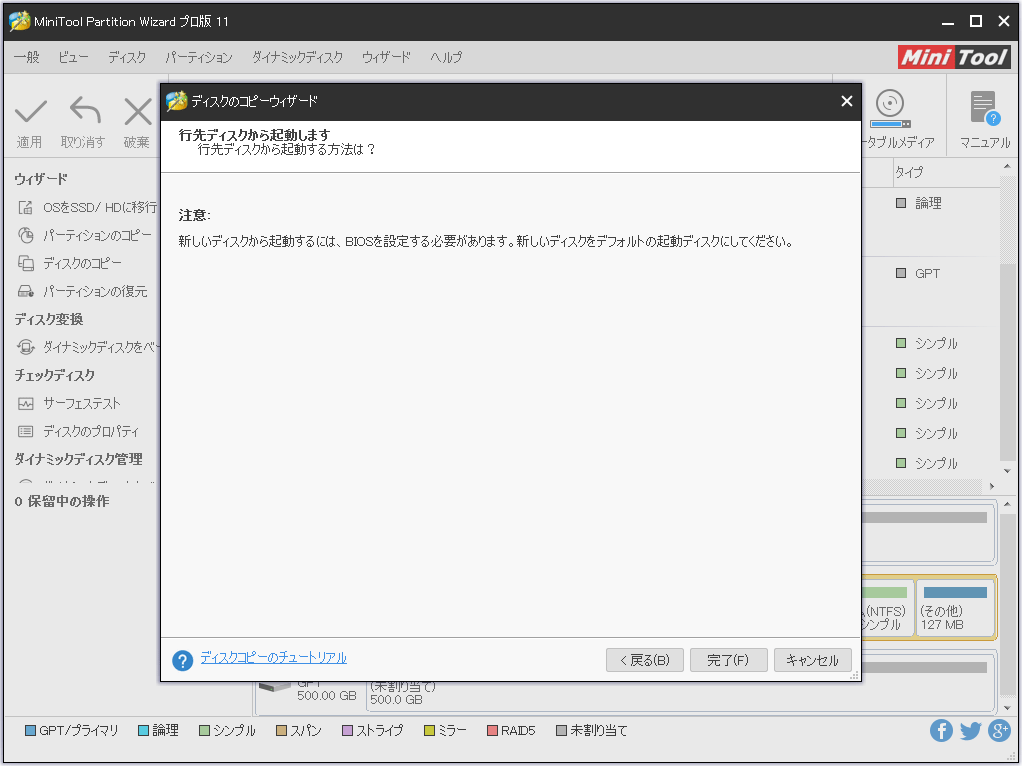
⑦最後に、ツールバーの 「適用」ボタンを押してこのタスクを実行します。完了するまでお待ちください。
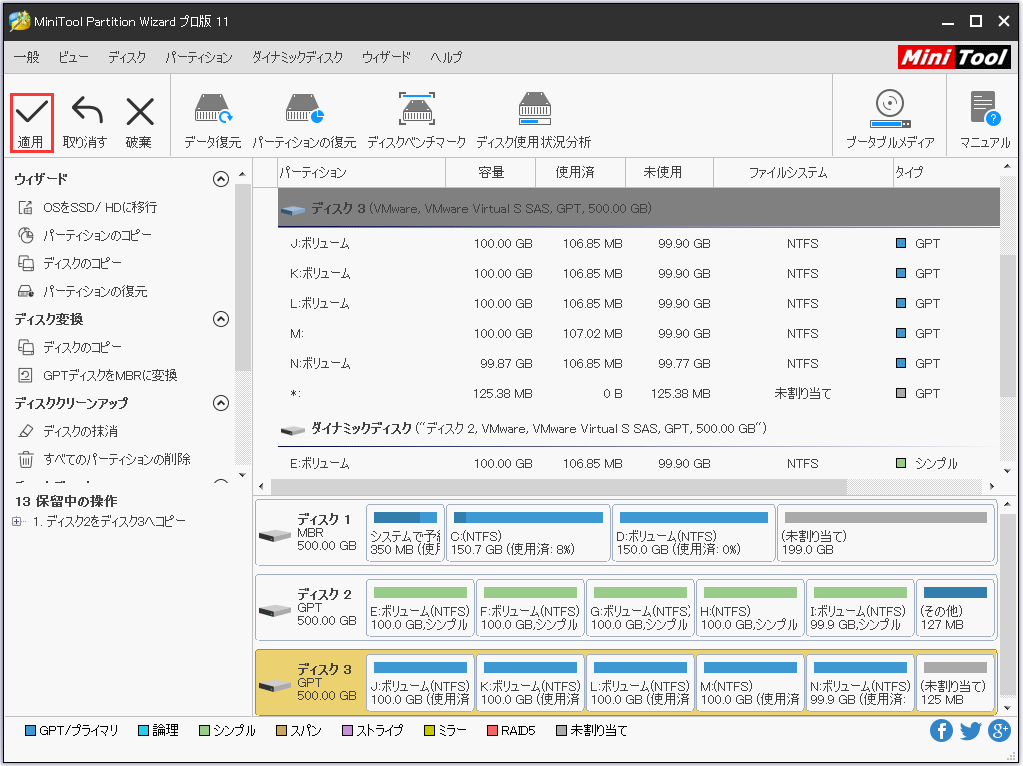
まとめ
多分、ハードディスクがベーシックディスクになるのは困りごとです。ですから、ハードディスクがダイナミックになる3つの状況に注意を払ってください。MiniTool Partition Wizardの使い方に関してご不明な点がございましたら、コメントをお残しください。または、[email protected] までお問い合わせください。