最近、Dell XPS 8700をWin10にアップグレードした後、ゲームとの互換性のためにWin7にダウングレードしました。私は21.18 GBの回復パーティションを削除して、OSパーティション(ディスク2)、SSDのスペースを追加したいと思います。回復パーティションはWin8用で、もはや必要ではありません。 役立つパーティション管理ツールを教えてくれませんか。有料のソフトウェアでも構いませんが、無料のほうがいいです。from Tenforums
現在、Windows 10の急速な普及率にもかかわらず、Windows 7はデスクトップオペレーティングシステム市場シェア1位を維持しています。非常に多くのユーザーがWindows 7に固執しているため、Windows 7に関するトピックは盛り上がっています。大容量ハードディスクの普及に伴い、無料のWindows 7パーティションマネジャーを見つけることの重要性は言うまでもありません。Windows用のパーティションマネジャーは数多くありますが、無料パーティションマネジャーは常に人気があります。この記事では、MiniTool Partition Wizard、CMD、ディスクの管理という3つの無料パーティションマネジャーを紹介します。同じタスクを実行することで、どちらが最高の無料パーティションソフトウェアであるかが分かります。
MiniTool Partition Wizard
MiniToolによって開発されたWindows 7パーティションソフトウェア- MiniTool Partition Wizardには、無料版、プロ版、サーバー版、エンタープライズ版、テクニション版という5つのエディションがあります。それらの5つのエディションの中で、MiniTool Partition Wizard 無料版は、現在CNETから20,000,000人以上のユーザーによってダウンロードされました!どれほどユーザーに愛用されているかが分かります。なぜそんなに人気がありますか。
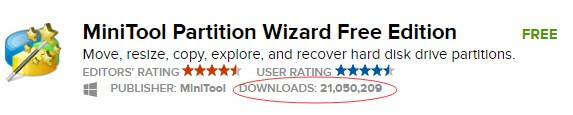
MiniTool Partition Wizardの機能
MiniTool Partition Wizard 無料版は、ベーシックディスクで発生する可能性がある問題に対応しています。例えば、パーティションの作成/削除/フォーマット、パーティションの移動/サイズ変更、パーティションの分割、パーティション/ディスクのコピー、HDD/SSDへのOS移行、パーティションの非表示/表示、MBRとGPTディスクの相互変換などを行うことができます。無料版は、Windows XP/Vista/7/8/10のすべてのエディションを含むWindows非サーバーOSで使用できます。
Windows 7パーティションの拡張、MBRディスクをGPTディスクに変換することについて説明しましょう。
MiniTool Partition Wizardでパーティションを拡張
①MiniTool Partition Wizard無料版を実行し、拡張しようとするパーティション(ここではパーティションC)をクリックし、左側のアクションパネルから「パーティションの拡張」を選択します。
②新しい画面で、チェックボックスをドロップダウンしてパーティション/未割り当て領域を選択して容量を取ります。また、四角形をドラッグすることで必要な容量を取ることもできます。ここでは、7.5GBの未割り当て領域から容量を取ります。
③「適用」をクリックして変更を有効にします。
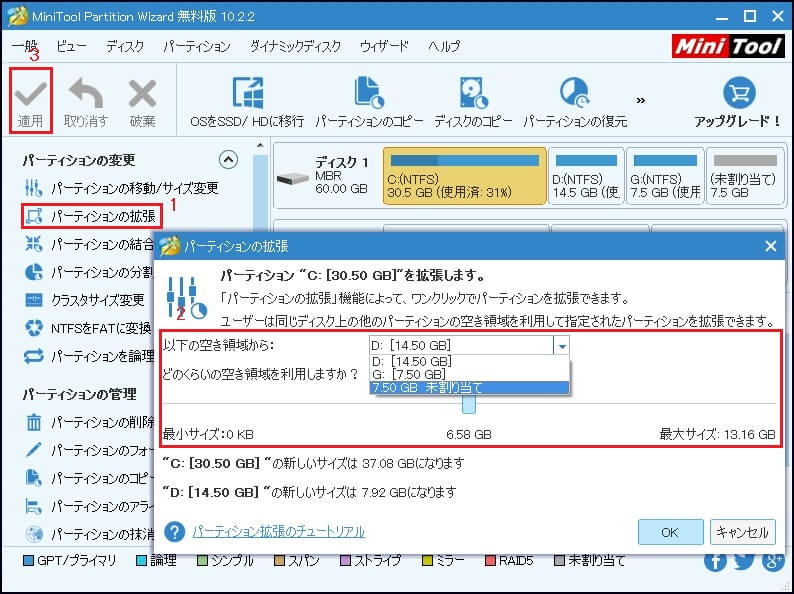
パーティションCが拡張された後の状態です。Cドライブは30.5GBから34.2 GBになりました。未割り当て領域は7.5GBから3.8GBに減少しました。
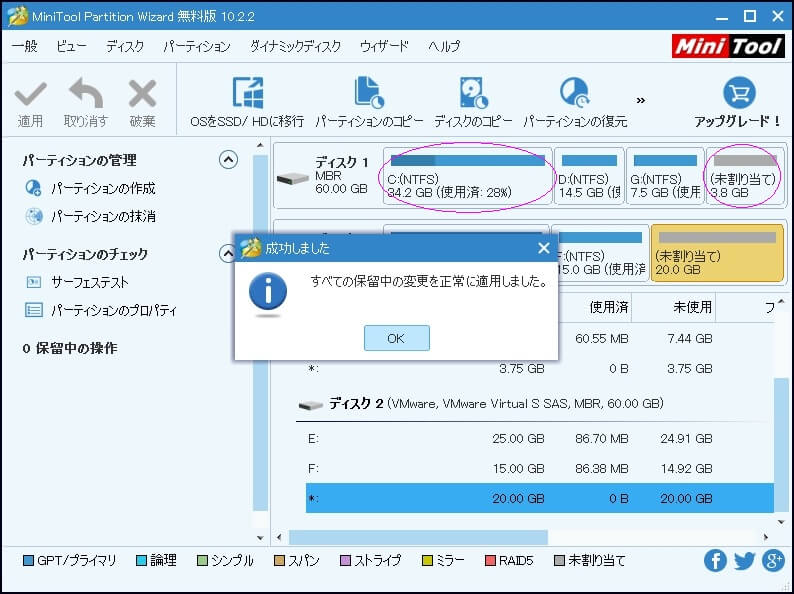
提示:拡張しようとするパーティションの後に未割り当て領域がある場合は、「パーティションの移動/サイズ変更」機能を使用することもできます。
MiniTool Partition Wizard無料版でMBTディスクをGPTに変換
大容量ドライブは普及しているので、データに影響を与えずにMBRディスクをGPTディスクに変換する方法は、ネット上でよく聞かれる問題です。変換の理由についてはこの記事を読んでください。MiniTool Partition WizardはGPTディスクへの変換に役立ちます。
①変換したいMBRディスクをクリックし、「MBRディスクをGPTに変換」を選択します。
②「適用」をクリックして変換を行います。
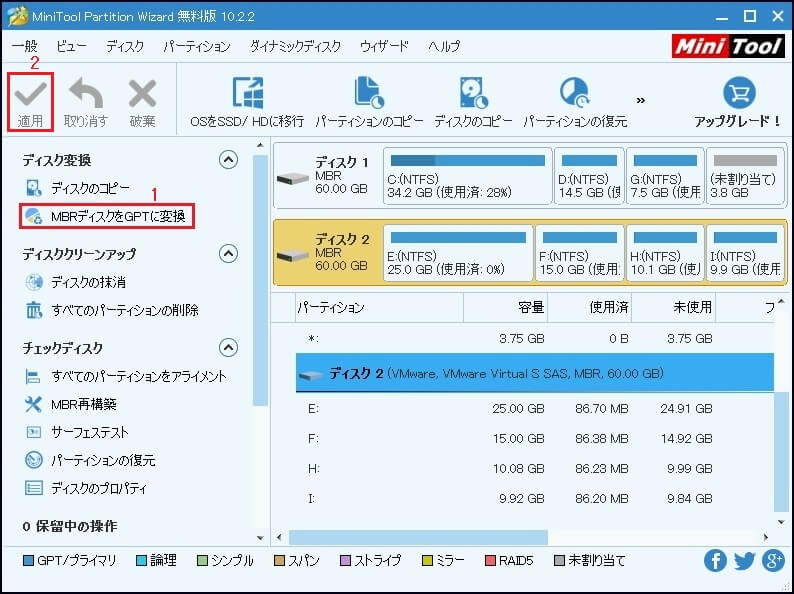
③ディスク2は成功にGPTディスクに変換されました。すべてのパーティションはそのままディスクの上にあります。
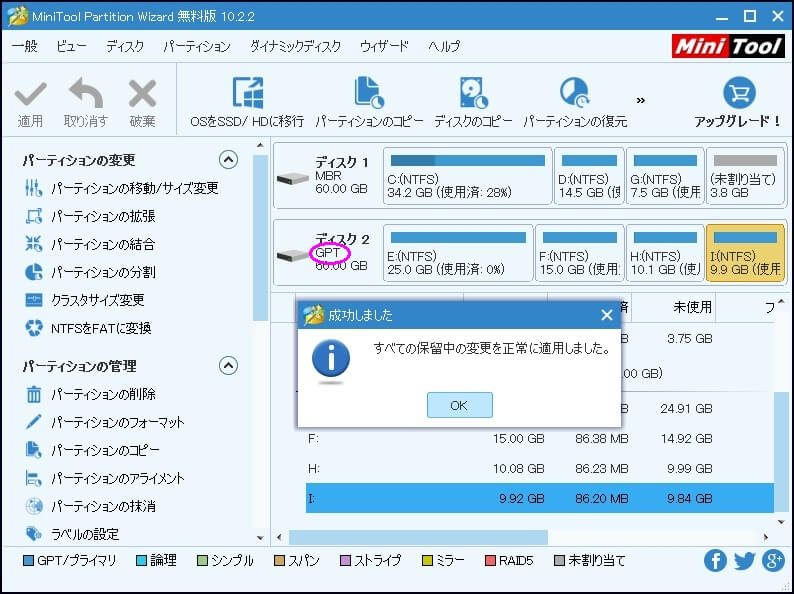
利点:MiniTool Partition Wizardは、ディスク/パーティション管理に柔軟に対応します。また、ユーザーフレンドリーではっきりなインターフェースは理解しやすいです。
欠点:MiniTool Partition Wizard 無料版はWindows XP/Vista/7/8/10でのみ動作します。つまり、サーバーユーザーであれば、無料版を使うことができません。
Partition Wizard は最高のWindows 7 パーティションマネジャーTwitterでシェア
MiniTool Partition Wizard Freeクリックしてダウンロード100%クリーン&セーフ
Windows 7パーティションマネジャーCMD
コマンドプロンプトはcmd.exe、CMDとも呼ばれ、OS/2やNT系 Windows、Windows CEに搭載されているコマンドラインインタプリタです。MS-DOSからWindows 9xに渡って用いられたCOMMAND.COM(およびDOSプロンプト)と同様の機能を有しています。Unix系システムで使われるUnixシェルに似ています。Windows NTのコマンドプロンプトの初期バージョンは、Therese Stowellによって開発されました。from Wikipedia
コマンドプロンプトは、スクリプトやバッチファイルによるタスクの自動化、高度な管理機能の実行、および特定の種類のWindowsの問題の解決によく使用されます。ディスク管理の問題を解決するには、CMDを実行し、一連のコマンドを順番に入力する必要があります。何らかの不注意によって重大なデータ紛失につながる可能性があるため、間違った操作をしないように注意してください。
例:パーティションF‐ディスク1の2番目のパーティションをフォーマットしたい場合:list disk -> select disk 1 -> list partition -> select partition 2 – > format quickを順番に実行する必要があります。しかし、format quickではなくformatを入力した場合、プロなデータ回復プログラムを使っても削除されたデータが復元できません。複雑だと思いませんか。
この無料のWindows 7パーティションマネジャーを使ってパーティションの拡張、MBRとGPTの相互変換を行う方法を読んでください。
CMDでパーティションを拡張
Diskpartを使用してパーティションCを拡張する場合は、まずCドライブの直後に未割り当て領域があるかどうかを確認する必要があります(プライマリパーティションを拡張するために未割り当て領域しか使用できないことに注意してください。ほかの注意点については、「選択したボリュームは拡張できない」を参照してください。)Cドライブの直後に未割り当て領域がない場合は、次の操作を行います。
①CMDを管理者として実行し、「Diskpart」と入力します。
②Diskpartプロンプトに「list disk」と入力します。
③「select disk n」と入力します。nはターゲットディスクのディスク番号です。
④「list partition」と入力します。
⑤「select partition n」と入力します。nは、ターゲットパーティションのパーティション番号です。
⑥「extend size = n disk = n」と入力します。「size=n」は現在のパーティションに追加する領域 (MB 単位)です。「disk = n」のnは使用したい未割り当て領域/空き領域が存在するディスクの番号です。
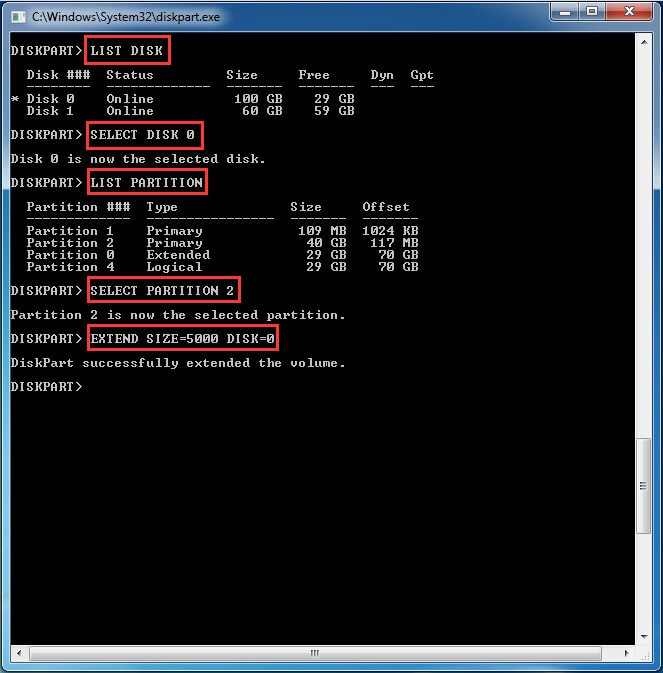
しかし、拡張するのに利用可能な未割り当て領域/空き領域がない場合は、おそらくextendコマンドを実行すると次のエラーメッセージが表示されます。
Virtual Disk Service error:
The size of the extent is less than the minimum
その場合、パーティションを削除して、拡張したいプライマリパーティション/論理パーティションの直後に未割り当て領域/空き領域があることを確認してください。その後、上記の操作を繰り返します。詳細については、仮想ディスクサービスエラーを参照してください。
DiskpartでMBRディスクをGPTディスクに変換
Partition Wizardを使用してMBRディスクをGPTディスクに変換するのはかなり簡単です。しかし、コマンドプロンプトを使用すると、ちょっと面倒くさいです。お読みください。
①GPTディスクに変換するMBRディスク上のデータをバックアップまたは移動します。
②CMDを管理者として実行し、「diskpart」と入力します。
③Diskpartプロンプトで「list disk」と入力します。変換するディスクの番号をメモしてください。
④「select disk <ディスク番号>」と入力します。
⑤「clean」と入力します。cleanコマンドを実行すると、ディスク上のすべてのパーティションまたはボリュームは削除されます。しかし、ディスクにパーティションやボリュームが含まれていない場合は、この手順をスキップしてください。
⑥「convert gpt」と入力します。
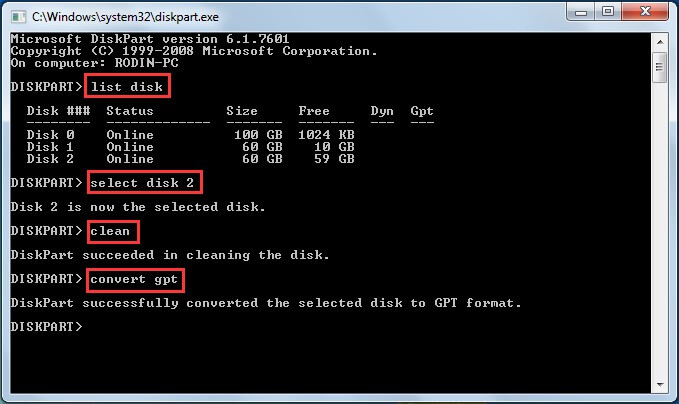
利点:CMDはWindows OSに付属するため、Windowsの起動に失敗した場合でも故障を解決することができます。また、CMDからスクリプトを実行して自動完了できます。
欠点:CMDは普通のユーザーにとって使いにくいです。はっきりなインターフェースがないため、誤ったパーティションが選択された場合にデータ損失は発生します。
Windowsのディスクの管理
Windows 7以降、ディスクの管理は「ボリュームの拡張」と「ボリュームの縮小」という2つの新機能を提供するようになりました。パーティションサイズを増減するのに非常に役立ちます。しかし、ディスクの管理が比較的に鈍いです。パーティションを拡張しようとすると「ボリュームの拡張」は時々利用できません。
どうして私はそのように言いますか。
ディスクの管理でパーティションを拡張
ディスクの管理でパーティションを拡張する場合は、容量を増やしたいパーティションをクリックし、コンテキストメニューから「ボリュームの拡張」を選択し、拡張ウィザードに従って操作を完了します。
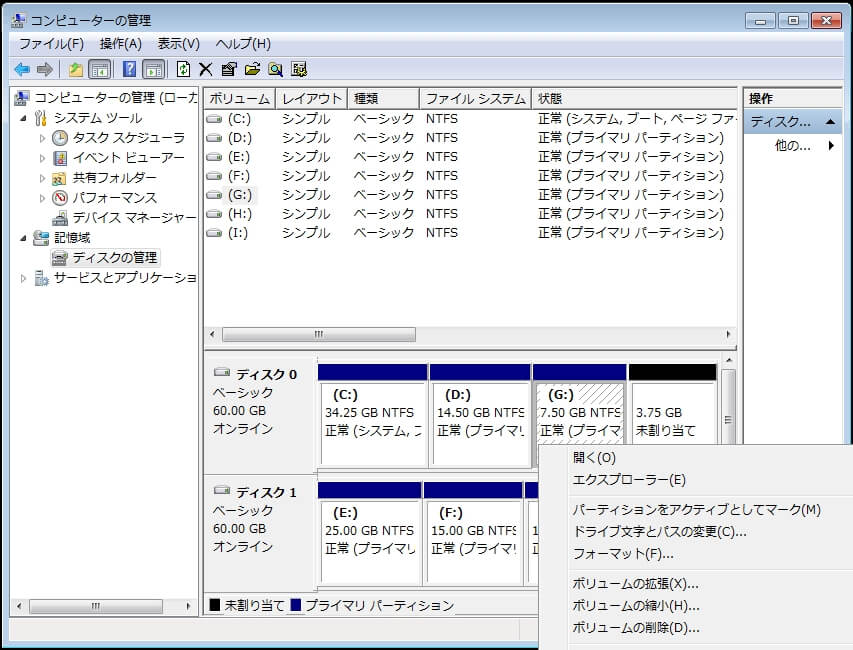
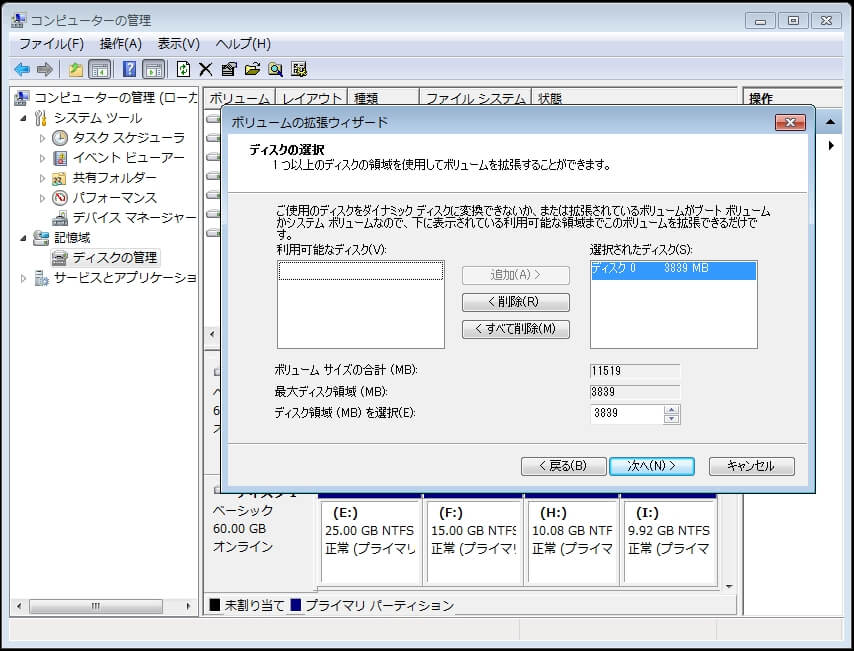
しかし、ほとんどの場合、下図のように「ボリュームの拡張」機能はグレーで表示されています。
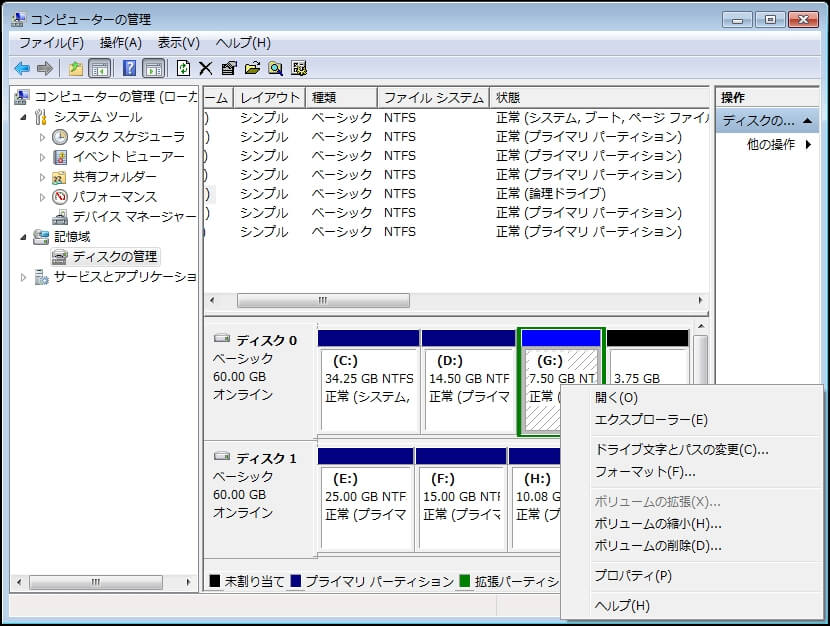
理論的に言えば、以下のいずれかの条件に当てはまらない場合、「ボリュームの拡張」機能はグレーで表示されます。
- 拡張するパーティションのファイルシステムはNTFSまたはRAWである必要があります。
- ターゲットプライマリパーティションの直後に未割り当て領域がある場合のみ、「ボリュームの拡張」は利用できます。
- ターゲット論理パーティションの直後に未割り当て領域がある場合のみ、「ボリュームの拡張」は利用できます。
また、ボリュームを拡張すると、ベーシックディスクがダイナミックディスクになることがあります。実際には、それはデータドライブで発生します。未割り当て領域がターゲットパーティションの直後に存在しなく、別のドライブがダイナミックディスクの場合、ボリュームを拡張すると、ターゲットパーティションが存在しているディスクはダイナミックディスクになります。詳細については、ハードディスクがダイナミックになる3つの状況を参照してください。
ディスク管理でMBRディスクをGPTディスクに変換
ディスクの管理を使用してボリュームを拡張することの欠点を知り、MBRディスクをGPTディスクに変換する際にディスクの管理がどのように機能するかを見てみましょう。
ディスク1を例にします。ドライブにパーティション/ボリュームがある場合は、「GPTディスクに変換」オプションがグレーで表示されていることが分かります。

パーティションを削除すると、そのオプションは利用できるようになりました。どうしてですか。

CMDと同じように、MBRディスクをGPTに変換する時は、ドライブは空でなければなりません。Microsoftによると、GPT ディスクに変換するディスクは空でなければなりません。 ディスクを変換する前に、データをバックアップしてから、すべての パーティションまたはボリュームを削除します。GPT への変換に必要な最小ディスクサイズは128 MBです。詳細については、GPTディスクに変換を参照してください。
したがって、ディスクの管理を使用してMBRディスクをGPTに変換するには、まずターゲットハードディスクのデータをバックアップし、すべてのパーティションを削除し、最後にディスクをGPTに変換する必要があります。変換が完了したら、必要であれば、バックアップデータをGPTディスクに転送します。ですから、ディスクの管理はMiniTool Partition Wizardほど柔軟ではありません。
利点: Windows OSのディスクの管理は無料です。再起動せずにベーシックディスクをダイナミックディスクに変換することもできます。Partition Wizardはその機能を搭載していません。
欠点:ほとんどの機能に制限があり、予めバックアップしないとデータが失われます。
ボリュームの拡張/縮小、およびGPTディスクに変換オプションはグレーで表示される原因、知っていますか?Twitterでシェア
結語
3つの無料 Windows 7パーティションマネジャーの比較を通って、MiniTool Partition Wizardはディスク/パーティション管理に優れていると思いませんか。使い方が簡単で、ほかの2つのツールよりも柔軟性を備えています。しかし、残念ですが、MiniTool Partition Wizard 無料版はWindows Serverに対応していません。自分にとって最適なツールを利用してください。ご質問やご提案は、コメント欄に残してください。よろしくお願いします。
