WD Elementsについて
WD Elements は、世界中で広く使用されている基本的な外付けポータブルハードドライブです。市場で安価なポータブル外部ストレージデバイスであるWD Elementsは、高速のデータ転送速度、信頼的な大容量ストレージ、USB 3.0とUSB 2.0 デバイスとのユニバーサル接続を提供していて、簡単にファイルをバックアップすることができます。一般的な容量は1TB、2TB、3TB、4TB、5TB です。
コンピューターのディスク容量がいっぱいになり、PCの動作が重くなる場合、WD Elements外付けハードドライブを使用してPCのパフォーマンスを向上させることがいい選択です。ファイルを外付けドライブに転送してディスク領域を解放し、WindowsとMacコンピューター両方も使用できます。
しかし、デフォルトでは、WD ElementsはWindows用のNTFS としてフォーマットされています。MacOSなどの他のオペレーティングシステムで使用したいなら、再フォーマットする必要があります。
他に、より大きな容量が必要な場合は、WD Elements デスクトップハードディスクドライブを選択することもおすすめします。この種類のハードディスクドライブは、最大 22 TBの容量を提供します。でも同様に、WD Elements デスクトップハードディスクドライブは NTFS でフォーマットされているため、Mac 用に再フォーマットする必要があります。

WD ElementsはMacで動作できますか?
答えは「はい」です。Western Digitalの外付けハードドライブは、WindowsとMac OS の両方で使用できます。ただし、上記で述べたように、WD ElementsをMacで使用したい場合、再フォーマットが必要です。そのため、まずMacOSがサポートするファイルシステムを一緒に理解しましょう。
Macがサポートするファイルシステム
MacとWindowsには、NTFS、APFS、HFS+、FATなどの独自のファイルシステムがあります。ほとんどのWDドライブは、Windowsの場合はNTFSで、Macの場合は HFS+ でフォーマットされています。WD ElementsハードドライブがWindowsファイルシステムでフォーマットされている場合、MACでは動作できないかもしれません。では、MACとWindows PCはどのようなシステムファイル形式をサポートしていますか?
Mac:
- APFS (Apple File System):macOS 10.13以降で使用されます。
- HFS+ (Hierarchical File System Plus):Mac OS 拡張とも呼ばれるこのファイルシステムは、Macのシステムストレージに使用される主要なファイルシステムであり、macOS 10.12 以前で使用されます。WindowsでHFS+ハードドライブにアクセス必要がある場合、サードパーティアプリを利用しなければなりません。
- exFAT (Extended File Allocation Table):MacとWindows はどちらも exFAT の読み取りと書き込みをサポートしています。これは理想的なフォーマットであり、32 GBを超えるパーティションにとって適切です。
- MS-DOS (FAT):FAT32ドライブ上の一つのファイルのサイズは4 GBを超えることはできません。また、このフォーマットはWindowsと互換性があるので、Windowsに適しています。
Windows:
- NTFS
- FAT/FAT32
- exFAT
更に読み:FAT32、NTFS、exFATの違いとファイルシステムの変換
では、WD Elements ハードドライブに最適なファイルシステム形式はどれですか? 上記の通り、exFATとFAT32の両方もMacとWindowsと互換性があります。MacとWindowsの間でデータを転送する場合、exFATが最適なフォーマットと思います。
WD ElementsをMac用にフォーマットする方法
MacでWD Elementsドライブにアクセスするには、ハードドライブをMacでサポートされているドライブ形式にフォーマットする必要があります。先に述べたように、APFSとHFS +はMacコンピューターに最も推奨される形式です。WD Elementsドライブを Macのみ使用予定なら、ディスクユーティリティとターミナルプロンプトを使用して HFS+ にフォーマットできます。
新しいWD Elementsドライブをお持ちの場合は、以下の方法を使用してハードドライブを直接にフォーマットできます。でも、WD Elements ハードドライブにファイルがある場合は、フォーマットすることでWD外付けハードドライブ上のすべてのファイルが消去されるため、事前にデータをバックアップすることをお勧めします。
では、これから、WD Elements をMac用にフォーマットする方法を2つ紹介いたします。
方法1:ディスクユーティリティを使う
WD Elementsドライブを Mac用にフォーマットするには、Macに組み込まれている無料のディスク管理ツールであるディスクユーティリティを使用することをおすすめします。ディスクユーティリティを使用してWD Elementsをフォーマットする方法は以下の通りです。
ステップ1:Macコンピューターを起動し、WDハードドライブをMacに接続します。PC がハードドライブを接続すると、デスクトップにディスクアイコンが表示されます。
ステップ2:「ユーティリティ」を開き、「ディスクユーティリティ」を選択します。
ステップ3:ポップアップしたウィンドウで、WD Elements ハードドライブを選択し、ディスクユーティリティのファイルメニューから「消去」をクリックします。
ステップ4:次に、WD ハードドライブに名前を割り当て、フォーマットボックスから希望のフォーマット(例:APFS) を選択します。完了したら、「消去」をクリックします。
ステップ5:プロセスが終了するまで少々お待ちください。
方法2:ターミナルを使う
上記の方法に加えて、「ターミナル」のコマンドでハードドライブをフォーマットすることもできます。以下に、MacでWD Elementsドライブをフォーマットする方法を詳しく説明します。
ステップ1:WD ElementsハードドライブをMacに接続した後、右上隅にあるスポットライトアイコンをクリックします。
ステップ2:検索ボックスに「ターミナル」と入力します。検索結果から「ターミナル」をダブルクリックしてコマンドプロンプトを開きます。
ステップ3:ポップアップしたウィンドウで、「diskutil list」と入力して「Enter」キーを押します。
ステップ4:次に、フォーマットするWD Elementsハードドライブを選択して、次のコマンドを入力して「Enter」キーを押します。
diskutil eraseDisk JHFS+ CleanDrive /dev/disk1
ステップ5:完了したら、ウィンドウを終了します。
WD ElementsをMacとPCの両方で使用したい場合、またMacでexFATやFAT32 へのフォーマットが失敗した場合は、次の方法で試して問題を解決しましょう。
MacとWindowsで使えるようにWD Elementsをフォーマットする方法
MacとWindows PCの両方でも機能できるファイルシステムは何ですか?上記の内容から、exFATとFAT32形式はWindowsとMacとの互換性があることと分かります。でも、FAT32は一つのファイルが4 GBを超えないとう制限があるので、exFATが最も推奨される形式です。
ここでは、MacとWindowsで使えるようにWD Elementsをフォーマットする方法についてのガイドです。
方法1:WD ElementsをFAT32にフォーマットする
一番目の選択はWD ElementsをFAT32 にフォーマットすることです。でも、注意すべきことはWindowsでFAT32に制限があり、ファイルエクスプローラー、ディスクの管理、DiskpartなどのWindows組み込みツールで32 GBを超えるパーティションを FAT32 にフォーマットすることはできません。
従って、ここではプロのパーティションマネージャーであるMiniTool Partition Wizardを使用してWD ElementsをFAT32にフォーマットすることをお勧めします。機能豊富なツールとしてのMiniTool Partition Wizard は、失われたデータやパーティションの回復、OSのSSDやHDDへの移行、パーティションの抹消などにも役立ちます。
では、下の詳細な手順に従って、MiniTool Partition Wizardを利用してWD ElementsをFAT32にフォーマットしてみましょう。
ステップ1:WD Elements ハードドライブをPCに接続します。
ステップ2:MiniTool Partition Wizardをダウンロードしてインストールし、起動してから、メインインターフェスに入ります。
MiniTool Partition Wizard Freeクリックしてダウンロード100%クリーン&セーフ
ステップ3:WD Elements ハードドライブ上でフォーマット必要があるパーティションを右クリックし、「フォーマット」を選択します。
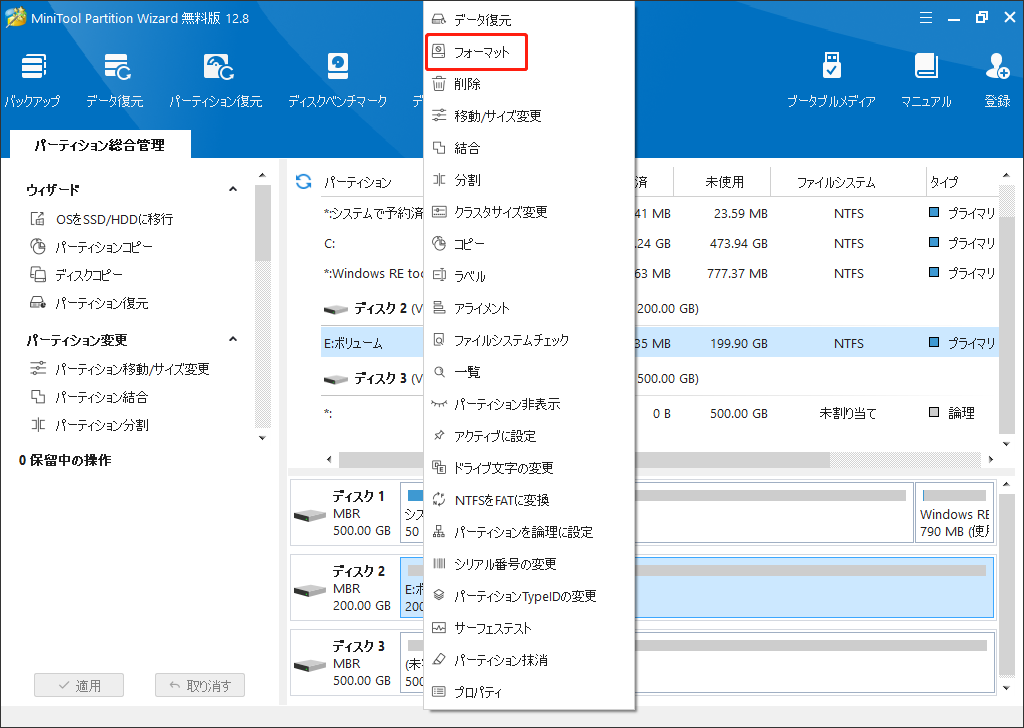
ステップ4:ポップアップウィンドウで、「FAT32」をファイルシステムとして選択して、「OK」をクリックします。
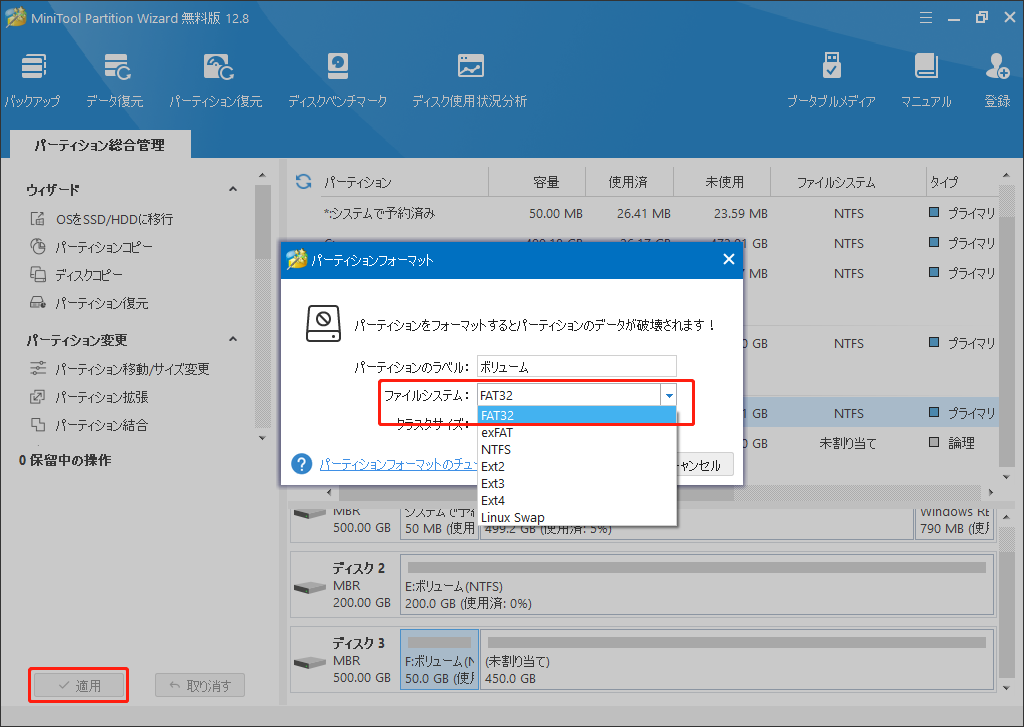
ステップ5:メインインターフェスの左下にある「適用」ボタンをクリックして操作を実行します。
WD Elementsに保存される重要なデータを紛失したくない、またデータバックアップすることも忘れなかった場合は、MiniTool Partition Wizardの「NTFSをFATに変換」機能を利用して、データを失わずにNTFSパーティションをFAT32に直接に変換することができます。
MiniTool Partition Wizard Pro Demoクリックしてダウンロード100%クリーン&セーフ
ステップ1:MiniTool Partition Wizard のメインインターフェスで、WD Elements ハードドライブ上のNTFSパーティションを右クリックし、「NTFSをFATに変換」を選択します。
ステップ2:「適用」ボタンをクリックします。
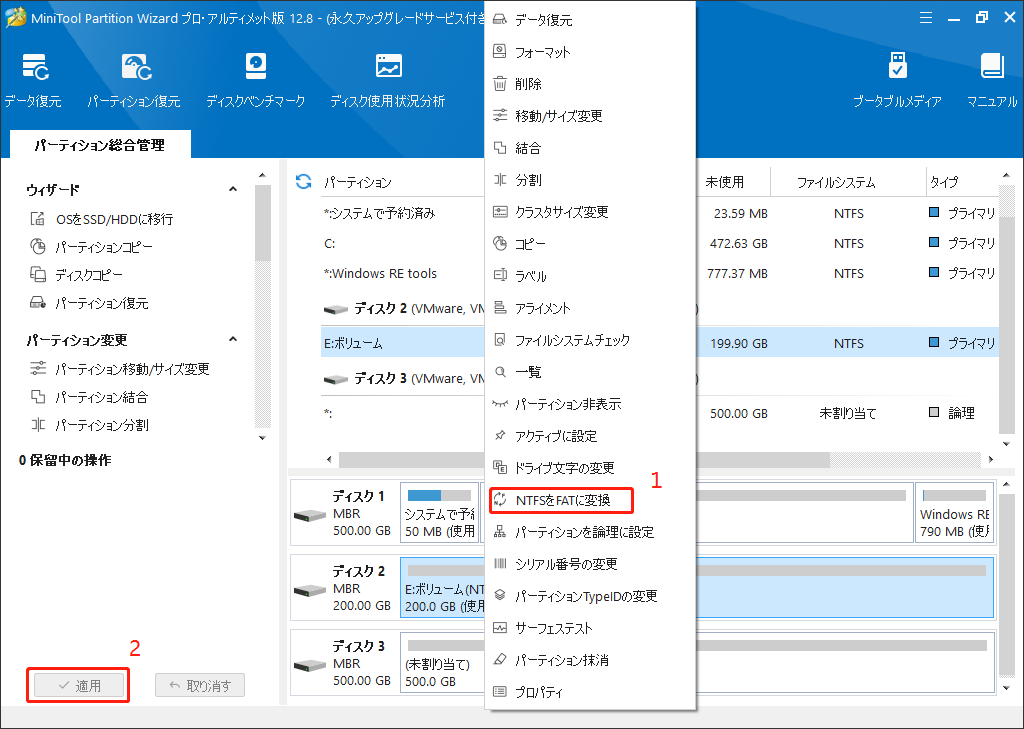
方法2:WD ElementsをexFATにフォーマットする
WD Elements ハードドライブ上の一つのファイルのサイズが4 GBを超える場合は、「exFAT」という形式にフォーマットする必要があります。Windowsに内蔵したツールである「ディスクの管理」と「ファイルエクスプローラー」でexFATにフォーマットできませんが、MiniTool Partition Wizardでできます。
ステップ1:MiniTool Partition Wizardを起動して、メインインターフェスに入ります。そして、WD Elements ハードドライブ上のターゲットパーティションを右クリックし、「フォーマット」を選択します。
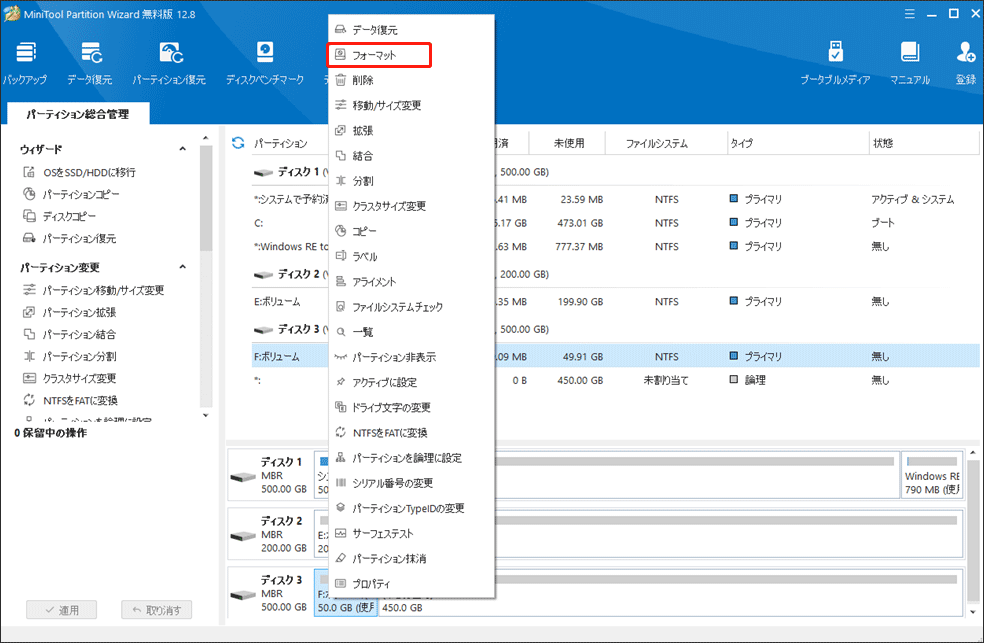
ステップ2:次のウィンドウで、ファイルシステムオプションに「exFAT」を選択します。次に、「OK」→「適用」をクリックします。
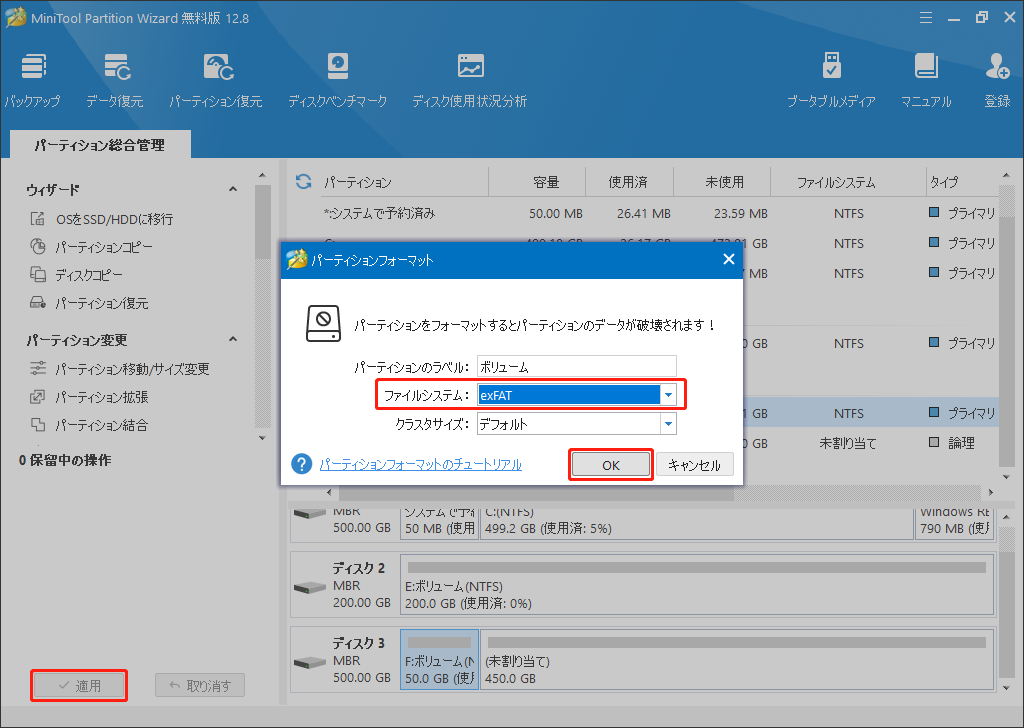
これで、WD ElementsをMacとWindowsの両方で使用し、ファイルを転送できるようになりました。
結語
この投稿では、Macおよび Windows用のWD Elementsをフォーマットする方法をいくつまとめています。操作を実行するには、MiniTool Partition Wizard を使用することをお勧めします。MiniTool Partition Wizard の使用中に問題が発生した場合は、[email protected]までお気軽にお問い合わせください。


