何らかの理由で、Samsung Galaxy S7/S5の SDカードをフォーマットしたい場合があります。次に、どのような状況が考えられるかを一緒に見ていきましょう。
Galaxy S7/S5のSDカードをフォーマットする必要があるケース
以下は、Galaxy S7のSDカードをフォーマットすることを検討するかもしれないいくつかの状況です。
- SDカードが破損した場合は、フォーマットすることで修復できる可能性があります。
- 異なる種類のファイルを保存するために使用済みのSDカードを空にしたい場合があります。
- ファイルをSDカードに転送して、携帯電話のストレージ領域を解放します。
- 新しいSDカードを追加してストレージ容量を拡張し、それを携帯電話で読み取りおよび書き込み操作に使用したい場合があります。
- Galaxy S7/S5を売却または譲渡する予定があり、個人情報が他人にアクセスされることを望まない場合、SDカードをフォーマットすると、データを安全に削除できます。
Samsung Galaxy S7/S5がサポートするファイル システムとは?
Samsung Galaxy S7/S5は、FAT32またはexFATファイルシステムでフォーマットされたSDカードと互換性があります。FAT32は、幅広いオペレーティングシステムで使用できる広く互換性のあるファイルシステムですが、最大4GBのサイズの個々のファイルしかサポートできないという重大な制限があります。この制限により、大きなファイルを保存する必要があるユーザーに不便が生じる可能性があります。
対照的に、FAT32の代替となるexFATは、互換性の点ではFAT32に劣りますが、4GBの制限なしでより大きなファイルを処理できます。したがって、4 GBを超える大きなファイルをSDカードに保存する予定がある場合は、exFATにフォーマットすることをお勧めします。
Galaxy S7/S5用にSDカードをフォーマットする方法
このセクションでは、Samsung Galaxy S7/S5用にSDカードをフォーマットするためのいくつかの方法をまとめました。好みやニーズに基づいて、最適な方法を選択できます。
方法1:Galaxy S7/S5デバイスを使用する
Samsung Galaxy S5/S7自体には、SDカードを簡単にフォーマットできる便利な機能が組み込まれています。一連の簡単な手順に従うだけで、デバイスと互換性のあるファイル システムにSDカードを正常にフォーマットできます。
ステップ1:ホーム画面で「アプリ」をタップしてアプリ画面に入ります。
ステップ2:「設定」アイコンをタップして続行します。
ステップ3:続いて「ストレージ」をタップします。
ステップ4:次の画面で、「ポータブル ストレージ」の下でフォーマットするSDカードを選択します。
ステップ5:その後、「フォーマット」をタップしてSDカードのフォーマットを実行します。もう一度「フォーマット」ボタンを押してこの操作を確認します。
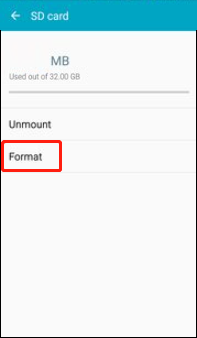
ステップ6:プロセスが終了したら、「完了」をタップします。
方法2:Windowsの組み込みツールを使用する
Microsoft Windowsには、パーティションやディスク管理に関する様々タスクに処理できるディスク管理ツールが組み込まれています。Samsung Galaxy S5/S7携帯電話でSDカードを直接フォーマットすることが難しい場合、効果的な解決策は、カード リーダーを使用してSDカードをPC に接続してから、以下の手順に従ってフォーマットを完了します。
ディスクの管理を使用する
ステップ1:スタート アイコンを右クリックし、「ディスクの管理」を選択します。
ステップ2:SDカードのパーティションを右クリックし、「フォーマット」を選択します。
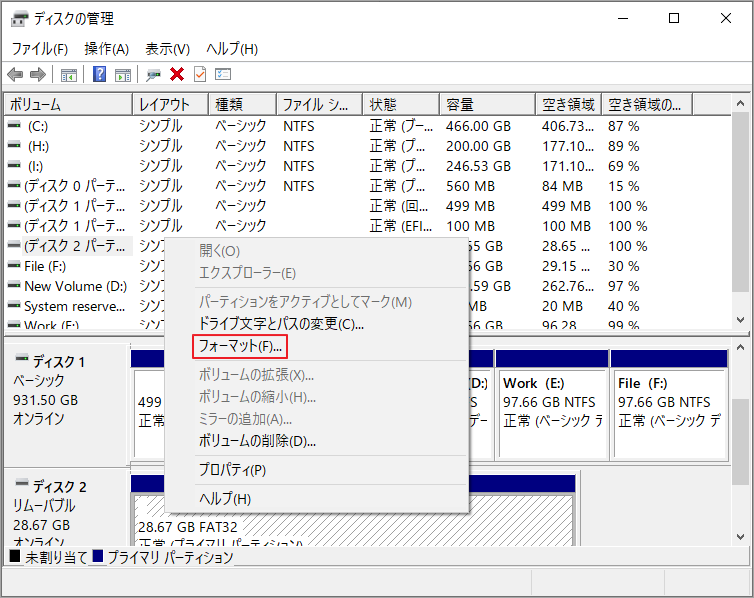
ステップ3:ポップアップ ウィンドウで、「ファイルシステム」のドロップダウン メニューから「FAT32」または「exFAT」を選択します。
ステップ4:「クイック フォーマットする」にチェックを入れて「OK」をクリックします。プロンプトが表示されたら、「はい」をクリックしてこの操作を確認します。
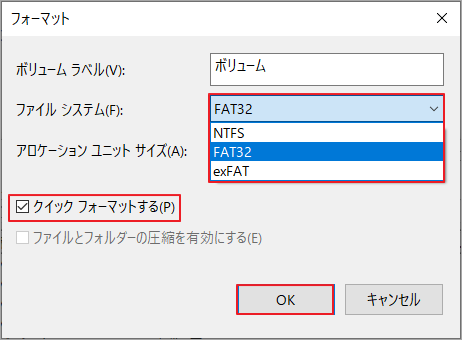
Diskpartを使用する
ステップ1:WindowsキーとRキーを同時に押して「ファイル名を指定して実行」ダイアログボックスを開きます。
ステップ2:開いたテキストボックスに「cmd」と入力し、Ctrl + Shift + Enterキーを押して、管理者権限でコマンドプロンプトウィンドウを起動します。
ステップ3:昇格したコマンドプロンプトウィンドウで、以下のコマンドを入力し、Enterキーを押してSDカードのフォーマットを完了します。 これにより、SDカードがデバイスで使用できるように適切にフォーマットされます。
- diskpart
- list disk
- select disk N(NはSDカードの番号を表します)
- list partition
- select partition X(XはSDカードのパーティション番号に置き換えてください)
- format fs=fat32 quick(fat32をexfatに変更することもできます)
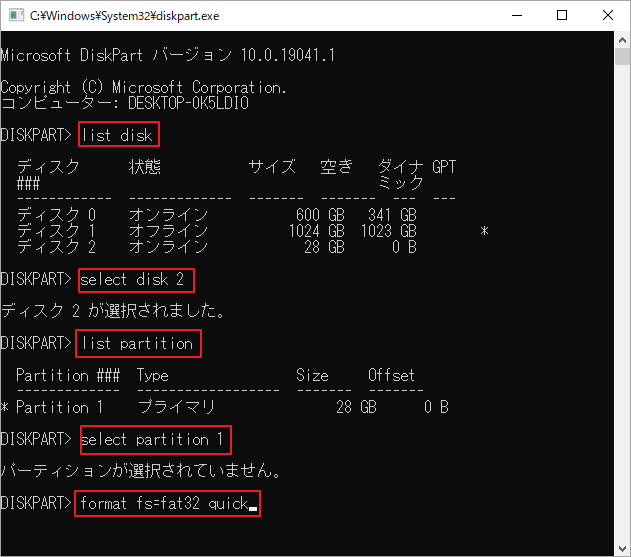
方法3:サードパーティ製のSDカードフォーマット ツールを使用する
Windowsシステムに付属のディスク管理ツールを使用することに加えて、サードパーティ製のSDカードフォーマット ソフトウェアを使用してGalaxy S7/S5のSDカードをフォーマットすることもできます。ここでは、強力でプロフェッショナルなパーティション管理ソフトウェアである MiniTool Partition Wizard を特にお勧めします。
このソフトウェアには、パーティションの作成、フォーマット、サイズ変更、削除、NTFS と FAT32 ファイルシステム間の変換など、多くの便利な機能があります。 また、オペレーティングシステムをSSDやHDDに移行する際にも役立ちます。最も重要な点として、MiniTool Partition WizardはWindows独自のフォーマットツールではサポートされていない32GB以上のパーティションのFAT32フォーマットをサポートしています。
以下はMiniTool Partition WizardでSamsung Galaxy S7/S5用にSDカードをフォーマットする手順です。
ステップ1:MiniTool Partition WizardをPCにダウンロードしてインストールします。インストールが完了したら、プログラムを起動すると、メインインターフェイスが表示されます。
MiniTool Partition Wizard Freeクリックしてダウンロード100%クリーン&セーフ
ステップ2:SDカードを表すパーティションを右クリックし、「フォーマット」を選択します。または、ターゲット パーティションを強調表示して、左側のアクション パネルから「パーティション フォーマット」を選択することもできます。
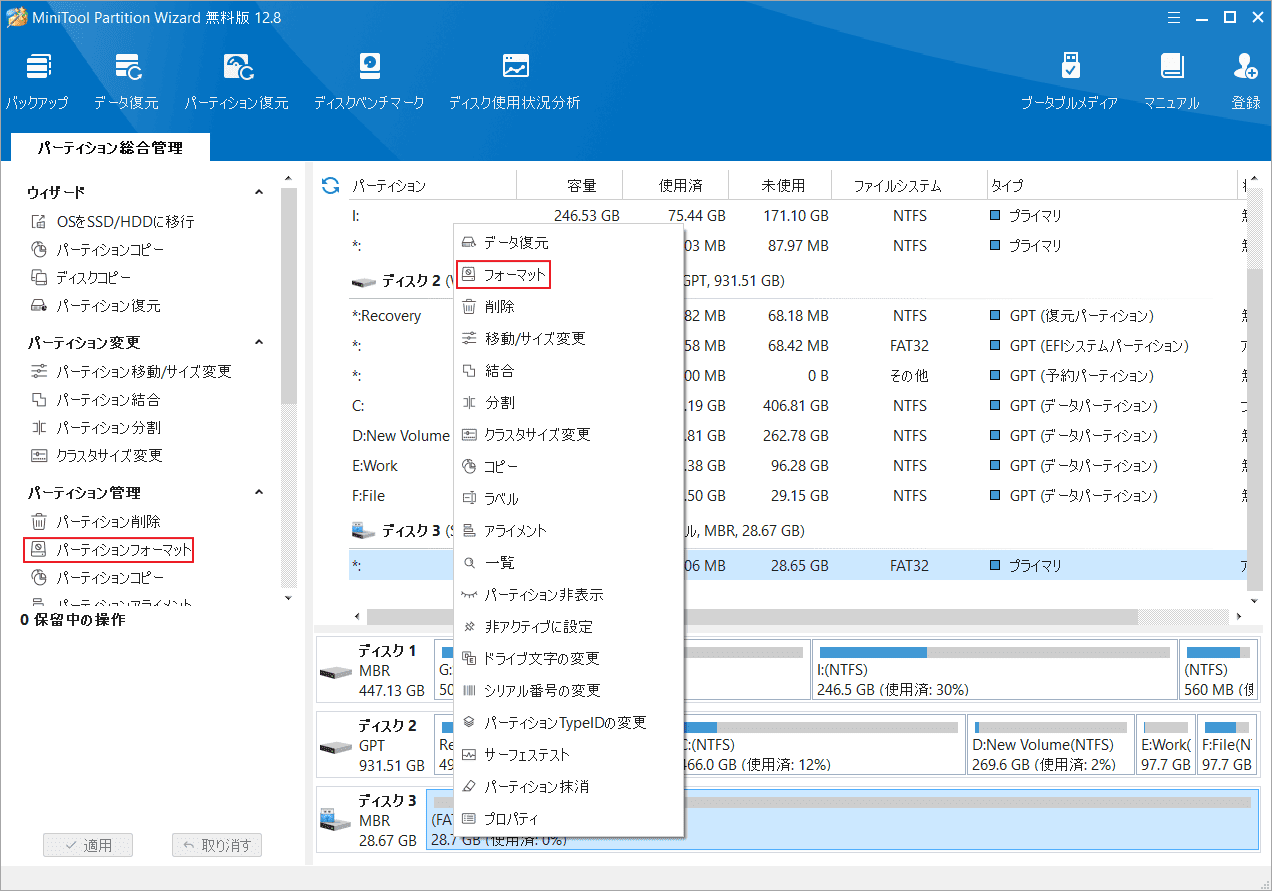
ステップ3:ポップアップの「パーティションフォーマット」ウィンドウで、使用するファイル システムとして「FAT32」または「exFAT」を選択します。その後、「OK」ボタンをクリックして選択を確定します。
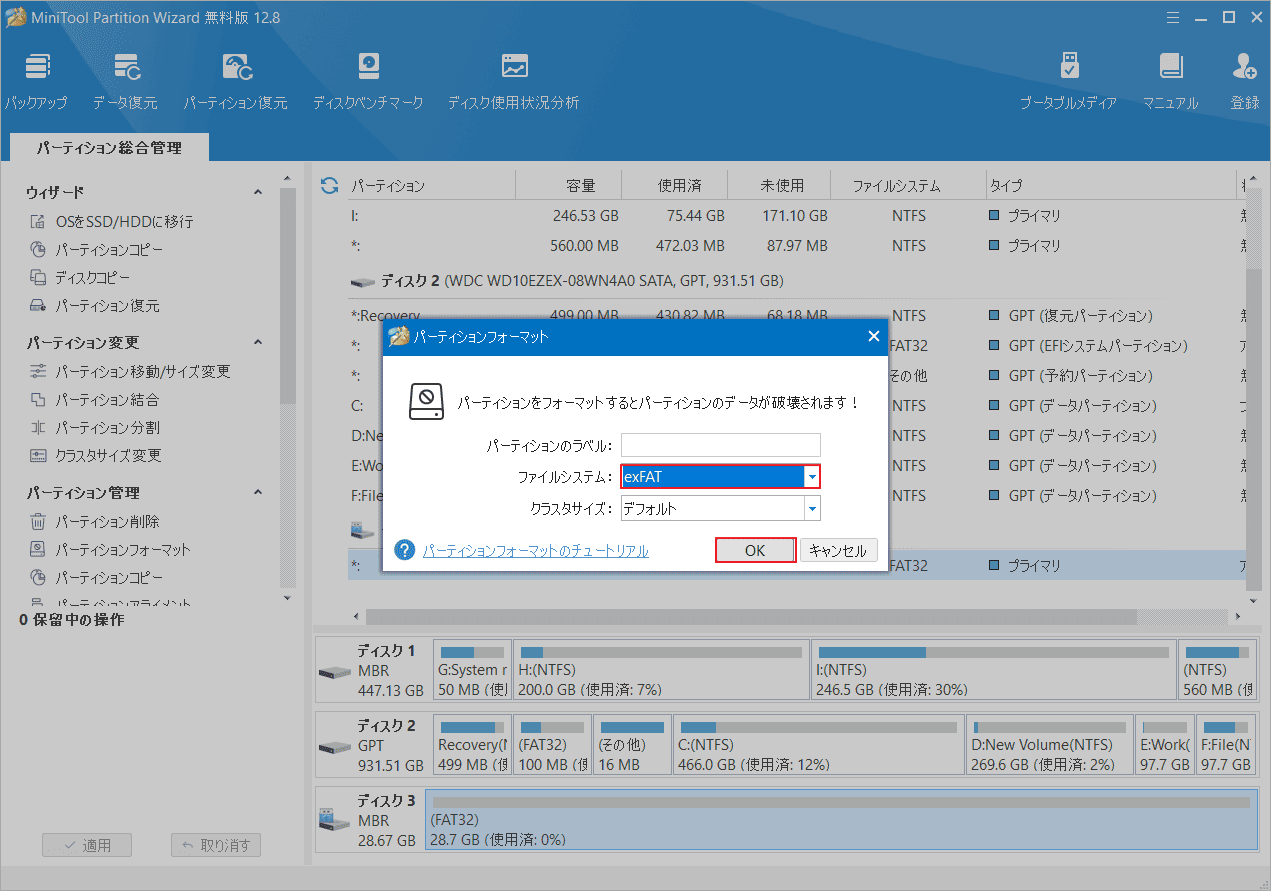
ステップ4:「適用」をクリックして保留中の操作をすべて実行します。
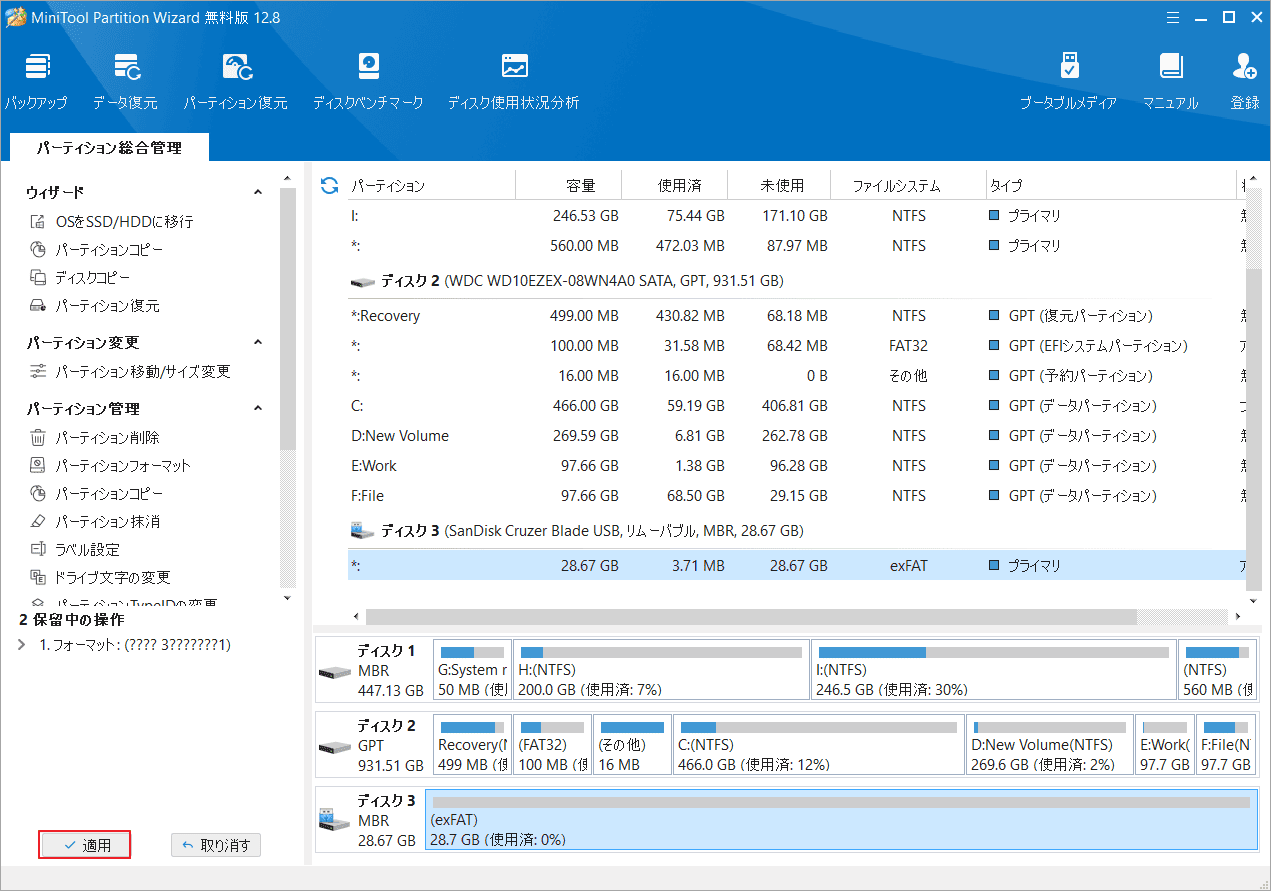
Samsung Galaxy S7/S5 SDカードに関する一般的な問題
多くのSamsung Galaxy S7/S5ユーザーから、SDカードに関する問題が報告されています。これらの問題を解決するために、最も一般的なSDカードの問題とその解決策をまとめました。
- SDカードが読み取れない
- SDカードが空か、サポート対象外のファイルシステムを使用しています
- SDカードが壊れている
- SDカードの通知が表示され続ける
MiniTool Partition Wizard Pro Demoクリックしてダウンロード100%クリーン&セーフ
方法 1: Galaxy S7/S5を再起動する
お使いのSamsung Galaxy S7/S5でSDカードの問題が発生した場合、まず基本的だが効果的な解決策、つまりデバイスを再起動することを試すことができます。この操作により、多くの場合、軽微な不具合やエラーが解決されます。具体的な手順は次のとおりです。
- 携帯電話が振動して電源が切れるまで、「音量を下げる」ボタンと「電源」ボタンを7~10秒間長押しします。
- 数秒待ってから、もう一度電源ボタンを長押ししてGalaxy S7/S5を再起動します。
- 起動が完了したら、SDカードのエラーが消えたかどうかを確認します。
方法2:SDカードを再挿入する
SDカードと携帯電話の接触が悪かったり、正しく挿入されていなかったりして、認識問題や読み取りエラーが発生することがあります。 以下の手順に従って、SDカードを挿入し直してください。
- Galaxy S7/S5デバイスの電源を切ることから始めます。
- 取り出しツールを使ってSDカードトレイを慎重に取り出します。 このツールは通常、携帯電話の側面または上部にあります。
- トレイからSDカードを取り出し、カードの金属接点にほこりや汚れがないか確認します。 もしあれば、きれいな柔らかい布でそっと拭いてください。
- SDカードの金属接点が汚れていないことを確認したら、SDカードをスロットに正しく合わせて挿入します。 SDカードが完全に挿入され、所定の位置に固定されていることを確認してください。
- SDカードトレイを携帯電話に押し戻し、所定の位置にロックされていることを確認します。
- Galaxy S7/S5を再起動し、SDカードが正しく認識され、読み込まれたことを確認します。
方法3:SDカードを再フォーマットする
「Galaxy S7がSDカードを読み取れない」という一般的で厄介な問題に直面すると、その理由は多くの場合、SDカードのファイルシステムが携帯電話と互換性がないことです。この問題を解決するには、SDカードを再フォーマットして、ファイル システムが携帯電話と一致していることを確認するのが効果的です。特定のフォーマット手順については、前の説明で詳しく説明しました。
方法4:Galaxy S7/S5でソフトウェアアップデートを実行する
Samsung Galaxy S7/S5でSDカードの読み取りの問題が発生している場合、デバイスのソフトウェア バージョンが古いことが原因である可能性があります。この場合、ソフトウェアのアップデートを実行することが効果的な解決策でしょう。ソフトウェアを更新する手順は次のとおりです。
- デバイスの「設定」メニューを開きます。
- スクロールして「ソフトウェアアップデート」または「システムアップデート」オプションを選択します。
- アップデートメニューで、お使いのキャリアまたは地域の設定に応じて、「ダウンロードしてインストール」または同様のオプションをクリックします。
- ソフトウェアアップデートが利用可能かどうかが確認されます。 アップデートがある場合は、「今すぐダウンロード」ボタンをクリックしてアップデートのダウンロードを開始します。
- ダウンロードが完了したら、画面の指示に従ってアップデートのインストールを完了します。
方法5:CHKDSKを実行する
Samsung Galaxy S7/S5でSDカードの問題に対処する際の重要な診断ステップは、SDカードにディスクエラーがないことを確認することです。 これらのエラーは、SDカードが携帯電話によって正しく読み取られない、または認識されない原因となる可能性があります。 幸いなことに、CHKDSKツールを使用して、SDカードをスキャンして修復することができます。 以下はその詳細な手順です。
- まず、携帯電話からSDカードを取り外し、SDカードリーダーを使ってコンピュータに接続します。
- スタートメニューの検索ボックスに「コマンドプロンプト」と入力し、検索結果の「コマンドプロンプト」を右クリックして「管理者として実行」を選択します。
- コマンドプロンプトウィンドウで、「chkdsk X: /f」コマンドを入力します。ここで、「X」はコンピュータに表示されているSDカードのドライブ文字です。 たとえば、SDカードがDドライブとして認識されている場合、コマンドはchkdsk D: /fとなります。
- Enterキーを押してコマンドを実行すると、CHKDSKツールがSDカードのスキャンを開始し、見つかったエラーを修正しようとします。
方法6:SDカードを新しいものに交換する
上記の方法をすべて試しても問題が解決しない場合は、現在使用しているSDカードが物理的に破損している可能性があります。物理的に破損したSDカードは、ソフトウェアの修復や簡単なトラブルシューティング手順では問題を解決できない場合があります。この場合、SDカードの交換が有効な解決策となります。
Galaxy S7/ S5のSDカードをフォーマットする方法を知りたいですか?このような疑問がある場合は、この記事を読んですべてを簡単かつ明確に理解するとよいでしょう。Twitterでシェア
結語
この記事では、Galaxy S7/S5のSDカードをフォーマットする方法について詳しく説明し、SDカードの一般的な問題とその解決策について説明します。Galaxyユーザーであれば、この記事に従って実用的な情報とヒントを取得することをお勧めします。
MiniTool Partition Wizardの使用中に問題が発生した場合は、[email protected]までご連絡ください。できるだけ早く対応させていただきます。



