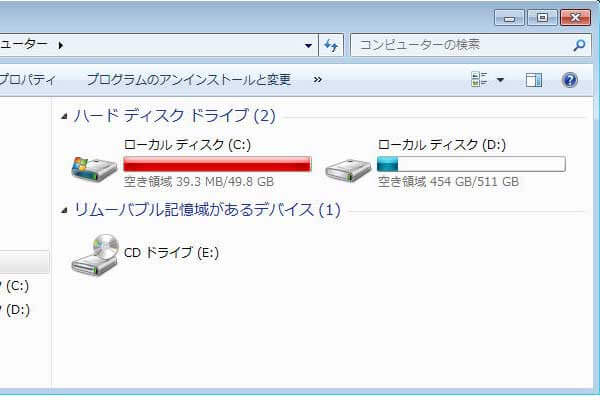Windows10で不要なファイルをすばやく見つけて削除するため、ファイル検索ユーティリティが必要になる場合があります。そこで、今回はMiniToolよりWindows用のファイルコンテンツ検索ツール8つを紹介していきます。
ファイル検索ユーティリティの用途
Windows 10でのファイルを検索ツールと言えば、ほとんどのユーザーは、Windows組み込みのファイルエクスプローラーを思い出すでしょう。Win + Eキーを押すと、このツールを素早く起動できます。そして、その検索バーにファイル名を入力すれば一致する結果を簡単に検索できます。なお、検索時間はファイルサイズによって異なるので、小さいファイルを検索する場合は、すぐに見つけることができます。また、大きいファイルをを検索すると、少々時間がかかるかもしれません。そこで、大きいファイルでも短時間で検索できるように、ファイル検索ユーティリティが必要です。
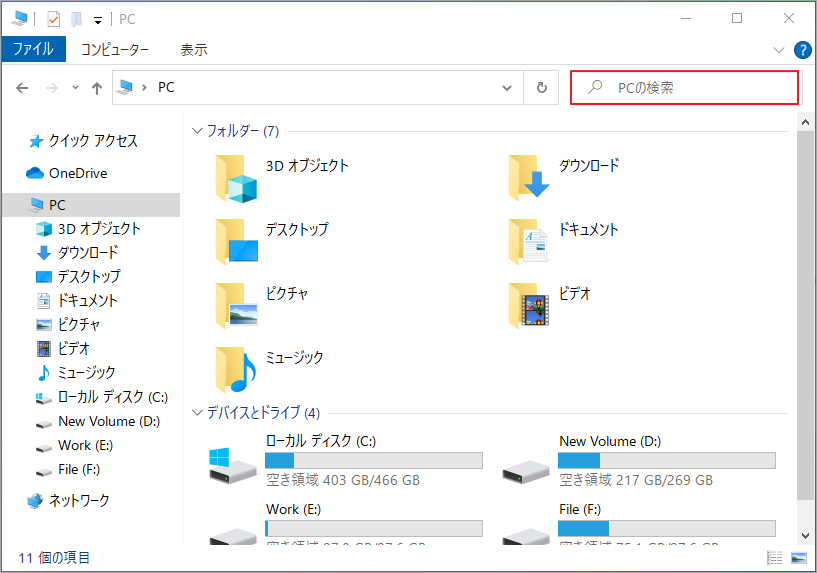
上記の状況以外、ファイルを削除してディスク容量を解放したり、ディスクの使用状況をチェックしたりする場合もファイルファインダーが必要になります。
しかし、Windowsファイルエクスプローラーだけを利用すると、これらの状況に対処するのにそれほど効果的ではありません。というわけで、プロのファイルコンテンツ検索ツールを登場します。ここで、Windows 10に最適なファイルファインダーを8つ紹介していきます。
Windows10ファイル検索ユーティリティ トップ8
- MiniTool Partition Wizard
- Everything
- WinZip
- Duplicate File Finder
- Agent RanSack
- UltraSearch
- Copernic Desktop Search
- Quick Search
Windows 10ファイル検索ユーティリティ
ネットで検索すると、色んなWindows向けのファイル検索ツールが見つけることができます。しかし、各ツールに機能や使い方は異なるところがあります。以下に8つの有用なツールを紹介していきます。
# 1. MiniTool Partition Wizard
PCに保存されている各ファイルがどれだけのディスク容量を占有しているかを知りたい場合は、MiniTool Partition Wizardという専門のディスク管理ソフトウェアを利用してください。その「ディスク使用状況分析」機能を用いると、ディスク上のすべてのファイルを一覧表示でき、各ファイルのサイズも簡単にチェックでます。また、このツールはパーティションの拡張、ディスクの抹消、紛失データの復元など多くの強大な機能を持っています。
続いて、このファイルファインダーの使用方法を見てみましょう。
MiniTool Partition Wizard Freeクリックしてダウンロード100%クリーン&セーフ
手順1. MiniTool Partition Wizardを起動してメインインターフェイスにはります。すると、トップパネルの「ディスク使用状況分析」をクリックします。
手順2.ポップアップウィンドウで、ドロップダウンメニューから分析したいドライブを選択しして「スキャン」をクリックします。
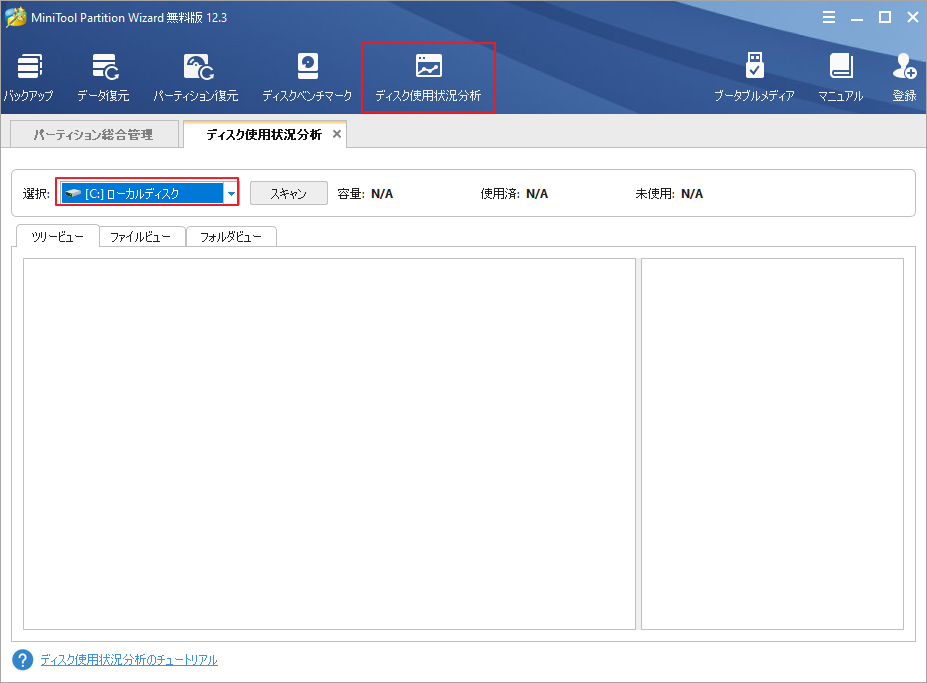
手順3.スキャンプロセス完了したら、結果はツリービュー、ファイルビュー、およびフォルダビュー3つの形で表示できます。ここでフォルダを展開して、多くのサブフォルダと隠しファイルを見つけることができます。
手順4. 「ファイルビュー」タブに移動すると、ツールにはファイルのみが表示され、フォルダは表示されません。「サイズ」または「ドライブ内での占用率」をクリックして、すべてのファイルとフォルダーをサイズまたは占める割合によって一覧表示します。
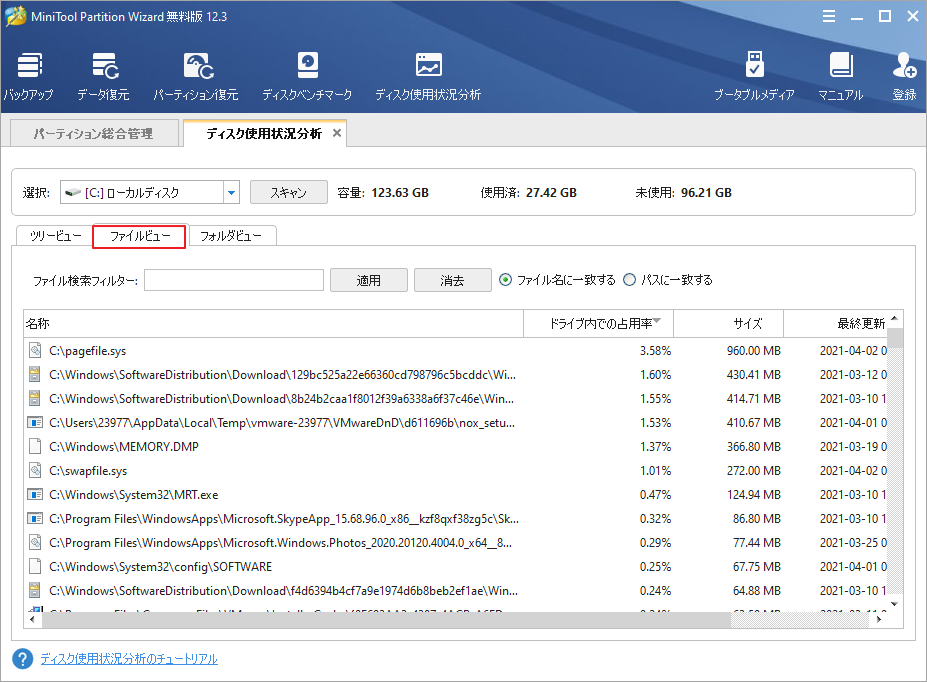
手順5.「フォルダビュー」タブに移動すると、ツールにはフォルダのみが一覧表示されます。 ここで、「最下位のディレクトリまで表示する」をクリックして、多くのスペースを占める正確なフォルダを見つけることができます。 ディスクを解放したい場合は、フォルダを右クリックして「削除(完全に)」を選択できます。
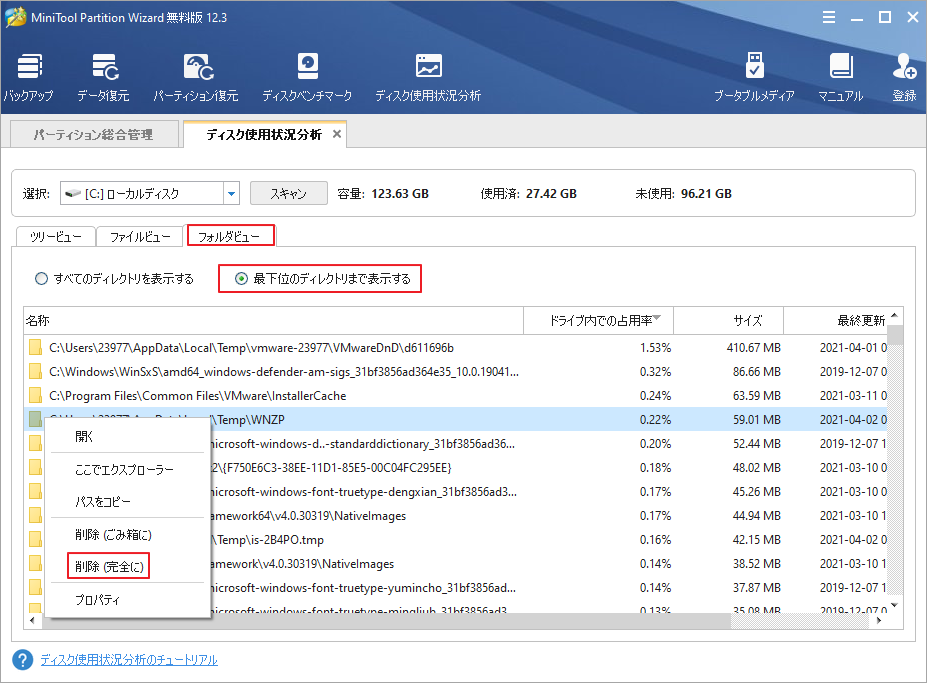
# 2. Everything
EverythingはPCにインストールされいるドライブのインデックスを作成して、ファイルやフォルダ名で高速に検索できます。また、このソフトウェアにより、ネットワーク経由で、または右クリックメニューを使用して、内蔵ドライブと外付けドライブの両方のファイル検索できます。
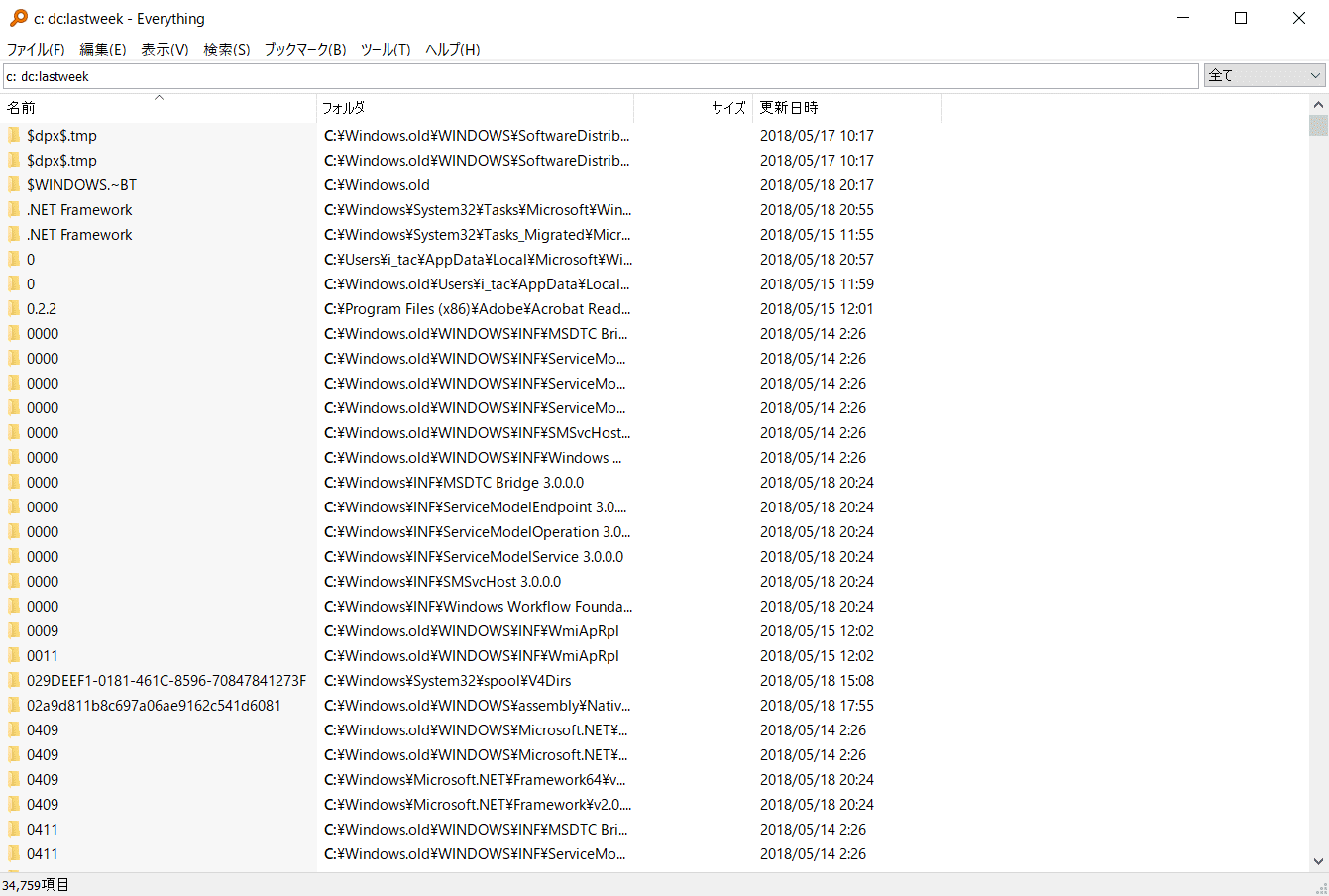
画像元:https://forest.watch.impress.co.jp/library/software/everything/
このツールは一度に複数のNTFSドライブにアクセスでき、Enterキーを押さなくても結果がすぐに表示されます。変更されたファイルもリアルタイムでソフトウェアに追加されるため、データベースのインデックスを手動で再作成する必要はありません。
メリット
- ネットワークと右クリックメニューを介してファイルを検索できます
- 古くて処理速度の遅いコンピュータに理想的な選択肢
デメリット
- 検索の除外を指定できません
- 検索にはファイル名に制限
# 3. WinZip
他の検索ツールと比較すると、WinZipは一般的に認識されたファイルファインダーではありません。正確にいうと、WinZipはファイル圧縮ツールとして機能します。しかし、このプログラムは、アーカイブ全体を閲覧するために使用できる便利な検索機能も提供します。 これは、ファイル圧縮ツールであるだけでなく、ファイル検索ユーティリティ、重複ファイル検出器、およびファイル保護ツールでもあります。
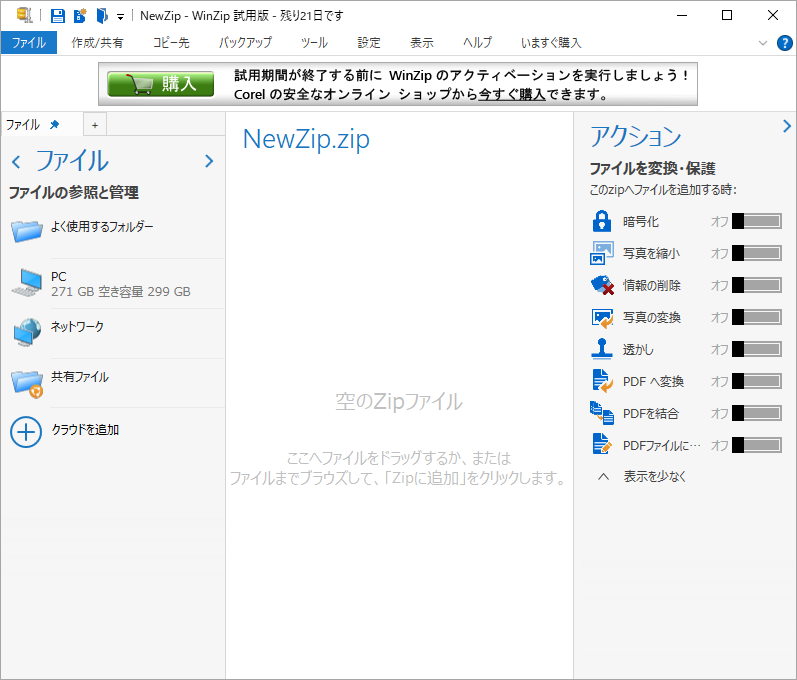
なお、WinZipを利用してファイルを検索するには2つのオプションがあります。 1つ目は、「表示」> 「展示」に移動し、「Zip内のすべてのファイル」を選択してファイル名を入力し、「OK」をクリックします。 2つ目は、フォルダを直接開き、「検索」オプションを使用してファイル名を入力することです。
メリット
- 複数のプラットフォームで使用できます
- ファイルファインダーだけではなく、ファイル圧縮ツールでもあります
- ディスク容量を節約する
デメリット
- 新機能はありません
- 料金が高い
# 4. Duplicate File Finder
Duplicate File Finderは、Auslogicsによって開発された重複ファイルを見つけて削除するための無料プログラムです。ハードドライブに重複する写真、曲、MP3ファイル、ビデオ、およびスプレッドシートが多く存在している場合、このツールはそれらを処理するための理想的な選択肢です。 その上、重複ファイルを処理する時に、元のファイルは完全に保護されています。
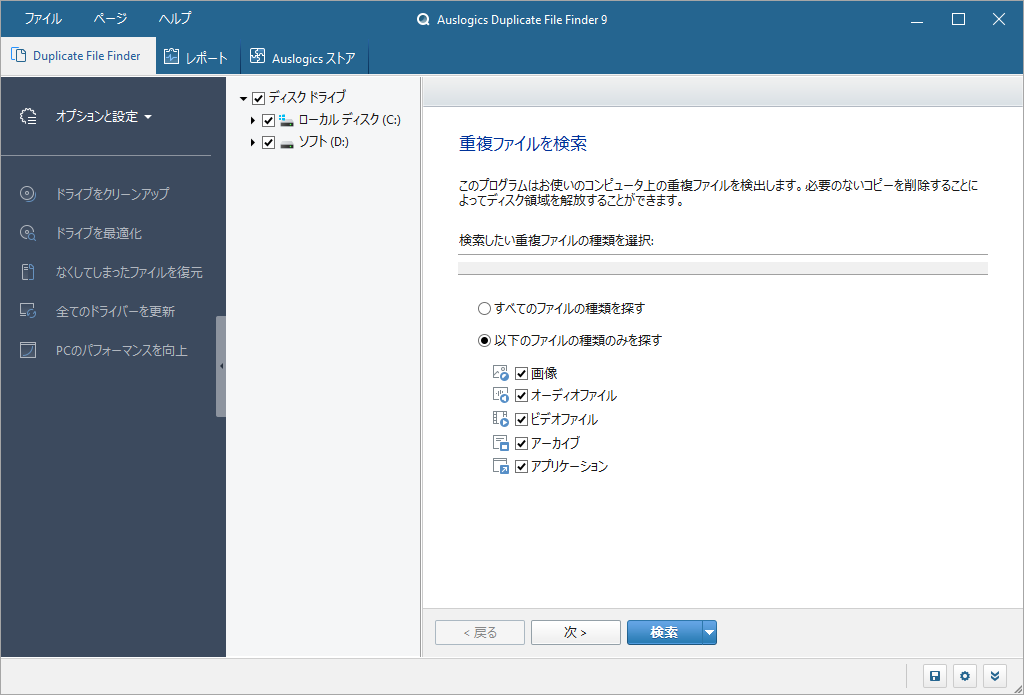
なお、重複ファイルを見つけたら、それらをごみ箱に送ったり、後で必要になった場合に備えてレスキューセンターに保存したり、完全に削除することができます。 さらに、重複ファイルを名前、パス、サイズ、および変更されたデータで並べ替えることができます。
メリット
- 重複ファイルを簡単に見つけることができます
- ほぼすべてのファイルタイプをサポート
- 検索方法をカスタマイズできます
デメリット
- バンドルソフトウェアあり(インストール中にオプトアウトできます。)
- 重複ファイルにおける「移動」オプションはありません
# 5. Agent RanSack
Agent Ransackは、Windows PCまたはネットワークドライブ上のファイルを見つけることができる実用的なファイル検索エンジンです。 このプログラムを使用すると、特定のファイルを検索する前に、カスタマイズされた結果のみを表示するようにさまざまなフィルターを定義できます。 ここでは、指定したファイルサイズ、変更日、作成日、および最終アクセス日に基づいてフィルターを設定できます。
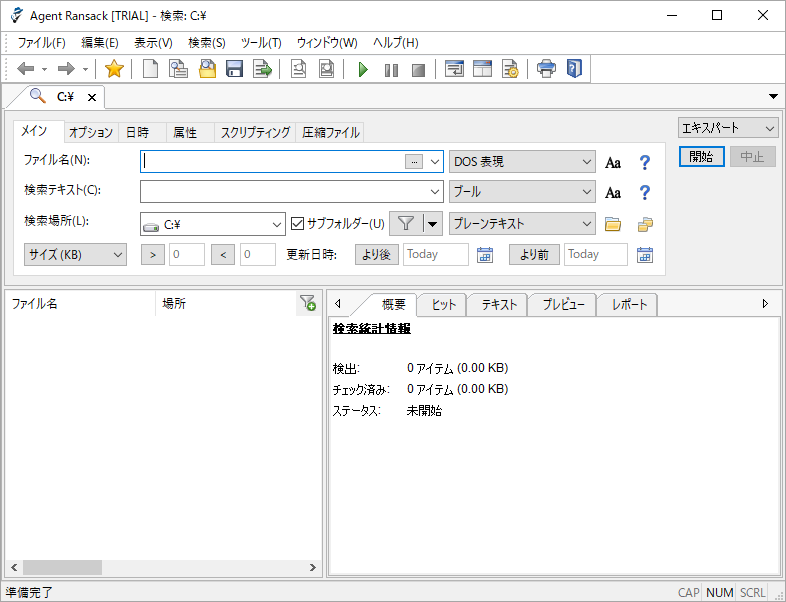
このユーティリティはDOSおよびブール式も提供するため、さまざまなキーワードを検索したり、ファイルタイプを除外したり、コンテキストメニューの統合を介してワイルドカードを使用したりできます。 さらに、検索条件を保存して、さらに繰り返し検索することができます。
メリット
- さまざまなフィルターを介して検索結果をカスタマイズできます
- DOSおよびブール式をサポート
デメリット
上記の他のユーティリティと比較して、使いやすいユーザーインターフェイスがありません
# 6. UltraSearch
UltraSearchは、ファイルやフォルダーをわずか数秒で検索するために使用されるJAMソフトウェアです。 このWindows10ファイル検索エンジンは、NTFSハードドライブ上のファイルを直接検索し、ローカルドライブ上のすべてのディレクトリを表示できる独自のテクノロジを使用しています。
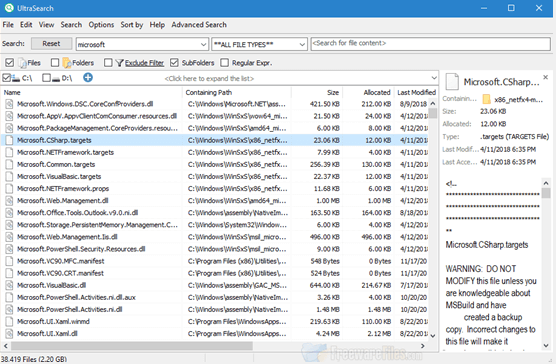
このプログラムには、インスタント検索、除外フィルター、コンテキストメニューの統合などの多くの便利な機能が含まれています。 除外フィルター機能を使用すると、ワイルドカードまたは特定のフレーズを使用して、名前、パス、および親フォルダーでファイルを検索できます。
メリット
- 検索スビートが速い
- 最初にインデックスを作成せずにNTFSハードドライブにアクセスする
- 除外フィルターを提供する
デメリット
ローカルドライブのみを検索できます
# 7. Copernic Desktop Search
Copernic Desktop Searchは、コンピューターファイルだけでなく、電子メール、オフィスファイル、システムファイル、およびプログラムファイルの検索にも使用できる既知のファイル検索ユーティリティです。 最大の利点は、非構造化データを介してファイルを検索するのに役立つキーワードマップを作成することです。
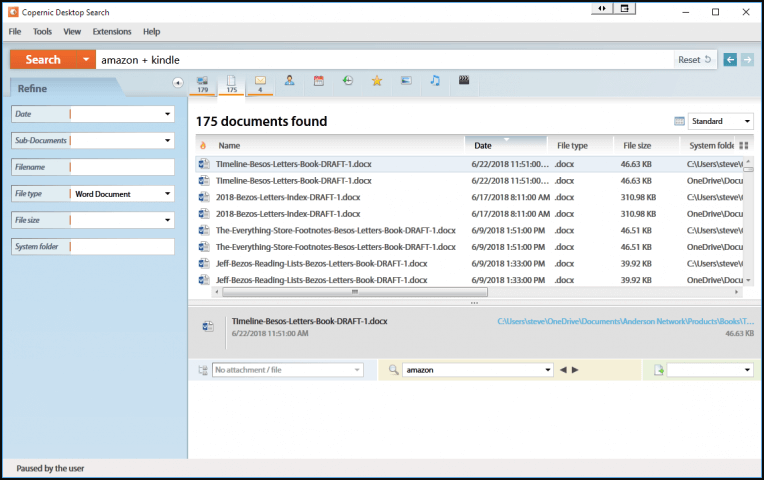
Copernic Desktop Searchの無料版は、最大120のファイルタイプをサポートし、入力を開始すると数秒で結果を表示します。 同時に複数のドライブを検索でき、Windowsシステムで詳細な検索を作成できます。
メリット
- さまざまなファイルタイプを検索できます
- キーワードマップを作成する
- コンピュータリソースの使用量が少ない
デメリット
PDFファイルのようなより多くの検索のために購入したバージョンを取得する必要があります
# 8. Quick Search
Quick SearchはGlarysoft Software Company.によって開発された無料のファイルコンテンツ検索ツールです。 このツールを使用すると、Enterキーを押さなくても、インスタント検索でファイルをすばやく検索できます。 このプログラムは、内蔵ハードドライブと外付けドライブを含むすべての接続されたドライブからファイルを検索できます。
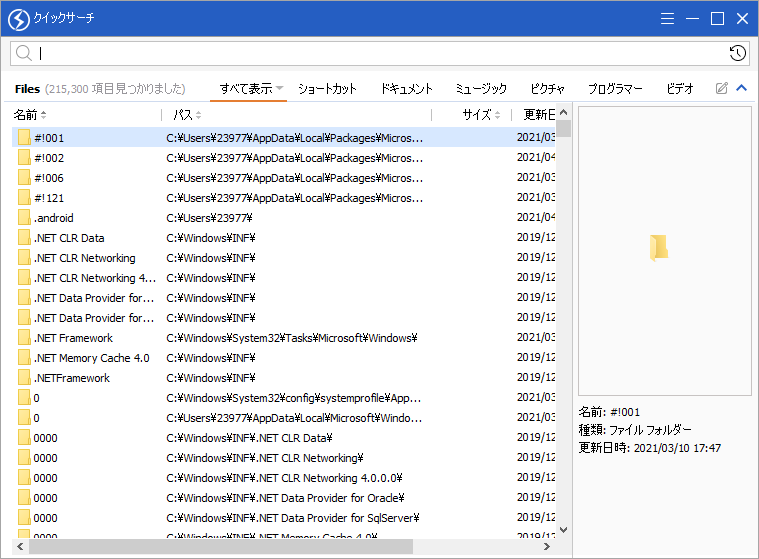
作業効率を向上させるために、このユーティリティは検索範囲を制限して結果を絞り込むための検索フィルターを提供します。 検索ボックスに任意のファイル名、キーワード、または件名を入力すると、画面に写真、ビデオ、ドキュメント、音楽など、ドライブ上のさまざまな種類のファイルが即座に表示されます。
メリット
- ファイルキーワードの入力時にファイルを瞬時に検索
- 接続されているすべてのドライブを検索可能
デメリット
バンドルツールがソフトウェアと一緒にインストールされる場合はあります
結語
この記事はWindows 10でファイルを検索するための有用なツール8つを紹介しました。少しでもお役に立ちましたら幸いでございます。また、もしMiniToolについて何かご質問/ご意見がありましたら、お気軽に[email protected]までご連絡ください。
ファイル検索ユーティリティについてよくある質問
- Win + Sキーを押して検索を開きます
- 検索ボックスにキーワードまたはファイル名を入力します。
- すると、検索結果が表示され、開きたいドキュメントまたはファイルをクリックするはずです。
- Win + Eキーを押してファイルエクスプローラーを開き、左側のペインから「ドキュメント」を選択します。
- 右上の検索ボックスにテキスト名またはフレーズを入力し、検索結果を待ちます。