Steamでゲームをプレイして、ゲームファイルの整合性をチェックする時、「1つのファイルの検証に失敗しましたので、再取得されます」のようなエラーが出てくる場合はあります。今回はMiniToolよりこのエラーの解決策を紹介していきます。
Steam の1ファイルの検証に失敗し、再取得されます
現在、多くの人がPCやコンソールでゲームをするのが好きです。 PCで最も人気のあるゲーム配信プラットフォームとして、Steamはユーザーに最高のゲーム体験を提供しています。
しかし、Steamでゲームをプレイする時に、エラーに遭遇場合もあります。その1つは、ゲームがクラッシュした後にゲームの整合性を検証する必要がある場合、Steamファイルの検証に失敗し、ファイルを取得できないことです。実例として、下記二つのユーザーの投稿を見てみましょう。
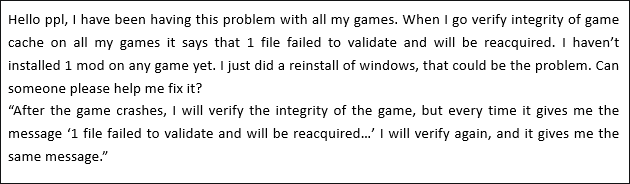
この問題は、Steamでは比較的一般的な問題です。Skyrim、Borderlands 2、またはPUBGなどをプレイする時によく発生します。
ユーザーごとにソフトウェアとハードウェアの構成が異なることを考慮して、このSteamファイルの検証エラーを排除するのに役立つ異なる修復方法を以下に示します。
それでは、詳しい方法を一つずつ見てみましょう。
#すべてのModを無効にする
最初のユーザーのレポートを閲覧して、彼はゲームに1つのmodもインストールしていないと言っていることに気づきましたか? ユーザーは、「1つのファイルが検証に失敗し…」エラーの原因は、コンピューターのmodである可能性が高いと提出しました。
場合によっては、SkyrimなどのゲームのためにインストールしたmodがSteamクライアントと競合し、ファイルが変更されることがあります。
この場合、ファイルの整合性を検証しようとすると、Steamはゲームリスト(最新の更新に従ってSteamクライアントにあるはずのファイルのリストを含む)のチェックを開始します。ゲームファイルがリストと一致しない場合、Steamはエラーメッセージを表示します。
検証を再度実行することにより、変更されたファイルを置き換えたり削除したりできます。 これを怠った場合は、コンピューターにインストールされているModがクライアントのパフォーマンスを改ざんしている可能性があります。
したがって、すべてのmodを無効化し、Steamを再起動して、エラーが引き続き表示されるかどうかを再度確認する必要があります。
コンピューター上のすべてのmodを無効にし、またはay modをインストールしたことがない場合は、次のmodに移動できます。
#ハードドライブに不良セクタがあるかどうかをチェックする
このエラーを引き起こすもう一つの原因はハードドライブに不良セクタがあることです。一部のユーザーもこの点について照明しました。
したがって、エラーが発生したときに、ハードディスクに不良セクターがあるかどうかを確認できます。 ところが、どうやって不良セクターをチェックできますか? 無料で強力なサードパーティソフトウェアであるMiniTool Partition Wizardを使用することを強くお勧めします。 このソフトウェアは、ディスク管理用に特別に設計されたツールであり、Windowsディスクの管理に代わるすべての機能を備えているだけでなく、システムのバックアップや失われたパーティションの復元などの高度な操作もサポートしています。
それでは、MiniTool Partition Wizardを利用してハードドライブの不良セクタをチェックする方法を見てみましょう。
ステップ1:下記のボタンをクリックしてMiniTool Partition Wizardをダウンロードします。
MiniTool Partition Wizard Freeクリックしてダウンロード100%クリーン&セーフ
ステップ2:ソフトウェアをインストールし、起動してメインインターフェースに入ります。
ステップ3:下図のディスクマップで、Steamゲームを保存しているディスクを選択し、左側のアクションパネルから「サーフェステスト」機能をアクティブにします。 または、ターゲット ディスクを右クリックして、展開されたメニューから「サーフェステスト」を選択します。
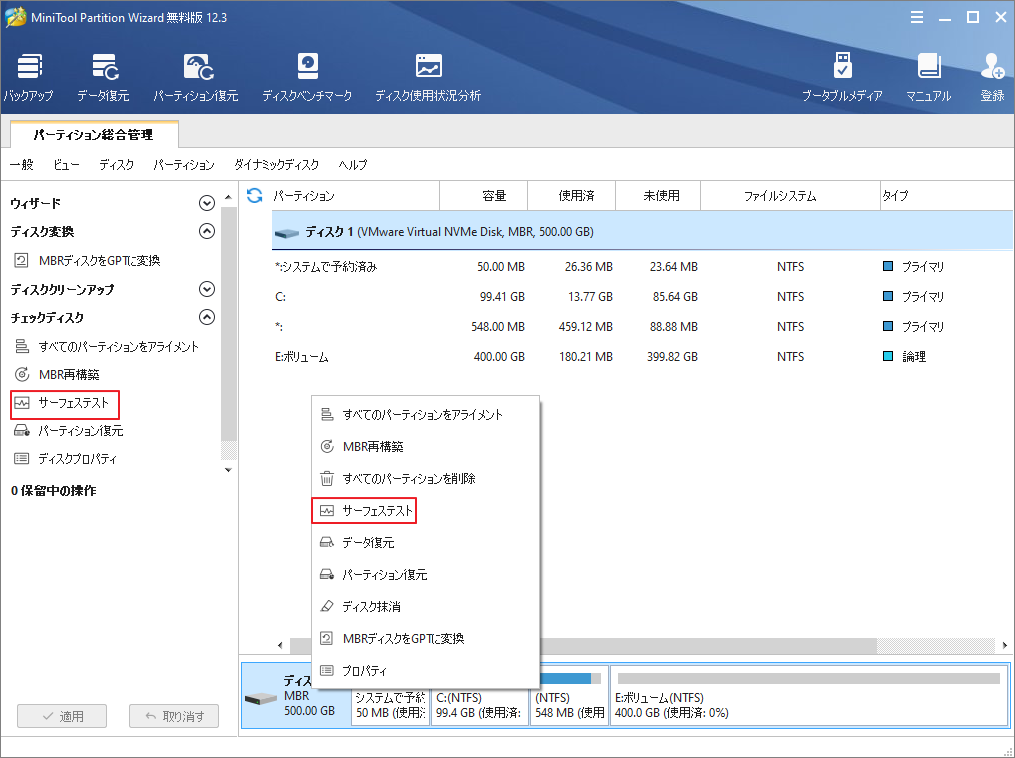
ステップ4:「今すぐ開始」ボタンをクリックして、不良セクタのチェックを開始します。 これにより、ディスクが自動的にテストされます。少し待つと結果が色付きのブロック図で表示されます。
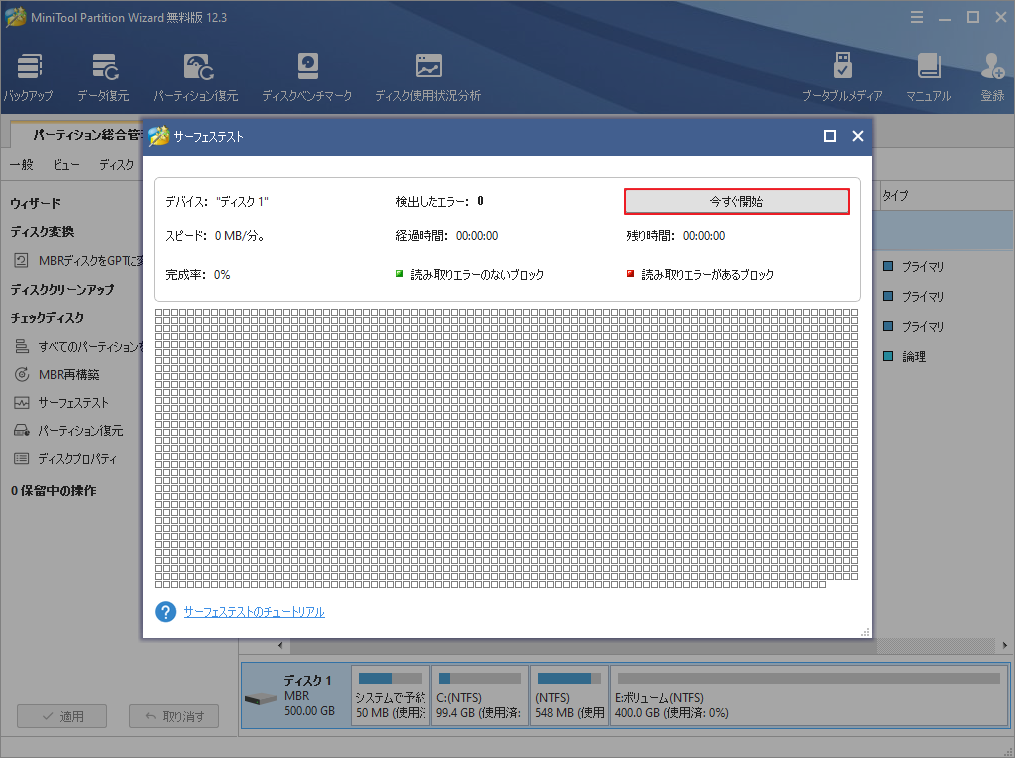
- 赤いブロック図が表示されると、ハードディスクに不良セクタがあることを示します。
- 緑のブロック図の場合は、ハードディスクに問題がないことを示します。
不良セクタがある場合は、以下の対処法を行って問題を解決できます。
- ハードディスク上の不良セクタを修復します。詳しい方法はこちらの文章を参考してください。
- ハードディスク上の不良セクタが多すぎると、修理不可能とのことです。その場合は、新しいハードドライブを換装することを検討します。(不良セクタの増加は、ハードドライブ障害の信号です)。
一方、ハードディスクに不良セクタがなく、ファイルの検証エラーが発生する場合は、他の対処法を試す必要があります。
#コントローラーを切断する
1ファイル検証失敗のエラーは、PCに接続されているコントローラーが原因である可能性もあります。 これらのコントローラーには、キーボードや標準のマウス以外のさまざまなデバイスが含まれています。
したがって、コントローラーをコンピューターから切断してから、Steamを再起動して、問題が解決したかどうかを確認してください。
#Windows Defenderファイアウォールを無効にする
一部のプレイヤーは、SteamがWindows Defender ファイアウォール(一般にWindows ファイアウォールとして知られています。これは、ファイアウォールとパケットフィルタリング機能を提供するMicrosoft Windowsのソフトウェアコンポーネントです)と競合すると報告しています。
Windowsを起動すると、Steamは自動的にアップデートとゲームをバックグラウンドでダウンロードします。 これにより時間を節約でき、ダウンロードを待たずにSteamを開いてゲームをプレイできます。
Steamは、多くのシステム構成にアクセスしてアラートを出すこともできるため、ゲームをプレイするときに最高のエクスペリエンスを得ることができます。
しかし、Windowsファイアウォールは、上記のプロセスを悪意のあるものとしてマークすることがあり、Steamをブロックする傾向があります。 そのため、Windows Defender ファイアウォールとSteamの間に競合があります。
それでは、Windowsファイアウォールを一時的に無効にして、「Steamファイルの検証」エラーが解決されたかどうかを確認してみましょう。
- Cortanaの検索バーに「Windowsファイアウォール」と入力し、最も一致する結果を選択します。
- 左側の項目から「Windows Defender ファイアウォールの有効化または無効化」オプションをクリックします。
- 次のウィンドウで、「Windows Defender ファイアウォールを無効にする(推奨されません)」オプションを選択します。
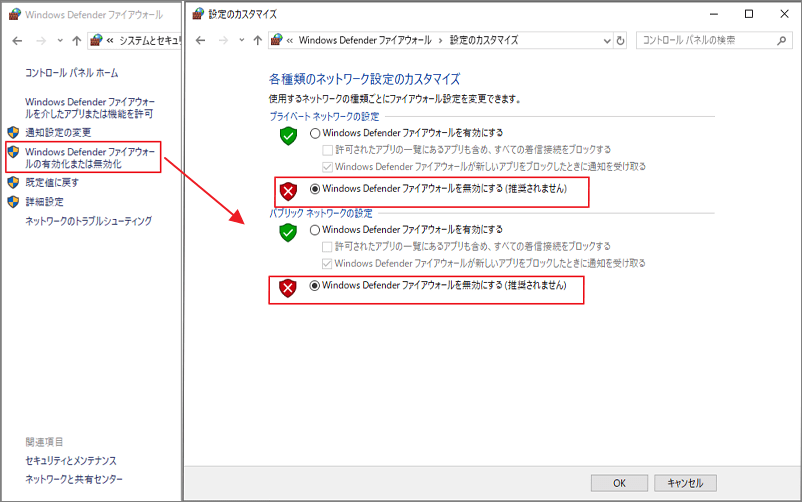
#Windowsでクリーンブートを実行する
コントローラとWindowsファイアウォールが一部のSteamオプションやアクションと競合する可能性があるだけでなく、CCleanerなどのサードパーティのウイルス対策およびシステム最適化ユーティリティもこの問題を引き起こす可能性があります。
したがって、コントローラーを切断してWindows Defenderファイアウォールを無効にしようとしても、このエラーが表示される場合は、Windowsのクリーンブートを実行してみてください。 これにより、そのようなソフトウェアがSteamと競合しないようになり、「Steam 1ファイルの検証に失敗し、再取得されます」というエラーを修正できます。
ステップ1: Windows + Rキーを押して、実行ウィンドウを出します。
ステップ2:「ファイル名を指定して実行」ウィンドウにmsconfigと入力し、「OK」ボタンをクリックして確認します。
ステップ3:「システム構成」ウィンドウが表示されたら、「全般」タブで「スタートアップのオプションを選択」を選びます。
ステップ4:「スタートアップ項目を読み込む」のチェックを外れます。 これにより、サードパーティのスタートアッププログラムが削除されます。 「システムサービスを読み込む」と「元のブート構成を使う」をオンのままにします。
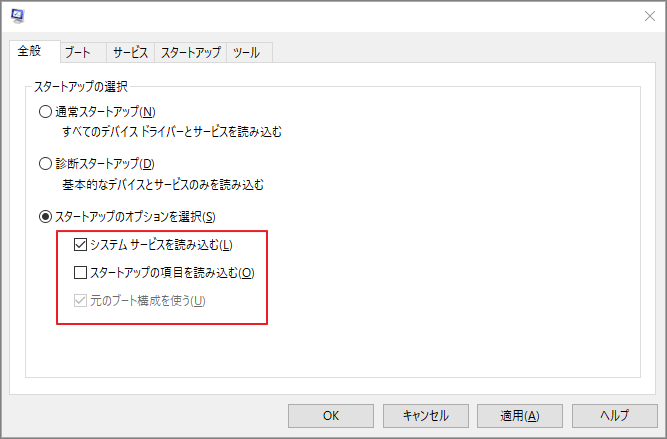
ステップ6:次に、「サービス」タブに切り替えて、「Microsoftのサービスをすべて隠す」にチェックを入れます。 すると、「すべて無効」ボタンをクリックしてすべてのサードパーティサービスを無効にします。
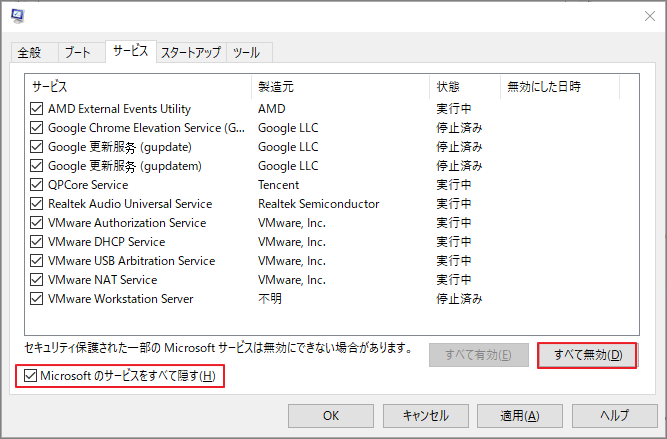
ステップ7:「適用」ボタンと「OK」ボタンをクリックして、これらの変更を確認します。 次に、「再起動」ボタンをクリックします。
この修正が役立つ場合は、サードパーティのウイルス対策ユーティリティまたはシステム最適化ソフトウェアをシステムの起動から除外する必要があります。 または、Steamをウイルス対策ユーティリティの例外に追加することもできます。
#Steamファイルを更新する
上記のすべての修正が「1つのファイルの検証に失敗し、再取得される」に対処できない場合、Steamファイルを更新することを試しましょう。
これにより、Steamクライアントのすべての構成ファイルが削除され、強制的に再インストールされます。 ただし、この修正を採用しても、ダウンロードしたゲームとユーザーデータは適切に保持されます。 また、不良ファイルや破損ファイルが見つかった場合は、それに応じて置き換えられます。
修正操作を行った後、資格情報を使用して再度ログインする必要があることに注意してください。 したがって、その情報が手元にない場合は、この修正に従わないでください。 さらに、プロセス中に中断するとファイルが破損するため、コンテンツ全体を再度ダウンロードする必要があります。
ステップ1:PCでSteamのインストール場所に移動します。(ここはC:/ Program Files(x86)/ Steamです)。
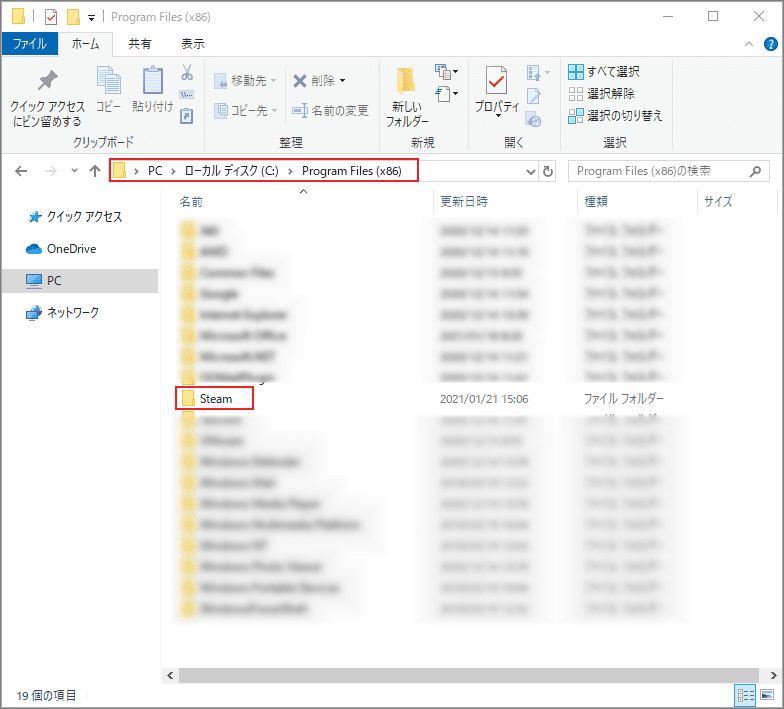
ステップ2:Steamにインストールされたゲームのファイルのみを保存するSteamappsフォルダーに移動します。
ステップ3:steamappsフォルダー内で、検証に失敗したゲームを検索してから、そのフォルダーを削除する必要があります。 これでエラーが修正され、Steamゲインを起動して確認できます。
他のゲームも同じ問題を発生している場合は、他のすべてのゲームファイルまたはフォルダー(userdataとSteam.exeを除く)を削除して、コンピューターを再起動することをお勧めします。 管理者権限を使用してSteamを再度起動すると、Steam自体の更新が開始されます。
結語
この記事はSteamで「一つのファイルが検証に失敗しまし、再取得されます」エラーの対処法を紹介しました。少しでもお役に立ちましたら幸いでございます。また、もしMiniToolについて何かご質問/ご意見がありましたら、お気軽に[email protected]までご連絡ください。
「1ファイルの検証に失敗しました」エラーについてよくある質問
- すべてのModを無効にします。
- ハードドライブの不良セクタをチェックします。
- コントローラを切断します。
- Windows Defenderファイアウォールをオフにします。
- Windowsでクリーンブートを実行します。
- Steamファイルを更新します。

