不要なファイルを削除することにより、ディスク領域を解放し、より多くのストレージを取得できます。通常、PCに付属する削除機能を利用してファイルを削除します。しかし、削除できないファイルがある場合はどうすればいいですか?この場合、プロのファイル削除ソフトウェアを使うことができます。今回は MiniTool より無料かつ有用なファイル削除ソフトをいくつかを紹介していきます。
ファイル削除について
パソコンを使ううちに、いつの間にか大量のジャンクファイルが積もっていき、パソコンの動作速度がどんどん遅くなっています。さらに、ディスクが過酷な状況では、ディスク容量が不足しているなどのエラーメッセージが表示されることがあります。したがって,普段からパソコンを使用する際,不要なファイルを削除してディスクスペースを解放し,パソコンの性能を向上させる必要があります。
コンピューター上の不要なファイルを削除するには、まずどのファイルが不用で削除できるかを探さなければならりません。重要なファイルを誤って削除すれば、コンピューターがまともに動作しなくなる可能性があり、事態はさらに複雑になります。
引き続き、コンピューター上で削除できる不要なファイルをまとめました。 一時ファイル、ダウンロードファイル、ブラウザキャッシュファイル、古いWindowsログファイル、Windowsアップグレードファイル、ごみ箱およびデスクトップファイルなどが含まれます。これらのファイルを削除しても、コンピューターに悪影響を及ぼす心配は全くありませんので、安心して削除してください。
ファイルがプログラムによって使用またはロックされている場合、通常は削除できないことに注意してください。 この場合、ファイル削除ソフトの強制削除機能を利用して、そのようなファイルを削除することができます。
続いて、次のパートでは、11のファイル削除ソフトウェアを紹介します。それぞれの特性に応じて最適なソフトウェアを選択できます。
ファイル削除ソフト-トップ11
このセクションでは、下記11のファイル削除ソフトを紹介します。詳細を見てみましょう。
- Eraser
- BitRaser File Eraser
- Alternate File Shredder
- Secure Eraser
- Freeraser
- Moo0 File Shredder
- WipeFile
- CCleaner
- MiniTool Partition Wizard
- BitKiller
- IObit Unlocker
#Eraser
Windows OSに対応する無料のファイル削除ソフト「Eraser」はファイル、フォルダ、未使用のディスク領域、さらにはドライブ全体を安全に削除できます。 また、インターフェイスでスケジュールされた消去タスクを作成して、ユーザーが特定のデータを定期的に消去できるようにすることもできます。
Eraserはは13種類の消去方法をサポートしていますが、デフォルトではGutmann標準でファイルの削除を行います。 このアプローチは、削除されたファイルを35回上書きします。 このプロセスにかかる時間は、削除するファイルの数によって異なります。
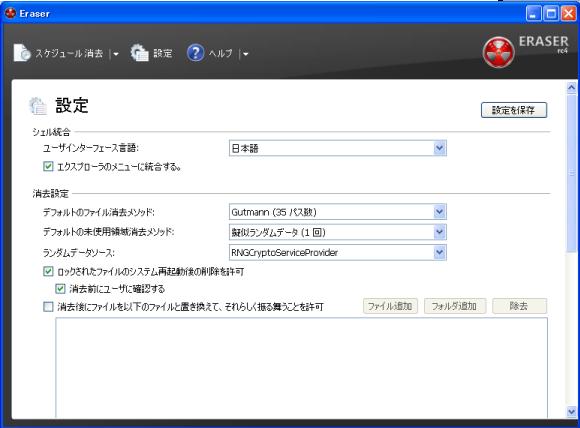
ソフトウェアをダウンロードしてインストールすると、Windowsの右クリックメニューに安全な削除オプションが自動的に追加されます。 次に、デスクトップの空のスペースを右クリックして、安全な削除オプションにアクセスできます。
#BitRaser File Eraser
BitRaser File Eraserは、機密ファイル、フォルダー、アプリケーショントレース、システムトレース、インターネットアクティビティ、Windows上のボリューム、およびサポートされているストレージデバイスを消去できるアプリケーションです。
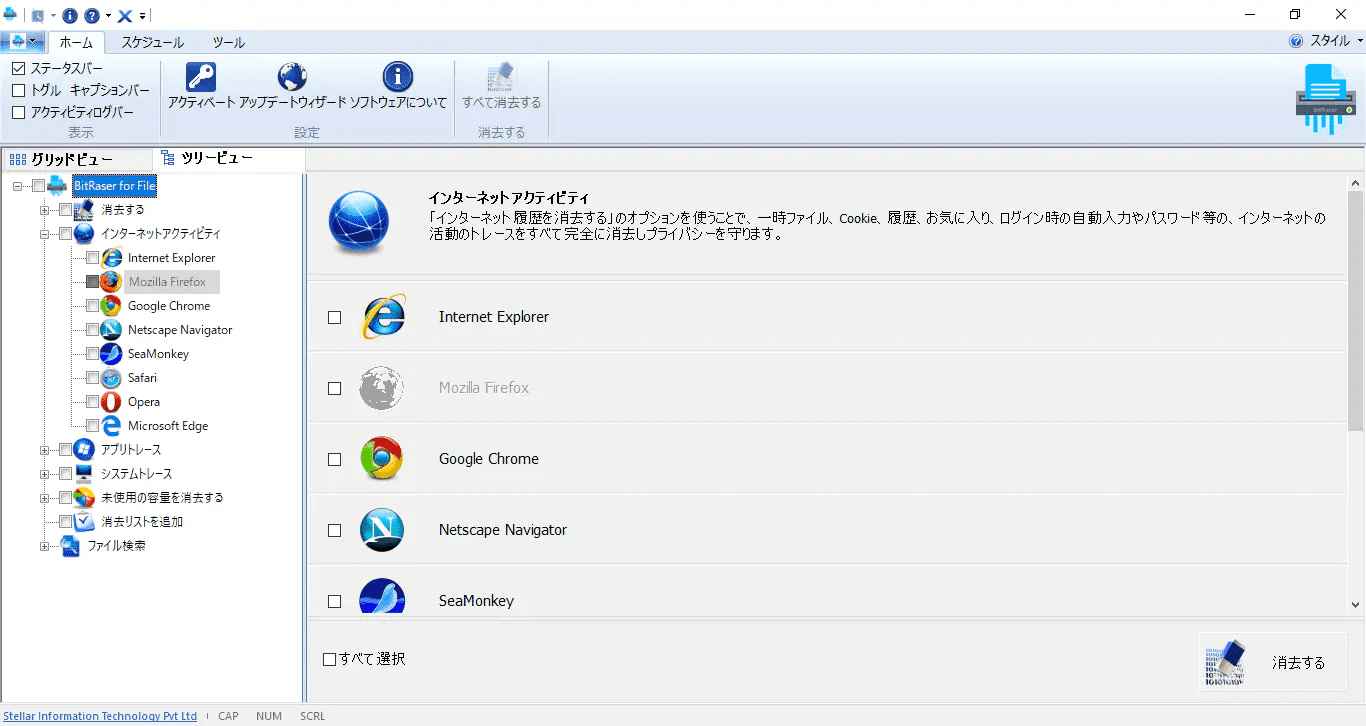
プログラムは安全で信頼できます。 これまでのところ、オペレーティングシステムファイルの削除は間違いを犯したことはありません。 Eraserと同様に、このソフトウェアを使用すると、ユーザーは指定した日時にファイル消去計画を作成することもできます。 ただし、消去処理時に「ランダム検証」と「完全検証」の両方を使用するため、削除したファイルを復元することはできません。
#Alternate File Shredder
Alternate File Shredderを利用してファイルを削除すると、復元ソフトでも復元できなくなります。ファイルやフォルダーに対してランダムな値、またはゼロで何度も上書きしてリカバリー不可能にします。Eraserと同様に、代替ファイルシュレッダーもWindowsの右クリックメニューに「ファイルシュレッダーに送信」消去オプションを追加します。
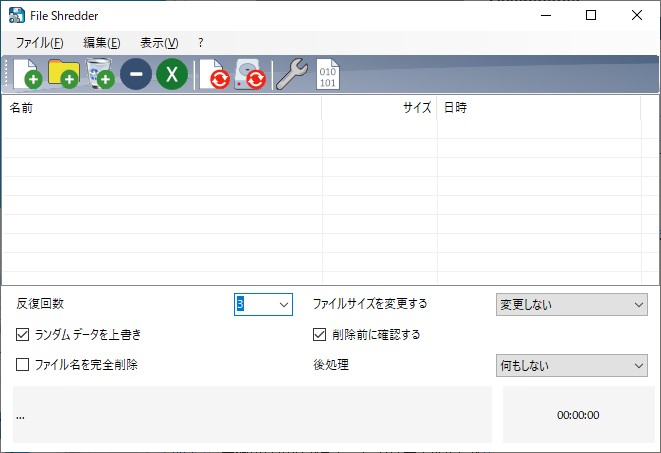
このプログラムを使用すると、個々のファイルまたはフォルダ全体を削除できます。 さらに、削除されたファイルを上書きする回数を選択できます。シュレッドファイル名を選択した後、ファイルの内容と名前の両方を消去できます。
提示:消去したファイルはRecuvaなどのデータ復旧ツールで復旧できますが、破損しているため使用できません。
#Secure Eraser
Secure Eraserは、より包括的なファイルシュレッダーソフトウェアです。 ファイル/フォルダの削除、ドライブ/パーティションの削除、空き領域の削除、レジストリのクリーンアップ、システムのクリーンアップなどの機能をサポートしています。 他のファイル削除ツールと比較して、Safe Eraserはより多くの選択肢を提供します。
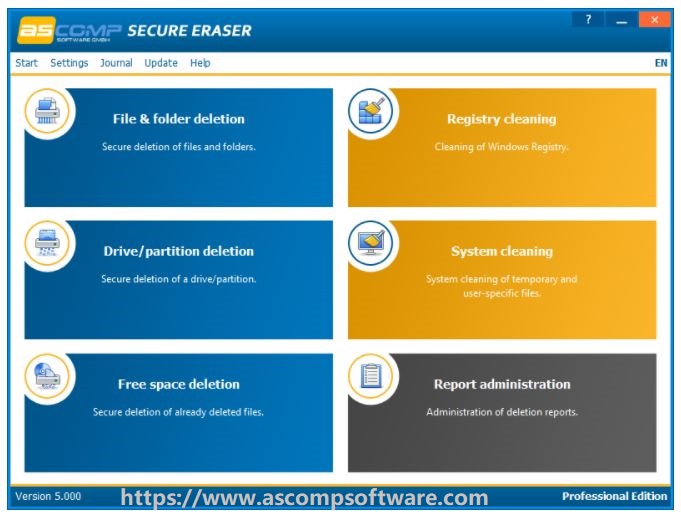
#Freeraser
Freeraserは、ファイルを安全に削除するのにも役立ちます。 そのインターフェイスは非常にシンプルで、アイコンはWindowsのゴミ箱と非常によく似ています。 ただし、ごみ箱からファイルを削除するのと同じ方法で、ファイルをアイコンにドラッグアンドドロップして削除することはできません。

タスクバーアイコン又はデスクトップの Freeraser ゴミ箱アイコンを右クリックから [ 破壊するファイルを選択 ] を選択して完全削除するファイルを選択します。Freeraserは、次の3つのファイル消去方法をユーザーに提供しています。
- 高速破壊 : 1 回上書き
- 強制破砕 : 3 回上書き ( 米国国防総省方式 DoD 5220.22M )
- 究極破砕 : 35回上書き ( Gutmann方式 )
#Moo0 File Shredder
Moo0 File Shredderは、使いやすい重複ファイル削除ソフトウェアです。 ユーザーは、プログラムの起動後に削除するファイルまたはフォルダーをプログラムにドラッグアンドドロップするだけで、削除操作を実行できます。 ただし、このソフトウェアのインストール中に、いくつかの「その他の無料ツール」がバンドルされることに注意してください。
これらのバンドルソフトウェアが必要ない場合は、インストール時にこれらのオプションのチェックを外してください。 同様に、このアプリケーションは、4つのファイル消去アルゴリズムをユーザーに提供します。 必要に応じて選べます。
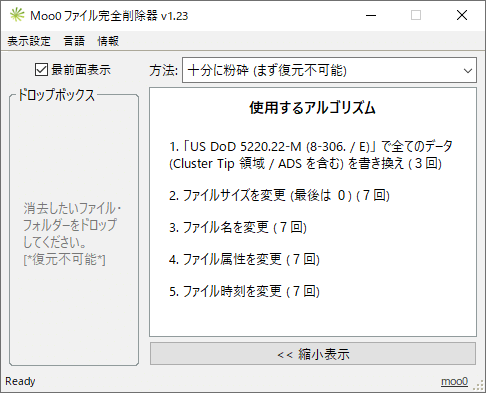
「詳細説明」ボタンをクリックすると、各メソッドの詳細情報が表示されます。 操作を実行した後、それらを回復することはできません。
#WipeFile
WipeFileは、シンプルなインターフェイスを備えたファイル削除ツールでもあります。 ユーザーは、ファイルまたはフォルダーを直接WipeFileウィンドウにドラッグアンドドロップして削除できます。 このアプリケーションは、14の異なるデータ削除方法をユーザーに提供します。 また、削除したファイルは復元できないため、データ漏えいの心配がありません。

#CCleaner
シンプルで軽量ながらも強力なファイル抹消ツールであるCCleanerは、全世界でも多くのユーザーがいます。ファイルの削除に加えて、コンピュータ上のオペレーティングシステムとサードパーティソフトウェアのジャンクファイルをスキャンしてクリアすることもできます。
ただし、無料版のCCleanerで利用できる機能には制限があります。 徹底的なクリーニングやPCヘルスチェックなどの機能を使用したい場合は、プロフェッショナルバージョンを使用する必要があります。 詳細については、ここをクリックして今すぐご覧ください。
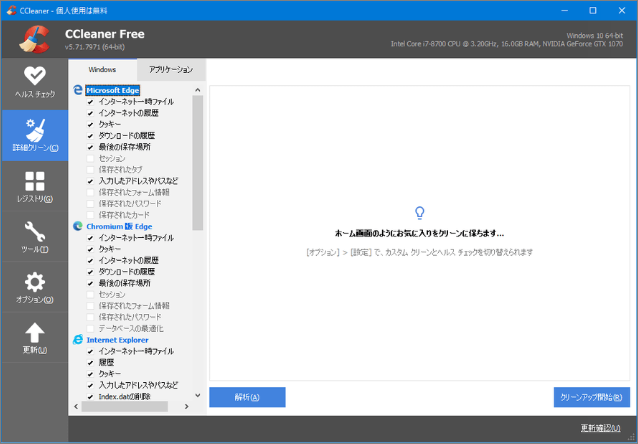
#MiniTool Partition Wizard
MiniTool Partition Wizardは、包括的で安全なアプリケーションです。 ファイルの削除だけでなく、ファイルシステムのエラー検出/修復、失われたデータの回復、MBR修復、MBR-GPT変換、パーティションサイズの拡張/移動/調整、およびOSの移行などの機能もサポートしています。
このソフトウェアの「パーティションフォーマット」、「パーティション/ディスクの抹消」または「ディスク使用状況分析」機能を利用して、ファイルを削除できます。
パーティションまたはハードドライブ内のすべてのファイルとフォルダを削除する場合は、「パーティション/ディスクの抹消」機能を使用できます。 5つのワイプ方法が用意されており、消去プロセスに時間がかかるほど、結果のセキュリティレベルが高くなります。
次に、MiniTool Partition Wizardを使用してパーティションを消去する方法を詳しく見てみましょう。
下記のボタンをクリックし、MiniTool Partition Wizardをダウンロードしてインストールします。
MiniTool Partition Wizard Freeクリックしてダウンロード100%クリーン&セーフ
ステップ1:MiniTool Partition Wizardを起動してメインインターフェースに入ります。すると、ディスクマップでターゲットパーティションを選択して、左側のアクションパネルから「パーティション抹消」をクリックします。
ステップ2:続いて、5つの抹消方法から適切な方式を選択して続行します。
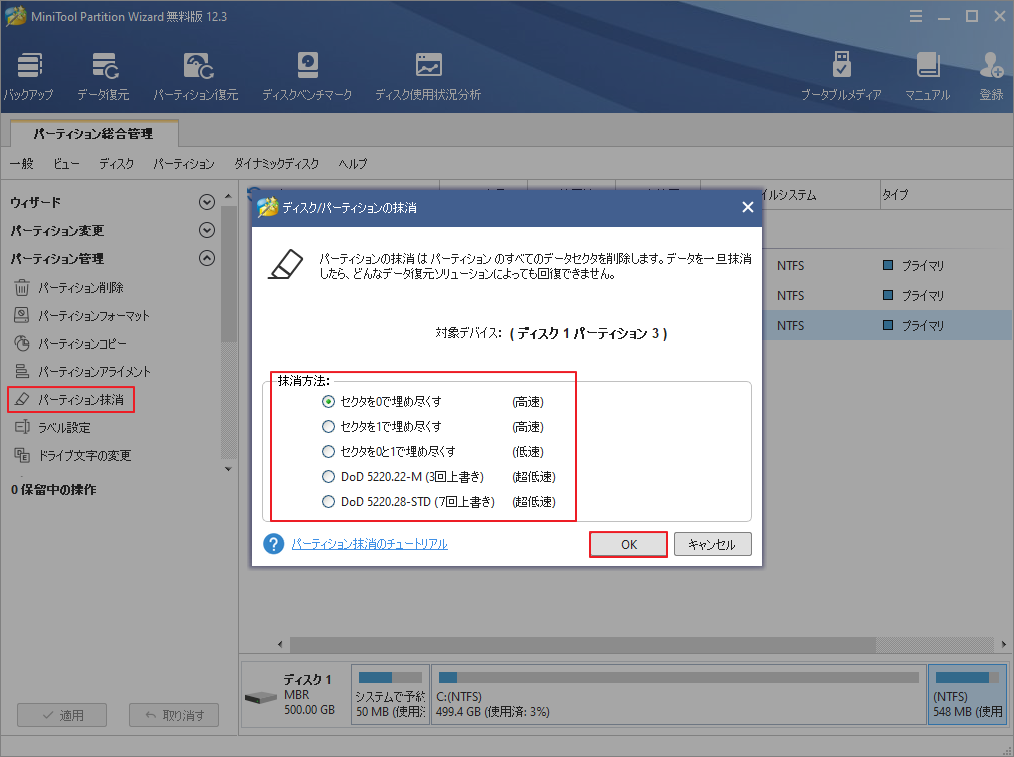
すると、パーティションの抹消が開始されます。
また、特定のファイルまたはフォルダーを削除したい場合は、「ディスク使用状況分析」機能を利用することができます。この機能は、ファイルサイズに応じてコンピュータ上のすべてのファイルを配置し、ユーザーは実際の状況に応じて削除するファイルをいくつか選択できます。
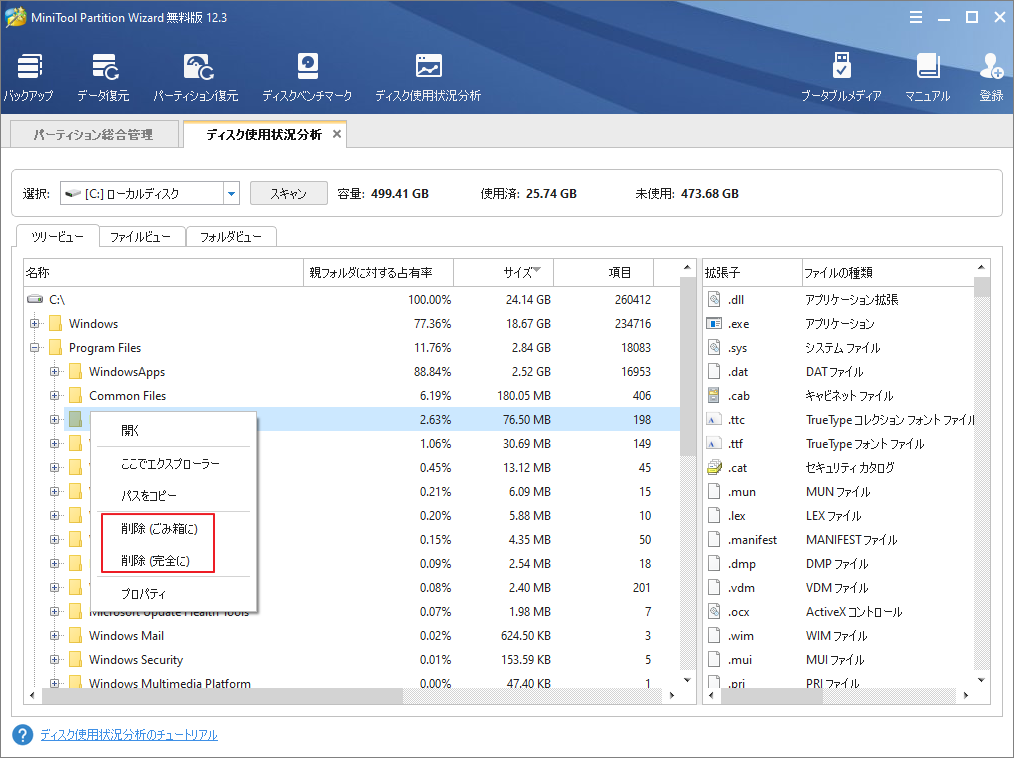
#BitKiller
BitKillerは、コンピューターからファイルを完全に削除できるツールです。 そのインターフェースは非常にシンプルであり、ユーザーに5つの異なるデータカバレッジ方法を提供します。
BitKillerをダウンロードしてインストールした後、それを起動してメインインターフェイスに入ります。左側のペインで「ファイルを追加」または「フォルダを追加」をクリックし、削除するファイルまたはフォルダを選択します。 次に、ウィンドウの左下にある「細断処理」ボタンをクリックして、ファイルの削除操作を実行します。
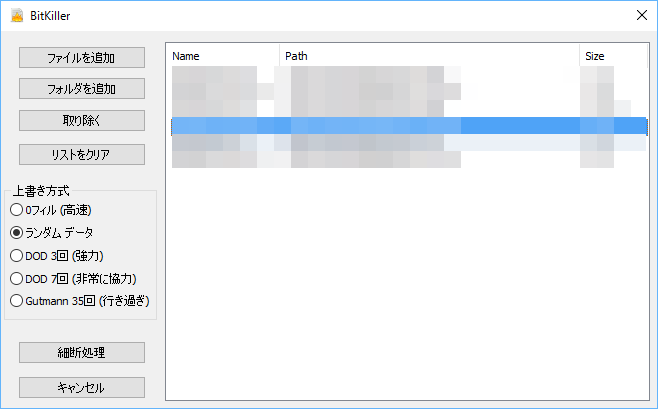
同様に、BitKillerによって削除されたファイルは、回復ソフトウェアによって回復することはできません。
#IObit Unlocker
IObit Unlockerは、コンピューター上のすべてのファイルとフォルダーを管理できます。 同時に、そのインターフェースはシンプルで操作が簡単です。 ユーザーは、ファイルとフォルダーを削除、ロック解除、名前変更、移動、コピーし、それらをIObit Unlockerインターフェイスにドラッグアンドドロップして、対応するオプションを選択できます。
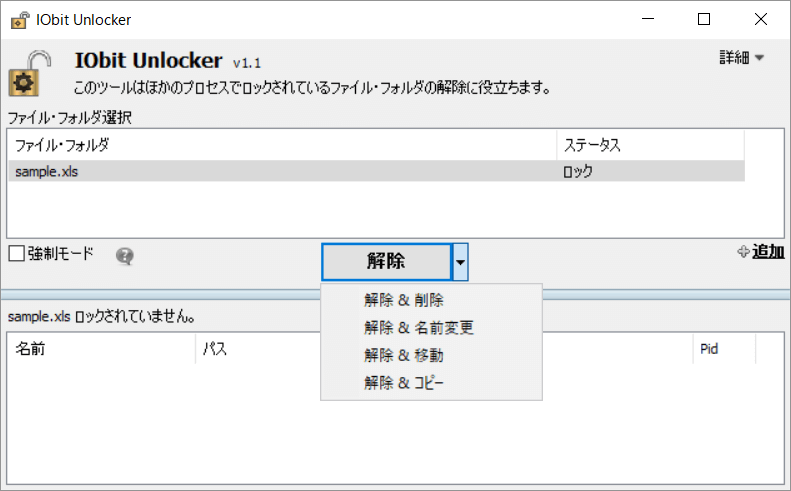
結語
この記事はファイルを完全に削除するためのソフトウェア11つを紹介しました。少しでもお役に立ちましたら幸いでございます。また、もしMiniToolについて何かご質問/ご意見がありましたら、お気軽にまでご連絡ください。


