外付けハードドライブが表示されない? Windowsは外付けハードドライブを認識しませんか? そのようなドライブをWindowsに表示して、その中のファイルにアクセスする方法は? この投稿では、最も実現可能なソリューションと、表示されない外部ハードドライブからデータを回復するのに役立つその他のアプローチを紹介します。
フォーラムを閲覧する際に、多くのユーザーが外付けハードドライブが表示されないことに悩んでいるのがわかりました。以下はccm.netから抜粋した典型的な状況の1つです:
Q:Seagateハードドライブが私のコンピューターに表示されない 320 GBのSeagate外付けハードドライブがコンピュータに認識されましたが、表示されません。 cmd> diskpart> list volumeでは表示されません。 デバイスマネージャで検出されます。 ディスクの管理では「未割当て」と表示されます。 初期化すれば、ドライブ上のすべてのデータが失われますか?それは4つのパーティションを持っています。 マイコンピュータでも表示されません。 BIOSでそれが認識されます。 良い方法がありますか?ドライブ上のデータを失いたくないです。 デバイスマネージャーで初期化するとデータが失われますか?
あなたもハードドライブが表示されないことに困っていますか。以下にはこの問題の10の考えられる原因と解決策を提供します。
こちらの記事にも興味があるかもしれません:ハードドライブの空き容量が不足ですか?これらの方法で取り戻しましょう
外付けハードドライブが表示されない10つの状況
注:
- 以下の内容は、ハードドライブ/USB/フラッシュドライブが表示されない場合にも適用されます。
- 無料のパーティションマネージャ – MiniTool Partition Wizard 無料版を強くお勧めします。それは状況1—状況5に大きく役立ちます。
MiniTool Partition Wizard Freeクリックしてダウンロード100%クリーン&セーフ
状況1.ハードドライブが初期化されていない
まず、新規購入のハードドライブの場合は、このハードドライブを初期化する必要があるかどうかを確認してください。Windowsディスクの管理でチェックしてください。ディスクの管理で「未知/初期化されていない」と表示され、初期化を促すダイアロッグが表示されたら、この新しいドライブを使用するには、初期化が必要です。その後、新しいパーティションを作成してハードドライブをコンピュータ上に表示させます。
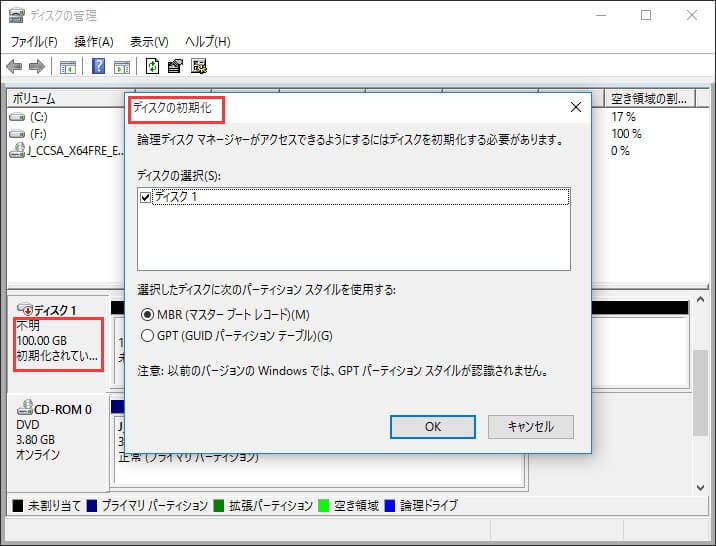
より簡単にするには、MiniTool Partition Wizardを利用してください。詳細な手順を以下に示します。
ステップ1.この無料パーティションマネージャを実行して主画面に入り、ハードドライブの詳細情報によって新しいハードドライブを見出します。新しいドライブにはパーティションがないので、未割り当て領域を選択し、アクションパネルからパーティションの作成を選択してください。
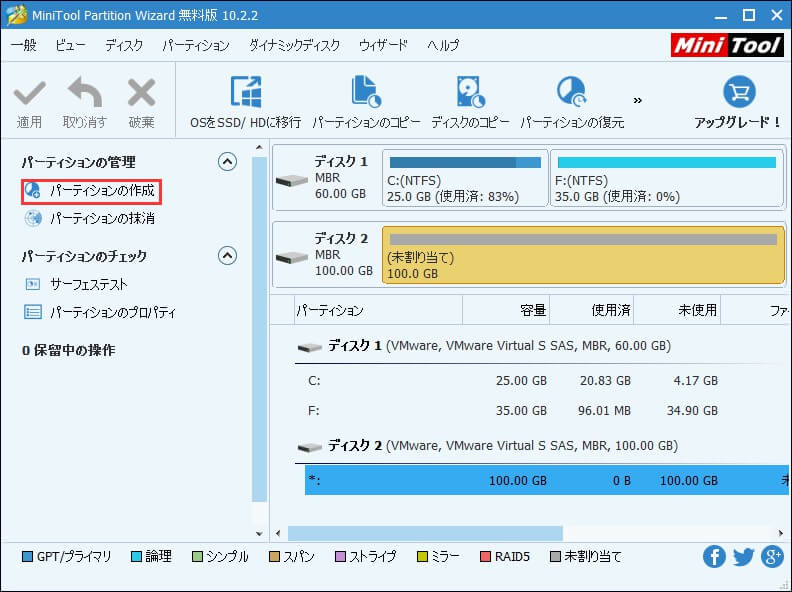
ステップ2.ポップアップウィンドウで、パーティションのラベル、パーティションタイプ、ドライブ文字、ファイルシステム、クラスタサイズ、パーティションサイズを指定します。 次に「OK」をクリックします。
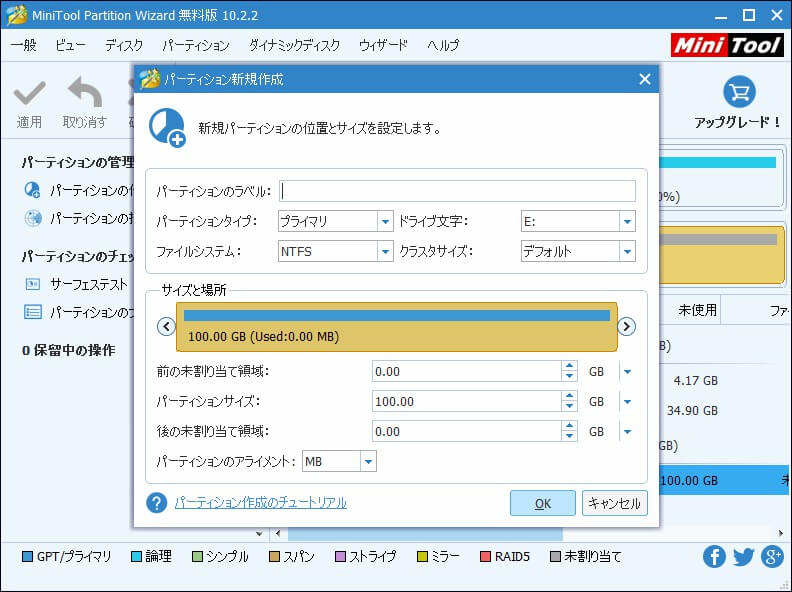
ステップ3.左上の「適用」をクリックして開始します。
注:MiniTool Partition Wizardでは、すべての新しいドライブがデフォルトでMBRディスクとみなされます。したがって、外付けハードドライブに新しいパーティションを作成することができます。ただし、GPTディスクが必要な場合は、まず新品の外付けハードドライブを選択し、GPTディスクに初期化機能で変換してください。
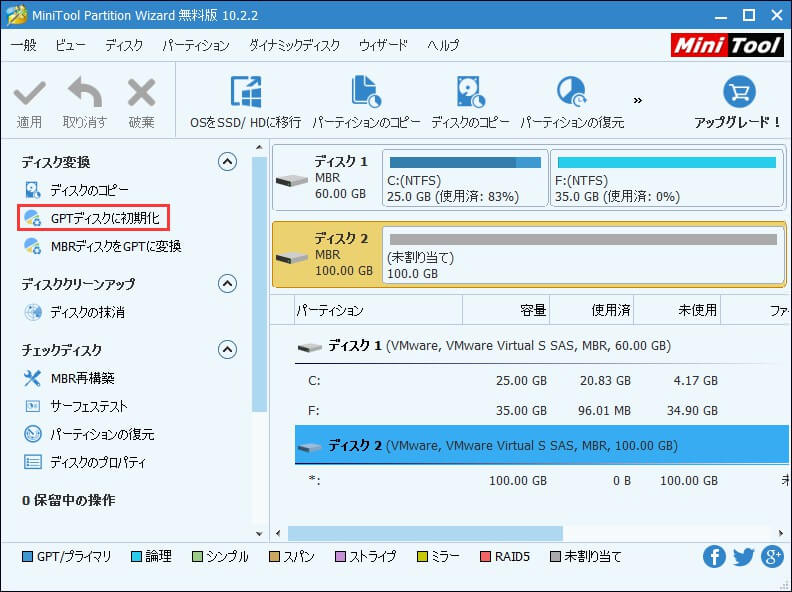
新しいドライブにパーティションを作成したら、ファイルエクスプローラに移動して外付けハードドライブが表示されているかどうかを確認してください。
状況2:ハードドライブにドライブ文字がない
外付けハードドライブのパーティションにドライブ文字がない場合、外付けハードドライブが表示されない問題も発生します。ハードドライブが表示されるようにするには、MiniTool Partition Wizardを実行してドライブ文字を割り当てるだけで済みます。
ステップ1.主画面でドライブ文字のないパーティションを選択し、アクションパネルからドライブ文字の変更を選択します。
ステップ2.ポップアップウィンドウで、希望するドライブ文字を選択してOKボタンを押します。
ステップ3. MiniTool Partition Wizardの主画面に戻り、ツールバーの「適用」をクリックしてこの操作を有効にします。
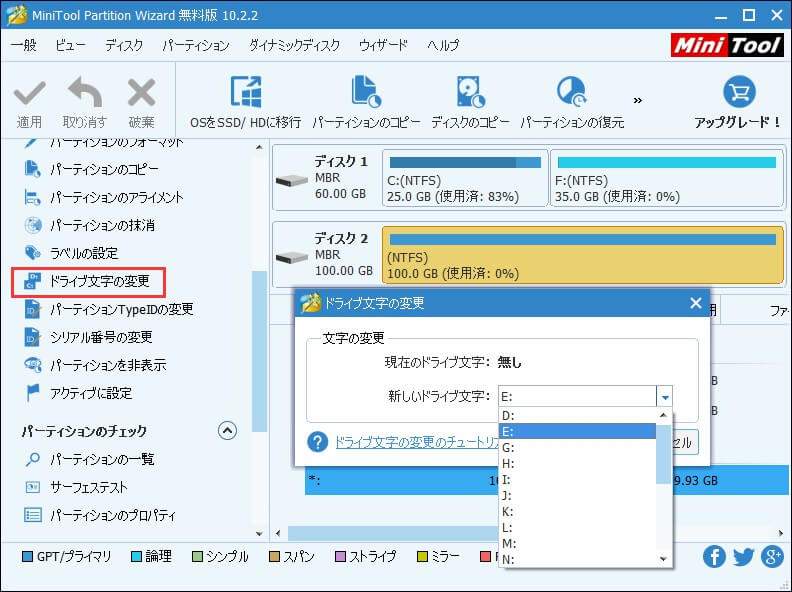
状況3:ハードドライブが隠されている
ハードドライブが一部のパーティション管理ツールによって隠されたら、ファイルエクスプローラには表示されません。この状況では、ドライブ文字を割り当てるだけでは表示させることはできません。特定のパーティションマネージャまたはMiniTool Partition Wizardでそのパーティションを再表示する必要があります。
しかし、ハードドライブが隠されているかどうか、どうやって知りますか?通常、隠しドライブにもドライブ文字はありませんが、ドライブ文字を追加しても修正できません。ディスクの管理を開き、ドライブ文字のないパーティションを右クリックして、「ドライブ文字とパスの変更…」という機能がグレーで表示されているかどうかを確認できます。
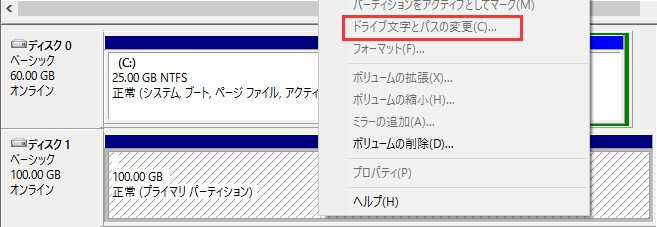
その機能がグレーで表示されている場合は、MiniTool Partition Wizardを使用して対処できます。
ステップ1. MiniTool Partition Wizard無料版の主画面で、非表示のパーティションを選択し、アクションパネルから「パーティションを表示」を選択します。
ステップ2.ドライブ文字を選択し、「OK」をクリックします。
ステップ3.「適用」を押します。
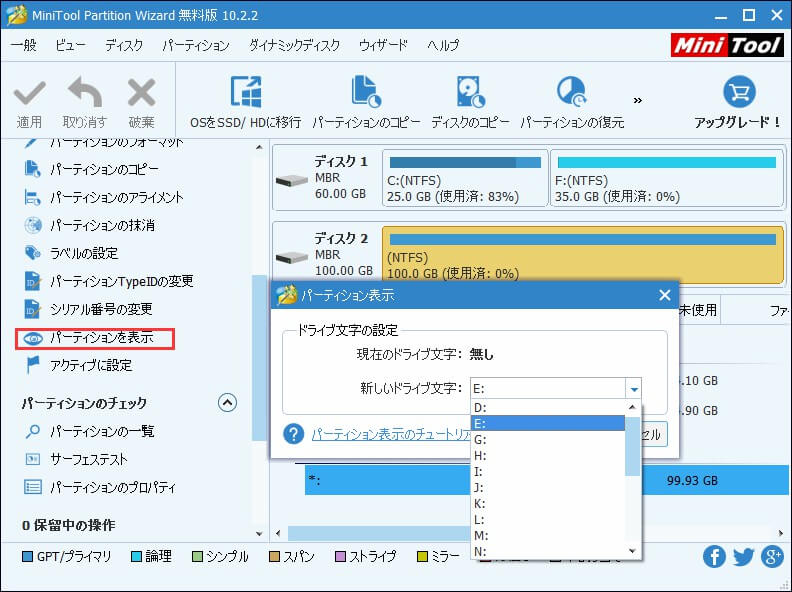
状況4.パーティションが失われた
ウイルス攻撃やパーティションテーブルの破損などの原因によって外付けハードドライブのすべてのパーティションが失われた場合、外付けハードドライブが表示されない問題が発生します。この状況では、まずMiniTool Partition Wizardを使用して失われたパーティションをすべて復元してみてください。
ステップ1. MiniTool Partition Wizardの主画面に入り、ツールバーから「パーティションの復元ウイザード」をクリックします。
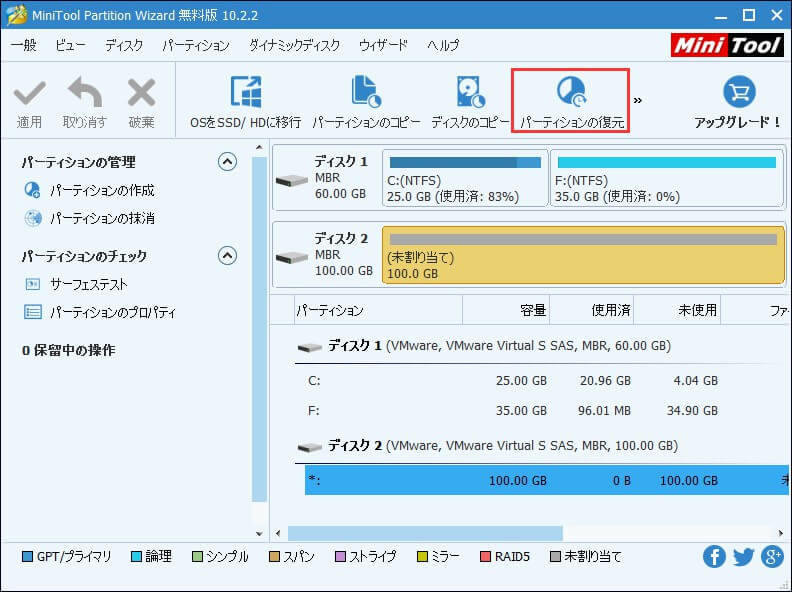
ステップ2. MiniTool Partition Wizard 無料版が検出したパーティションを保存できないのに注意してください。しかし、正式版を購入する前に、まずこの無料版を使って失われたパーティションを検出できるかどうかを確認できます。「次へ」をクリックして続行します。
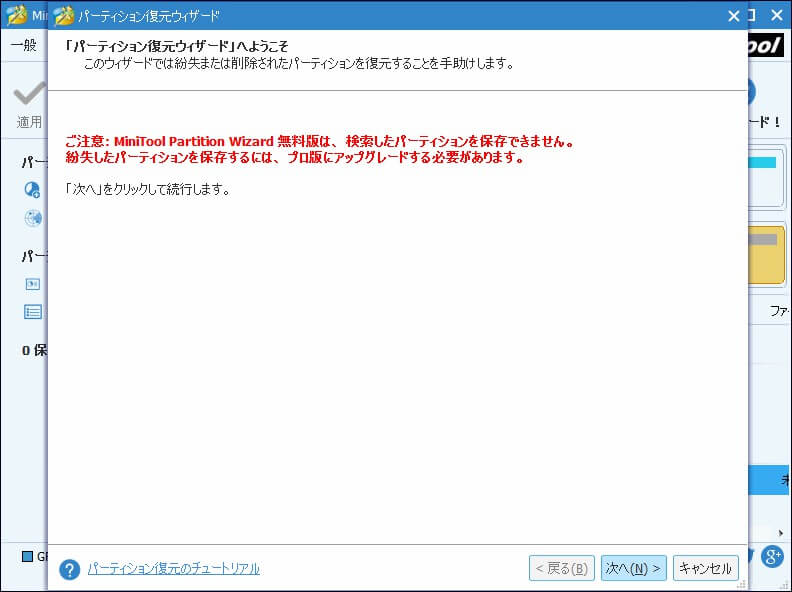
ステップ3.パーティションの復元が必要な外付けハードドライブを選択し、「次へ」をクリックします。
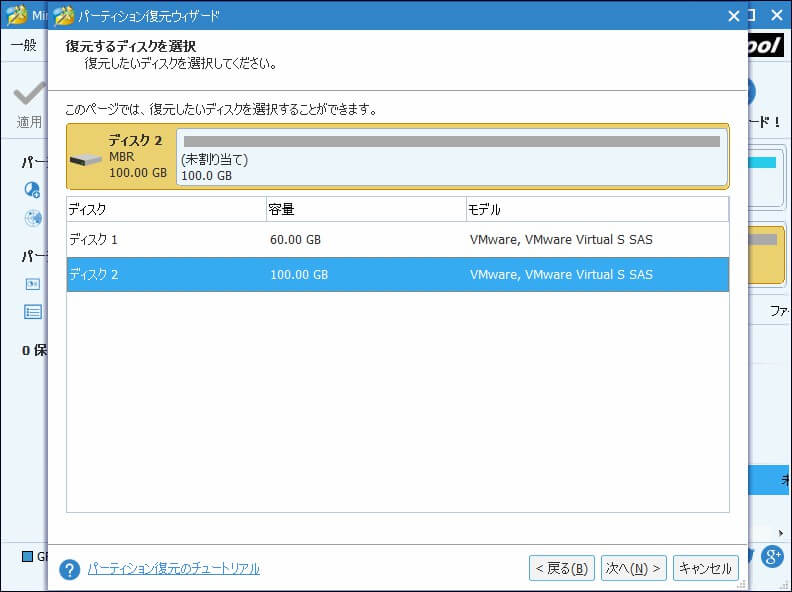
ステップ4.スキャン範囲を設定します。紛失したパーティションの特定の開始LBAと終了LBAを知らない場合、「ディスク全体」または「未割り当て領域」を選択することをお勧めします。「次へ」をクリックして続行します。
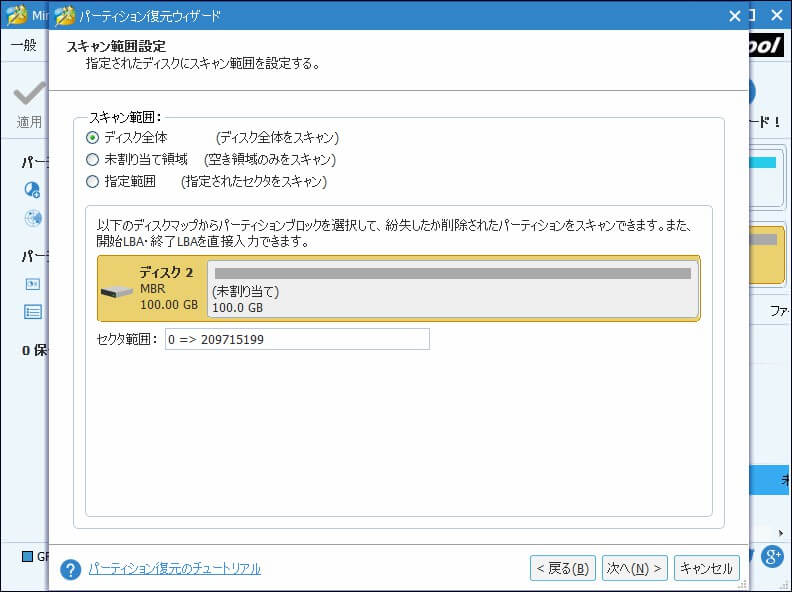
ステップ5.しばらくすると、MiniTool Partition Wizardに検出したすべてのパーティションが一覧表示されます。
ここでは、検出したパーティションをダブルクリックしてその中のファイルを確認できます。確認後、復元したいすべてのパーティションにチェックを入れてください。チェックを入れないパーティションはすべて失われますので慎重にしてください。
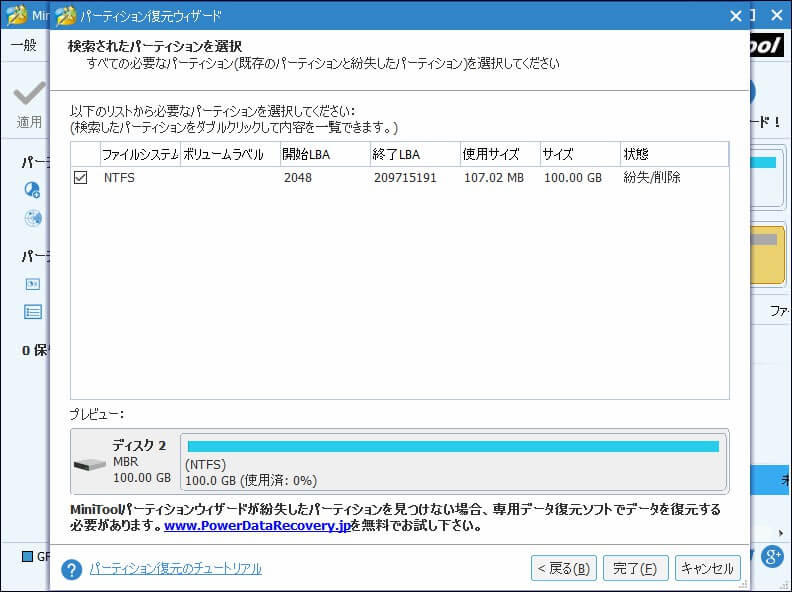
「完了」をクリックすると、無料版はパーティションの復元を完了できないというメッセージが表示されます。ここまで、MiniTool Partition Wizardが失われたパーティションを検出し、データが存在して復元できるのがわかりました。復元しようとする場合、個人ライセンスを購入してください。
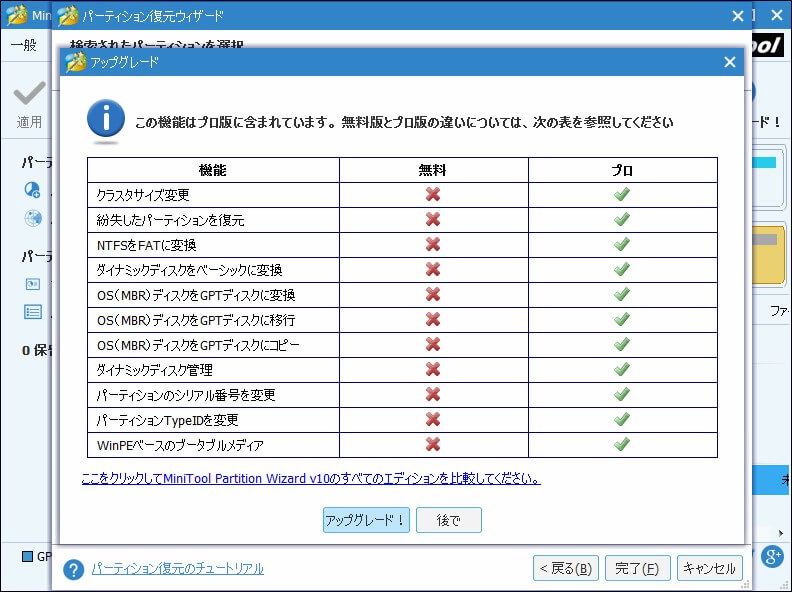
MiniTool Partition Wizardは失われたパーティションが見つけられなかった場合は、MiniTool Power Data Recoveryという専門的なデータ復元ソフトウェアを試してください。このツールは、紛失したパーティションからデータを復元することができます。以下のガイドに従って試してみてください。
ステップ1.このデータ復元ソフトウェアをインストールしたら、それを実行して次の主画面に入り、「紛失したパーティションの復元(Lost Partition Recovery)」を選択します。
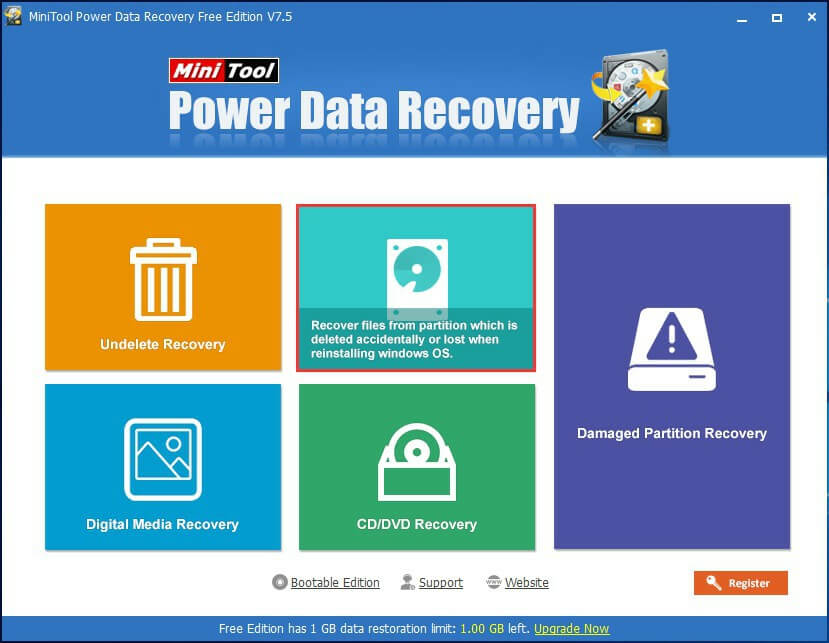
ステップ2.ディスクリストが表示されたら、容量によって外付けハードドライブを探し出してください。ときどきMiniTool Power Data Recoveryは失われたパーティションをターゲットディスクの下にリストされ、1つのパーティションを選択してフルスキャンを行うことができます。データ復元後、ここに戻り、復元が必要な別のパーティションがあればデータ復元プロセスを繰り返してください。しかし、ここに失われたパーティションがない場合は、ディスクを選択してフルスキャンを行ってください。
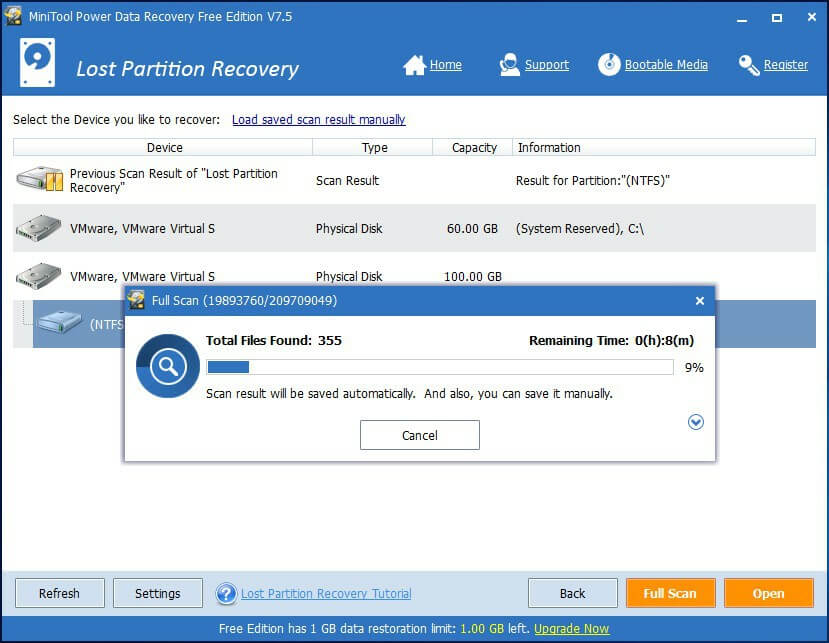
ステップ3.スキャン後、すべてのデータが次のウィンドウに表示されます。左側のパネルからパーティションを開き、各フォルダーを開いて内部のファイルを確認してください。必要なファイルを選択して保存(Save)を押して安全な場所に保存できます。復元している外付けハードドライブではなく別のディスクを選択する必要があるのに注意してください。
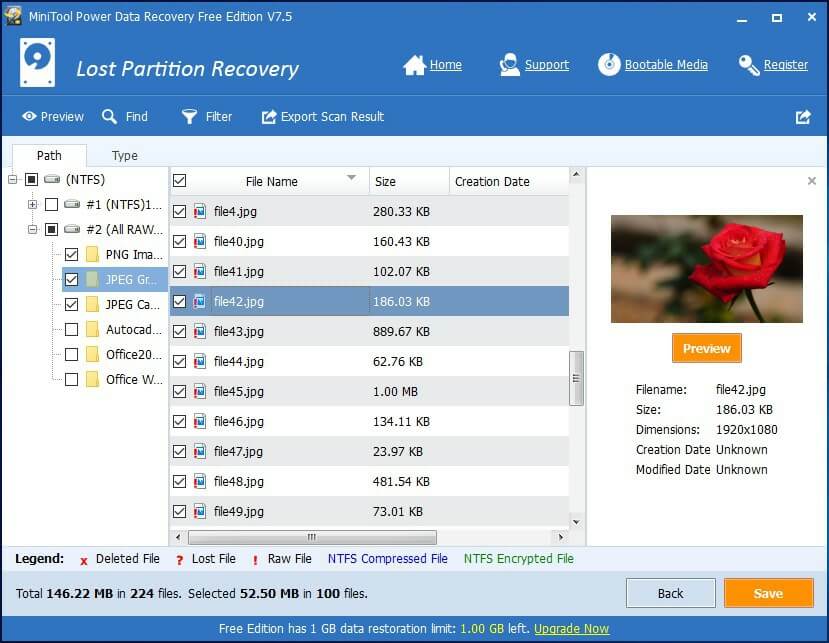
データの復元が完了したら、ドライブ上に新しいパーティションを作成してハードドライブが表示されない問題を解決できます。
状況5. RAWまたはサポートされていないファイルシステム
外付けハードドライブにはサポートされていないファイルシステムがある場合、またはハードディスクがRAWになったら、Windowsファイルエクスプローラにパーティションバーが表示されなく、ドライブアイコンとドライブ文字しか表示されません。ドライブにアクセスしようとすると、フォーマットする必要があると提示されます。
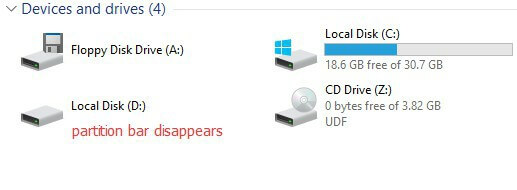
この問題を解決するには、まず外付けハードドライブからデータを復元してから、FAT/NTFSファイルシステムでハードドライブを再フォーマットする必要があります。状況4を参照して、MiniTool Power Data Recovery(破損したパーティションの復元)を使用してデータを復元してください。次にMiniTool Partition Wizard無料版でフォーマットを行います。
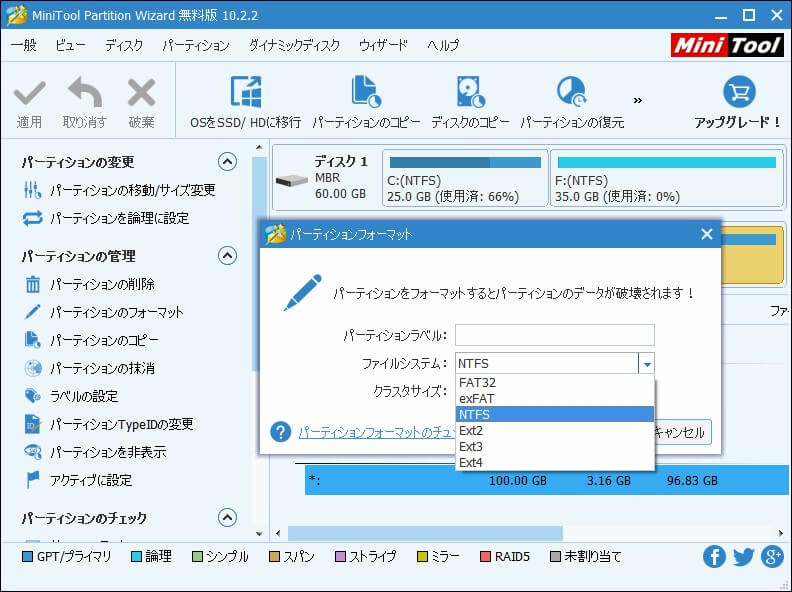
外付けハードドライブが表示されない10つの状況と対処法Twitterでシェア
状況6. BIOSでドライブが有効でない
ディスクの管理とデバイスマネージャにハードドライブが表示されない場合、それはシステムセットアップ(BIOS)で有効でない可能性があります。一部のマザーボードメーカーはデフォルトでBIOSで未使用のポートを無効にすることがあります。これはWindows 10/8/7で2番目のハードドライブが表示されない一般的な原因です。BIOSに入り、すべてのハードドライブが有効になっていることを確認する必要があります。
異なるコンピュータによってシステムBIOSに入る方法も異なりますので、システムのマニュアルで詳細を確認してください。
状況7ケーブルまたはポートが接続不良・損傷した
データケーブルが損傷したり、接続不良の場合、BIOSはSATAケーブルを検出できず、接続が切れることがあります。SATAケーブルがしっかりとSATAポートに接続されていることを確認してください。ケーブルを検査する最も簡単な方法は、別のケーブルと交換することです。問題が解決できない場合、ケーブルは問題の原因ではありません。
状況8.ドライバーのトラブルシューティング
通常、Windowsはハードドライブのドライバーを提供し、SSDの製造元もディスクをサポートするためにドライバーをリリースしています。しかし、それはハードドライブが表示されない問題の原因になっている可能性があります。旧式または問題のあるドライバー使用していれば、それを無効にするかアンインストールする必要があります。その手順によくわからない場合、専門的なドライバー管理ツールに頼ってください。
状況9.ウイルス攻撃
マルウェアやウイルスはハードドライブが表示されない問題を引き起こすかもしれません。マルウェアやウイルスがコンピュータに存在する可能性があります。この場合、コンピュータ上でセキュリティソフトウェアを実行して、これらの悪質なプログラムをスキャンして削除してください。その後、Windowsが外付けハードドライブを正しく認識するかどうかを確認してください。
状況10.ハードドライブが故障した
上記の検査を完了しても外付けハードドライブがまだコンピュータに表示されない場合は、ハードドライブを修理センターに送って故障かどうかを確認する必要があります。 保証期間内であれば、修理または交換手続きを依頼してください。
おすすめ記事:データ損失なしでWindows 10で「SSDが表示されない」をすばやく修復
結語
上記は外付けハードドライブが表示されない10の状況と解決策を紹介しました。自分の状況に応じて適切な方法を試してください。ご不明な点がございましたら、下記のコメント欄にお寄せいただくか、[email protected]までご連絡ください。
