Windowsのディスク管理ツールを使用してシステム ドライブを拡張する場合、操作を完了するには連続した未割り当て領域が必要です。しかし、回復パーティションがシステム パーティションと未割り当て領域の間にある場合は、システム パーティションを直接拡張することはできません。以下は、Microsoftコミュニティのあるユーザーが投稿した内容です。
システム ドライブをより大きなドライブに交換しました。問題なく動作しましたが、空き領域が連続していないため、パーティションを拡張できません。システム予約済み(350 MB)、Cドライブ/正常/ブート/その他(297 GB)、回復パーティション(450 MB)、未割り当て(167 GB)があります。https://answers.microsoft.com/en-us/windows/forum/all/extend-system-drive-but-recovery-partition-is-in/865ff33e-dd9e-48ce-a29d-b08551fbae8a

Windows回復パーティションとは
Windows回復パーティションは、Windowsオペレーティング システムによってハードドライブ上に作成される特別なパーティションです。通常、WindowsインストーラーまたはOEM製造元によって作成され、システムの修復、リセット、または工場出荷時の設定の復元に使用されるWindows回復環境(WinRE)を保存します。
回復パーティションは通常非表示になっており、Windowsエクスプローラーには表示されません。ディスクの管理で見ることはできますが、ドライブ文字が割り当てられていないため、ユーザーは直接アクセスすることはできません。回復パーティションは通常、システム パーティションの後に配置されますが、ディスクの先頭にある場合もあります。
回復パーティションの詳細については、こちらの記事を参照してください。
回復パーティションがシステムドライブの拡張を妨げる原因
Windowsディスクの管理では、パーティションを拡張する場合、対象パーティションに隣接する未割り当て領域のみを拡張できます。回復パーティションがシステム パーティションの後にある場合、システム パーティションと未割り当て領域間の接続がブロックされ、拡張が防止されます。
回復パーティションがシステムドライブの拡張を妨げる場合の対処法
回復パーティションによってシステム ドライブの拡張が妨げられる問題を解決するには、以下のいくつかの方法を試すことができます。
解決策1:MiniTool Partition Wizardを使用する
Windowsの標準ツールである「ディスクの管理」では回復パーティションを直接移動することはできませんが、サードパーティのパーティション ツール(MiniTool Partition Wizardなど)を使用してこの操作を完了できます。
「パーティション移動/サイズ変更」機能を使用すると、ディスク上のパーティションの位置やサイズを柔軟に調整できます。例えば、回復パーティションがシステムパーティションと未割り当て領域の間にある場合、この機能を使って回復パーティションを別の場所へ移動することで、システムパーティションの直後に連続した未割り当て領域を確保し、パーティションの拡張が可能になります。さらに、「パーティション拡張」機能を利用すれば、直接隣接していない未割り当て領域を活用してターゲットパーティションを拡張することもできます。
また、強力なディスク管理ツールとして、MiniTool Partition Wizard は、ユーザーの多様なニーズを満たす便利な操作を幅広くサポートします。例えば:ストレージ デバイスのフォーマット、MBR/GPT変換、データ復元、MBR再構築、ハードドライブのパーティション分割、OS移行などがあります。
以下に、MiniTool Partition Wizardを使用して回復パーティションによってシステム ドライブの拡張が妨げられる問題を解決する方法を説明します。
# 1. パーティションの移動/サイズ変更機能を使用する
ステップ1:以下のボタンをクリックし、MiniTool Partition Wizardをダウンロードしてインストールします。
MiniTool Partition Wizard Freeクリックしてダウンロード100%クリーン&セーフ
ステップ2:このソフトウェアを起動してメインインターフェースに入ります。
ステップ3:ディスク マップから回復パーティションを強調表示して、左側のアクションパネルにある「パーティション移動/サイズ変更」を選択します。
ステップ4:次の画面で、回復パーティションを一番右側までスライドして「OK」をクリックします。これにより、未割り当て領域がCドライブのすぐ隣に移動されます。
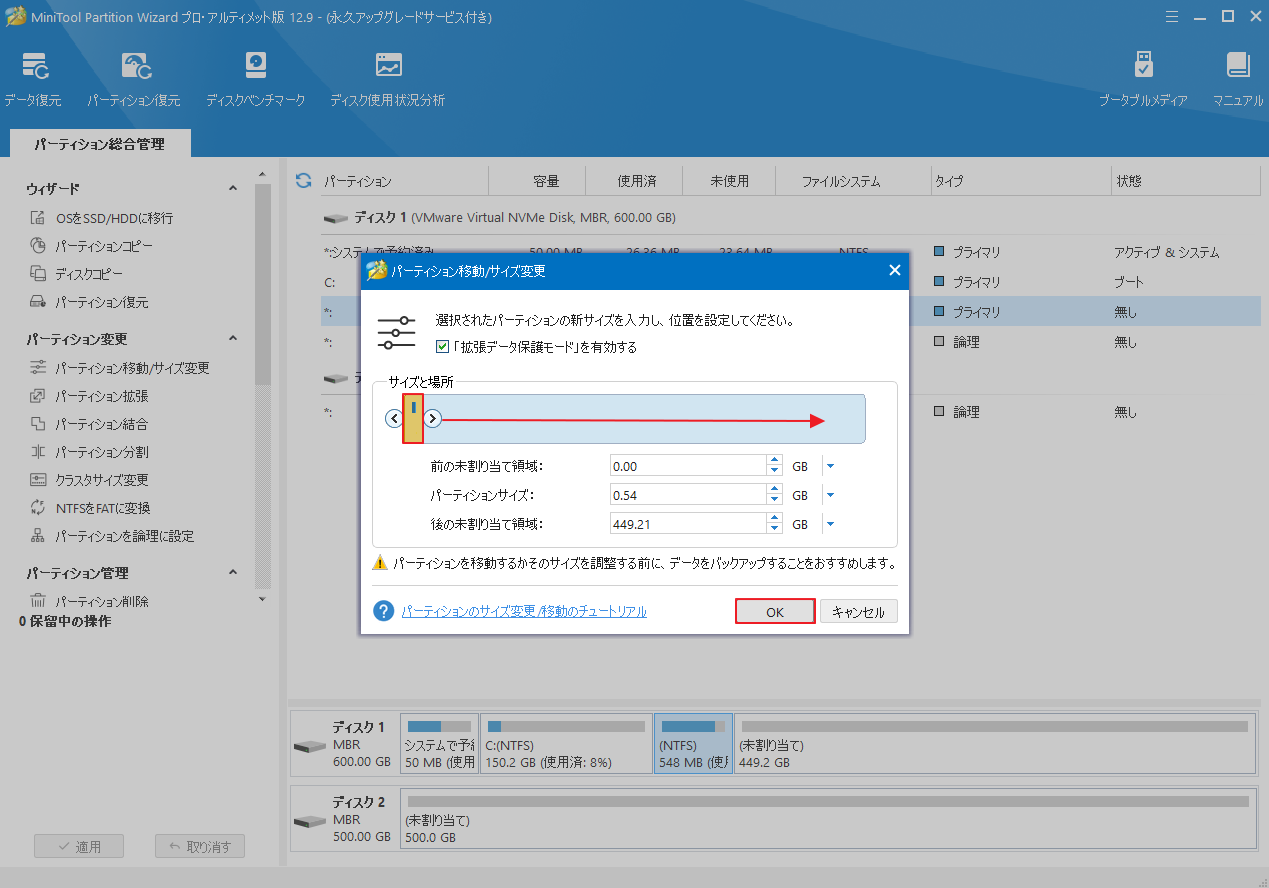
ステップ5:ディスク マップからCドライブを強調表示して、左側のアクションパネルにある「パーティション移動/サイズ変更」機能を再度選択します。
ステップ6:ポップアップ ウィンドウが表示されたら、Cドライブの右側にある矢印をドラッグし、パーティション サイズを調整して「OK」をクリックします。
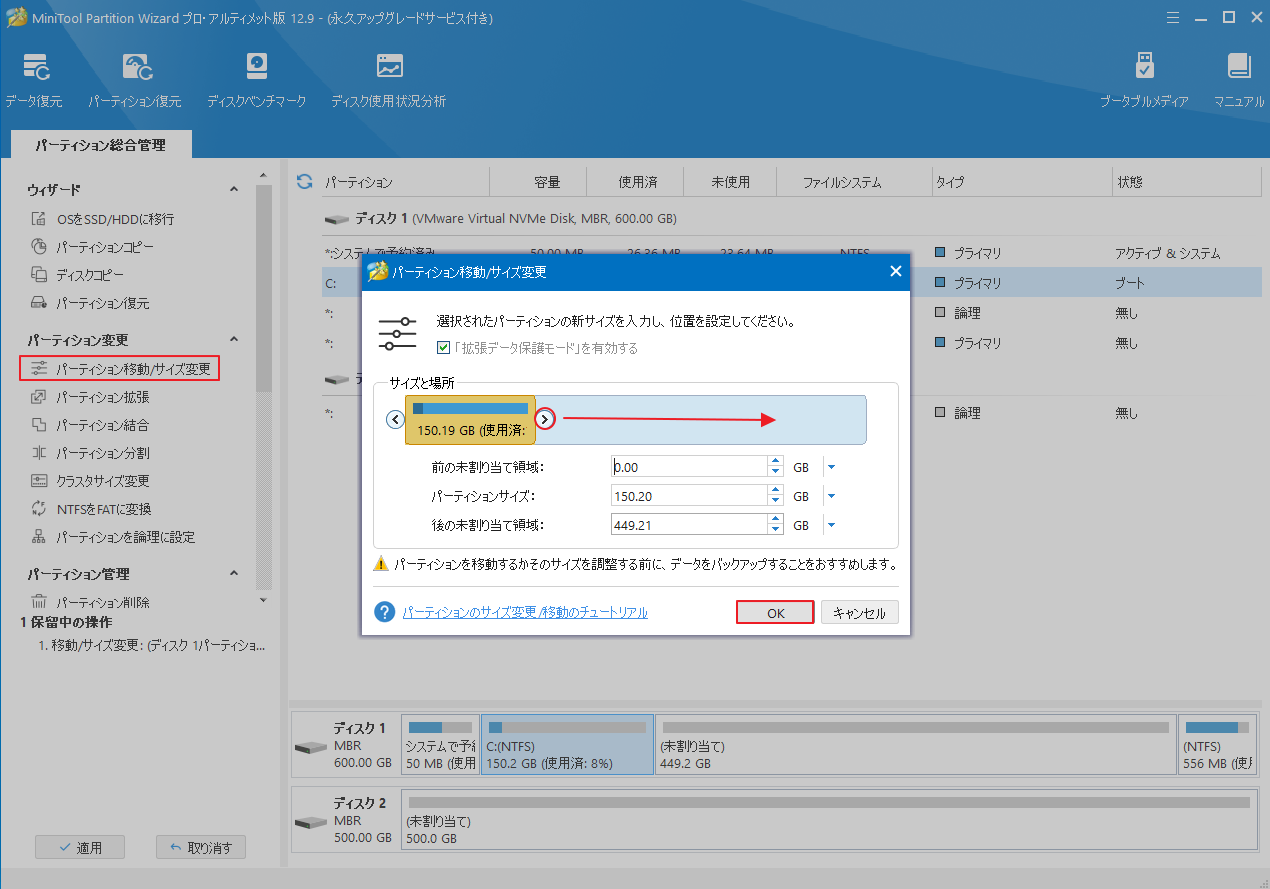
ステップ7:「適用」→「はい」をクリックして、保留中の操作を実行します。
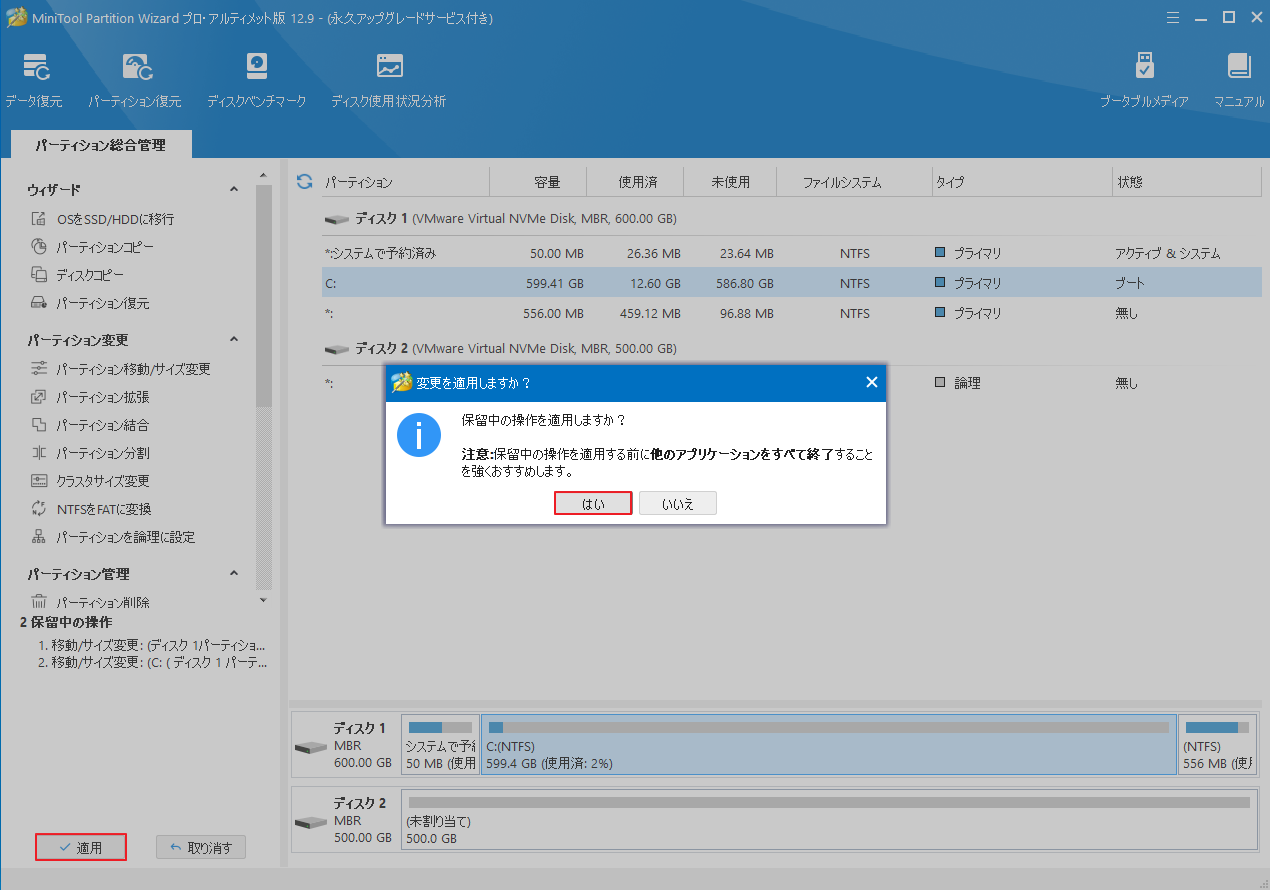
2. パーティション拡張機能を使用する
以下では、「パーティション拡張」機能を使用して回復パーティションによってブロックされているCドライブを拡張する流れをご案内します。
ステップ1:MiniTool Partition Wizardのメイン画面に入り、ディスク マップからCドライブを強調表示して、左側のアクションパネルにある「パーティション拡張」機能を選択します。
ステップ2:ポップアップウインドウが表示されたら、「以下の未割り当て領域から」のドロップダウン-メニューから空き領域を取得する未割り当て領域またはパーティションを選択します。
ステップ3:下の青いスライダーをドラッグして取得する領域の量を選択し、「OK」をクリックして変更を確認します。
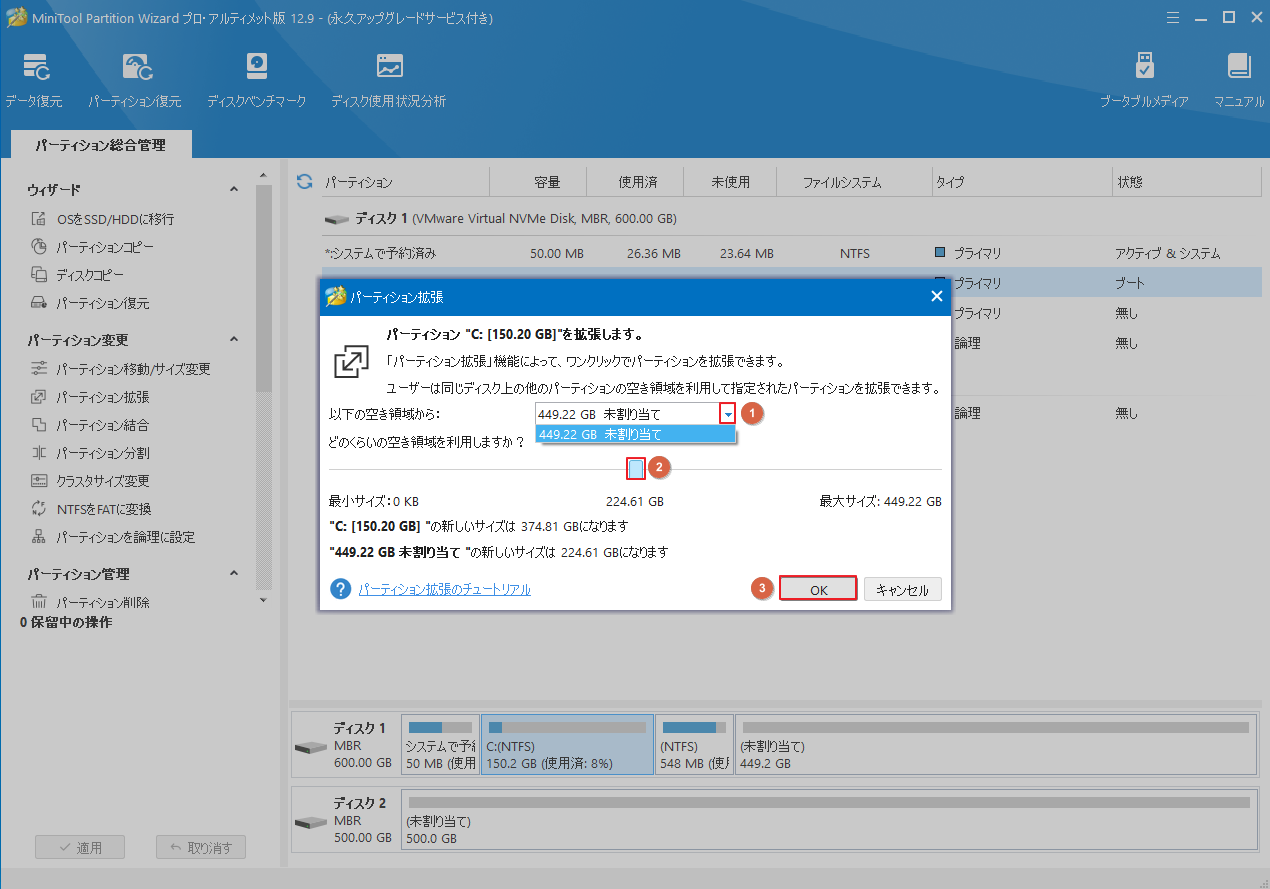
ステップ4:「適用」→「はい」をクリックして保留中の操作を実行します。
これにより、回復パーティションを移動せずにCドライブを拡張できます。
解決策2:Diskpartで回復パーティションを削除する
実際、Windows回復パーティションの有無は、システムの日常操作に直接影響を与えることはなく、システムに障害が発生したり、修理が必要になったりした場合にのみ影響します。そこで、Windows回復パーティションの存在がシステムドライブ拡張の邪魔になる場合は、削除することもできます。もちろん、将来の使用に備えてバックアップを作成することをお勧めします。
以下では、Diskpartを使用して回復パーティションを削除する方法を説明します。
ステップ1:Win + Rキーを押して「ファイル名を指定して実行」ダイアログを開きます。
ステップ2:ボックスに「diskpart」と入力してEnterキーを押します。
ステップ3:UACウィンドウがポップアップ表示されたら、「はい」をクリックしてDiskpartツールを開きます。
ステップ4:次のコマンドを1つずつ入力し、各コマンドの後にEnterキーを押します。
- list disk
- select disk X(XをCドライブが存在するディスクの番号に置き換えます。)
- list partition
- select partition X(Xを回復パーティションの番号に置き換えます)
- delete partition override
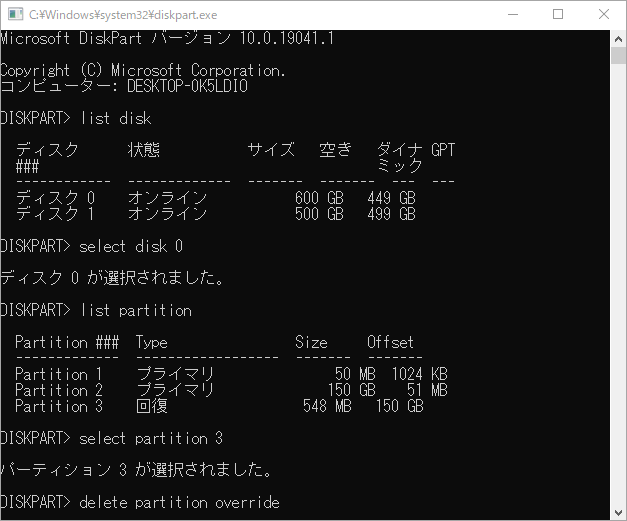
回復パーティションを削除すると、Cドライブを簡単に拡張できます。
結語
この記事では、回復パーティションが邪魔でシステムドライブを拡張できない場合の対処法を紹介しています。MiniTool Partition Wizardを使用してより柔軟な拡張手順を実行するか、Diskpartを使用して回復パーティションを削除できます。自分のニーズに応じて適切な方法を選択しましょう。
MiniTool Partition Wizardの使用中に何かご不明な点やご意見がございましたら、お気軽に[email protected]までご連絡ください。
