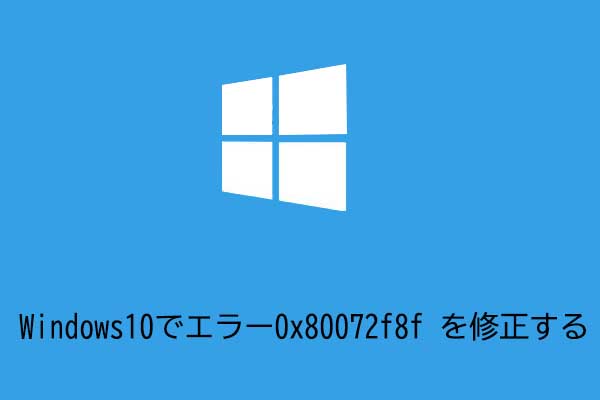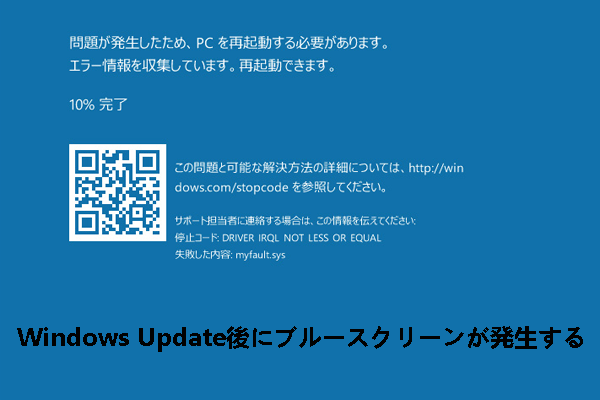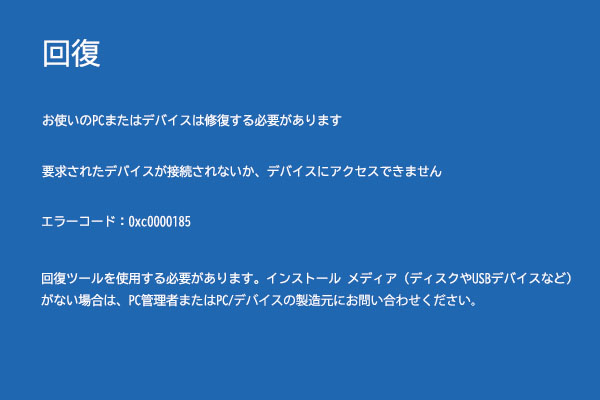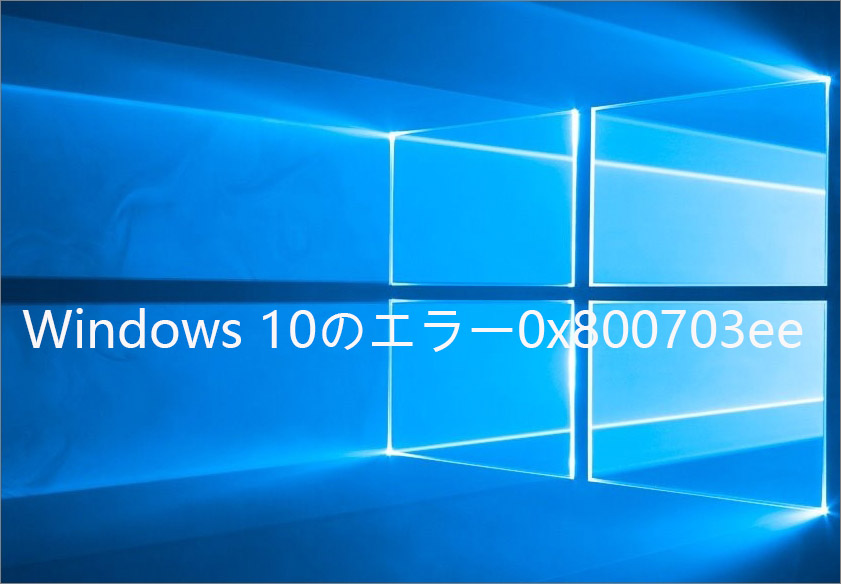「例外 unknown software exception (0x40000015)」エラーはWindowsシステム、特にWindows 10で頻繁に発生するエラーの一つです。通常、ソフトウェアやシステム内の異常によって引き起こされます。このエラーコードは、オペレーティングシステムまたはプログラムが未知の例外に遭遇し、正常に処理できなかったため、クラッシュまたは停止したことを示しています。
また、「例外unknown software exception (0×40000015)」エラーが発生すると、一般的に以下のようなエラーメッセージが表示されることがあります。
例外unknown software exception (0×40000015)がアプリケーションの0xXXXXXXXXで発生しました。プログラムを終了するには、[OK] をクリックしてください。
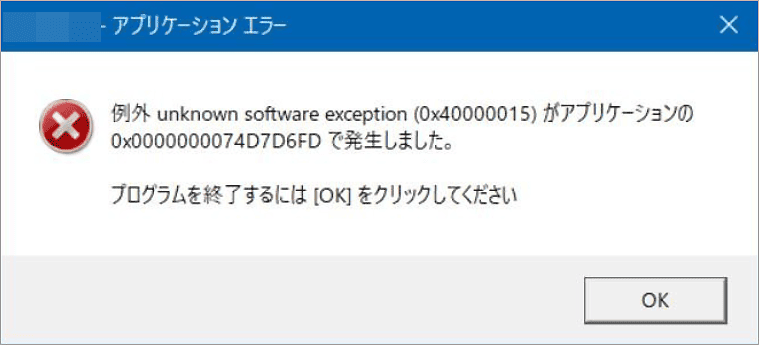
このエラーの考えられる理由は次のとおりです。
- 破損したシステムファイル
- ソフトウェアのアンインストールの誤り
- Windows Updateのインストールに関する問題
- …
解決策1:システムファイルのチェックと修復を行う
破損したシステムファイルが原因でプログラムが正しく実行されず、エラーが発生する可能性があることが分かりました。そこで、これらのファイルを修復することで、プログラムの正常な動作を回復できる可能性があります。以下の手順に従ってシステムファイルを修復してみてください。
- コマンド プロンプトを管理者として実行します。
- コマンド「sfc /scannow」を入力し、Enterキーを押します。すると、システムは
- スキャンと修復のプロセスが完了するまで待ちます。完了には時間がかかる場合があります。
- コンピュータを再起動して、問題が解決したかどうかを確認します。
解決策2:システムの復元を実行する
最近のシステム変更またはソフトウェアのインストールによって「例外unknown software exception (0×40000015)」が発生した場合、システムの復元はコンピュータを以前の状態に復元し、それらの変更を元に戻すことができます。次の手順に従ってシステムの復元を実行してみてください。
- WindowsキーとRキーを同時に押して、「ファイル名を指定して実行」ウィンドウを開きます。
- 「sysdm.cpl」と入力し、「OK」をクリックすることで「システムのプロパティ」ウィンドウに入ります。
- 「システムの保護」タブを選択し、「システムの復元」ボタンをクリックします。
- 「次へ」をクリックして使用する復元ポイントを選択します。
- コンピュータの画面の指示に従ってプロセスを完了します。
- コンピュータを再起動してエラーが修正されたかどうかを確認します。
解決策3:クリーンブートを実行する
クリーン ブートでは、起動環境を最小限に抑えることで、システム エラーの原因となる可能性のあるサードパーティのプログラムやサービスを隔離して特定できます。これにより、起動時に自動的に実行されるプログラムやサービスが問題の原因であるかどうかをユーザーが判断できます。
それでは、以下の手順に従って「例外unknown software exception (0×40000015)」の原因となっている可能性のあるソフトウェアまたはサービスを特定しましょう。
- WindowsキーとRキーを同時に押して、「ファイル名を指定して実行」ウィンドウを開きます。
- 「msconfig」と入力して「OK」をクリックします。すると、「システム構成」ウィンドウが起動されます。
- 「サービス」タブに切り替えます。
- 「Microsoftのサービスをすべて隠す」にチェックを入れます。
- 「すべて無効」をクリックして「適用」ボタンを押します。
- 「スタートアップ」タブに移動します。
- 「タスク マネージャーを開く」をクリックします。
- コンピュータに問題を引き起こしていると思われるアプリケーションを右クリックし、「無効化」をクリックします。
- タスク マネージャーを終了します。
- 「システム構成」の「スタートアップ」タブで「OK」をクリックします。
- コンピュータを再起動すると、クリーン ブート環境になります。
- クリーン ブート環境になったら、アプリケーションを再起動して、エラー メッセージが再び表示されるかどうかを確認します。
- エラーが引き続き表示される場合は、さらにソフトウェアを無効にしてから、クリーン ブートを再度実行して、問題が解決したかどうかを確認します。原因となっているソフトウェアが見つかるまで、この操作を繰り返します。問題のあるソフトウェアをアンインストールすると、問題が解決します。
解決策4:Windowsシステムを更新する
システムのアップデートパッケージには、既知のエラーを修正するパッチが含まれている場合があります。 エラーの原因が既知のシステム問題である場合、アップデート後に問題が解決されることがあります。
- WindowsキーとIキーを同時に押して、「設定」ウィンドウを開きます。
- 「更新とセキュリティ」タブに移動します。
- 左側のパネルから「Windows Update」を選択します。
- 「更新プログラムのチェック」をクリックします。
- 利用可能な更新プログラムがある場合は、自動的にダウンロードが開始されます。
- 完了したら、コンピュータを再起動し、「例外unknown software exception (0×40000015)」が修正されているかどうかを確認します。
解決策5:MiniTool Partition Wizardでディスクのエラーをチェックする
ハードドライブにエラーがある場合、システム ファイルが破損したり、プログラムが異常に実行されたりする可能性があります。これらのエラーをチェックして修復すると、システムの安定性が向上します。
MiniTool Partition Wizardは、パーティションの作成、コピー、拡張、サイズ変更、結合、分割などの多彩な機能を提供する強力なディスク管理ツールです。ハードドライブのエラーチェックと修復にも役立ちます。
ハードドライブに論理エラーまたは不良セクタがある場合、MiniTool Partition Wizardはこれらの問題を検出して修復できます。修理後は、ハードドライブのパフォーマンスと信頼性が向上し、ハードドライブのエラーによるシステムクラッシュやデータ損失のリスクが軽減されます。
それでは、MiniTool Partition Wizardを使用してハードドライブのエラーチェックを実行しましょう。
MiniTool Partition Wizard Freeクリックしてダウンロード100%クリーン&セーフ
#1:破損したファイルシステムをチェックして修復する
「ファイル システム チェック」機能を使用してハードドライブ上のファイル システムの問題をチェックして修正できます。
ステップ1:MiniTool Partition Wizardを起動してメインインターフェースに入ります。
ステップ2:チェックしたいパーティションを右クリックし、「ファイル システム チェック」を選択します。
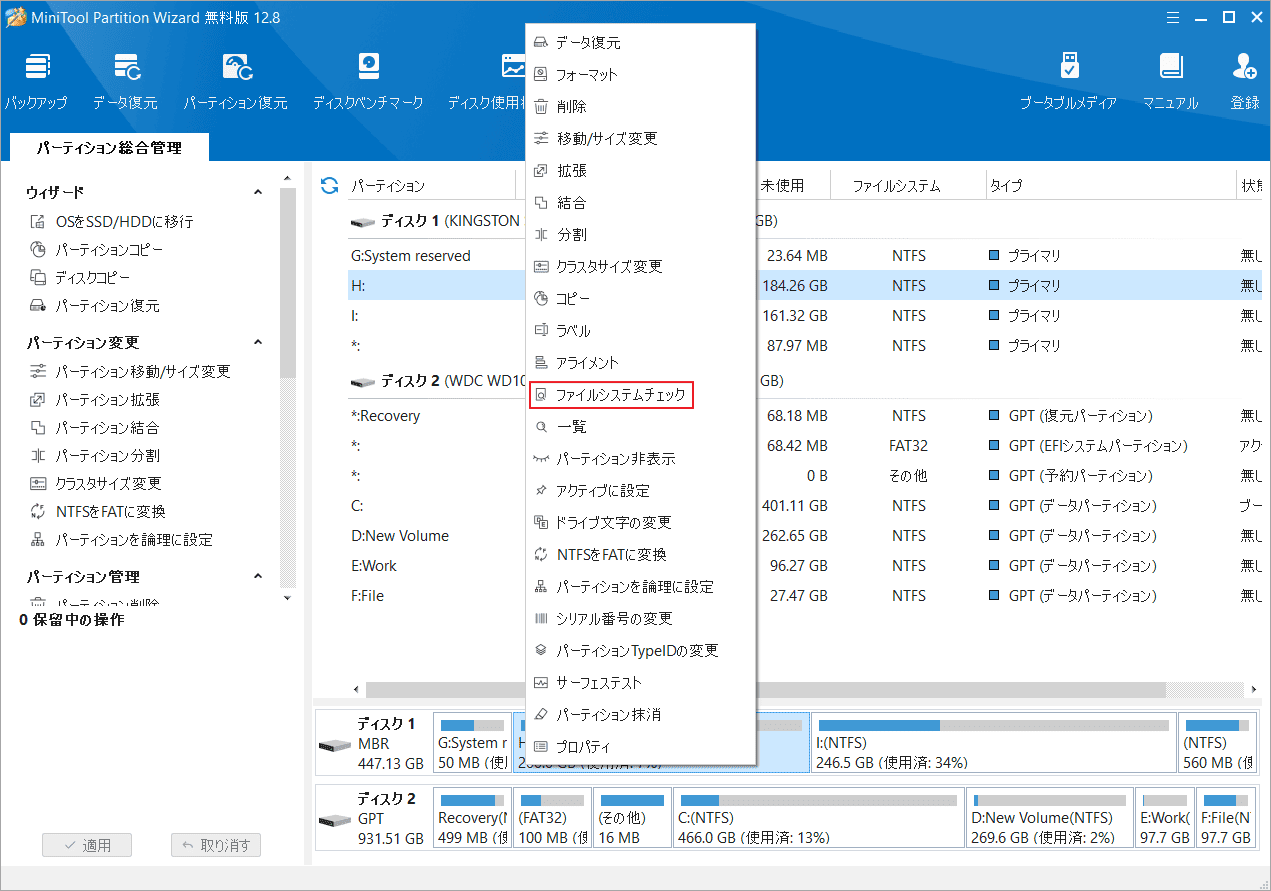
ステップ3:「チェックして検出したエラーを修正する」オプションを選択し、「開始」をクリックします。
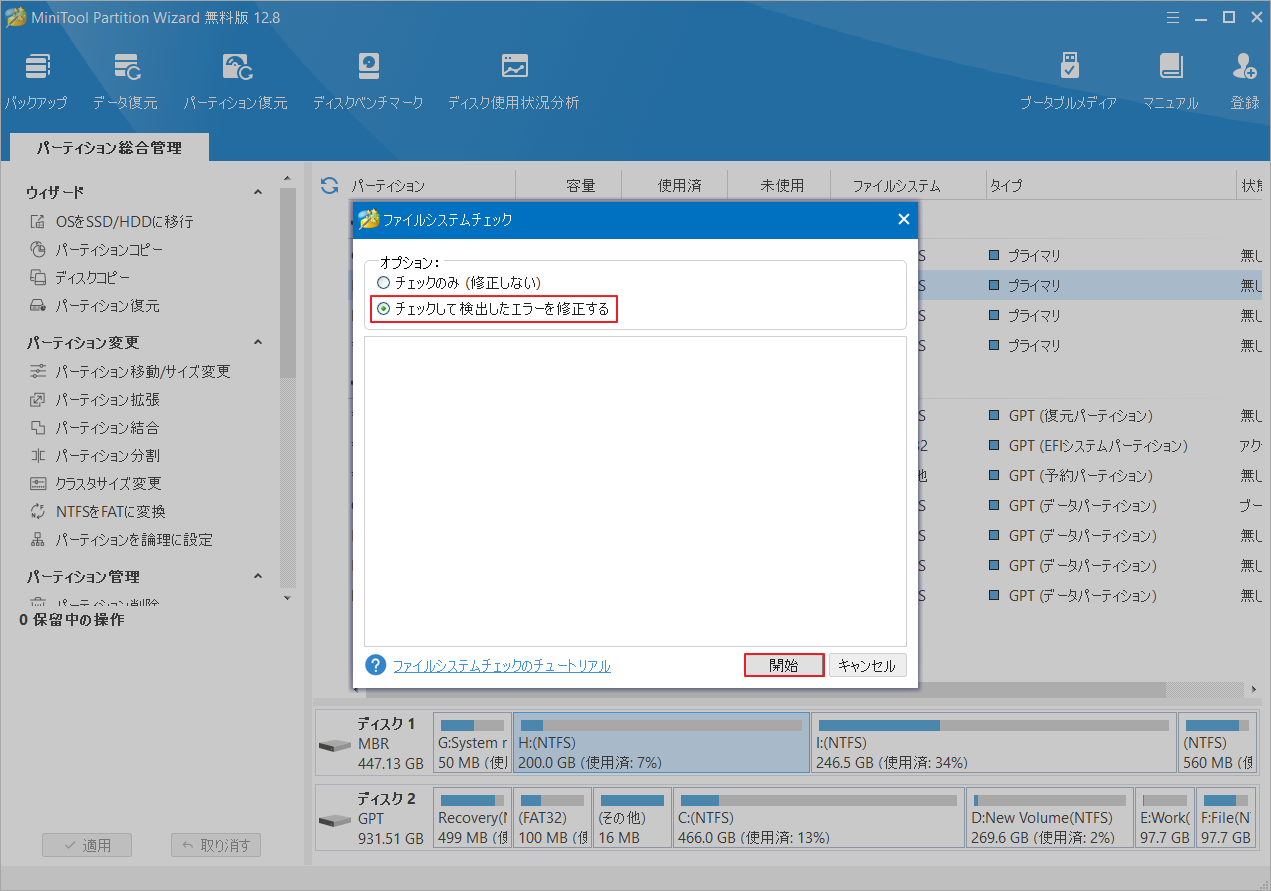
#2:ハードドライブの不良セクタを検出する
MiniTool Partition Wizardの「サーフェス テスト」は、ディスク上の不良セクタをチェックするのに役立ちます。
ステップ1:MiniTool Partition Wizardを起動してメインインターフェースに入ります。
ステップ2:ディスク全体を右クリックし、メニューから「サーフェス テスト」を選択します。
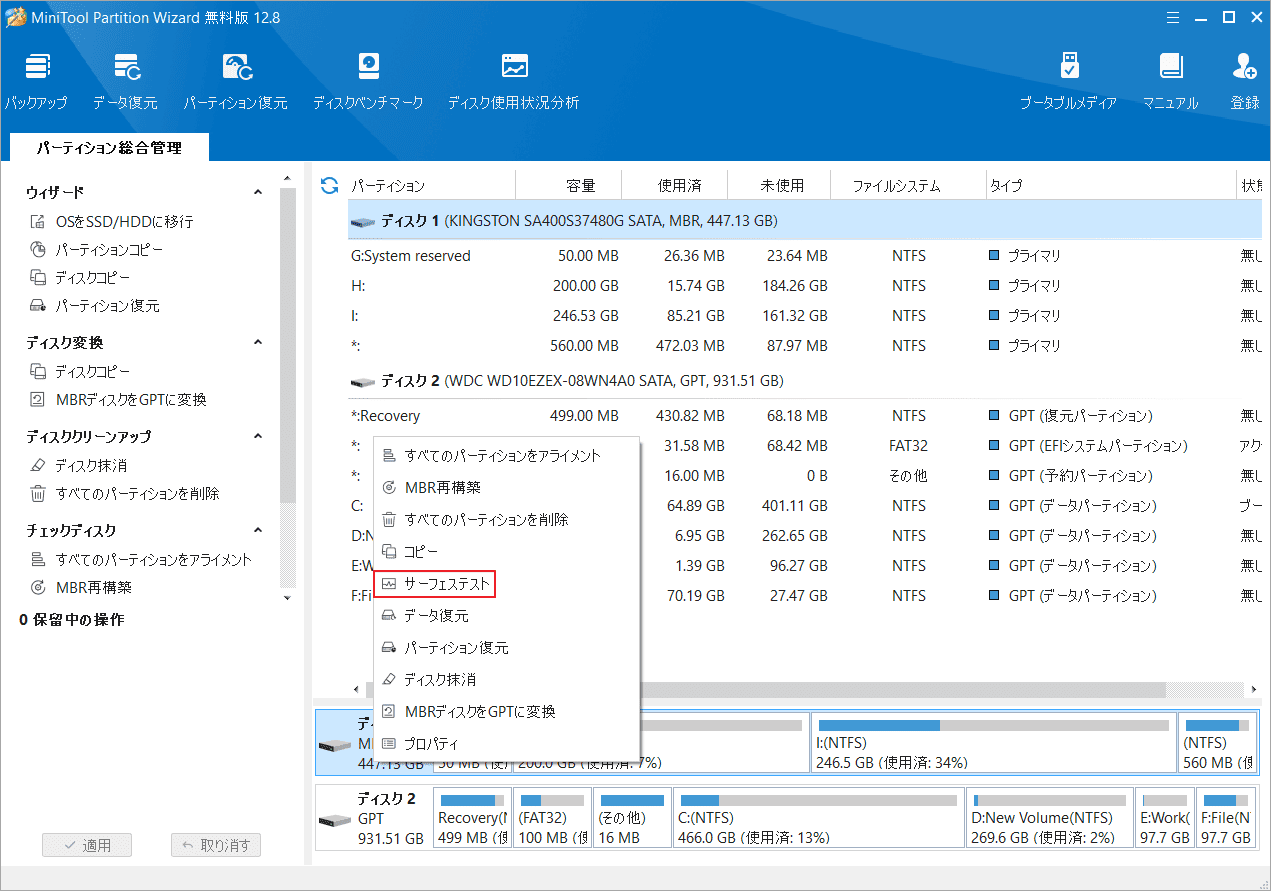
ステップ3:「今すぐ開始」をクリックして、不良セクタのスキャンを開始します。不良セクタがある場合は、赤色でマークされます。赤いブロックが多すぎる場合は、ディスクを交換する必要があるかもしれません。
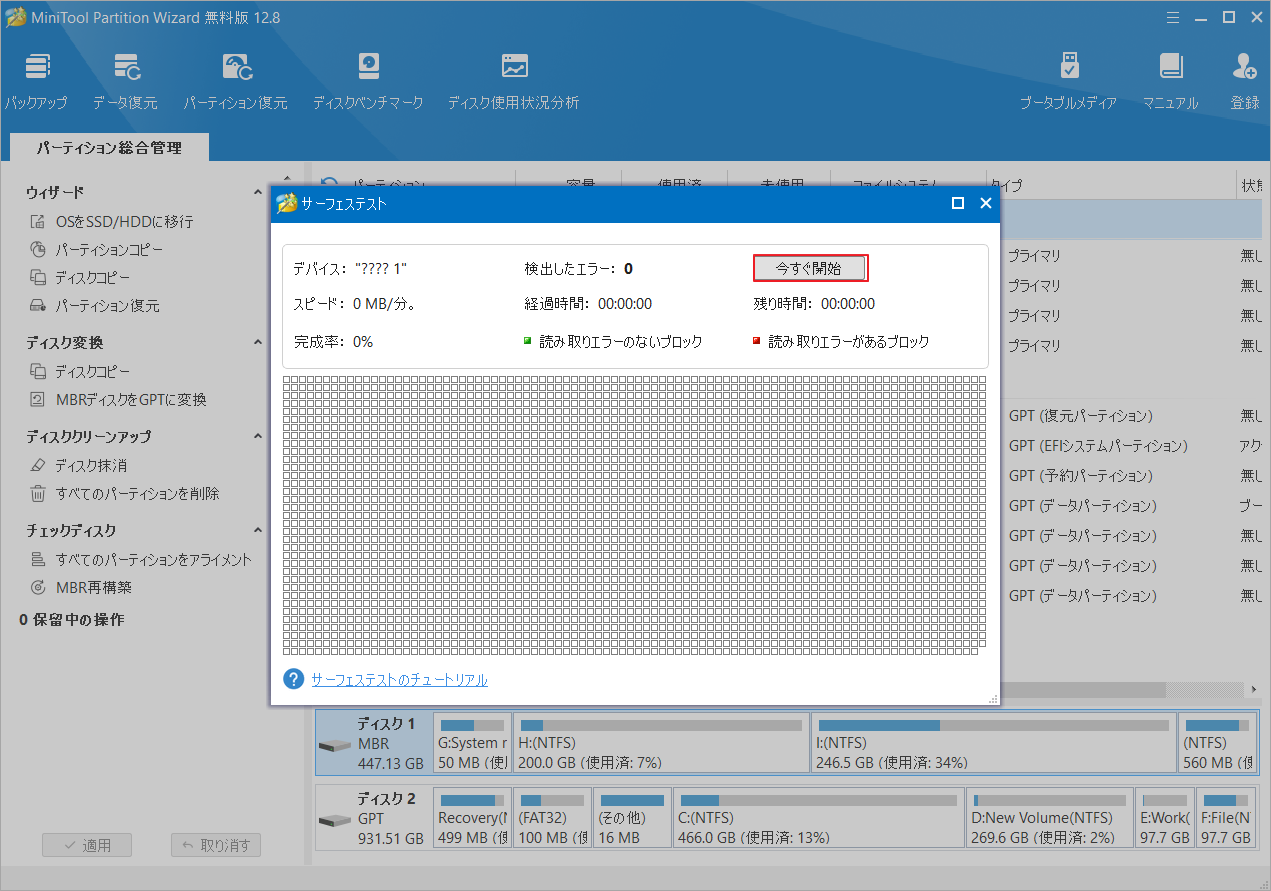
解決策6:CHKDSKを実行する
サードパーティ製のソフトウェアを使用したくない場合は、Windowsに組み込まれているCHKDSKを使用して、ディスク エラーをチェックし、ファイル システムの問題を修復することもできます。
- コンピュータをWindows REで起動します。
- 「詳細オプション」をクリックします。
- 「トラブルシューティング」をクリックします。
- 「詳細オプション」を選択します。
- 「コマンドプロンプト」をクリックします。
- 「chkdsk c: /r」と入力し、Enterキーを押します。
- すると、ドライブ エラーの診断が開始されます。完了したら、コンピュータを再起動すると、「例外unknown software exception (0×40000015)」が修正される場合があります。
解決策7:ウイルス対策ソフトウェアを更新する
ウイルス対策ソフトウェアは、マルウェアやウイルスからシステムを保護する役割を果たします。ウイルス対策ソフトウェアが古い場合、新しい脅威を効果的に特定してブロックすることができず、システム ファイルの破損やプログラムの異常実行が発生する可能性があります。さらに、Windows更新により、現在実行中のウイルス対策ソフトウェアが機能しなくなる場合があります。したがって、「例外unknown software exception (0×40000015)」エラーを修正するには、ウイルス対策ソフトウェアを更新することが重要です。
関連資料
1.「例外unknown software exception (0xe0434352)」の修正方法は?
「例外unknown software exception (0xe0434352)」は.NETのインストールに関連するエラーです。ほとんどの場合、.NET Frameworkの障害が原因となっていますが、破損したシステム ファイルや古いドライバーが原因である場合もあります。以下の原因が考えられます。
- 問題のある古いドライバーと .NET Framework
- 不良セクタ
- サードパーティ製ソフトウェアとの互換性の問題
- 破損したシステムファイル
「例外unknown software exception (0xe0434352)」エラーを修正するには、以下のいずれかの解決策を選択できます。
- ディスプレイアダプタードライバーとWindowsシステムの更新を行う:更新は多くの基本的なエラーを解決できるため、試してみる価値があります。
- .NET Framework修復ツールを実行する:Microsoft .NET Framework修復ツールは、コンピュータ上の.NET Frameworkのエラーを検出し、修正するのに役立つアプリケーションです。
- CHKDSKスキャンを実行する:ハードディスクのシステムエラーをスキャンして修正するのに役立ちます。
- クリーンブートを実行する:コンピュータをクリーンブートすると、最小限のドライバーと起動プログラムで起動されるため、このエラーを解決するのに役立ちます。
- 問題のあるアプリケーションを管理者として実行する:アプリケーションに管理者権限がなく、アプリケーションの動作に必要な保護されたシステムリソースにアクセスできない場合、「unknown software exception 0xe0434352」エラーが発生することがあります。
- SFCスキャンを実行する:ファイルシステムの破損を修復し、エラーを解決することができます。
- システムの復元を実行する:システムの復元機能を使用して、システムを正常な状態に戻すことができます。
2. 「例外unknown software exception (0xc06d007e)」の修正方法は?
「例外unknown software exception (0xc06d007e)」エラーは、以下の原因によって引き起こす可能性があります。
- サードパーティのアプリケーションとの競合
- システム ファイルの破損
- ウイルス対策ソフトウェアによる干渉
- …
「例外unknown software exception (0xc06d007e)」エラーを解決するには、次の解決策を試してください。
- Windows Updateのトラブルシューティングツールを実行する:Windows Updateのトラブルシューティングツールは、Windows Updateによって引き起こされた多くのエラーを修正できます。コンピュータのエラーがWindows Updateによって発生している場合、この方法を試してみてください。
- クリーンブートを実行する:クリーンブートは、問題のあるソフトウェアやドライバーを診断するのに役立ちます。クリーンブートを実行することで、このエラーを修正できる可能性があります。
- SFCおよびDISMスキャンを実行する:SFC(システムファイルチェッカー)およびDISM(展開イメージサービスおよび管理)は、どちらも強力なWindowsのエラー修正ツールです。これらを使って破損したシステムファイルを修復できます。
- 修復インストールを実行する:修復インストールは、Windowsのすべてのコンポーネントをリセットしますが、個人のファイルは保持されます。
- アンチウイルスプログラムを無効にする:一部の状況では、アンチウイルスプログラムを無効にすることで問題が解決する場合があります。試してみる価値があります。
- システムの復元を実行する:システムの復元を使用すると、Windowsシステムを正常な状態に戻すことができます。
結語
この記事では、「例外 unknown software exception (0x40000015)」を解決するためのいくつかの効果的な解決策を検討しました。これらの方法が、発生した問題を解決し、コンピュータを最適な状態に戻す手助けとなることを願っています。
また、、MiniTool Partition Wizardの使用中に何かご不明な点やご意見がございましたら、お気軽に[email protected]までご連絡ください。