eSATA外付けドライブについて
ここでは、eSATA外付けハードディスクの定義、メリットとデメリットについて簡単に紹介します。
eSATA外付けハードディスクとは
eSATA外付けハードディスクとは何かを明らかにするためには、まずハードディスクのインターフェースの種類を一般的に理解する必要があります。現在のハードディスク市場では、PATA(IDEとも呼ばれる)、SATA、SCSIの3種類のインターフェースが主流となっています。
eSATAは、External Serial Advanced Technology Attachment(SATA)の略です。そしてeSATA外付けハードドライブは、SATAインターフェイスハードドライブの一種で、シリアルATA規格の拡張機能でもあります。しかも、SATAドライブを外部からパソコンに接続することが可能になります。

–Amazonより引用
eSATA外付けハードドライブのメリット
過去数年間、外付けハードドライブのほとんどはUSB2.0またはFireWireを介してコンピュータに接続されていました。 シリアルATA規格の発展に伴い、eSATA外付けハードドライブが市場に登場しました。eSATAインターフェイスの外付けハードドライブは、従来の2つのインターフェイスと比較して、より明らかなメリットがあります。
第一に、eSATA外付けハードドライブは大量のデータを保存して転送できるという点です。理論値で最大600MB/s(6GBps)の転送速度を実現しています。 そのため、動画ファイルなどの高帯域データを保存する場合は、eSATAハードドライブをお勧めします。
さらに、一部のフラッシュメモリは、eSATAポートを搭載している新型コンピュータでいい仕事をすることができます。Kanguru e-Flashのようなフラッシュメモリは、USBとeSATAの両方の接続を備えており、高速なeSATAポートやeSATAポートがない場合は標準のUSBポートでサムドライブを使用することが可能です。
eSATA外付けハードドライブの欠点
eSATAハードドライブは、高速転送と柔軟性の利点を誇っていますが、いくつかの欠点もあります。先ず、eSATAハードドライブのエンクロージャは、ほとんどの古いUSBエンクロージャのほぼ2倍のコストで販売されています。また、USBバスから電力を供給できる一部のタイプのUSBドライブ エンクロージャとは異なり、eSATAでは別途電源ケーブルが必要です。
USBの5mに比べ、eSATAのケーブルは最大で2mです。さらに、互換性の問題も考慮する必要があります。eSATAはかなり新しい技術なので、多くの古いコンピュータでは使用できない可能性があります。
これらの小さな欠点にもかかわらず、eSATA外付けハードドライブは、ストレージ容量を増やし、パフォーマンスを向上させ、PCをバックアップする必要がある人にとっては、購入価値があります。
SATAとeSATA外付けハードドライブの違い
eSATAはSATAインターフェース仕様の一種ですが、SATAと比較するとまだ違いがあります。必須機能ではなく、コントローラとデバイスの両方に追加することができます。両方が正常に機能するためには、eSATAは必要なSATA機能をサポートする必要があります。
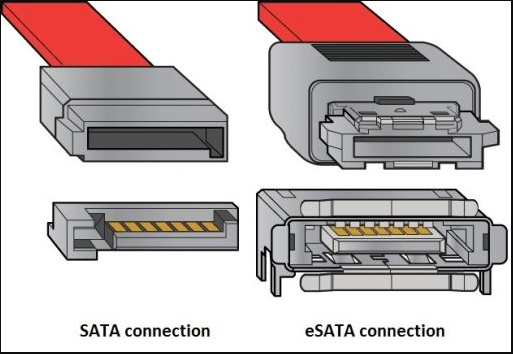
–https://hddmag.com/より引用
初期のSATAコントローラーおよびデバイスの多くはホットプラグ機能をサポートしていませんが、eSATAの機能にとって非常に重要です。そのため、この2つのケーブルは同じものとして扱われないことがあります。
その上、eSATAは内蔵SATAコネクタとは全く異なる物理的なコネクタを使用しています。そのため、信号の転送に使われる高速シリアルラインをEMI保護からうまくシールドすることができるのです。
最高のeSATA外付けハードドライブ
次のセクションでは、いくつかのおすすめのeSATA外付けハードドライブを紹介します。同類製品の購入を検討されている方は、以下を参考にしてください。
1.ioSafe SoloPRO 耐火外付ハードドライブ
この外付けハードディスクは、耐災害性に優れた設計となっています。ドライブが最高温度843.3℃の環境においても、データの損失を防ぐことができます。さらに、ドライブは水深10フィートに3日以上浸かっても問題なく作動します。

–Amazonより引用
- 容量:2 TB
- インターフェース種類:0およびeSATA
- 転送速度:100MB/秒
- 保証:12ヶ月
- 価格:Amazonで74ドル
2.Fantom Drives外付けハードドライブ、黒
このストレージデバイスは、ユーザーにより多くの大容量オプションを提供します。また、eSATAだけでなく、USB 3.0/2.0インターフェースにも対応しています。しかし、残念ながら、メーカーは具体的な転送速度について言及していませんでした。このドライブはSMRディスクで、ファイルのアーカイブを効率的に行うことができます。映画や写真、動画など、大量のファイルやフォルダを保存したい場合は、Fantomドライブの購入をご検討ください。
シーケンシャル読み書き速度を測定したい場合は、無料のテストソフトウェアを使ってディスクベンチマークを実行することができます。

–Amazonより引用
- 容量:1 TB、2 TB、3 TB、4 TB、5 TB、6 TB、8 TB、10 TB、12 TB、および16 TB
- インターフェース種類:USB 3.0または2、eSATA
- 保証:1年
- 価格:Amazonで130ドル
3.Glyph Studio外付けハードドライブ
この外付けハードドライブは、上記のドライブよりもインターフェースの種類が多く、データ転送速度も高速です。そのため、より優れた互換性を備えています。頑丈なオールメタルエンクロージャーテクノロジーで設計されています。このドライブを使用すると、自動検知電源とソフトタッチ電源スイッチを備えたプログレードの内部電源を提供するため、電源について心配する必要はありません。 このストレージデバイスを使用すると、静かでインテリジェントなファン冷却機能を備えています。

–https://www.proaudiola.com/より引用
- 容量:1 TB
- インターフェース種類:USB 3.0、FireWire、eSATA
- 転送速度:360MB/秒
- 価格:Amazonで95ドル
4.WD MY DVR Extender 500 GB eSATA 外付けハードドライブ
上記の3台のハードドライブと比較すると、このドライブのストレージ容量はかなり小さいです。 その柔らかな琥珀色のLEDスクリーンは、より良い読書体験を提供します。 このドライブは7200 RPMを回転できるため、データ転送速度が速くなります。 さらに、このストレージデバイスは、過熱の問題を回避するために優れたファン冷却を備えて設計されています。

–Amazonより引用
- 容量:500 GB
- インターフェース種類:eSATA
- 転送速度:3GB / s
- 価格:95ドル
- RPM:7200
上記の情報によると、ほとんどのeSATA外付けハードドライブは、ストレージ容量が比較的大きいが、同時に価格も安くないことがわかります。eSATAハードドライブを購入する際に情報に基づいた選択をするのに役立つことを願っています。
次に、新しいeSATA外付けハードドライブを購入したら、Windowsでそれをより適切に管理する方法を知りたいかもしれません。それでは、いくつかの役立つヒントを紹介します。
Windows PCでeSATA外付けハードディスクを管理する方法
新品のeSATA外付けハードドライブを購入したら、このドライブがWindowsコンピュータでスムーズに使用できることを確認する必要があります。 したがって、適切なディスクマネージャが必要になる可能性があると思います。Windowsには、ハードドライブの管理に役立つディスクの管理やDiskpartなどの便利な組み込みツールがあります。
しかし、これらのツールの一部の機能は、場合によって制限があり、特定の操作を効率的に行えない可能性があります。例えば、ドライブの容量が32GBを超えると、Diskpartを使用してドライブをFAT32ファイルシステムにフォーマットすることはできません。そのため、より効率的なプログラムを使用してドライブを管理することを強くお勧めします。MiniTool Partition Wizardは、より専門的で効果的なソリューションを提供します。
このソフトウェアは、強力なパーティション管理ツールであり、様々な操作を行うことができます。例えば、すべてのパーティションを削除せずにMBRをGPTに変換したり、FAT32をNTFSに変換するなど、外付けハードディスクを効果的に管理することができます。例として、ここはMiniTool Partition Wizardを使用してハードドライブのパーティションをフォーマットする方法を紹介説明していきます。
MiniTool Partition Wizard Freeクリックしてダウンロード100%クリーン&セーフ
ステップ1. 外付けドライブをPCに接続してからMiniTool Partition Wizardを起動してメインインターフェイスに入ります。すると、左側のアクションパネルから「パーティションのフォーマット」機能をクリックして続行します。
ステップ2. 適切なファイルシステムを選択し、「OK」ボタンをクリックして変更を保存します。また、ファイルシステムのほかに、ここでは、パーティションラベルとクラスタサイズも変更できます。
ファイルを保存したりする場合はNTFSが適しています。しかし、PlayStation Classicのハックのような特定のゲーム用にフォーマットしたい場合は、FAT32を選択する必要があります。
ステップ3.「適用」をクリックして、この操作を実行します。
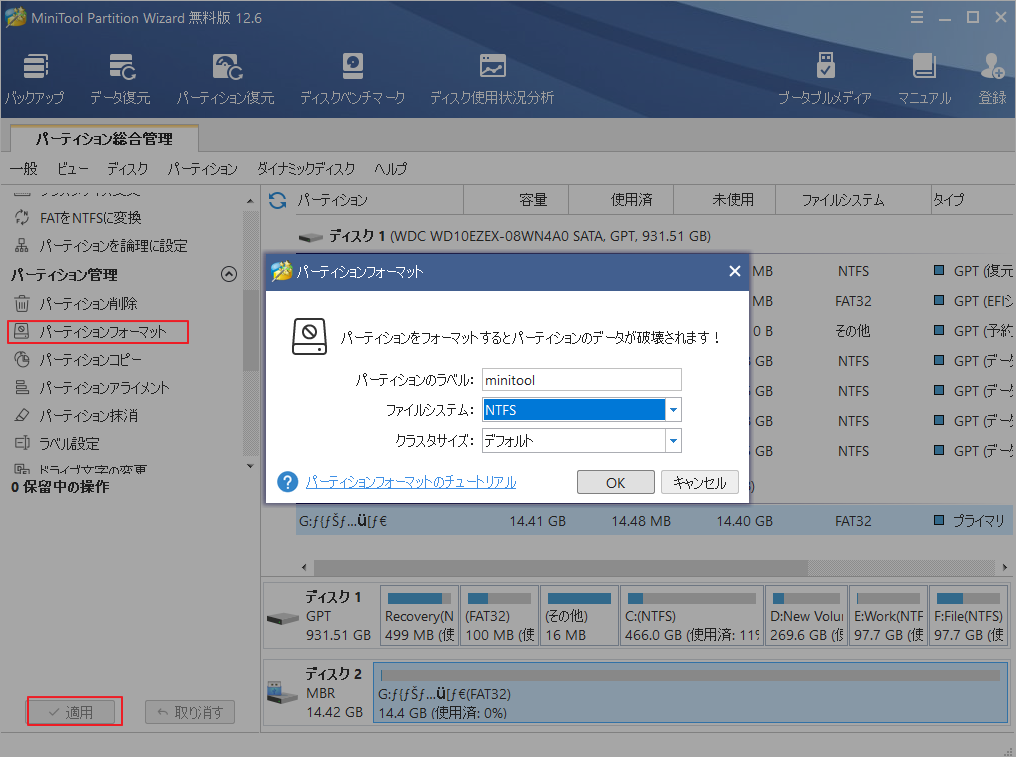
おすすめ記事:コマンドでパーティションを削除してMBRをGPTに変換する方法
結語
この記事は、eSATA外付けハードドライブの概要といくつかの買い得のある製品を紹介しました。新しいeSATA外付けハードドライブを購入したら、MiniTool Partition Wizardを使用してドライブをフォーマットしたり、パーティション分割したりしてより効率的に管理することをお勧めします。なお、MiniTool Partition Wizardの使用中に何かご不明な点やご意見がございましたら、お気軽に[email protected]までご連絡ください。
eSATA外付けハードドライブに関するFAQ
- 外付けハードドライブのeSATAケーブルが抜かれていることを確認します。
- ドライブの背面からPCのコネクタにeSATAケーブルを接続します。
- ドライブをコンセントに接続し、すべての電源スイッチをオンにします。
- ドライブがコンピュータに検出されるのを待ちます。 可能であれば、必要なドライバをインストールする必要があります。
もちろん、できます。電源用としてだけでなく、必要に応じてUSBポートとしても使用できる先進のeSATApポート設計があります。eSATAデバイスの中にはホットスワップ対応のものもあり、PCの電源を入れたまま抜き差しが可能です。
オリジナルのeSATA仕様には、電源がありません。外付けハードドライブに電力を供給するには、USBケーブルまたは壁掛けアダプタが必要です。現在では、新しいeSATAp仕様では、USBバスをフルに活用してケーブル経由で電力を供給していますが、まだ比較的まれなケースです。そのため、eSATApデバイスを確認する必要があります。
レポートによると、最も速いものから最も遅いものまで、さまざまなタイプの接続ポートがあります。
- Thunderbolt(最大40 Gbps)
- USB 3.1(最大10 Gbps)、次にUSB 3.0(約5 Gbps)
- eSATA(6 Gbps)
- FireWire(5 Gbps)
- ギガビットイーサネット(1 Gbps)
- USB 2.0(480 Mbps)

