ユーザーからの報告によると、kernel32.dllでの「エントリポイントが見つかりません」は主にWindows 10/8/7/XPでTikTok、Seagate、WhatsAppなどのアプリをインストールする際に発生します。answers.microsoftware.comフォーラムには、このような実例が投稿されています。
皆さん、こんにちは。Windows 7 64ビット版を使用しているのですが、アプリ(例えばWhatsApp)をインストールしようとすると、「kernel32.dll‐エントリポイントが見つかりません プロシージャエントリポイントSetDefaultdllDirectoriesはkernel32.dllから見つかりませんでした」というエラーが表示されます。どうすれば良いでしょうか?https://answers.microsoft.com/en-us/windows/forum/all/kernel32dll-entry-not-point-error/ecb6c521-1ee0-4a13-814a-d27b57020e09
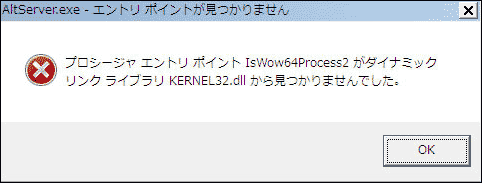
Kernel32.dllとは?
Kernel32.dllは、Microsoft Windowsシステムの重要なDLLファイルです。実際のkernel32 dllファイルは、Windows KTベースAPIクライアントDLLファイルとして、システムメモリ、割り込み、入出力操作、同期、プロセスを管理するためにWindowsシステムが使用する32ビットのダイナミックリンクライブラリファイルです。
Windowsが起動すると、DLLファイルが保護されたメモリ領域に読み込まれ、他のアプリケーションがその領域を占有しないようにします。システムや一部のアプリケーションが正常に動作するためには、kernel32.dllファイルを保護することが重要です。そのファイルが欠落していたり、破損していたりすると、「kernel32.dll – エントリポイントが見つかりません」というエラーが発生します。
「kernel32.dll – エントリポイントが見つかりません」の原因
「kernel32.dll – エントリポイントが見つかりません」の原因は、そのメッセージが示すように、kernel32.dllの破損や欠落であることが多いです。具体的には、ウイルス感染、停電、ハードドライブのエラー、システムファイルの破損、古いデバイスドライバーがこのエラーを引き起こします。
Windows 10/8/7/XPで「kernel32.dll – エントリポイントが見つかりません」を修正する方法
ここでは、Windows 10/8/7/XPで「kernel32.dll – エントリポイントが見つかりません」を修正できる7つの実践的な方法をまとめています。エラーがなくなるまで、順番に試してみて下さい。
#1.Windowsの最新の更新プログラムをインストールする
Windowsシステムが古くなると、バグやウイルス感染によるDLLファイル破損のリスクが高くなります。そのため、最新のWindows更新プログラムをインストールすることを強くおすすめします。これにより、「プロシージャエントリポイントはkernel32.dllから見つかりませんでした」が修正されることがあります。
ステップ1、Win + I で設定を開き、「 更新とセキュリティ」を選択します。
ステップ2、左パネルから「Windows Update」オプションを選択し、「更新プログラムのチェック」ボタンをクリックします。最新の更新プログラムがある場合は、「ダウンロードしてインストール」をクリックします。
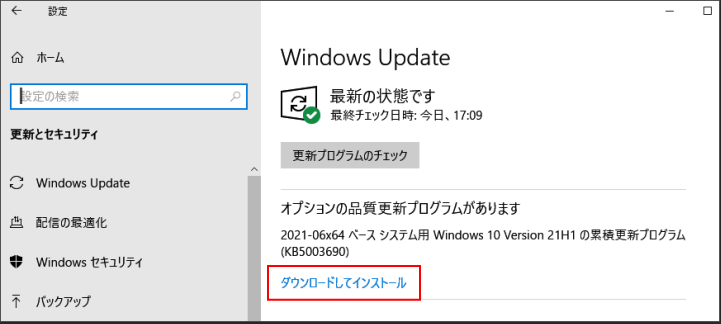
ステップ3、更新後、PCを再起動し、「kernel32.dll – エントリポイントが見つかりません」が消えるかどうかを確認します。
#2.元のkernel32.dllファイルを復元する
Microsoft WindowsのセットアップCD/DVDを使用して、破損したkernel32.dllを新しいものに置き換えてみましょう。Windowsインストールメディアをお持ちの方は、次の手順でDLLファイルを復元して下さい。
ステップ1、Windowsインストールメディアをコンピュータに接続します。
ステップ2、コンピュータを再起動し、「Press any key to boot from CD」というメッセージが表示されたら、いずれかのキーを押してメディアから起動させます。
ステップ3、オプション画面が表示されたら、Rキーを押して回復コンソールに入ります。
ステップ4、管理者パスワードを入力し、Enterを押して続行します。
ステップ5、コマンドプロンプトウィンドウで、以下のコマンドを入力し、Enterを押します。Yキーを押して確定し、kernel32.dllファイルを復元します。
expand D:¥i386¥kernel32.dl_ C:¥Windows¥system32
完了後、コンピュータを再起動してアプリを再インストールし、「プロシージャエントリポイントがダイナミックリンクライブラリkernel32.dllから見つかりませんでした」が消えるかどうかを確認します。
#3.ハードドライブのエラーをチェックする
ドライブに不良セクタや破損したファイルシステムがあると、「kernel32.dll – エントリポイントが見つかりません」が表示されることがあります。そのため、CHKDSKユーティリティや専門のツールを使用してハードドライブのエラーをチェックすることは重要です。
方法1: CHKDSKを使用する
CHKDSKは不良セクタや、突然のシャットダウンなどによって引き起こされるハードドライブのエラーをスキャン・修復するために使用する、Windows内蔵のユーティリティです。使い方は以下の通りです。
ステップ1: Win + Rで「ファイル名を指定して実行」を開き、「cmd」と入力してCtrl + Shift + Enterを押します。UACウィンドウが表示されたら「はい」をクリックし、操作を確定します。
ステップ2: 管理者権限のコマンドプロンプトウィンドウで、以下のコマンドを入力し、Enterを押します。Yを入力してEnterを押すと、次回のシステム再起動時にこのボリュームはチェックされます。
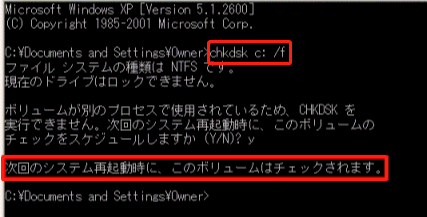
ステップ3: コンピュータを再起動すると、CHKDSKがハードドライブのエラーをスキャン・修復します。
方法2: MiniTool Partition Wizardを使用する
CHKDSKはハードドライブのチェックに使われるツールですが、CHKDSKが書き込み禁止になっている、途中で止まるなどの問題が発生することがあります。そのため、強力なディスクマネージャーであるMiniTool Partition Wizardを使用することを強くおすすめします。不良セクタだけでなく、ファイルシステムのエラーも簡単にすばやくチェックできます。
MiniTool Partition Wizard Freeクリックしてダウンロード100%クリーン&セーフ
ステップ1、MiniToolソフトウェアを起動してメインインターフェースを開き、問題のあるドライブを選択します。次に、左側のアクションパネルの「ファイルシステムチェック」をクリックします。
ステップ2、「チェックして検出したエラーを修正する」を選択し、「開始」ボタンを押すと、ファイルシステムエラーのチェックと修正がすぐに開始されます。
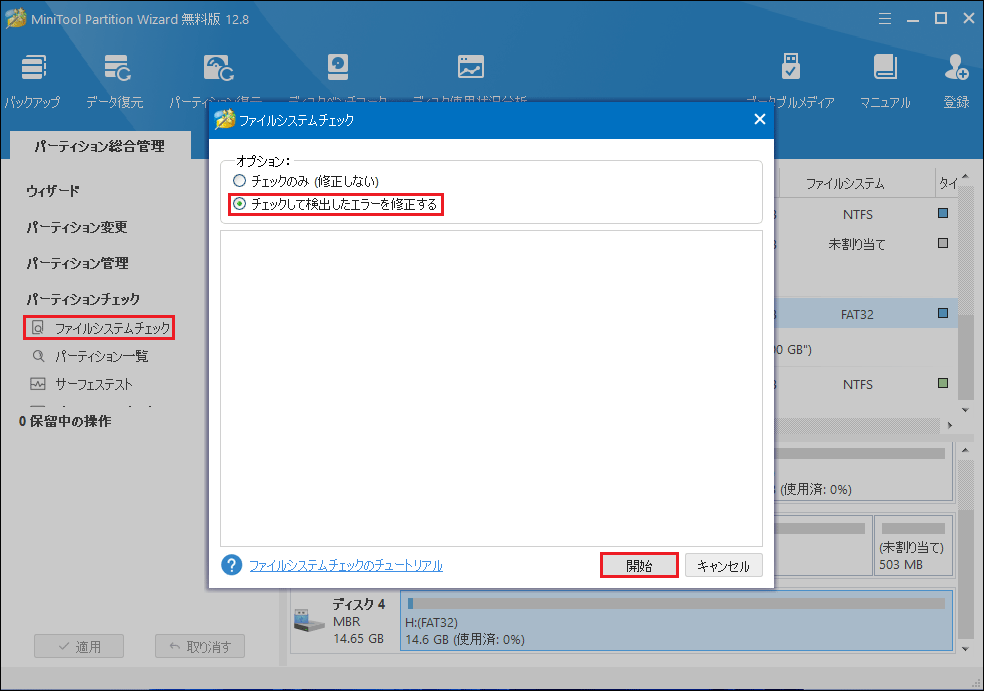
ステップ3、メインインターフェースに戻ってドライブを再選択し、左パネルの「サーフェステスト」をクリックします。
ステップ4、ポップアップウィンドウで「今すぐ開始」をクリックすると、ドライブがスキャンされ、テスト結果を表示します。
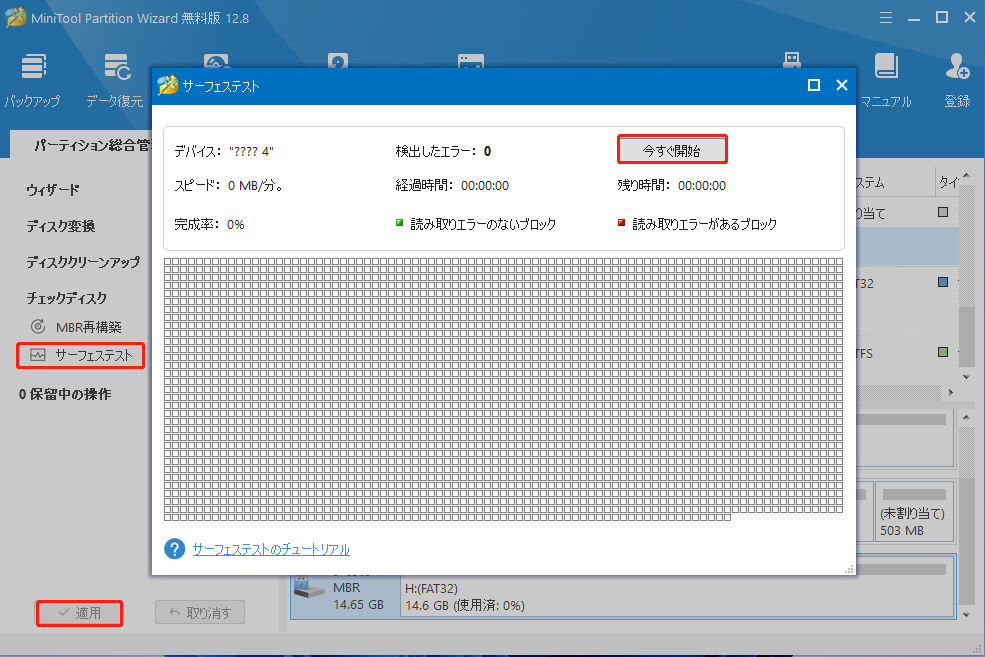
ステップ5、赤のブロックは、ハードドライブに不具合が起きていることを意味します。その場合は、すぐにハードドライブのバックアップを取り、新しいものに交換することをおすすめします。
その後、アプリを再インストールし、「kernel32.dll – エントリポイントが見つかりません」が消えるかどうかを確認します。
#4.システムファイルの修復
システムファイルの破損によって、「プロシージャエントリポイントGetLogicalProcessorInformationがkernel32.dllから見つかりませんでした」というエラーが発生することがあります。この場合は、システムファイルチェッカーを使用してシステムファイルをスキャン・修復して下さい。
ステップ1、上記の方法で管理者権限のコマンドプロンプトを開きます。
ステップ2、管理者権限のコマンドプロンプトに「sfc /scannow」と入力し、Enterを押すと、破損したシステムファイルのスキャンと修復が自動的に行われます。
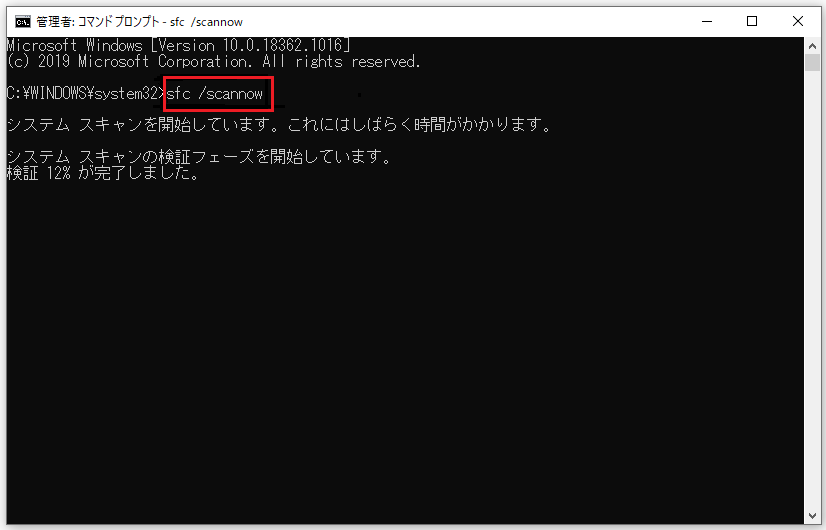
ステップ3、SFCツールでうまくいかない場合は、DISMツールをお試し下さい。ウィンドウに「DISM /Online /Cleanup-image /Restorehealth」と入力してEnterを押します。
システムファイルが修復されたら、コンピュータを再起動して「kernel32.dll – エントリポイントが見つかりません」 が消えるかどうかを確認します。
#5.コンピュータのウイルスをスキャンする
上述の通り、Windows XP/7/8/10の「kernel32.dll – エントリポイントが見つかりません」はウイルス感染によって引き起こされることがあります。この可能性を排除するために、コンピュータのウイルススキャンを行うことをおすすめします。
ステップ1、検索ボックスに「ウイルス」と入力し、上位の結果から「ウイルスと脅威の防止」をクリックします。
ステップ2、Windows Defenderセキュリティセンターの右パネルで、「スキャンのオプション」をクリックします。
ステップ3、「フルスキャン」を選択し、「今すぐスキャン」をクリックしてウイルスのフルスキャンを開始します。スキャンが完了するまでお待ち下さい。
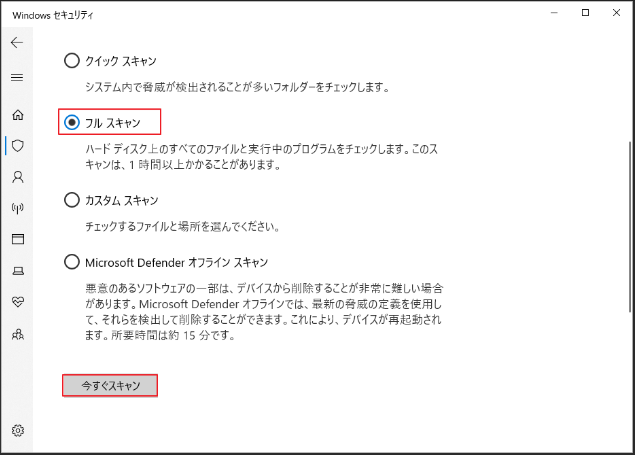
完了後、コンピュータを再起動してアプリを再インストールし、「プロシージャエントリポイントSetDefaultdllDirectoriesはkernel32.dllから見つかりませんでした」が消えるかどうかを確認します。
#6.システムメモリのチェック
コンピュータのRAMに何らかの問題が発生すると、「kernel32.dll – エントリポイントが見つかりません」というエラーが表示されることがあります。そのため、RAMテストツールを使用してシステムメモリをチェックすることをおすすめします。
ステップ1、検索ボックスに「Windowsメモリ診断」と入力し、最も一致する検索結果にあるプログラムをダブルクリックします。
ステップ2、「コンピュータにメモリの問題があるか確認します」というメッセージが表示されます。RAMテストには2つのオプションがありますが、ここでは「今すぐ再起動して問題の有無を確認する」をおすすめします。
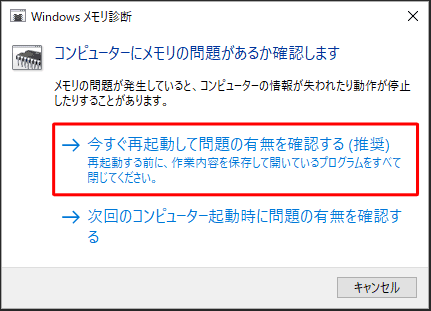
ステップ3、コンピュータが再起動され、Windowsメモリ診断ツールが自動的にRAMテストを実行します。このプロセスには時間がかかることがあります。プロセスの実行中に、全体のテストステータスバーと検出された問題が表示されます。

完了後、コンピュータを再起動し、「プロシージャエントリポイントがダイナミックリンクライブラリkernel32.dllから見つかりませんでした」が消えるかどうかを確認します。
#7.Windowsシステムをクリーンインストールする
上記のいずれの方法でも「kernel32.dll – エントリポイントが見つかりません」を修正できない場合は、Windowsのクリーンインストールが必要になるでしょう。これによりシステムが元の状態に戻り、kernel32.dllのエラーが消えることがあります。
コンピュータの設定やデータがすべて削除されるので、必ずバックアップを取っておいて下さい。詳しい操作については、こちらの記事「新しいSSD、クリーンインストール、ディスククローン、Windows OSの移行」をご覧下さい。
「kernel32.dll – エントリポイントが見つかりません」エラーにずっと悩まされてきましたが、この記事のおかげで問題を解決できました。あなたも解決策をお探しでしょうか。Twitterでシェア
今すぐ試してみましょう
この記事は、これで以上です。kernel32.dllエラーの修正について、他に良い方法をご存じでしたら、コメント欄にお寄せ下さい。MiniTool Partition Wizardの使い方についてお困りの点がございましたら、[email protected]までお問い合わせ下さい。なるべく早く返信いたします。
