PCでCrystalDiskInfoのようなハードディスク健康状態監視ツールを使用してハードディスクの健康状態をテストする場合、SMARTステータスのリスト内にエンドツーエンドエラーが見つかることがあります。そこで今回はMiniToolより、このエラーの原因と解決策をまとめて説明していきます。お役に立てれば幸いです。
ネット上のユーザー報告によると、Windowsでデータをコピーしたり、アプリケーションを転送したりするときにエンドツーエンドエラーがよく発生します。そして、このエラーが発生したときに何が起こるかをわかりやすく説明するために、Tom’s Hardwareのフォーラムに掲載されているある実際の例をご紹介します。
こんにちは、Crystal Disk infoで1TBのHDDにエンドツーエンドエラーが表示されました...値はこんな感じです 88 , 88 ,99 。エラーの意味はわかりませんが、コピー中に遅くなり、時々コピーも止まってしまいます。OSをクリーンインストールしたのですが、まだエラーは続いています...HDDがダメなのでしょうか?
https://forums.tomshardware.com/threads/hard-disk-end-to-end-error.1905221/
エンドツーエンドエラーとは
エンドツーエンドエラーに遭遇したことがある人は多いが、その意味を理解している人は少ないと思います。実際、このエラーは通常、HPのSMARTテクノロジーや他のメーカーのハードドライブI/Oエラー検出テクノロジーによって検出されています。
つまり、エンドツーエンドエラーは、SMART属性や類似の技術に対応したハードドライブにのみ表示されることができます。そして、ある調査によると、そのようなハードドライブのほとんどは、サムスン、シーゲイト、IBM(日立)、ウェスタンデジタル、ヒューレット・パッカード(HP)およびマックストアなどのブランドから提供されています。
SMARTテクノロジーは、ハードドライブのキャッシュRAMを介してデータを転送している間に、一定量のパリティデータエラーを検出することができます。SMARTステータスにエンドツーエンドエラーが表示されると、ホストとハードドライブ間のパリティデータが一致しないことを判断できます。
エンドツーエンドエラーの出現は、ハードドライブが現在完全に壊れていないけど、壊れかけていますよと予測しています。したがって、エラーが発生した場合は、不要なデータ損失が発生しないように、できるだけ早くハードディスクを完全にバックアップすることを強くお勧めします。
エンドツーエンドエラーの原因とは
HP SMARTハードディスクエラーが発生する原因は何ですか?多くのユーザーレポートや参考文献を分析した結果、不良セクタによるハードディスク障害がエラーの原因として最も可能性が高いという結論に達しました。また、ハードドライブ本体の過熱、ビットロット、断片化も無視できない要因です。
上記のHP SMARTハードドライブエラーを引き起こす可能性のある原因を踏まえて、以下の修正方法をまとめました。
SMARTエンドツーエンドエラーの対処法
以下では、SMARTのエンドツーエンドエラーについて、考えられる5つの解決策をまとめました。 では、その詳細を見ていきましょう。
修正1.ハードドライブに不良セクタがないか確認する
先ほども述べたように、SMART Hewlett-Packardハードディスクの障害エラーを引き起こす最も可能性のある原因は、ハードドライブ上に不良セクタが存在することです。そのため、このエラーに対する最も簡単な解決策は、ハードディスクに不良セクタがあるかどうかを検出することです。ハードドライブを完全に検査するには、ここでプロなディスク管理ツールであるMiniTool Partition Wizardを使用することを強くお勧めします。
使いやすく信頼性の高いWindows向けツールであり、パーティションのフォーマット、MBRディスクのGPTへの変換、FATのNTFSへの変換、ディスクベンチマーク、パーティションのアライメントなど、多くの強力な機能をサポートします。さらに、MiniTool Partition Wizard は、不良セクタだけでなく、ディスク上のファイルシステムのエラーも検出することができます。
MiniTool Partition Wizard Freeクリックしてダウンロード100%クリーン&セーフ
それでは、MiniTool Partition Wizardを使用して、ハードドライブ上に不良セクタを検出する流れを見ていきましょう。
ステップ1.MiniTool Partition Wizardを起動してメインインターフェイスに入ります。次に、下部のディスクマップでエンドツーエンドエラーが発生したハードディスクを強調表示し、左側のペインから「サーフェステスト」をクリックします。
ステップ2.ポップアップウィンドウの「今すぐ開始」ボタンをクリックします。すると、選択されたディスク全体が自動的にスキャンされます。
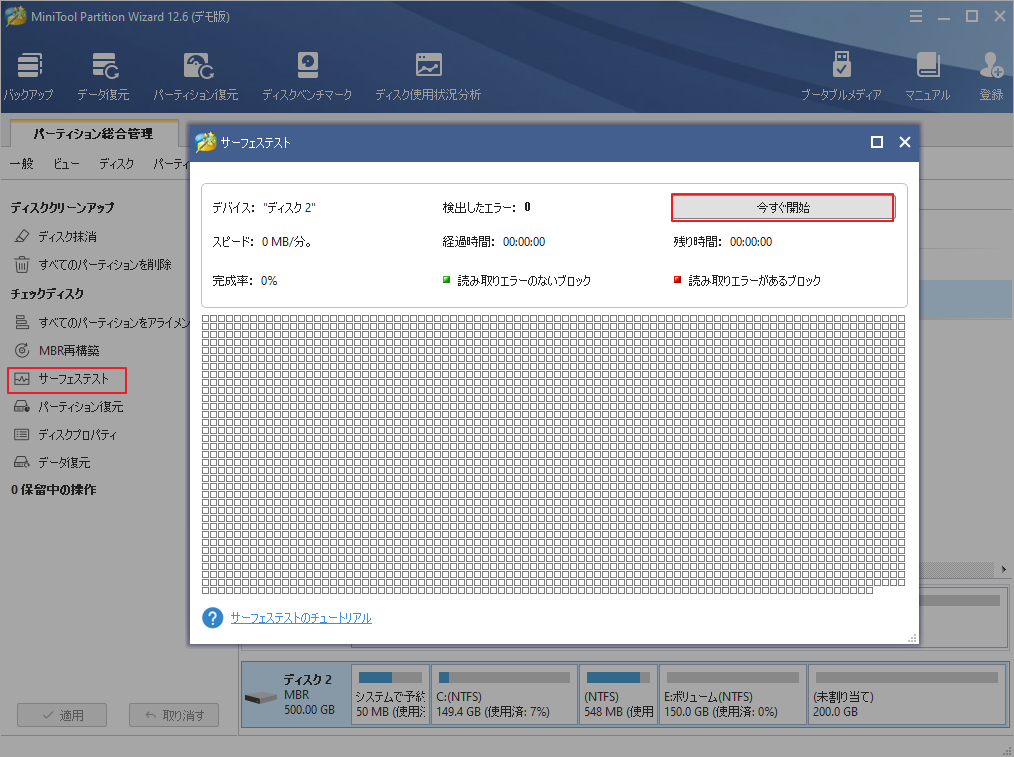
スキャン処理が完了したら、下図のように赤でマークされたブロックがある場合は、ハードディスクに不良セクタがあることを意味します。
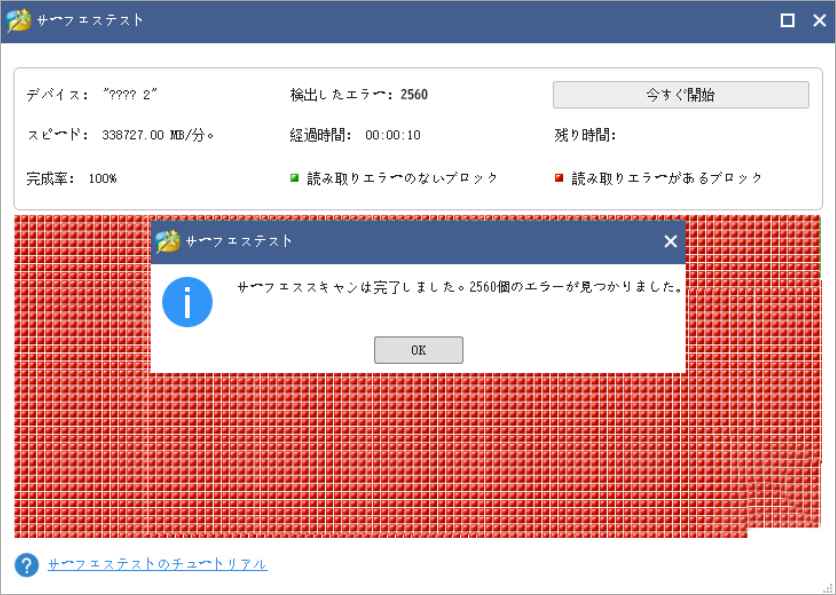
これらの不良セクタについては、専用のツールを使用して使用不可とマークし、ハードドライブ全体の使用に影響を与えないようにしてください。CHKDSKは、不良セクタをマスクするために使用できるWindows内蔵ツールです。では、以下の手順でCHKDSKを使用して不良セクタをマスクする方法を学びましょう。
ステップ1.Windowsの検索ボックスに「cmd」と入力して、最も一致する結果の「コマンドプロンプト」アプリを右クリックし、「管理者として実行」を選択します。
ステップ2.昇格したコマンドプロンプトで、「chkdsk /f /r 」コマンドと入力し、Enterキーを押します。この操作の実行を確認するためYを入力してEnterキーを押します。すると、CHKDSKはハードドライブをスキャンし、検出した不良セクタを利用不可とマークします。
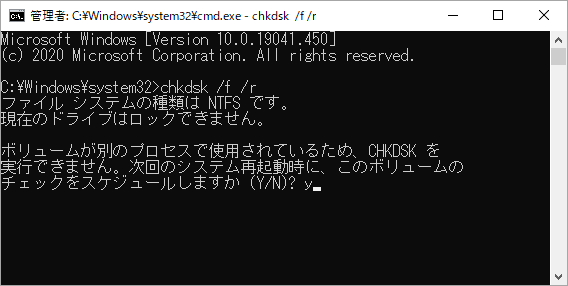
修正2. ハードディスクのデフラグを実行する
ディスクデフラグは、ハードディスクの最適化やディスクの断片化を処理することができるMicrosoftのユーティリティで、多くのケースに使われています。上記のように、SMARTハードディスクエラーは、デフラグが原因である可能性があることが分かりました。そこで、問題を解決するために、ハードディスクのデフラグを実行することができます。
Windows 10のデフラグ機能が動作しない問題に遭遇した場合は、こちらの記事をクリックして修正方法を確認してください。
ステップ1.Win + EのショットカットキーでWindowsエクスプローラーを開き、左ペインから「PC」を特定します。
ステップ2. 「デバイスとドライブ」セクションのエンドツーエンドエラーが発生したドライブを右クリックし、「プロパティ」を選択します。
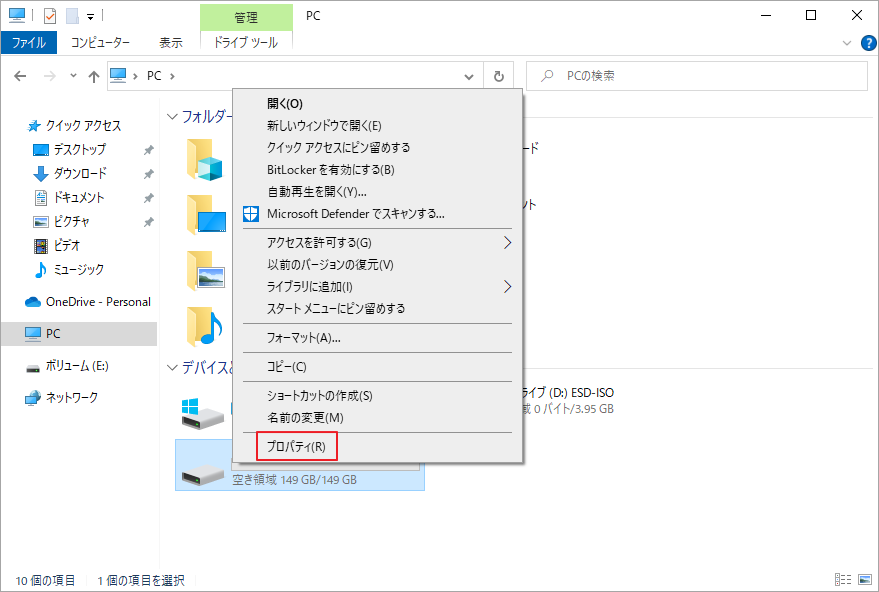
ステップ3.「ツール」タブに切り替え、「ドライブの最適化とデフラグ」セクションの「最適化」ボタンをクリックします。
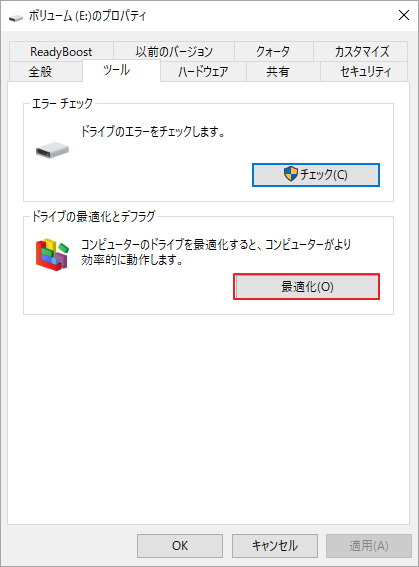
ステップ4.ポップアップウィンドウで、ドライブ一覧から再び問題のあるドライブを選択し、下の「最適化」ボタンをクリックします。最適化処理が完了するまでしばらくお待ちください。
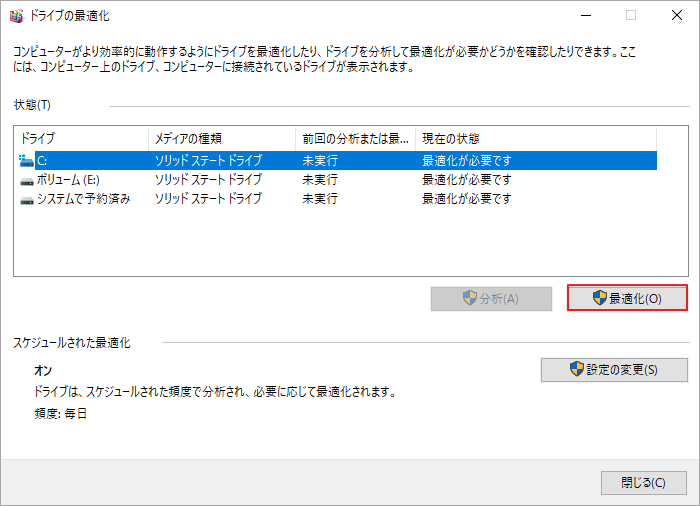
おすすめ記事:[解決済み] ディスクデフラグツールは他のプログラムを使ってスケジュールされました
修正3.ハードディスクを風通しの良い環境に置く
ハードディスクの温度が高すぎる場合、SMART HPハードドライブエラーのメッセージがポップアップ表示されることがあります。これを避けるため、ハードドライブは必ず風通しの良い場所に長時間置くようにしてください。パソコンの内蔵ハードディスクの場合、パソコンに搭載されているすべてのクーラーが正常に動作しているか確認する必要があります。
では、ハードドライブが置かれている環境の換気を改善するにはどうすればいいですか?最も簡単な方法は、コンピューターのファンや通気孔のホコリを定期的に掃除することです。詳しい流れは以下の通りです。
ステップ1.コンピューターの電源を完全に切り、電源ケーブルを取り外していることを確認します。
ステップ2.コンピューターの裏側に回って、バッテリーを取り外します。
ステップ3.外側の端にある通気口を見つけて、ドライバーを使ってそのパネルを開きます。すると、その下にファンが見えるはずです。
ステップ4.さて、柔らかいブラシを使って丁寧に埃の蓄積を取り除く。その後、すべてを元通りにしてください。
または、CPUファンをアップグレードしたり、ケースファンを追加するなど、他の対策を取ることもできます。
修正4. BIOSでSMART Self-Testをリセットする
Hewlett-Packard ハードドライブの故障メッセージが SMART 属性に表示されたままである場合、BIOS の SMART セルフテストのリセットを検討することができます。以下の簡単なガイドを参考してください。
予期せぬ事態を避けるため、重要なデータは事前にバックアップしておくことを強くお勧めします。
ステップ1.パソコンを再起動し、メーカーのローディング画面が表示されたら、F2キーまたはDeleteキーを押してBIOS設定画面に入ります。BIOSトリガーキーはPCのブランドによって異なる場合はありますので、BIOSに入るにはメーカーのマニュアルにて確認してください。
ステップ2.BIOS Setup Utilityウィンドウで、「Advanced」タブに移動し、「SAMRT settings」を選択します。
ステップ3.SMARTセルフテストを選択し、そのステータスを「Disabled」に設定します。その後、F10キーまたはEnterキーを押して、変更を保存します。
その後、パソコンを再起動し、HPハードディスク故障エラーが解消されているかどうかを確認します。
修正5. 新しいハードディスク/SSDの換装
上記で指摘したように、SMARTエンドツーエンドエラーは、ハードディスクの物理的な損傷を示すことが多いようです。そのため、このエラーを完全に取り除くことは不可能です。最も効果的な解決方法として、故障したハードディスクを新しいものに交換することを強くお勧めします。
しかし、新たな疑問が湧いてきました。OSを新規インストールせずに古いハードドライブを新しいハードディスク/SSDに換装できますか?心配しないで、ここでは、MiniTool Partition Wizardを使用すれば、古いハードドライブ上のデータ(システム含む)を新しいハードドライブ/SSDに完全にコピーすることができます。
MiniTool Partition Wizard Freeクリックしてダウンロード100%クリーン&セーフ
ステップ 1. 新しいハードドライブ/SSDをコンピューターに接続してから、プログラムを起動してそのメインインターフェイスに入ります。
ステップ2. 左側のアクションパネルから「ディスクコピー」ウィザードをクリックし、歓迎画面の「次へ」ボタンをクリックします。
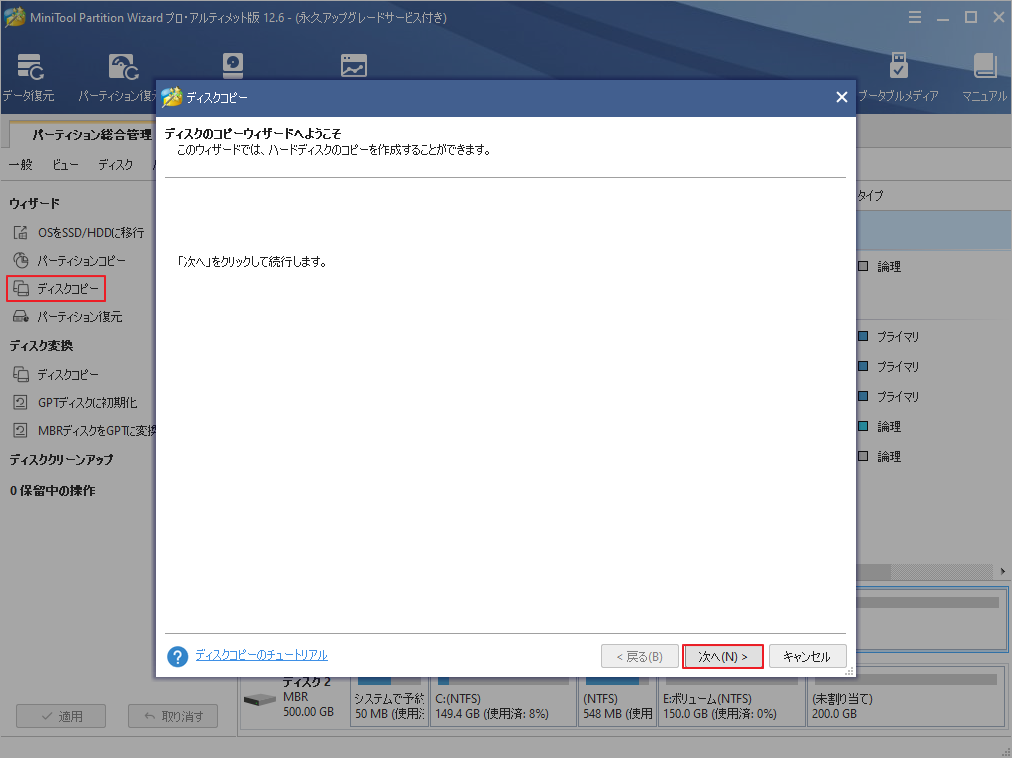
ステップ3.古いハードディスクを選択し、「次へ」をクリックします。
ステップ4.コピーしたデータを格納する場所として新しいハードディスクを選択し、「次へ」をクリックします。すると、行き先ディスク上のすべてのデータが破壊されることを警告するメッセージが表示され、「はい」をクリックして確認します。
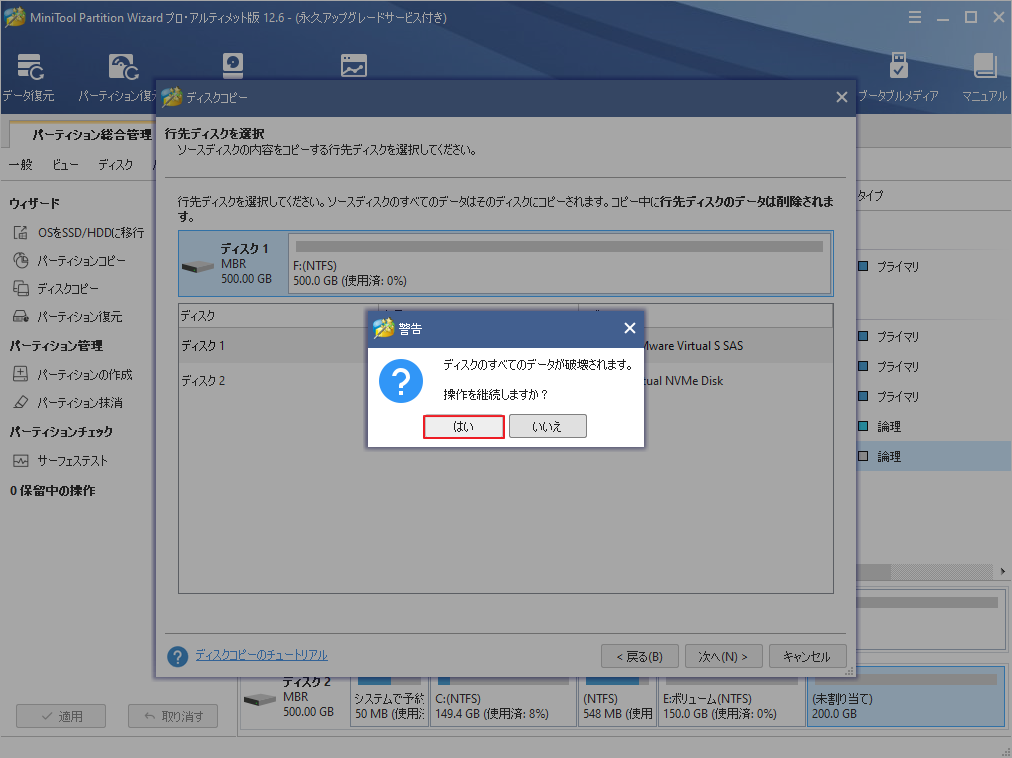
ステップ5.実際のニーズに基づいてコピーオプションを選択し、「次へ」をクリックします。その後、ポップアップウィンドウの「完了」ボタンをクリックします。
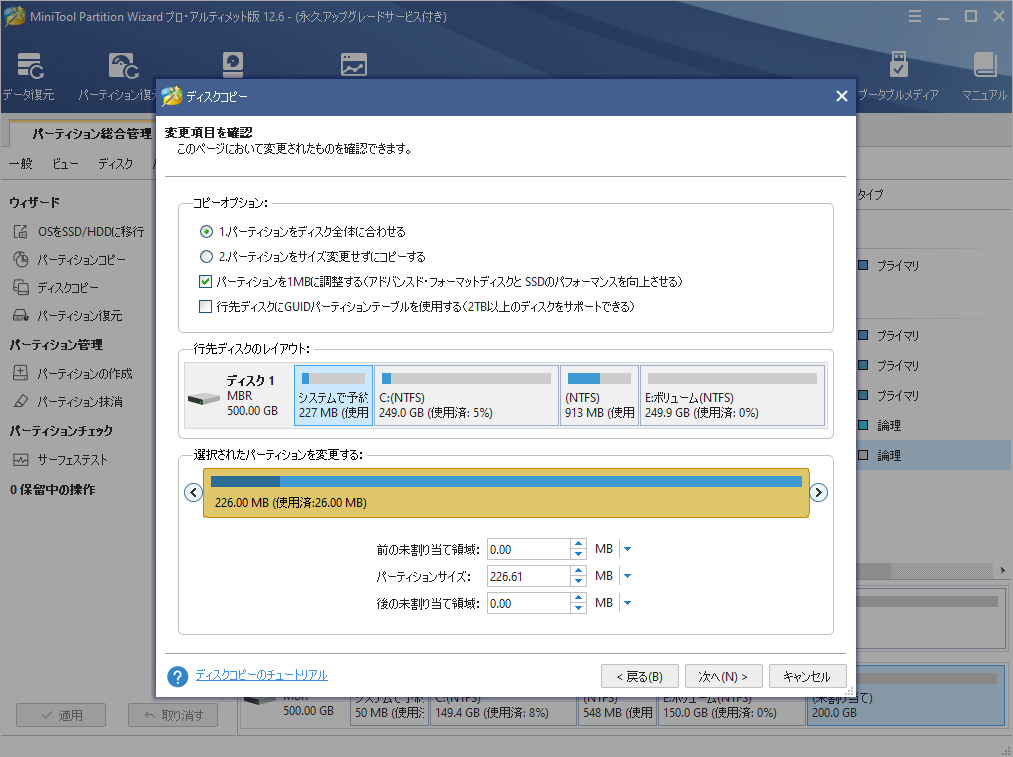
ステップ6.すると、メインインターフェイスに戻り、「適用」ボタンをクリックして、この操作を実行します。
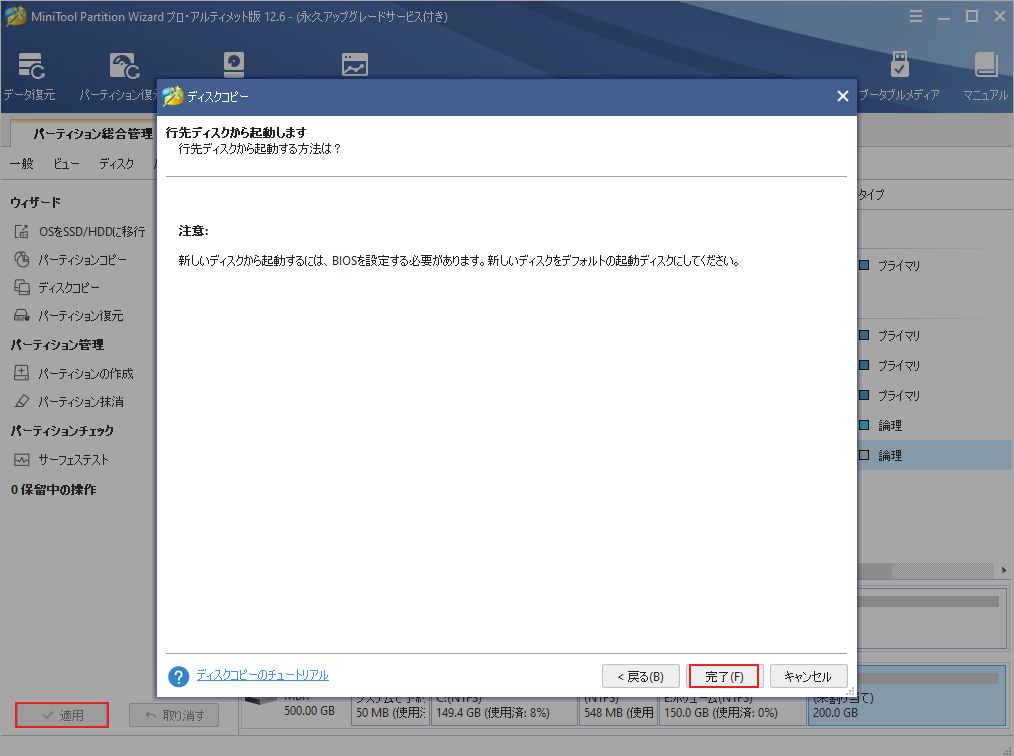
すべての操作が完了したら、古いハードディスク上のデータが無事に新しいハードディスクにコピーされているはずです。
結語
この記事は、エンドツーエンドエラーを引き起こす原因と解決方法をまとめて消化しひました。ハードドライブの使用中にこのエラーが発生した場合は、ぜひ上記のコンテンツで紹介された方法を試してエラーを修正してください。また、古いハードドライブを新しいSSDに換装したい場合は、MiniTool Partition Wizardを使用してデータをコピーしましょう。
なお、MiniTool Partition Wizardの使用中に何かご不明な点やご意見がございましたら、お気軽に[email protected]までご連絡ください。
エンドツーエンドエラーに関するFAQ
HPハードディスクエラーは、不良セクタが原因である可能性が高いと言われています。CHKDSKユーティリティを使用して、ハードディスクをスキャンし、不良セクタを使用不可とマークすることができます。詳しい流れは以下の通りです。
- Win + Rキーで「ファイル名を指定して実行」ダイアログボックスを開き、編集ボックスに「cmd」と入力します。その後、Ctrl + Shift + Enterキーえお押してコマンドプロンプトを管理者として起動します。
- コマンドプロンプトの黒い画面に「 chkdsk /f /r」 と入力し、Enterキーを押します。
- コンピューターを再起動し、エラーが解決されたかどうかを確認します。
ある調査によると、SMARTハードディスクエラーの主な原因は不良セクタです。さらに、ディレクター エラーやクラスタの紛失なども、エラーの引き金になることがあります。この問題を解決するには、CHKDSKコマンドを活用してみてください。
BIOSに入り、起動優先順位を変更する必要があります。
- HPノートパソコンの電源を完全に切ってから、再度入れ直します。サインイン画面が表示されたら、すぐにF10キーまたはDeleteキーを押してください。
- 左または右矢印キーを押して、「Advanced」タブに移動します。
- 上または下矢印キーを使用して、「Boot Order(起動順序)」を変更します。
- F10キーを押して、変更を保存し、BIOSを終了します。
ハードディスクが故障した場合、いくつかの一般的な兆候があります。ここでは、それらを以下のようにリストアップしています。
- パソコンがクラッシュしたり、ブルースクリーンになったりします。
- ファイルを開くのにいつも失敗します。
- フォルダやファイルにアクセスするのに時間がかかりすぎます。
- 異音が聞こえます。
- オーバーヒートします。
- 不良セクタの数が増えています。
