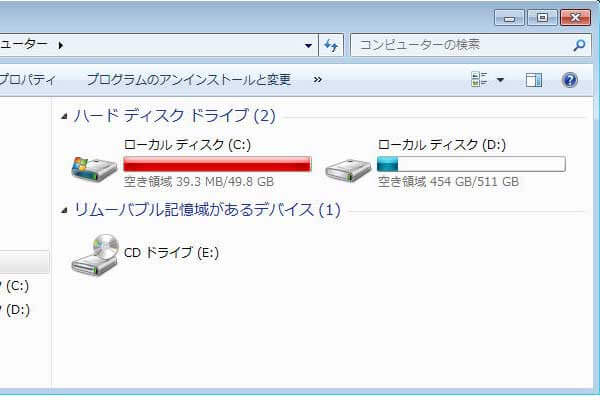Windows PCで「ディスクの管理」を使って新しいパーティションを作成する時に、ドライブ文字、パーティションサイズおよびファイルシステムの設定の他に、「ファイルとフォルダの圧縮を有効にする」というオプションがあります。そこで今回はMiniToolよりこのオプションを選択する場合の効果を紹介していきます。
ファイルとフォルダの圧縮を有効にする
コンピュータのディスク容量が不足している場合や、ディスク容量を節約するために、不要なファイルを削除したり、ディスクを圧縮して空き容量を確保することができます。ファイルの削除は多くのユーザーが利用している方法ですが、圧縮に関しては以前公開していたこちらの文章:「ディスククリーンアップはOSドライブを圧縮する」を選択する必要がありますか?で紹介しました。要するに、システムパーティションを圧縮したい場合は、この記事を参考にしてください。
続いて、この記事では、「ファイルとフォルダの圧縮を有効にする」というオプションの原理や効果などの情報を解説していきます。
「ファイルとフォルダの圧縮を有効にする」とは
「ファイルとフォルダの圧縮を有効にする 」は、ユーザーが「ディスクの管理」でパーティションを作成したり、フォーマットしたりする際に表示されるオプションの一つです。
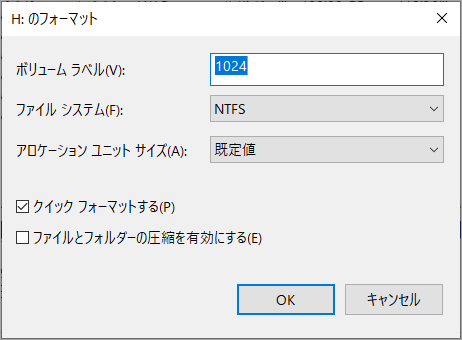
このオプションの機能と仕組みについて
ファイルやフォルダーの圧縮を有効にするとどうなるのですか?また、ファイル圧縮の仕組みは?
「ファイルとフォルダの圧縮を有効にする」オプションをチェックすると、実行されたパーティションに既存および新しく追加されたコンテンツが圧縮されて保存されます。
しかし、このオプションはどのように機能するのでしょうか?お気づきだと思いますが、このオプションは、パーティションに使用されているファイルシステムがNTFSの場合のみ有効で、その他のファイルシステムの場合はグレーアウトされ、選択できません。
では、「ファイルとフォルダーの圧縮を有効にする」オプションは、NTFSファイルシステムとどのような関係があるのでしょうか。このオプションは、NTFSファイルシステムの一部であるWindowsファイル圧縮を使用して、パーティション全体を圧縮します(Windowsオペレーティングシステムは、NTFS圧縮と呼ばれる圧縮機能を内蔵しています)。
というわけで、結論を出すことができるのです。つまり、「ファイルとフォルダの圧縮を有効にする」オプションにチェックが入っている場合、実際にはNTFSの圧縮技術を使用していることになります。
なお、圧縮処理とは、NTFSがファイルやフォルダーを圧縮する際に、まずCU(コントロールユニット)にデータの流れを追い込みます。データストリーム内のCUは、ストリームのコンテンツが作成または変更された後、自動的に別々に圧縮されます。
参考文献:
NTFSの圧縮アルゴリズムは、最大4KBのクラスタサイズをサポートするように設計されています。つまり、NTFSパーティション上のクラスタサイズがこの数値よりも大きい場合、NTFS圧縮は利用できません。
NTFSの圧縮率を、7-Zzipなどの市販の圧縮ツールと比較すると、前者の性能は高くないが、確かに安全性は確保されている。
以下の表は、この2つの圧縮ツールの比較を示したものです。なお、システムに関連するファイルやフォルダを対象に実験を行っていますが、ユーザーが圧縮することは推奨されていません。
| 圧縮ツール | フォルダ | 元のサイズ | 圧縮後のサイズ | 節約率(%) |
| 7-Zip | Program Files (x86) | 17.4GB | 10.2GB | 40.3% |
| Program Files | 8.5GB | 3.1GB | 60.5% | |
| Windows | 15.1GB | 3.2GB | 78.8% | |
| NTFS圧縮 | ドライブ全体 | 70.9GB | 58.4GB | 17.6% |
このオプションのメリットとデメリット
このオプションは、ディスクスペースを大幅に節約できますが、いくつかの欠点もあります。 それでは、このオプションのメリットとデメリットを見てみましょう。
- NTFS圧縮技術で圧縮されたファイルを別の場所に移動すると、ファイルは解凍された後に移動され、最後にまた圧縮されます。また、インターネットで転送される前にもファイルが展開されるので、かえって遅くなることがあります。
- このオプションは、すでに圧縮されているファイルを圧縮したい場合には機能しません。実際のところ、最も不利な状況では、ファイルとフォルダの圧縮を有効にして、すでに圧縮されているファイルを圧縮すると、これらのファイルが逆に大きくなります。
- また、頻繁に圧縮を行うと、ドライブのパフォーマンスに悪い影響を与えます。
「ファイルとフォルダーの圧縮を有効にする」を選択する必要があるかを判断する
前に述べたように、ファイルやフォルダを圧縮すると、最良の状況では多くのディスクスペースを取り戻すことができます。しかし、このオプションは、不適切な状況で使用している場合、事態を悪化させる可能性もあります。
このオプションは次のような状況に最適です。
1.圧縮が必要なファイルは、ほとんど使われません。つまり、対象となるファイルにアクセスする必要がなければ、アクセスが遅れるという問題は存在しないものとして扱うことができなす。ただし、以下のようなファイルは圧縮しない方がよいでしょう。
- Windowsシステムファイルやその他のプログラムファイル。これらのファイルを圧縮すると、コンピュータのパフォーマンスに影響を与えたり、他のエラーをもたらす可能性があります。
- ファイルは非圧縮形式である。これはどういうことですか?例えば、Officeドキュメント、テキストファイル、PDFファイルなどは、圧縮されたフォーマットを経ることができますが、MP3ファイルやビデオは、すでに圧縮されたフォーマットで保存されています。
- 圧縮したいファイルは、すでに圧縮形式になっている。例えば、「ファイルとフォルダの圧縮を有効にする」オプションにチェックを入れて、Officeドキュメント、テキストファイル、PDFファイル、またはオーディオファイルやビデオファイルを圧縮しようとしても、あまり改善されません。
- 圧縮したいディレクトリには、インストールファイルと一緒にゲームが入っている。これにより、ゲームモジュールのフェッチタイムが長くなり、ゲームが大幅に遅延してしまいます。
2.容量の小さいSSDのスペースを確保する場合
(記憶容量の小さい)SSDでファイルやフォルダーの圧縮を有効にすると、このドライブへの書き込みが多くなるため、価値があります。ただし、SSDで圧縮機能を頻繁に使用すると、ドライブの寿命が短くなる可能性があることに注意してください。
3.コンピュータに高速なプロセッサが搭載されている場合
ご存知のように、圧縮されたファイルは、使用する際に解凍する必要があります。さらに、ファイルを使用した後は、再び圧縮する必要があります。これは、お使いのプロセッサが可能な限り高速でない場合、時間のかかる作業です。
お使いのコンピュータのCPU使用率が高い場合は、NTFS圧縮を使用するべきではありません。CPU負荷が高いコンピュータでファイル・フォルダ圧縮を使用すると、コンピュータのCPU負荷が増大し、ファイルへのアクセスに時間がかかるようになります。
ファイルとフォルダの圧縮を有効にすべきか」という質問に対して、上記の内容を読んで自分なりの答えがありますか?「ファイルとフォルダの圧縮を有効にする」を使用する前に、よく考えてみてください。
「ファイルとフォルダの圧縮を有効にする」を使用する方法
次の3つの条件を同時に満たす場合、NTFS圧縮を使用してファイルを小さくし、ディスク容量を確保することができます。
なお、「ファイルとフォルダの圧縮を有効にする」オプションは、パーティションがNTFSファイルシステムに設定されているか、これから設定される場合にのみ使用できます。
以下のコンテンツでは、このオプションを使用する際に直面する可能性のある2つのケースについて説明します。
ケース1:NTFSファイルシステムのパーティションとファイルの圧縮
NTFSパーティションを作成したり、パーティションをNTFSにフォーマットする際には、「ファイルとフォルダの圧縮を有効にする」オプションがチェック可能となるので、適宜チェック入れておきましょう。すると、このオプションは、新しいパーティション上のすべての内容を自動的に圧縮します。
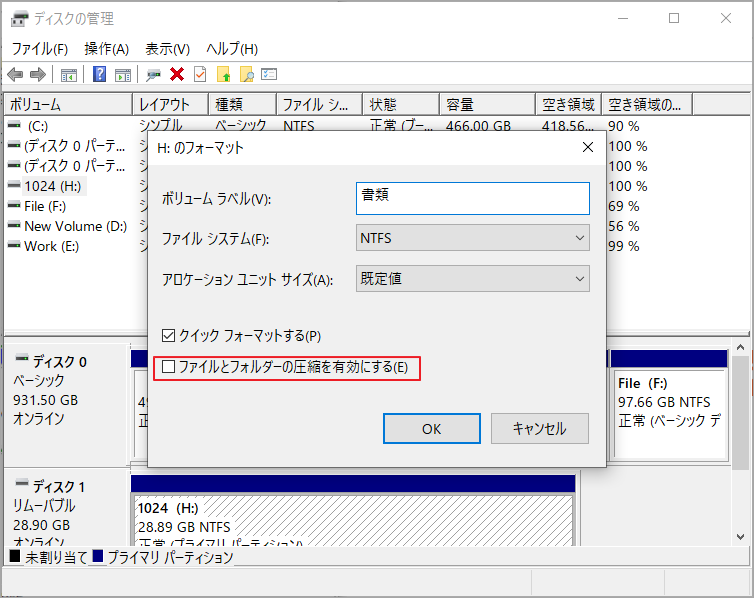
ケース2:Non-NTFSファイルシステムのパーティショニングとファイル圧縮
ご存知のとおり、NTFSに加えて、Windowsシステムでサポートされているファイルシステムには、FAT12、FAT16、FAT32、およびexFATも含まれています。 その中で、FAT32、NTFS、exFATの3つのファイルシステムが現在になっても広く使用されています。 そこで、ここではこれら3つのファイルシステムを中心に説明します。
「ディスクの管理」の「ファイルとフォルダの圧縮を有効にする」オプションを使って、FAT32およびexFATファイルシステムのパーティションを圧縮するにはどうしたらいいですか?
「ディスクの管理」でFAT32やexFATパーティションをNTFSにフォーマットしてから、「ファイルとフォルダの圧縮を有効にする」オプションを選択可能になることができます。
しかし、上記のフォーマット中に、パーティションに保存されているデータがすべて削除されるので、一部のユーザーにとっては無理かもしれません。では、データを失うことなくパーティションをNTFSファイルシステムに変換する代替方法を探しましょう。
データを失うことなくFAT32からNTFSへ変換
FAT32をNTFSに変換したい場合は、データを失うことなく変換できるMiniTool Partition Wizardを試してみることを強くお勧めします。さらに、このプログラムは、ディスクの空き容量が小さくなったとき、簡単にパーティションのサイズを調整して拡張することができます。
MiniTool Partition WizardでFATをNTFSに変換する方法をご紹介します。
ステップ1: MiniTool Partition Wizardをダウンロードして、インストールします。すると、ソフトウェアを起動してメインインターフェースに入ります。
MiniTool Partition Wizard Freeクリックしてダウンロード100%クリーン&セーフ
ステップ2:画面下部のディスクマップで圧縮したいFAT32パーティションを強調表示して、左側のアクションパネルから「FATをNTFSに変換」機能を選択します。
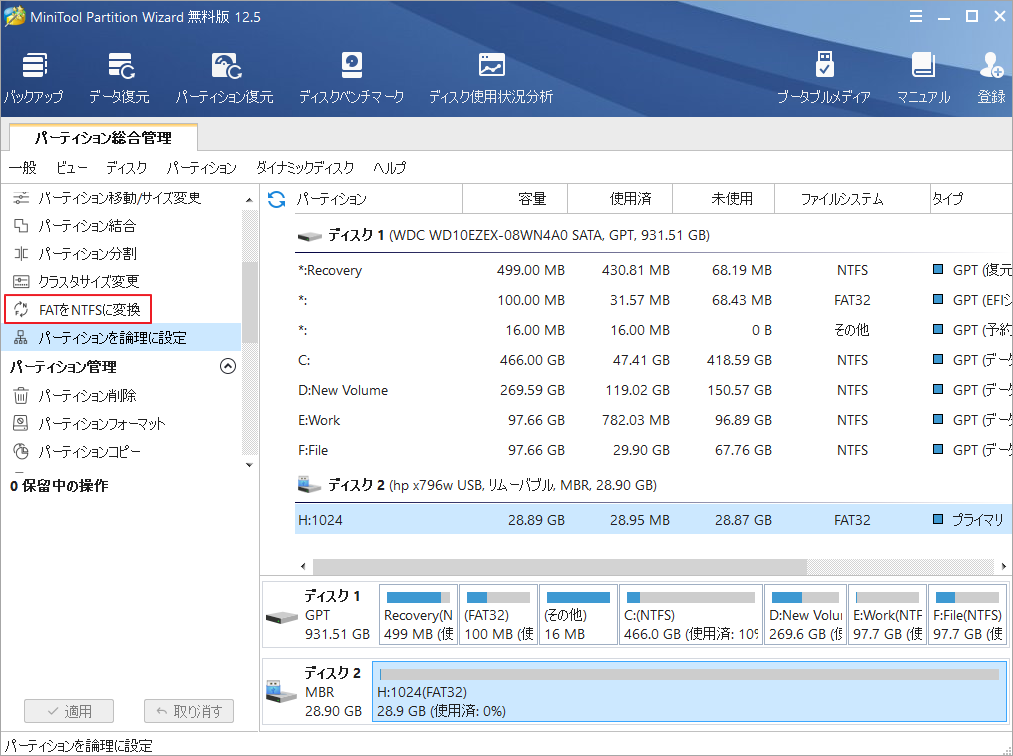
ステップ3: 新しいポップアップウィンドウに表示される情報を確認し、「開始」ボタンをクリックして変換プロセスを開始します。
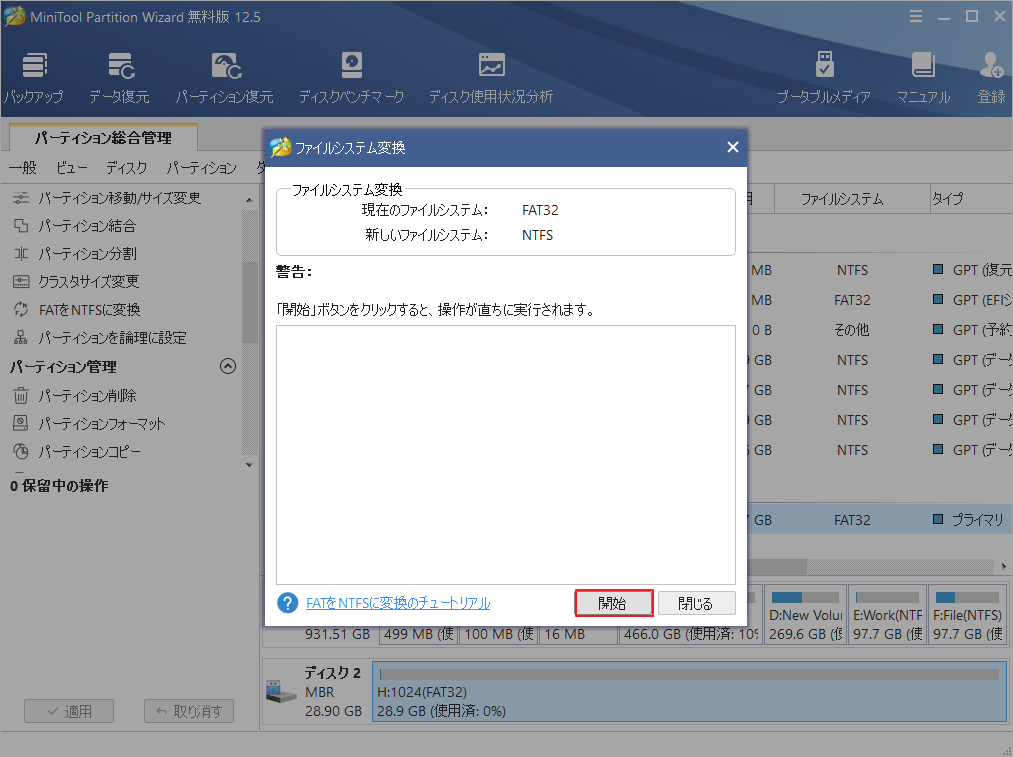
プロセスが完了次第、「閉じる」ボタンをクリックしてメインインターフェースに戻ります。再びディスクマップでターゲット パーティションを確認すると、そのファイルシステムがNTFSに変換されていることが分かります。
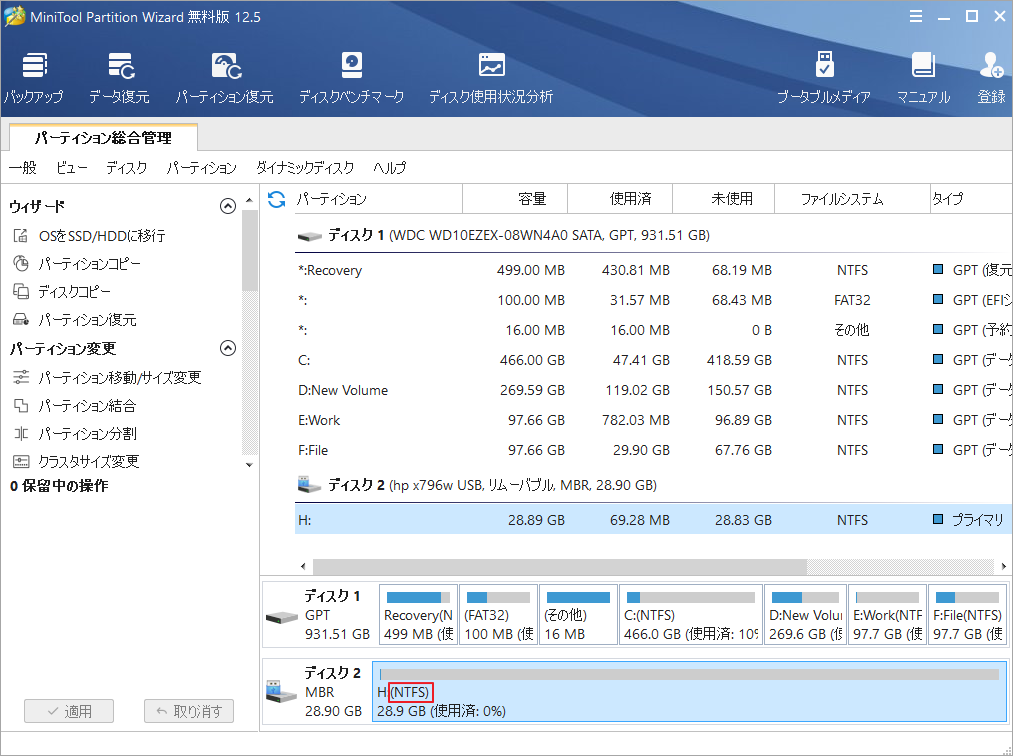
データを失うことなくexFATをNTFSに変換する
MiniTool Partition Wizard は、exFATをNTFSに変換する機能を提供したいないため、重要なデータを失わずにexFATパーティション全体を圧縮したい場合は、これらのファイルやフォルダを別の場所に移動してから、ディスクの管理でこのパーティションをNTFSにフォーマットします。その際、「ファイルとフォルダの圧縮を有効にする」オプションにチェックを入れることを忘れないでください。
以下の手順で、これらのファイルを簡単に移動することができます。
ステップ1: ファイルエクスプローラーを開き、exFATパーティションを展開します。
ステップ2:移動したいファイルを選択して、「ホーム」>「移動先」をクリックします。
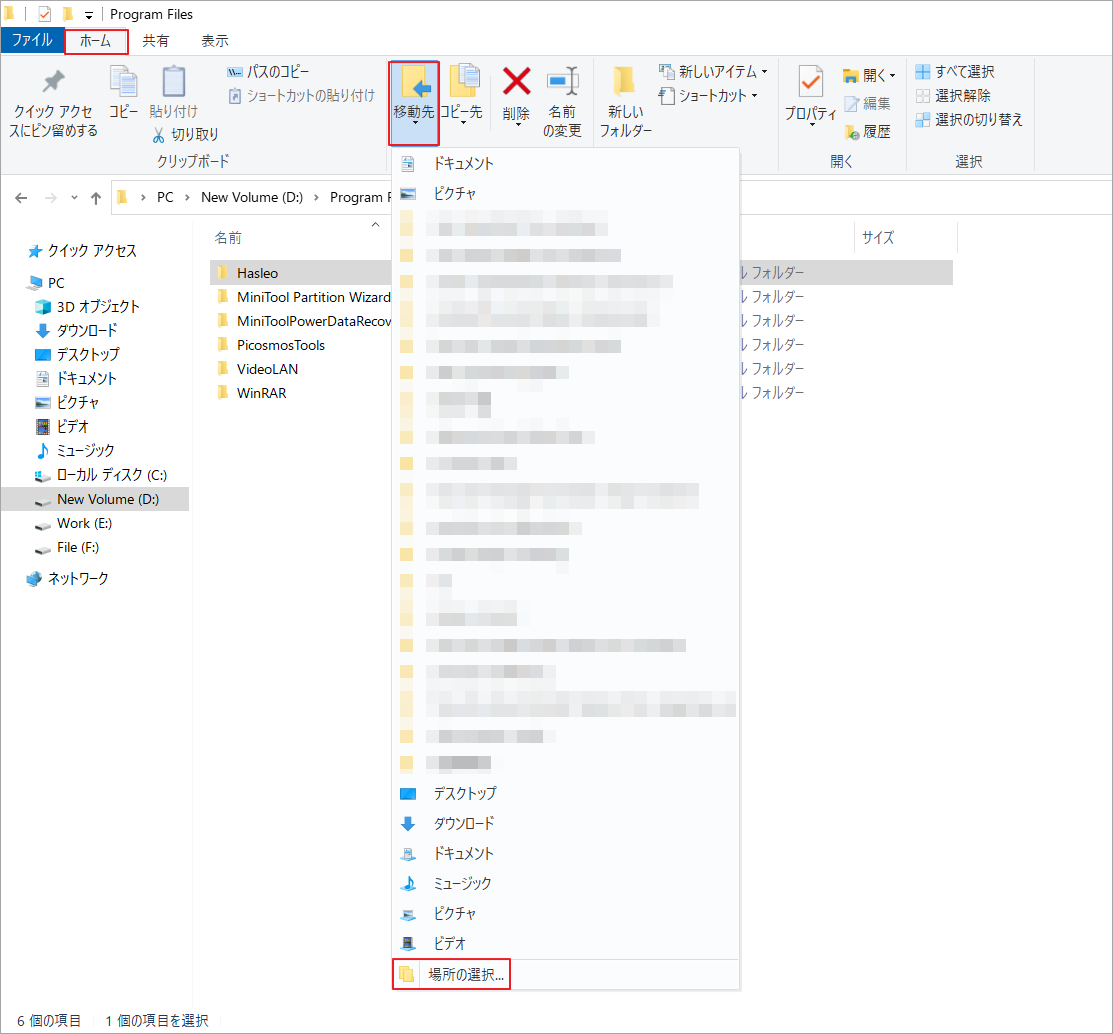
ステップ3:オプションメニューの下部にある「場所の選択」をクリックして、移動先を参照します。
ステップ4:データの転送を開始します。
このパーティションにある大きなファイルやフォルダを圧縮したいだけなら、それらをNTFSパーティションに移動してから、NTFS圧縮を有効にして、これらのファイルを圧縮することができます。
実際には、NTFS圧縮を使ってファイルを圧縮するよりも、圧縮が必要なファイルを外付けハードディスクに保存した方が便利です。これにより、コンピュータのローカルディスクの空き容量が確保されるだけでなく、システムのパフォーマンスにも影響しません。
結語
NTFS圧縮は、ディスクの空き容量を確保するための有効な手段です。ただし、このオプションは、パーティションに使用されているファイルシステムがNTFSである場合にのみ利用可能であることに留意する必要があります。
今回紹介した内容はご参考になされましたら幸いです。また、もしMiniToolについて何かご質問/ご意見がありましたら、お気軽に[email protected]までご連絡ください。