PC で複数のモニターを設定して使用したいですか?MiniTool Partition Wizardのこの投稿では、Windows 11/10でデュアルモニタを認識できるようにする方法を紹介したいと思います。
デュアルモニターのメリット
ほとんどの場合、1 PCには1台のモニターがあれば十分です。しかし、場合によって、デュアルモニターを使用すると、多くの便利をもたらすことはできます。例えば、以下のような場合だと、デュアルモニターを使用することはより便利です。
- TwitchやYouTubeでゲーム実況をライブ配信する場合、デュアルモニターをセットアップすれば、1つのモニターでゲームをプレイし、もう1つのモニターで視聴者たちのメッセージを読むことができるようになります。
- デュアルモニターセットアップでゲームをプレイすれば、より大きな視野でゲームのマップを観察ことができ、ゲームにおいて大きなアドバンテージとなります。
- 複数の作業を同時に処理したい場合、デュアルモニターセットアップは作業効率を向上させることができます。
おすすめ記事:ノートPCをセカンドモニターとして活用する方法
Windows 11/10でデュアルモニターを設定する方法
ステップ1:PCにセカンドモニターを接続します。
- 一般的に、PCにはすでに1台のモニターが搭載されています。そこで、2台目のモニターをPCに接続できるように、別の映像出力ポートがあることを確認する必要があります。映像出力ポートの種類は、HDMI、DP、VGAなどがあります。
- 上記の対応する映像入力ポートを持つモニターを購入します。モニターのビデオ入力ポートとPCのビデオ出力ポートが一致しない場合は、ポートアダプターを購入する必要があります。
- ケーブル出力がないノートPCの場合は、ドッキングステーションやUSB-C to HDMIなどの専用ケーブルを使って変換します(USBポートが映像出力に対応していることが前提です)。
DisplayPort VS HDMI:どちらを選ぶべきか?
ステップ2:セカンドモニターをPCに接続した後、Windows 11/10でデュアルモニターのセットアップを行うことができます。
- WindowsとIキーを同時に押して「設定」ウィンドウを開きます。すると、「システム」→「ディスプレイ」を順番にクリックします。
- 先ほど接続されたモニターがPC により自動的に検出され、「ディスプレイの選択と整理」セクションで表示されます。
- 識別ボタンをクリックすることで、どちらのモニターが「1」または「2」であるかを確認することができます。数字の書かれた四角をドラッグすると、モニターの位置を変更することができます。
- モニターをメインディスプレイとして設定したい場合は、「これをメインディスプレイにする」オプションにチェックを入れます。すると、もう一方のモニターが自動的にセカンダリディスプレイになります。
- もちろん、Windowsではディスプレイの表示モードを選択することができます。モニターボックスの下にあるドロップダウンメニューを展開し、「1/2のみ表示する」、「デスクトップを1と2に複製する」(2つのディスプレイが同じコンテンツを表示)、「表示画面を拡張する」(2つのディスプレイが協力して1つのデスクトップを表示)のいずれかを選択するだけです。
- Windowsでは、上記の設定に加えて、これらのディスプレイの輝度、色、HDR、解像度、およびその他の詳細な設定を行うことができます。
- これらの設定がOKになったら、「適用」ボタンをクリックして変更を保存します。
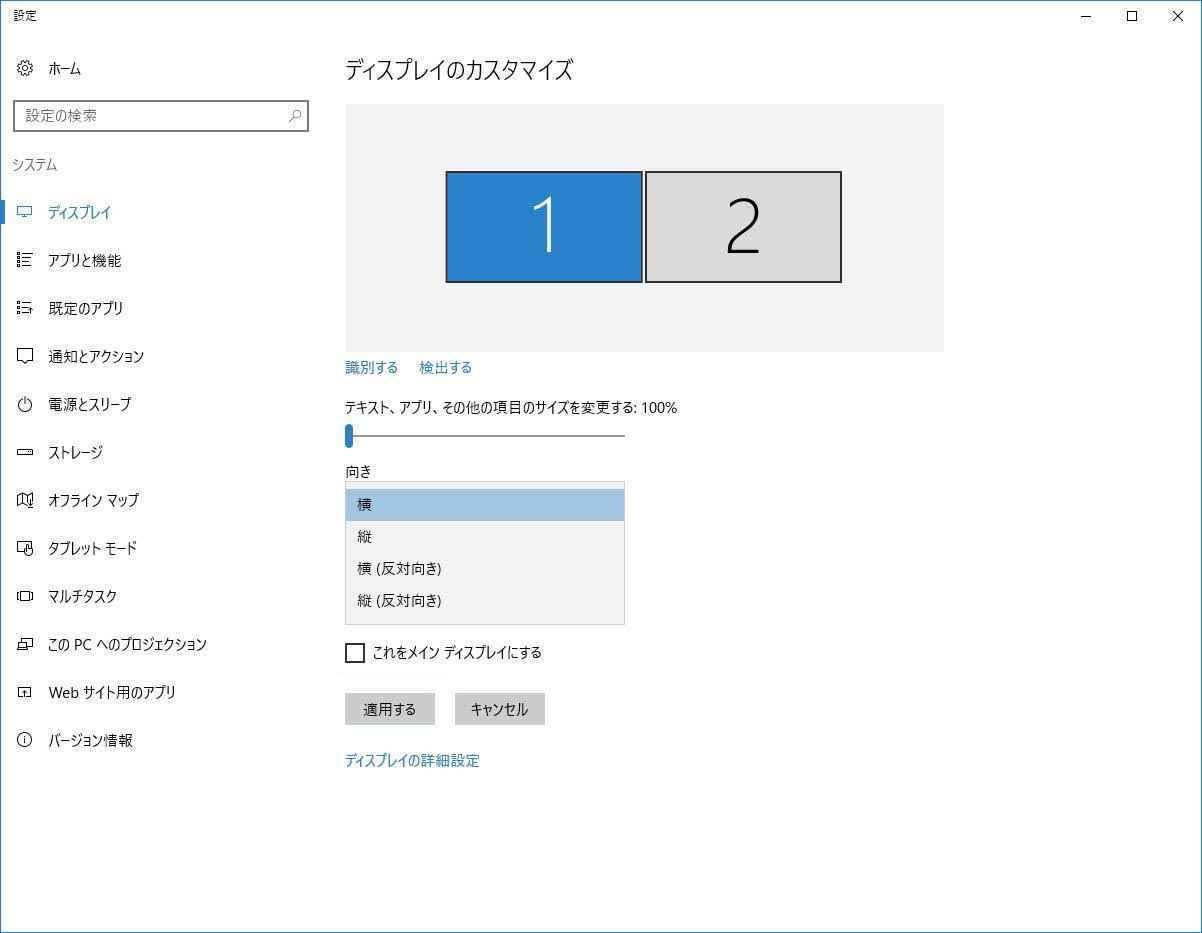
Windows 11の設定インターフェイスはWindows 10とは少し異なりますが、デュアルモニターのセットアッププロセスはほとんど同じです。 上記の手順により、Windows11 / 10でデュアルモニターをよりスムーズにセットアップするのに役立つことを願っています。
