Dropboxは、Dropbox社が開発・運営する、ファイルやフォルダのアップロード、保存、共有、ダウンロードをサポートするオンラインストレージサービスです。しかし、何らかの理由でDropboxを使ってZipファイルをダウンロードすると、ダウンロードに失敗する場合があります。今回はMiniToolよりこのエラーを修正する方法を紹介していきます。
DropboxでZipファイルのダウンロードが失敗する理由
現在、デジタルデータを「クラウド」に保存できるクラウドストレージサービスはますます人気が高まっています。このサービスにより、ユーザーはローカルドライブの物理的なストレージスペースを節約できるだけでなく、さまざまなデバイスからクラウド上のデータにアクセスすることができます。
数あるクラウドストレージサービスの中でも、Dropboxは賞賛に値すると思います。 基本的なクラウドストレージ、ファイルの同期、ファイルのダウンロードなどのサービスを提供し、さまざまなOSに対応したクライアントソフトウェアと、ウェブクライアントがあります。このサービスは 2007年に初めてリリースされ、Windows、macOS、Linuxで利用可能です。
Dropboxはほとんどの場合うまく動作しますが、時々、問題が発生して正常に機能しないこともあります。例えば、Dropboxを使用してZIPファイルをダウンロードしようとする際に、何らかの理由でZIPファイルが大きすぎるというエラーが発生し、ファイルをダウンロードできないことがあります。
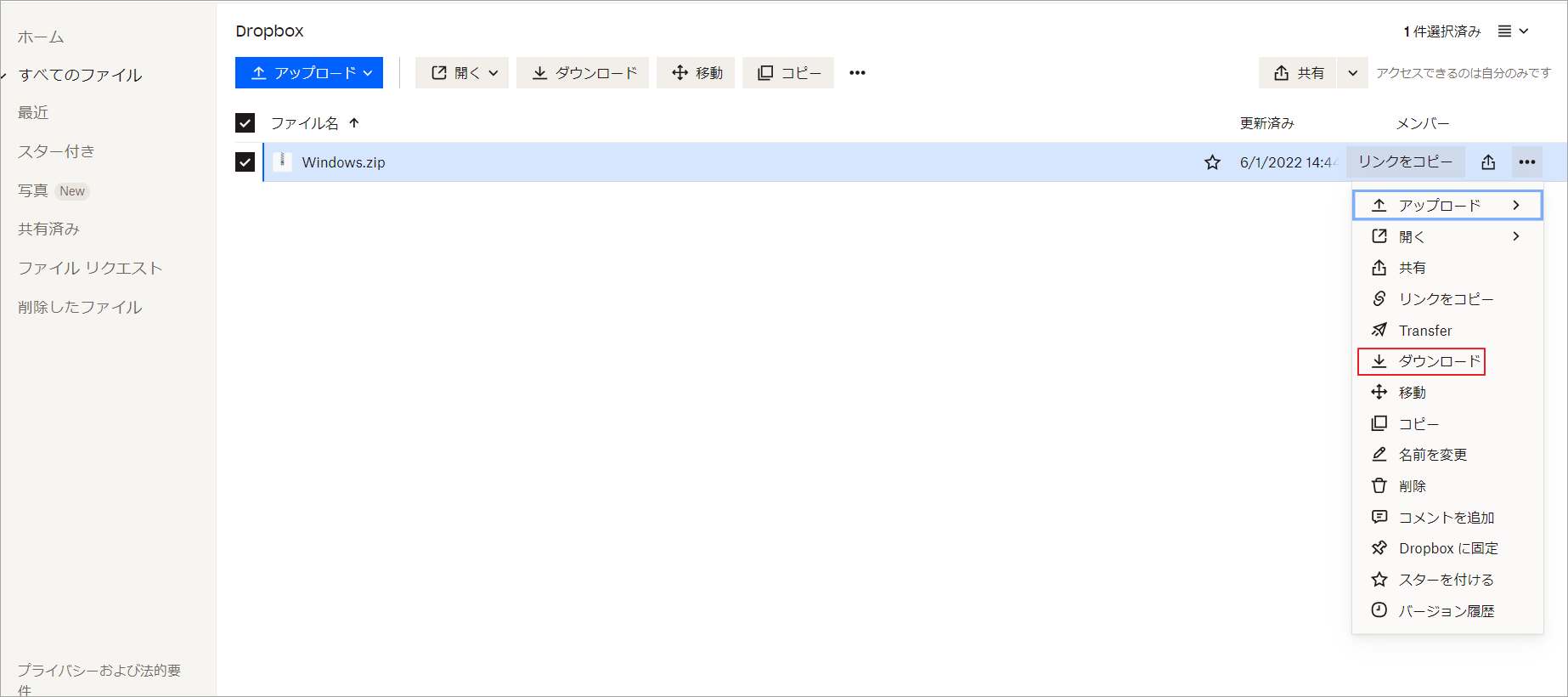
このようなエラーが発生した場合、いくつかの方法で修正する必要があります。しかし、その前にまず、なぜエラーが発生したのか、つまりエラーの根本原因を考える必要があります。 そうすることで、問題に対して適切な改善策を講じることも可能になります。
エラーの原因は以下のように考えられています。
- ZIPファイルが大きすぎる。Dropboxでは、ダウンロード可能なZIPファイルのサイズは1GB内に制限されております。ダウンロードしようとしたファイルがこの制限を超えると、問題が発生し、「zipファイルが大きすぎます」というエラーメッセージが表示されるでしょう。
- ZIPファイルを保存するためのローカルドライブの容量が不足している。
- インターネット接続に問題がある。
では、上記の原因を踏まえて、この問題を解決する方法を考えてみましょう。
ケース1:ZipファイルがDropboxのダウンロード制限を超えた場合
画面に「zipファイルが大きすぎてダウンロードできない」というエラーメッセージが表示されると、まずzipファイルのサイズを確認してください。
Dropboxはフリーミアムビジネスモデルを採用しており、無料アカウントであれば2GBの無料スペースが提供され、アップグレードしたサブスクリプションには2TBからさらに多くのスペースが提供されます。ただし、ウェブサイト上でDropboxからZIPファイルをダウンロードする場合、ZIPファイルは1GBのダウンロード制限を超えないようにする必要があります。
そのため、ダウンロードするZIPファイルが1GBを超えると、ZIPファイルのダウンロードに失敗する問題が発生します。この場合、問題を解決するには、次のいずれかの方法をお試しください。
方法1:Dropboxのデスクトップクライアントを使用する
前述の通り、DropboxのWebサービスでは、ダウンロードできるZIPファイルは1GB以内に制限されております。制限を超えたzipファイルをダウンロードしたい場合は、Dropboxのデスクトップクライアントを使用することができます。デスクトップ ソフトウェアにもダウンロード可能なファイルサイズの制限がありますが、この制限は1GBより大きくなっています。
Dropboxのデスクトップクライアントをインストールしていない場合は、Dropboxのウェブサイトからダウンロードすることができます。入手方法はこちらです。
ステップ1:Webブラウザを開き、Dropbox公式サイトのダウンロードページにアクセスし、Dropboxのインストーラーをダウンロードします。
ステップ2:Dropboxインストーラーを実行すると、Dropboxが自動的にダウンロードされ、コンピューターにインストールされます。
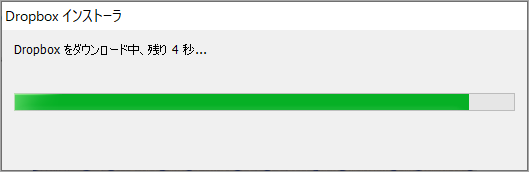
ステップ3:処理が終了したら、Dropboxを起動し、アカウントにサインインしてください。そして、Dropboxを設定し、ローカルコンピュータに同期させたいファイルやフォルダを選択します。
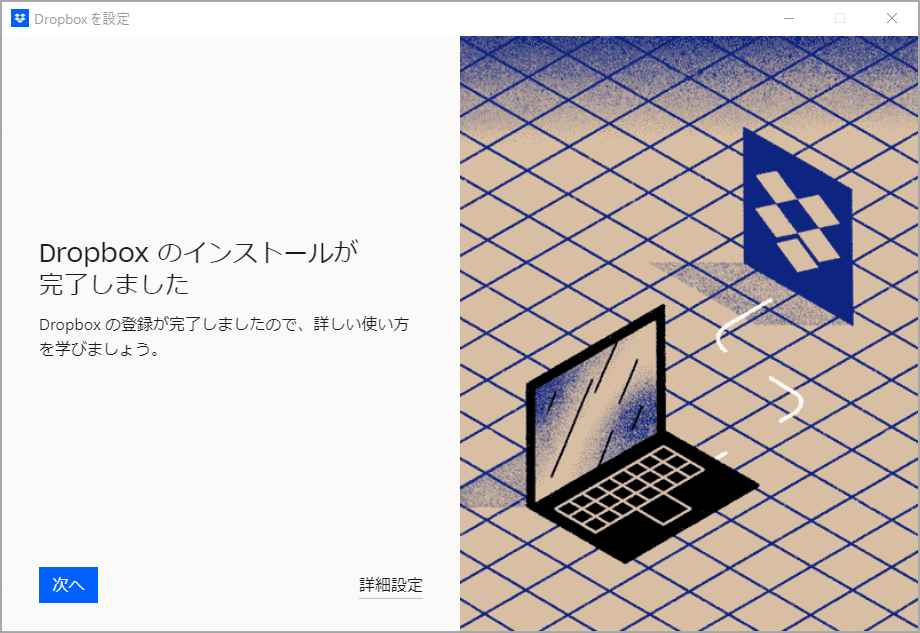
おすすめ記事:Windows 10でDropboxが同期しないときの対処法
方法2:Zipファイルを小さく分割する
ZIPファイルのサイズが大きすぎてダウンロードできない場合、ファイルを共有する友人にファイルを分割してから共有するように依頼することができます。
ZIPファイルを分割するには、WinZip、7-Zipなどの信頼できる専門的なサードパーティツールが役に立ちます。その後、分割したファイルをDropboxにアップロードして、他人と共有することができます。これでダウンロードできるようになるはずです。
分割されたファイルの任意の一部を見逃さないようにご注意ください。さもないと、完全なZIPファイルを取得することができません。分割されたファイルを開くには、以下の方法があります。
- Windowsエクスプローラを開き、分割したファイルをすべて新しいフォルダに入れます。
- 最初のzipファイルを右クリックし、解凍してください。すべての分割ファイルは、Zipツールによって自動的に検出されます。
方法3:Dropboxの代替品を使う
他人が共有するファイルをダウンロードする際に、「Zipファイルが大きすぎてダウンロードできない」という問題が発生する場合は、Google Drive、OneDrive、pCloudなど、他のクラウドストレージサービスを使用することを検討してください。
ケース2:ハードディスクの空き容量が不足の場合
zipファイルのサイズがDropboxのダウンロード制限を超えないのにダウンロードできない場合は、ローカルドライブの容量が不足していないか確認する必要があります。Windowsパソコンでストレージの空き容量を確認する方法はいくつかあります。
- Win + EキーでWindowsエクスプローラを開き、画面左側の「PC」をクリックすると、各ドライブのストレージ使用状況が表示されます。
- Windowsボタンを右クリックして、「ディスクの管理」を選択すると、ディスクの情報を確認することができます。
- …
ディスクの容量が不足している場合、Windowsエクスプローラーに赤いバーが表示されます。そして、ダウンロードするZIPファイルの保存場所として選択されたディスクの空き容量が、ZIPファイルの保存に足りない場合、「Zipファイルが大きすぎてダウンロードできない」のエラーメッセージが表示されます。
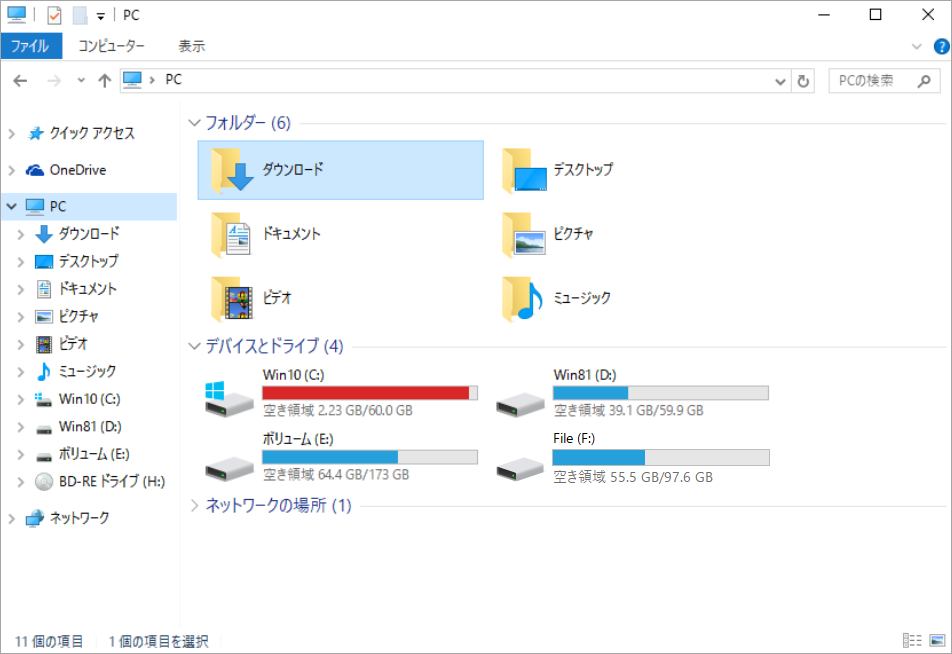
この場合、ZIPファイルを他のディスクに保存するか、ディスクの空き容量を確保する必要があります。ディスクの空き容量を確保するには、さまざまな方法を試すことができます。そのうちのいくつかを以下に紹介します。
方法1:ディスクのクリーンアップを実行する
ディスクの空き容量を確保する最も簡単な方法は、Windowsに内蔵されているプログラム「ディスクのクリーンアップ」を実行することです。
ステップ1: Win + Sキーを押して、Windows検索ユーティリティを開きます。そして、「ディスククリーンアップ」を検索して実行します。
ステップ2:ポップアップウィンドウで、クリーンアップするドライブを選択し、「OK」をクリックします。
ステップ3:次のページで、削除する項目をチェックし、「OK」をクリックします。ポップアップウィンドウで、「ファイルの削除」をクリックして、選択したファイルを削除することを確認します。
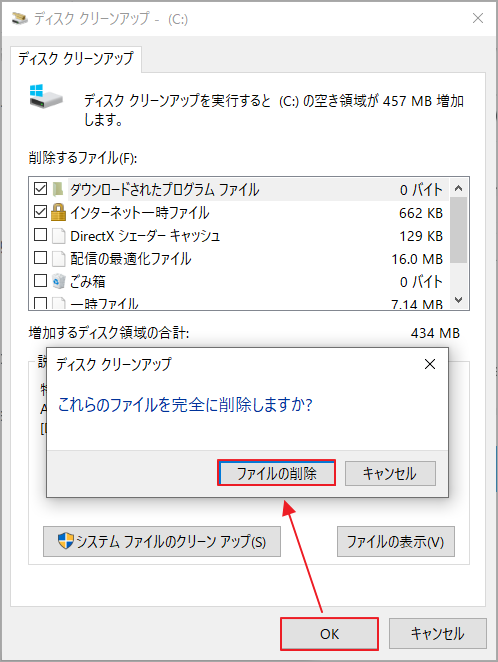
方法2:MiniTool Partition Wizard を使用する
Windowsに付属するディスククリーンアップツールで自動的にディスクをクリーンアップするほか、不要なファイルやフォルダーを手動で削除してディスクの空き容量を確保することも可能です。まず、どのファイルやフォルダーが多くのディスク容量を占めているかを調べ、これらのアイテムを一つずつ削除していく必要があります。 ここでは、MiniTool Partition Wizard の「ディスク使用状況分析」機能を使用することをお勧めします。
MiniTool Partition Wizardは、強力で信頼できるディスクマネージャです。パーティションの作成、移動、サイズ変更、削除、復元、消去といった一般的な機能をサポートすると同時に、ディスクの使用状況を分析し、ディスク領域を解放することができます。では、このツールの使い方を紹介しましょう。、
ステップ1: MiniTool Partition Wizardをダウンロードしてインストールします。
MiniTool Partition Wizard Freeクリックしてダウンロード100%クリーン&セーフ
ステップ2: ソフトウェアのメインインターフェイスに入り、上部のツールバーから「ディスク使用状況分析」機能を選択します。
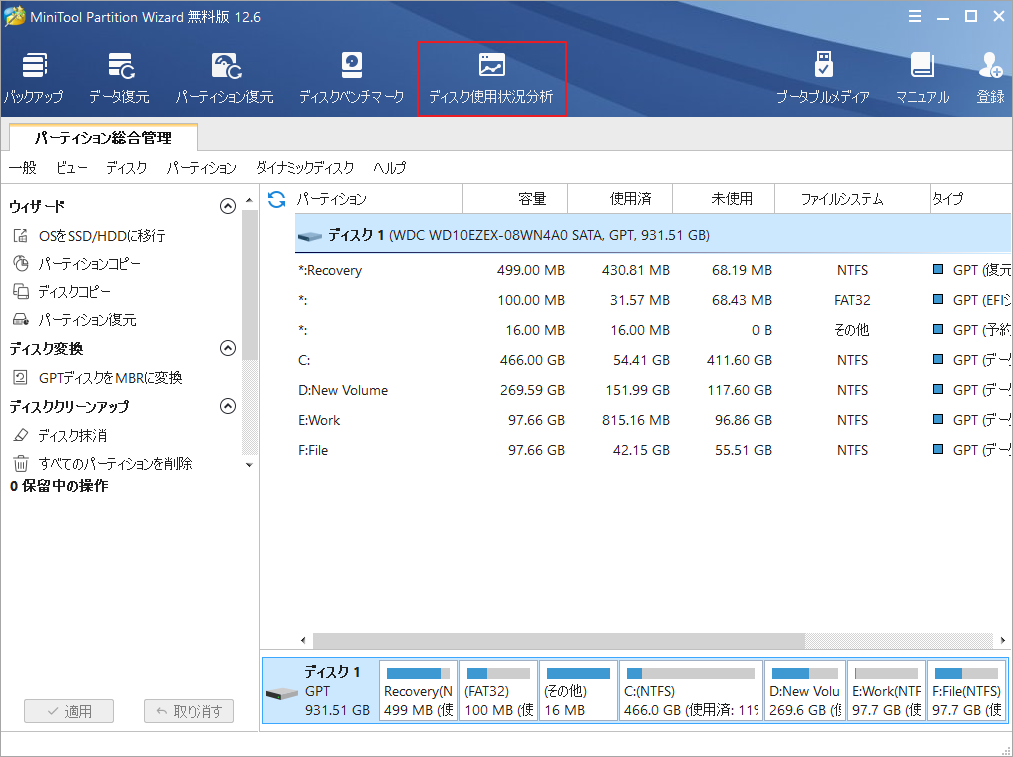
ステップ3:Dropboxのzipファイルを保存するローカルドライブを選択します。その後、ソフトウェアは自動的にこのドライブをスキャンします。スキャンプロセスが終了するまで、しばらくお待ちください。
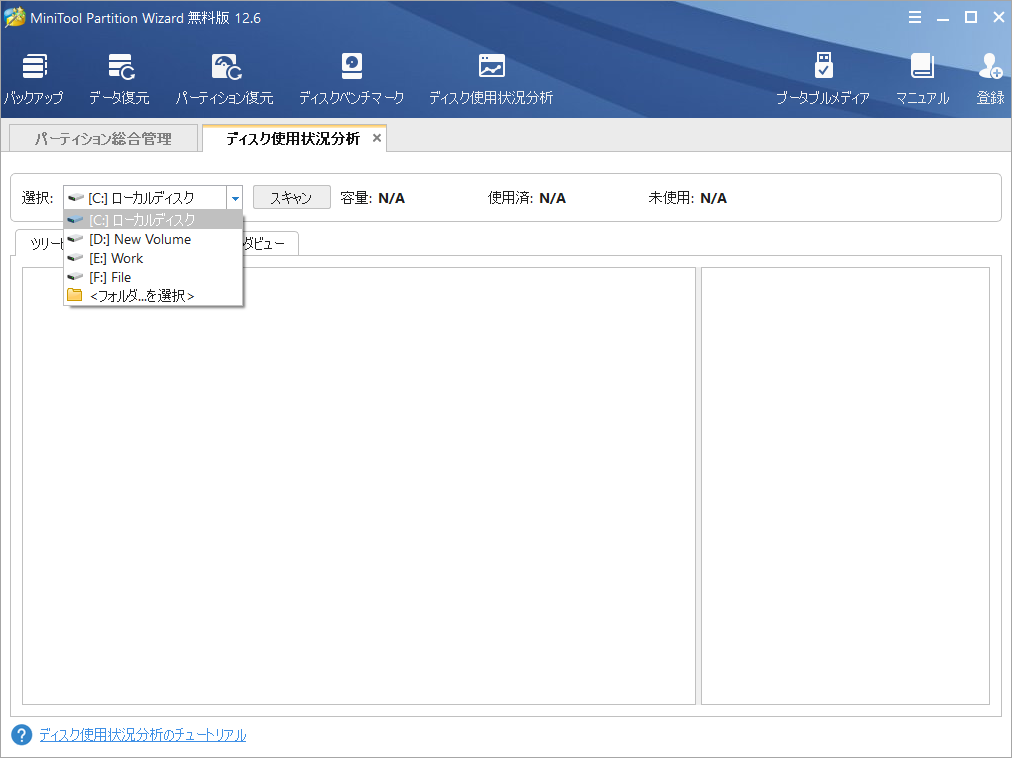
ステップ4:ドライブ上のファイルやフォルダを3つの方法(ツリービュー、ファイルビュー、フォルダビュー)で表示することができます。さらに、サイズや最後の変更などによって降順または昇順で表示することができます。
ステップ5:不要なファイルやフォルダを右クリックし、「削除(完全に)」を選択して削除します。
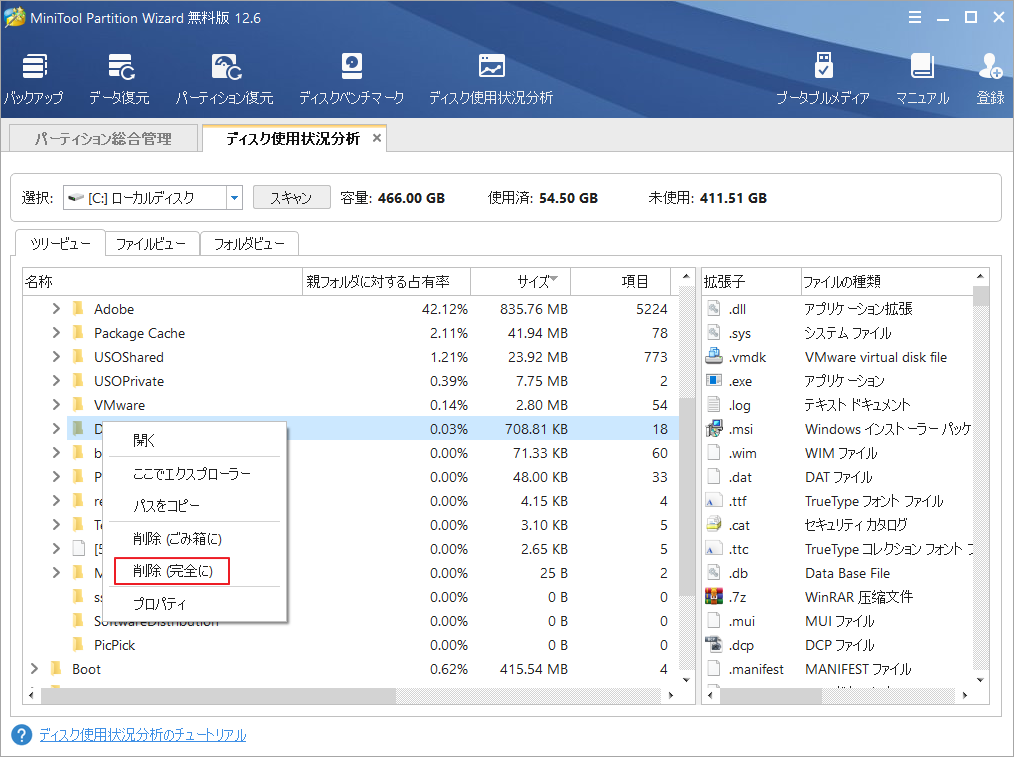
ファイルやフォルダを削除した後、zipのダウンロードを再開して「Zipファイルが大きすぎてダウンロードできない」エラーが消えたかどうかを確認することができます。
方法3: 不要なプログラムのアンインストール
削除できるファイルが見つからない場合は、不要なプログラムのアンインストールを検討することも選択肢のひとつです。WindowsのコントロールパネルまたはIObit Uninstallerなどのサードパーティソフトウェアのアンインストーラーを使用して行うことができます。
ステップ1:コントロールパネル画面に入り、右上の表示方法を「カテゴリー」として選択します。
ステップ2:プログラム項目下の「プログラムのアンインストール」をクリックします。
ステップ 3:プログラム一覧から変更したいプログラムを右クリックし、「アンインストール」を選択します。その後、画面上の指示に従って操作を完了します。
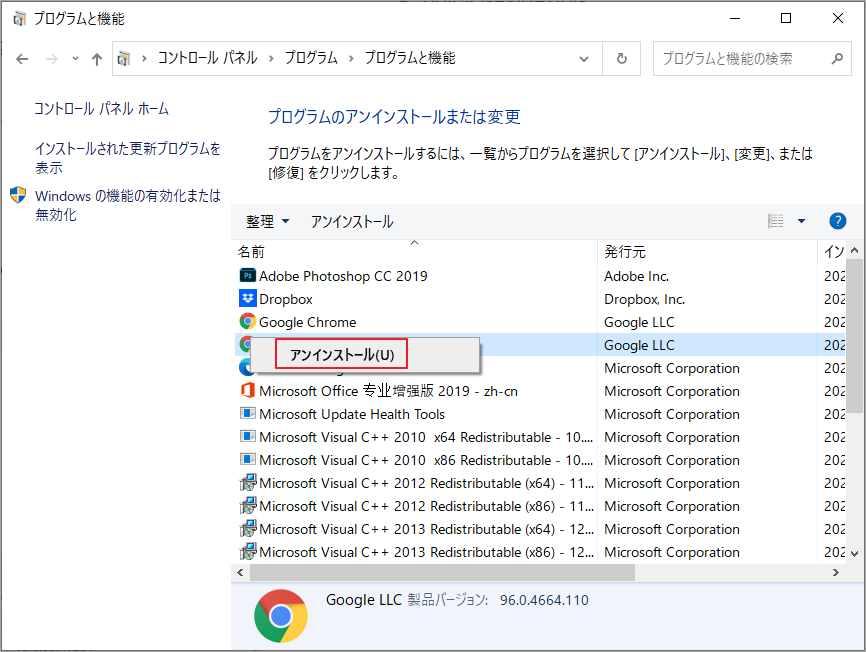
ディスクの空き容量を増やす方法については、こちらの記事にも記録したことがありますので、この記事を参考してください。
ケース3:インターネットの接続が悪い場合
インターネット環境が悪い場合、「ZIPダウンロード失敗」というメッセージが表示されることもあります。そのため、インターネット接続を確認し、正常に動作することを確認してください。そして、トラブルシューティングのヒントをご紹介します。
- ルーターやモデムを再起動し、正常に動作することを確認します。
- ネットワークドライバーを更新し、Windows Updateをインストールして、互換性の問題を解決します。
- IPの解放と更新、およびDNSのフラッシュを行い、ネットワークの競合のトラブルシューティングを行います。
- ワイヤレスインターネット接続を使用している場合は、コンピュータをモデムまたはルーターに直接接続して、インターネット接続を最適化します。
結語
この記事では、DropboxがZIPをダウンロードする際に失敗する原因と解決策について紹介しました。自分の状況に応じて、適切な方法をお選びください。上記の解決策で、エラーが解消されることを祈っています。
以下のコメント欄で、アイデアや経験を共有することができます。また、MiniTool Partition Wizardに関する問題については、[email protected]にお問い合わせください。
