ドライブ文字がありませんか? ドライブ文字がない場合はどうすればよいですか? 不足しているドライブ文字を元に戻す方法は?Partition Magicのこの投稿では、Windowsの問題でドライブ文字が見つからない場合の解決に役立ついくつかの方法をリストしています。
ドライブ文字について
ドライブ文字は、物理ディスクパーティション、フロッピーディスクドライブ、リムーバブルデバイス、CD-ROM、またはコンピュータのネットワークドライブに割り当てることができるAからZ英字です。一般に、ドライブ文字A:は第1フロッピーディスクドライブに割り当てられ、B:は第2フロッピーディスクドライブに割り当てられ、C:は実行中のWindowsがインストールされる最初のディスクパーティションに割り当てられます。残りのドライブ文字は、実際の要求に応じて他のディスクパーティション、リムーバブルデバイス、ネットワークドライブに割り当てることができます。
ドライブ文字がディスクパーティションまたはネットワークドライブに割り当てられると(リムーバブルデバイスの文字は変更可能です)、ディスク管理、Diskpart、または他のサードパーティのプログラムで変更または削除しない限り固定されていると言えます。
しかし、ある日、これらの固定されたドライブ文字がWindowsエクスプローラまたはディスク管理で見つからないことがあります。それで多くの不便をもたらし、パーティションにアクセスできない可能性があります。
ですから、この記事によって、ドライブ文字がなくなる五つの状況を説明してドライブ文字を取り戻す方法を説明します。
ドライブ文字はWindowsエクスプローラまたはコンピューターで消えた
一般的に、Windowsエクスプローラーを開いた後、次の画面が見えます。
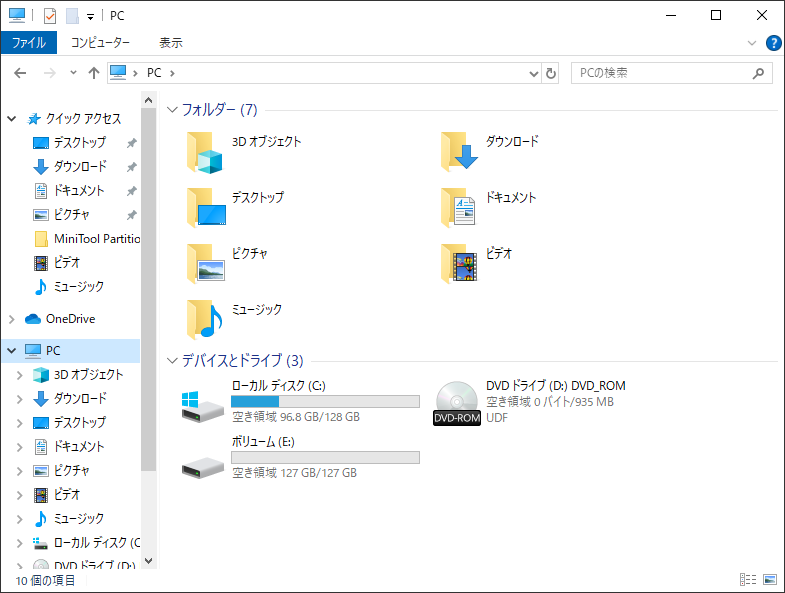
すべてのローカルドライブとリムーバブルストレージデバイスにはそれぞれ独自の文字があります。例えば、ローカルディスクド(C:)、ボリューム(E:)、DVDドライブ(D:)です。しかし、ある日突然、すべてのドライブ文字が消えてしまったことを発見しました。これはシステム動作とデータアクセスにほとんど影響を与えませんが、少し不便と思います。
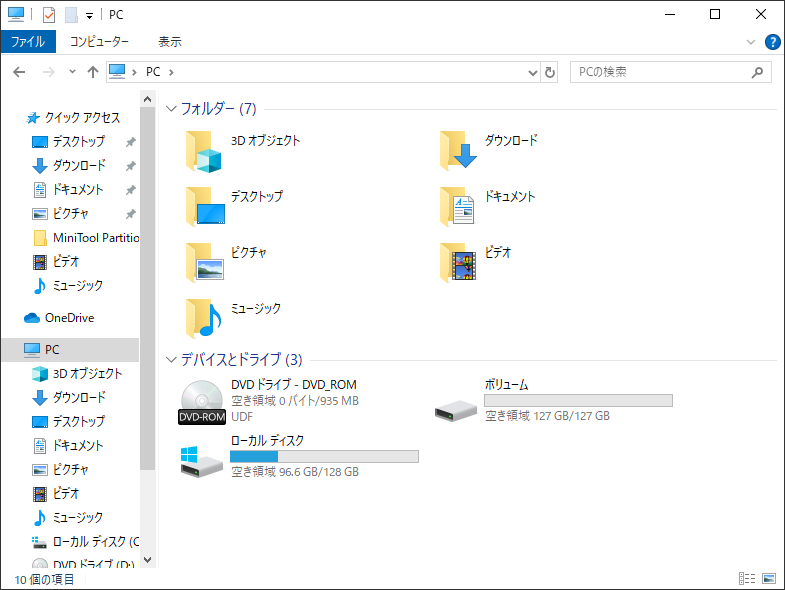
何か間違ったことがありますか。ドライブ文字はどこですか。どうすればドライブ文字を簡単に取り戻しますか。それから、一つずつご説明します。
最も可能な原因は、Windowsフォルダオプションで設定を行って、ドライブ文字を隠したのです。この問題を解決するには、パーティションのいずれかに入って、「表示」タブをクリックし、ドロップダウンメニューから「オプション」を選択して「フォルダーオプション」ウィンドウに入ります(Windows 10を例にします)。
次に、 「表示」タブを選択し、 「ドライブ文字を表示する」が表示されるまで、スライドハンドルを真ん中までスクロールダウンします。このオプションをチェックして「適用」>「OK」をクリックすると、Windowsエクスプローラで消えたドライブ文字が再び見えるようになります。
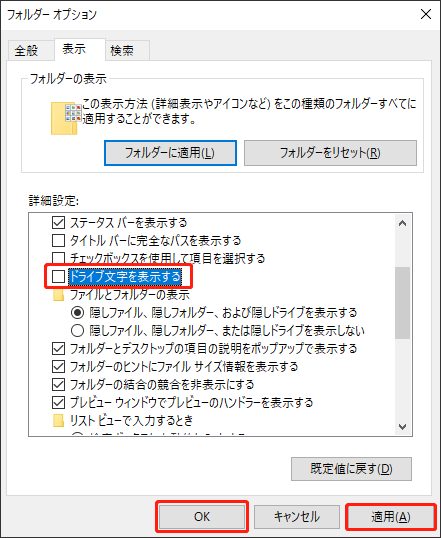
Windowsエクスプローラまたはコンピュータでドライブ文字の消えた原因と解決方法を知っていたら、ディスク管理でドライブ文字が消えた理由を知る必要があります。
ディスク管理でドライブ文字が消えた
ご存知のように、ディスク管理はWindows使用者がディスクとパーティションを管理できるように開発されたWindows内蔵プログラムです。ディスク管理では、すべてのドライブにドライブ文字がありますが、下の図のようにドライブ文字が消えた可能性があります。
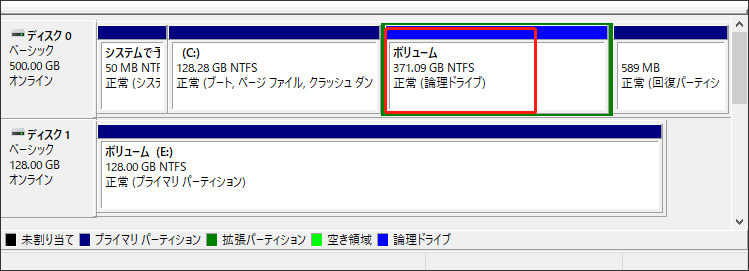
371.09GBのNTFSパーティションにドライブ文字がないのが見えます。一般的に、ディスク管理でドライブ文字が指定されない場合、Windowsエクスプローラでこのパーティションが見えません。
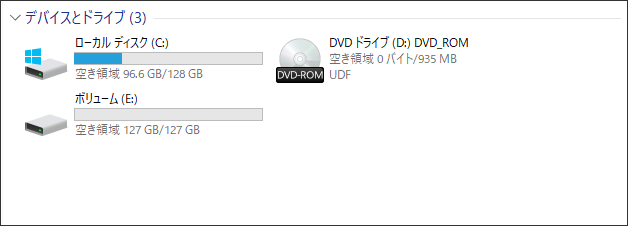
その場合、直接にそこに保存したファイルにアクセスすることはできず、ドライブ文字に依存するすべてのプログラムは利用できません。この場合、ドライブ文字を取り戻す必要があります。
それから、方法を説明しましょう。
ディスク管理で消えたドライブ文字を取り戻す
ディスク管理でパーティション(Windowsにボリュームと呼ばれる)の右クリックメニューにある機能「ドライブ文字とパスの変更」でドライブ文字を追加、変更、削除できます。
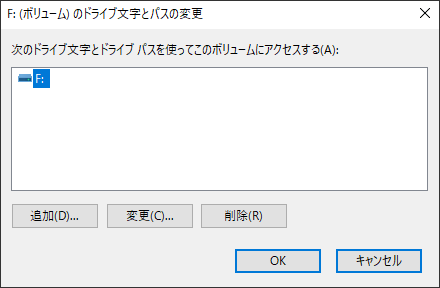
「削除」を選択して適用する場合、対象ドライブの文字が削除され、消えます。「追加」をクリックすることによって、選択したドライブの文字を割り当てることができます。ですから、特定のドライブの文字が消えたと、このようにドライブ文字を追加することができます。しかし、追加した後に、次のヒントに注意を払う必要があります。
さらに、特別な技術(例えば、パーティションタイプIDを0x17に設定)で隠されたパーティションは、常に文字がありません。パーティションが非表示の場合、ディスク管理の「ドライブ文字とパスの変更」機能は使用できません(グレー表示されます)。その場合、サードパーティ製プログラムを使用してパーティションを再表示するのが最善の解決策です。ディスク管理でドライブ文字の指定に失敗した場合、フリーウェアMiniTool Partition Wizard無料版でパーティションを表示できます。
MiniTool Partition Wizard Freeクリックしてダウンロード100%クリーン&セーフ
Partition Wizardでパーティションの表示は簡単になる
1、フリーウェアを実行してメイン画面に入ります。
2、非表示のパーティションをクリックして左のアクションパネルから「パーティション表示」を選択します。
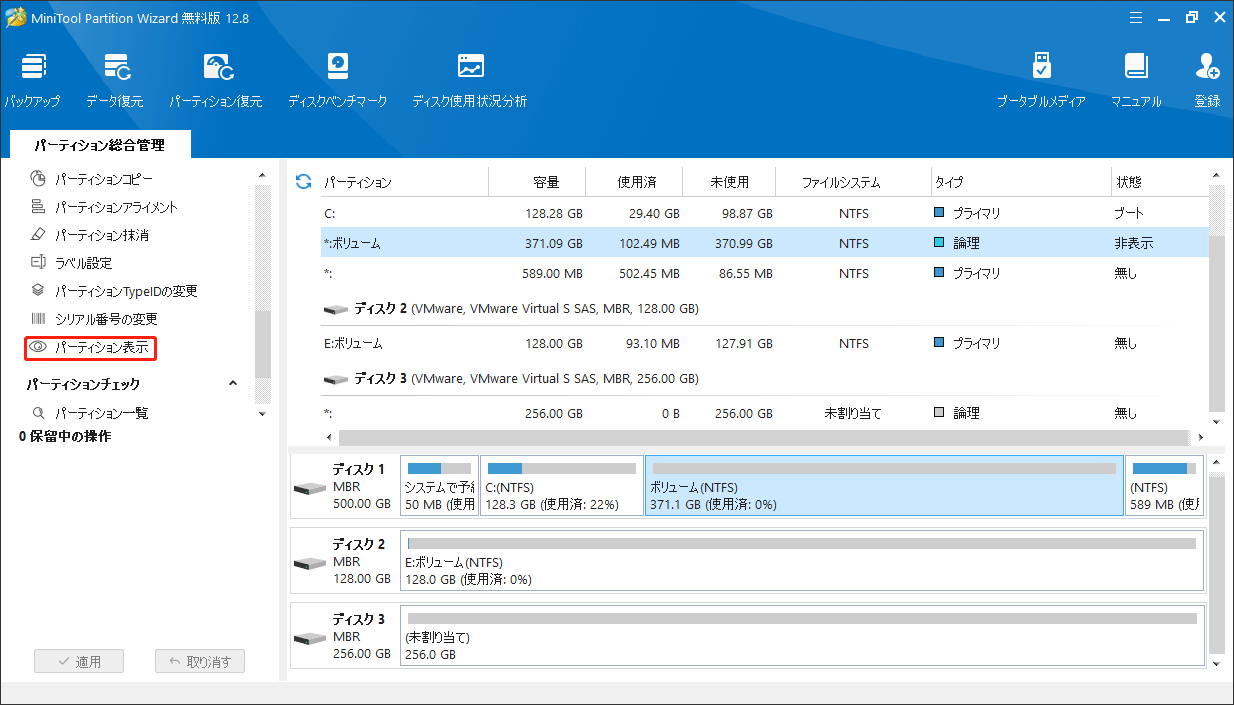
3、ドライブ文字を選択して「OK」をクリックします。
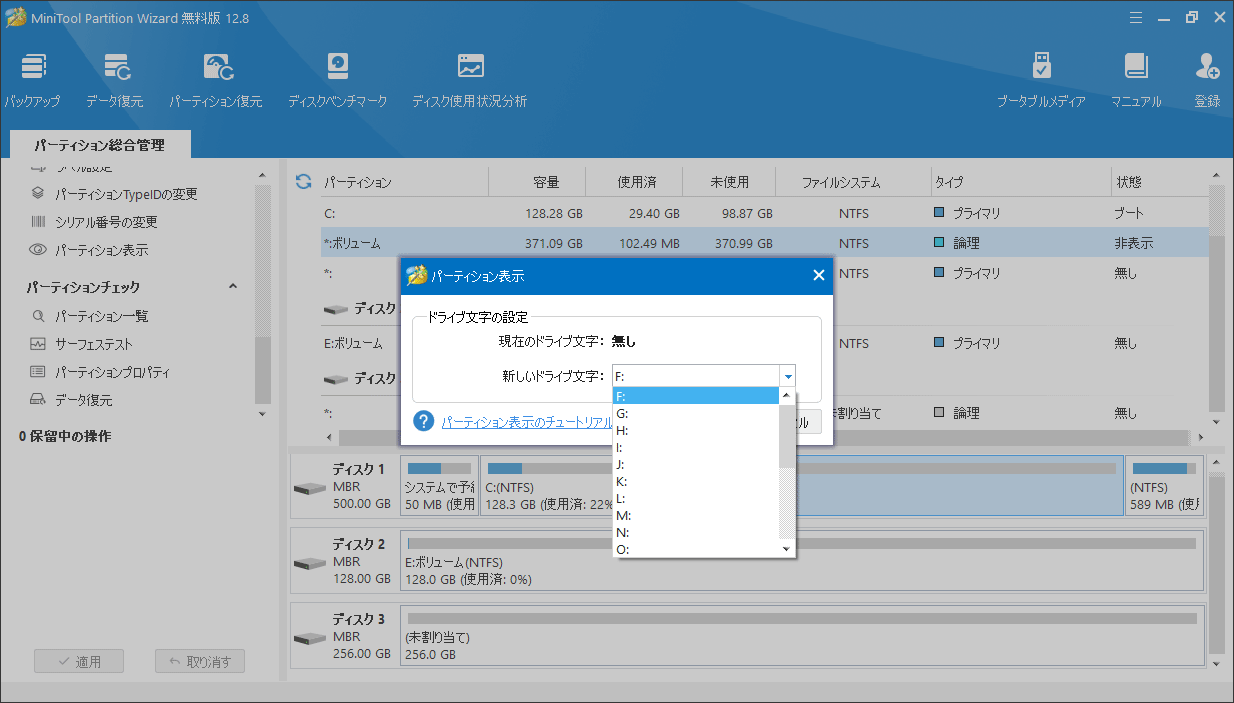
4、消えたドライブ文字がメイン画面に表示されたら、上部の「適用」ボタンをクリックして変更を適用します。
MiniTool Partition Wizardは操作適用に成功した場合、ディスク管理ではドライブ文字が見えるようになり、消えたドライブもWindowsエクスプローラで現れます。
利用可能なドライブ文字のリストからドライブ文字が消えた
ディスク管理で特定のパーティションのドライブ文字を追加または変更するのは非常に簡単だが、使用可能なドライブ文字のリストに特定の文字が表示されず、その文字が割り当てられている他のデバイスはないという変な状況があります。最も可能性のある原因は、その文字はもうリムーバブルデバイスに予約されたが、そのデバイスが削除され、または隠された可能性があります。
その場合、特定のドライブの文字を割り当てようとする場合、レジストリで変更する必要があります。ただし、レジストリのちょっとした間違いがデータの損失やシステムクラッシュを引き起こす可能性があるため、変更を行う前にレジストリをバックアップする必要があります。詳しい操作手順については「【Windows 10】レジストリをバックアップ・復元する方法」を参照してください。
その後、「レジストリエディター」を実行し、HKEY_LOCAL_MACHINE > SYSTEM >MountedDevicesをクリックして、デバイスが特定のドライブ文字に指定されているかどうかを確認します。次に、必要なドライブ文字を右クリックし、右クリックメニューから「名前の変更」を選択して、使用されていない文字に変更します。
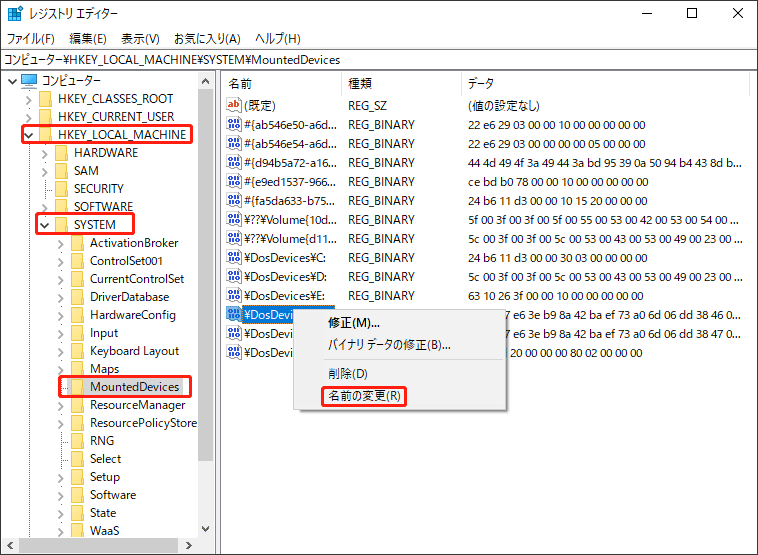
再起動後、ドライブに解放された文字を追加することができます。次に、ドライブも自が消えた4番の原因を説明します。
再起動後にドライブ文字が消えた
WindowsフォーラムとWindows Seven Forums(Windowsに関する2つのよく知られた技術フォーラム)を閲覧すると、再起動するたびにドライブ文字が消えたという問題について多くの人が話していることがわかりました。もちろん、これは非常に一般的なエラーであるため、他のウェブサイトやフォーラムでも同じ問題が見つかる可能性があります。
次のスクリーンショットは、ディスク1の128GB NTFSパーティションに文字「E」があることを示しています
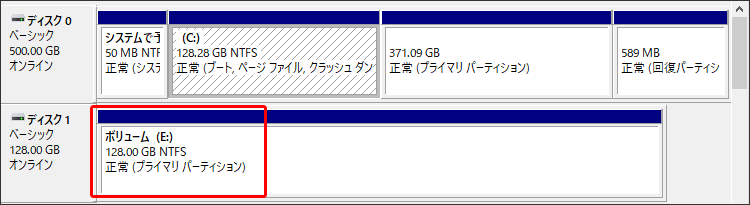
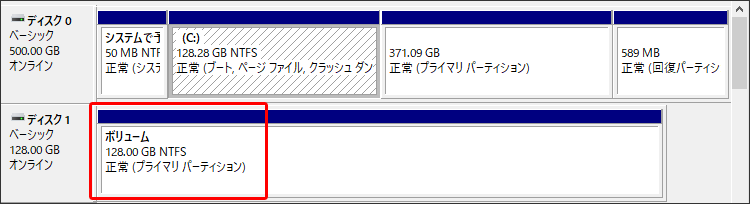
しかし、再起動した後、ドライブ文字が消えました。
それで、パーティションを使う度にドライブ文字を指定する必要がるので、とても面倒くさいです。
Googleでたくさんの検索を行った結果、このエラーがWestern Digitalのハードディスクでよく発生することがわかったので、WDのハードディスクの不具合の可能性があります。そして、ある人が提案してくれます:Windows向けのフリーウエアであるMiniTool Partition Wizardでディスクを抹消すると、この作業は非常に簡単な手順で完了することができます。
しかし、ハードディスクを抹消する前に、ファイルシステムとデータ両方が消去されるため、使用者は必要なファイルをすべてバックアップする必要があります。ディスクをバックアップする手順については、ディスクのコピーを参考してください。バックアップを作成した後、心配せずにディスクを抹消できます。
MiniTool Partition Wizardでディスクを抹消する方法
MiniTool Partition Wizard Freeクリックしてダウンロード100%クリーン&セーフ
まずは、フリーウェアを実行してメイン画面に入ります。
識別されたハードディスクは全部見えます。ディスクを抹消するには、ターゲットディスクを右クリックして左のアクションパネルから「ディスク抹消」を選択して下の画面に入ります。
セクタを0で埋め尽くす、セクタを1で埋め尽くす、セクタを0と1で埋め尽くす、DoD 5220.22-M(3回上書き)、DoD 5220.28-STD(7回上書き)という五つの抹消方法のいずれかを選択してハードディスクを抹消します。上から下まで抹消の時間が増し、効果は良くなります。その後、「OK」をクリックしてメイン画面に戻ります。「適用」ボタンを押すと、すべての変更が自動的に行われます。
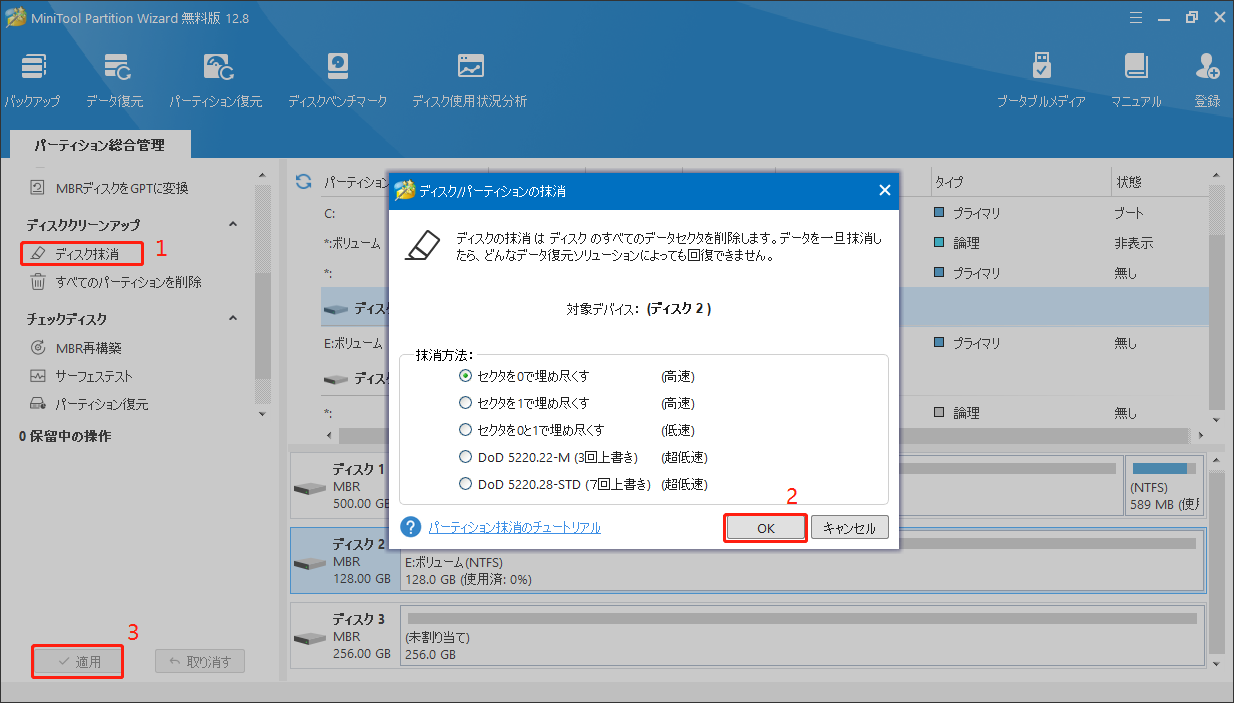
ディスクが抹消されると、ディスク管理またはPartition Wizardでパーティションを再作成できます。新しいドライブ文字は、コンピュータを再起動したときに元の場所に残ります。
Windows再起動後にドライブ文字が消えた問題の解決方法を既に分かっている場合、最後の状況を説明しましょう。
ネットワークドライブに割り当てるドライブ文字がない
ドライブの割り当てとは、Windowsなどのオペレーティングシステムが、共有ドライブ領域をネットワーク経由で別のコンピュータにをローカルドライブ文字(A〜Z)に関連付けることです。ただし、これらのローカルドライブ文字は、何かの原因でWindowsエクスプローラで消えた場合があります。二つの可能な原因があります。
1.ドライブを割り当てるとき、ユーザーは「ログオン時に再接続する」オプションをチェックしません。
2.仮想プライベートネットワーク(VPN)接続を介して「変更を同期せずにオンラインで作業」を使用します。
原因が既に分かっていると思いますが、解決策を説明しましょう。一番目の場合、ユーザーはネットワークドライブを再割り当て、「ログオン時に再接続する」をチェックするする必要があります。
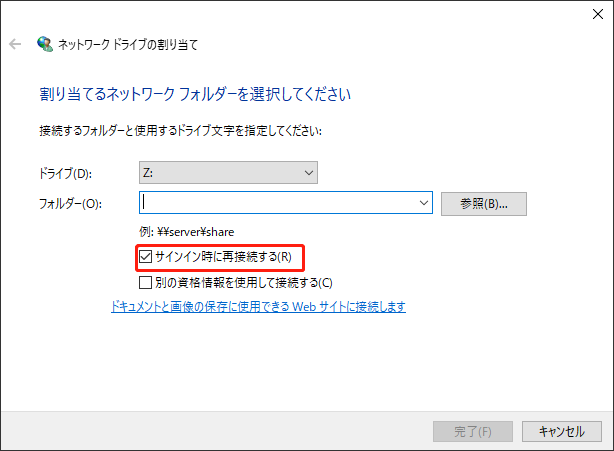
2番目の場合では、Windows用の最新のservice packを入手するあるいは問題が発生しているシステムに修正プログラムを適用してください。詳細については、MicrosoftのWindowsエクスプローラでマップされたネットワークドライブのドライブ文字が表示されないを参照してください。
結語
あなたのドライブ文字は、Windowsで見つからないか、失われていますか?その原因と対応する解決策を見つけましたか?この記事で紹介したものと異なった解決策を見つけった場合は、私たちと共有していただけないでしょうか。良いソリューションが見つからない場合は、この記事が役立ちます。
