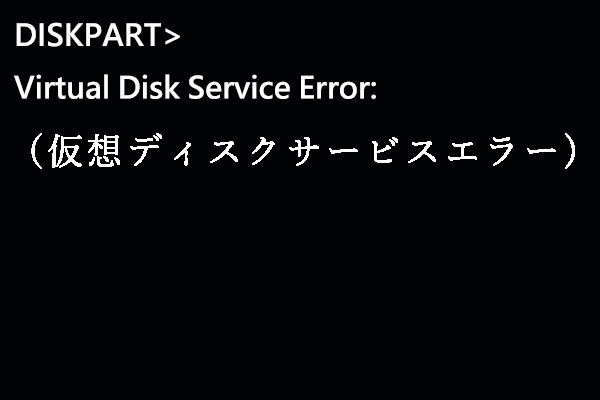DiskpartとDiskpartフォーマットコマンドについて
Diskpart は、Windows 2000以降のバージョンの Windows オペレーティングシステムに組み込まれていて、コマンドラインを実行するユーティリティです。これを使用すると、内蔵および外付けハードドライブなど、ハードドライブ上のパーティションが管理できます。また、Diskpartで対応するコマンドラインを実行して、パーティションの作成、フォーマット、サイズ変更などの様々なディスクやパーティションに関するタスクができます。
Diskpartフォーマットコマンドを使用すると、ハードドライブをNTFS/FATにすばやくフォーマットすることができます。ハードドライブを使用する前にフォーマットが必要なので、Diskpart が提供するフォーマットコマンドは非常に便利です。以下の手順に従って、指定されたコマンドを実行しましょう。
ステップ1:「Windows + R」を押して「ファイル名を指定して実行」ボックスを開きます。
ステップ2:テキストボックスに「cmd」と入力し、「Ctrl + Shift + Enter」を押して管理者としてコマンド プロンプトを開きます。
ステップ3:「コマンドプロンプト」ウィンドウで「diskpart」と入力し、「Enter」キーを押します。
ステップ4:次のコマンドを1つずつ入力し、各コマンドの後に「Enter」キーを押します。
- list disk
- select disk 〇 (〇は対象パーティションを含むディスクの番号に置き換えてください)
- list partition
- select partition 〇 (ここの〇はフォーマットしたいパーティションの番号を指します)
- format fs=ntfs quick (NTFSを他のファイルシステムに置き換えることができます)
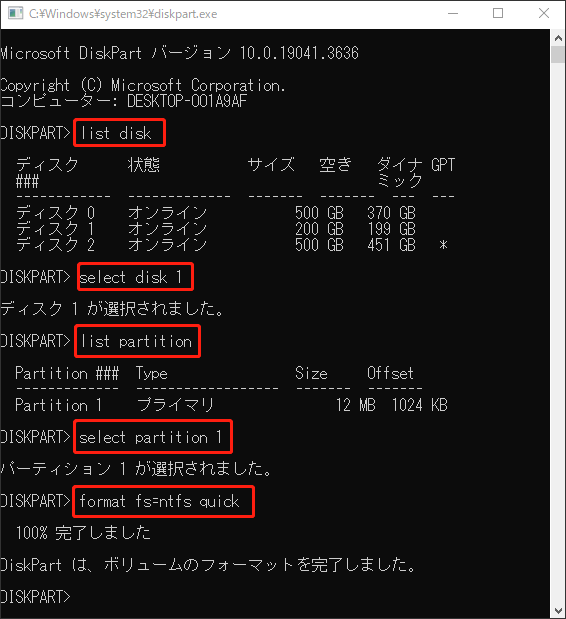
Diskpartの使い方が簡単で、指定された手順に従うだけで、簡単にフォーマットできます。でも、ドライブをフォーマットしている時に、Diskpartが0パーセントで停止することがあります。なぜこの問題が発生するのでしょうか。また、この問題をどのように解決できるのでしょうか。次の内容に注目して、答えを探しましょう。
Diskpartでのフォーマットが0%で止まる理由
通常、Diskpartでフォーマットプロセスがすぐに完了します。でも場合によっては、このプロセスが停止することがあります。「format fs=ntfs」というコマンドが0%で停止するのはなぜですか? この問題には複数の要因が考えられます。
- PC の動作が遅い
- ハードドライブにファイルシステムエラーがある
- ハードドライブに不良セクターがある
この問題の考えられる理由を知った後、対応する解決方法を見ていきましょう。
Diskpartでのフォーマットが0%で止まる問題を解放する前に
「Diskpart format fs=ntfsが0%で止まる」問題を修正するには、まず止まったフォーマットプロセスを停止する必要があります。フォーマットをキャンセルする方法をご存知ですか? フォーマットプロセスをキャンセルするための直接的なコマンドはありませんが、対象パーティションを含むディスクをオフラインに設定することができます。そうすると、ディスク上のフォーマットを含むすべての操作が停止します。
下のガイドに従って、操作を実行しましょう。
ステップ1:検索バーで「コマンドプロンプト」を検索します。最適な一致する結果からアプリを右クリックし、「管理者として実行」を選択します。
ステップ2:パネルに「diskpart」と入力し、「Enter」キーを押します。
ステップ3:次のコメントを1つずつ入力し、「Enter」キーを押して実行します。
- list disk
- select disk 〇 (〇はフォーマットエラーが発生するディスクの番号です)
- offline disk
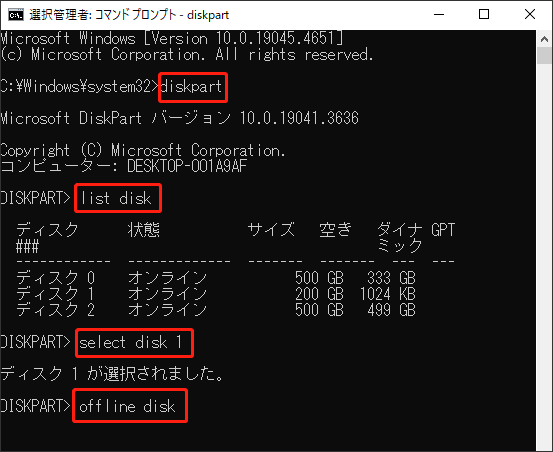
ステップ4:完了すると、ディスクはオフラインになり、実行中のフォーマットプロセスはキャンセルされます。最後に、「online disk」と入力して「Enter」キーを押すと、このディスクを再度変更できるようにします。
Diskpartでのフォーマットが0%で止まる問題を修正する
Diskpartでディスクをフォーマットする時に、0%で停止したらどうすればよいでしょうか?ここで、実行可能な解決策がいくつまとめます。読み続けて、状況に応じて最も適切な解決策を試してみましょう。
解決策1:CHKDSKを実行する
前述したように、「コマンドformat fs=ntfsが0パーセントで停止する」問題はディスクエラーによって発生する可能性が高いです。そのため、まずCHKDSKユーティリティを使用してディスクをチェックすることがおすすめです。詳細な手順は次のとおりです。
ステップ1:「コマンドプロンプト」を管理者として実行します。
ステップ2:管理者としで「コマンドプロンプト」を開いたら、「chkdsk 〇: /r」 (〇をフォーマットに失敗したドライブのドライブ文字に置き換えます) と入力し、「Enter」キーを押します。
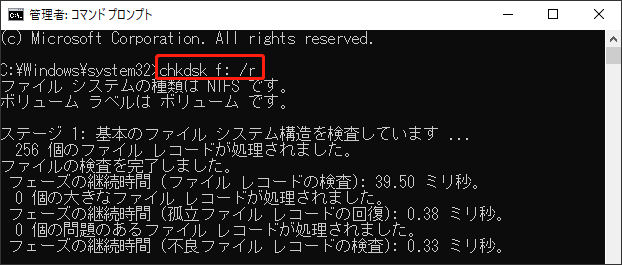
解決策2:MiniTool Partition Wizardを使用してディスクエラーをチェックする
CHKDSKユーティリティを実行すると、ディスクのエラーを簡単にチェックできますが、コマンドラインに慣れていないなら、このディスクチェッカーを使用する間に問題が発生する可能性があります。そのため、サードパーティのディスクチェッカーを使用してみてください。
サードパーティのディスクチェッカーが様々ありますが、ここで、MiniTool Partition Wizardを強くお勧めします。これは、ディスク上の破損したファイルシステムと不良セクターの両方もチェックでき、全面的かつ安全的なディスクパーティションマネージャーです。
他に、MiniTool Partition Wizardでは、パーティション/ディスクに関連する他の多くの操作も実行できます。例えば、このプログラムを使用して、パーティションの作成/フォーマット/サイズ変更/削除、ディスクの抹消/コピー、OSのSSD / HDDへの移行などを行うことができます。
MiniTool Partition Wizard Freeクリックしてダウンロード100%クリーン&セーフ
オプション1:ファイルシステムチェック
ステップ1:MiniTool Partition Wizard を起動してメインインタフェースに入ります。
ステップ2:問題のあるパーティションを右クリックし、「ファイルシステムチェック」を選択します。或いは、対象のパーティションをハイライト表示して、左側のアクション パネルから「ファイルシステムチェック」を選択することもできます。
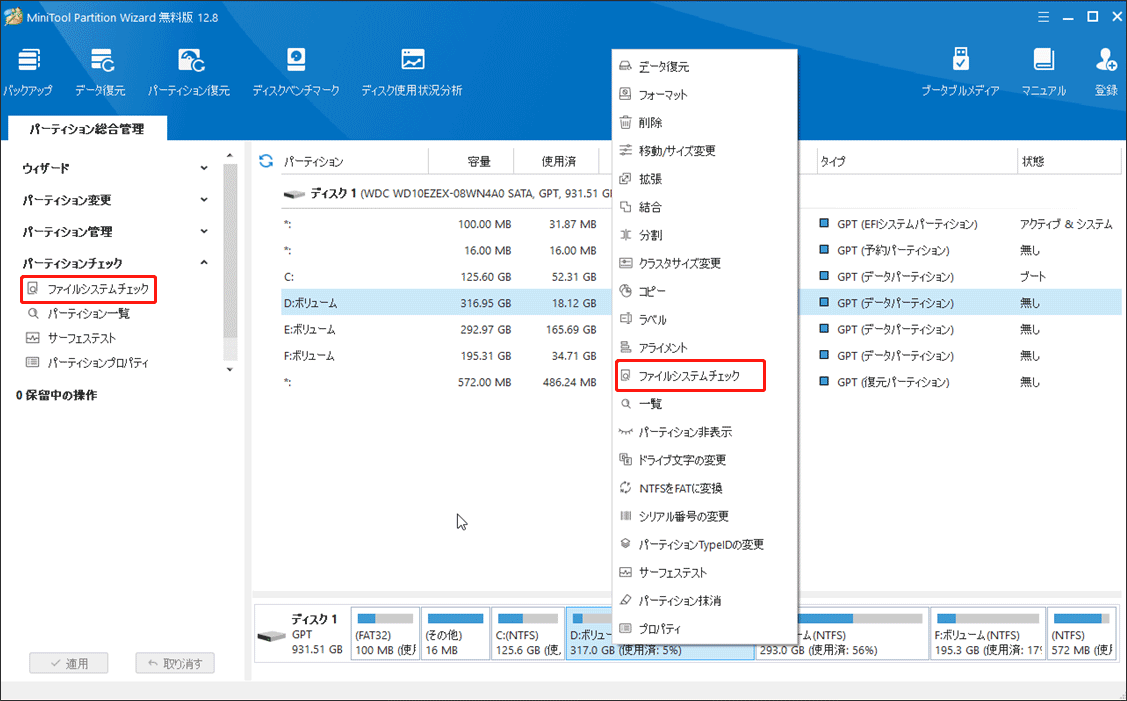
ステップ3:ポップアップしたウィンドウで、「チェックして検出したエラーを修正する」オプションを選択し、「開始」をクリックします。
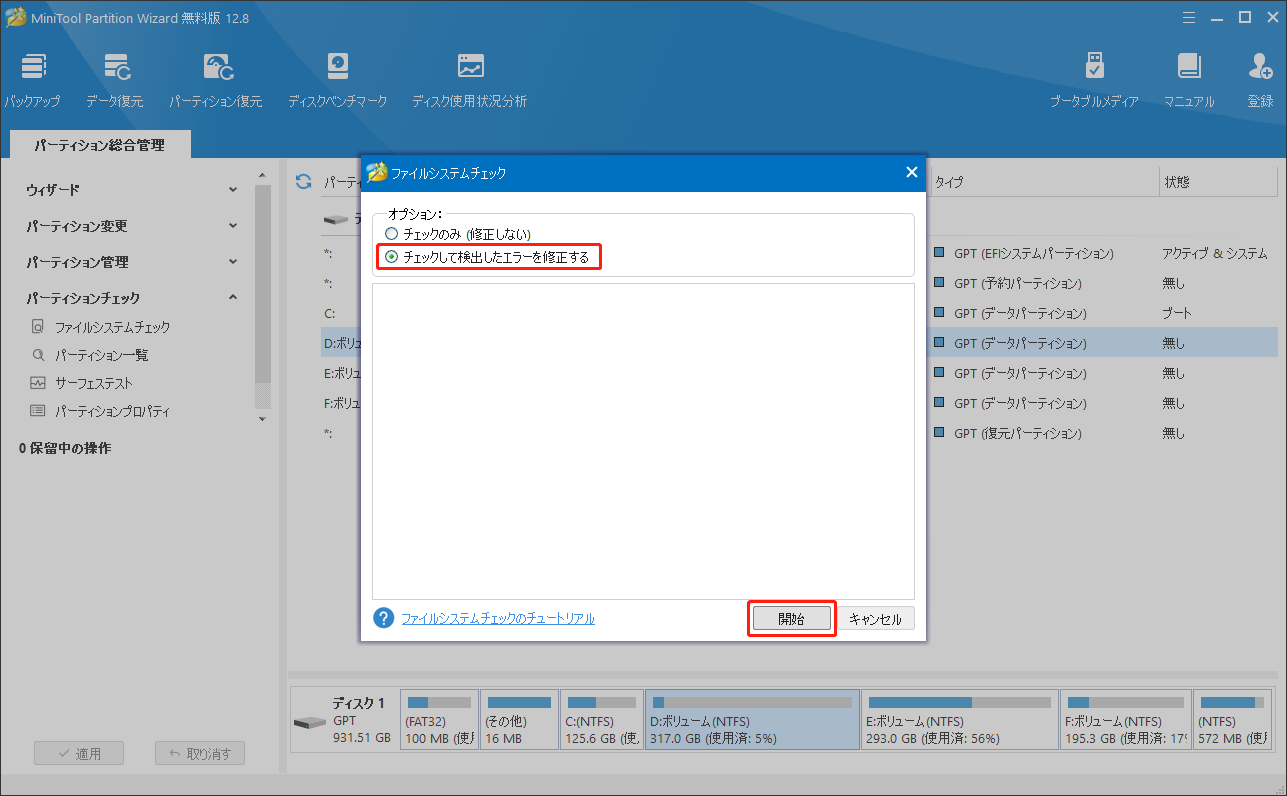
ステップ4:このプロセスが完了するまで少々お待ちください。
オプション2:不良セクターをチェックする
ステップ1:MiniTool Partition Wizard を起動します。次に、ターゲットディスクを右クリックして、「サーフェステスト」を選択します。また、左側のメニューから「サーフェステスト」を選択することもできます。
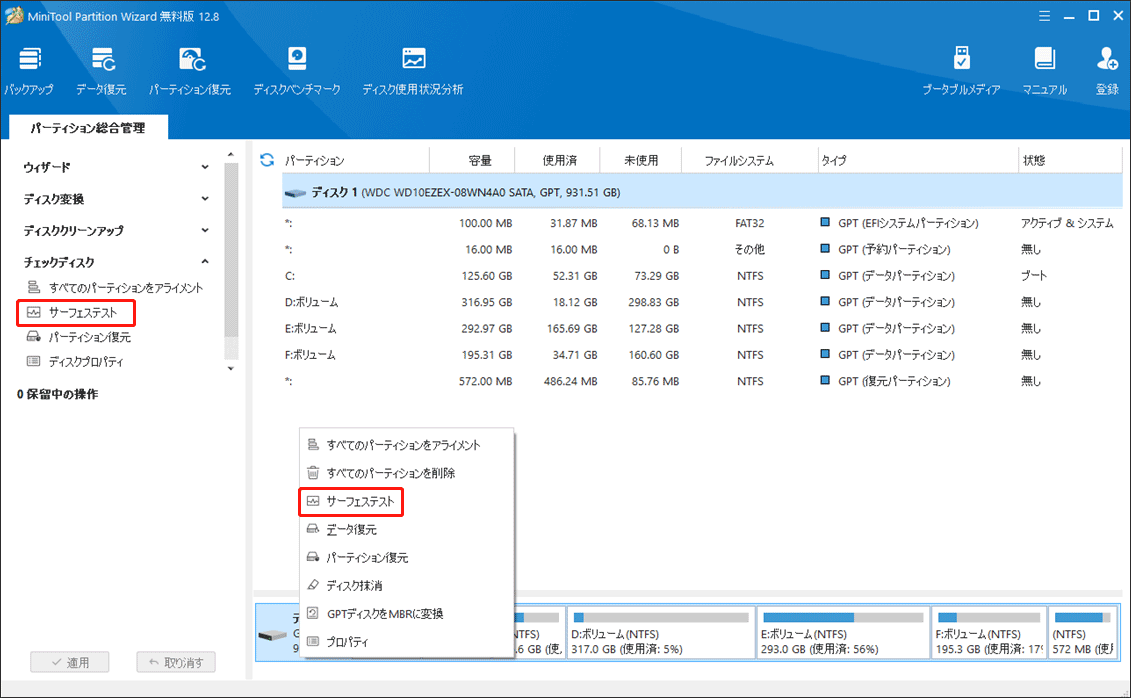
ステップ2:ポップアップウィンドウで、「今すぐ開始」ボタンをクリックして、不良セクターをチェックするプログラムが開始します。
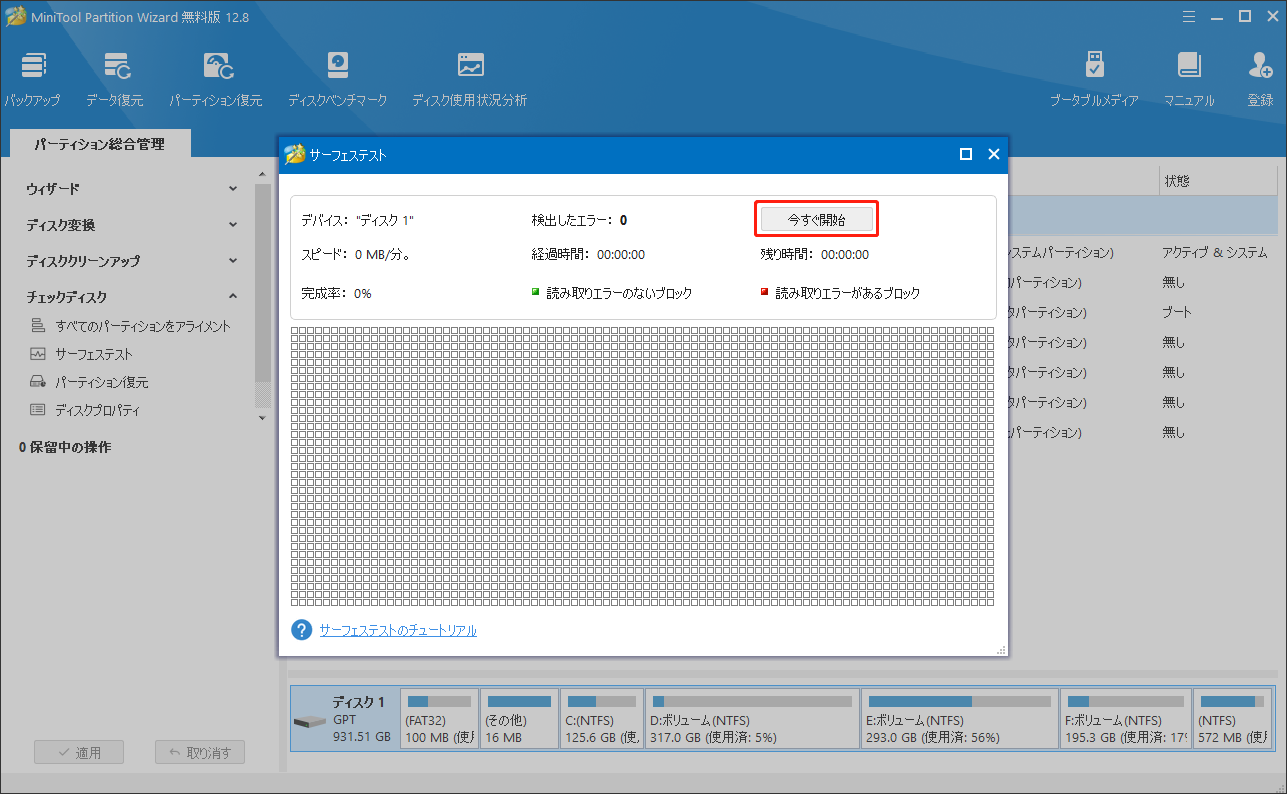
ステップ3:プロセスが完了するまでお待ちください。不良セクターが見つける場合は、赤でマークされます。
解決策3:ディスクをクリーンアップしてパーティションを再作成する
特定のディスクをクリーニングしてからパーティションを再作成することで、Diskpartでフォーマットディスクをできない問題を解決することもできます。また、この方法を通して、希望するファイルシステム形式のパーティションも取得できます。これを行うには、以下の手順に従ってください。
ステップ1:「コマンドプロンプト」を管理者として再び実行します。
ステップ2:パネルに「diskpart」と入力し、「Enter」キーを押します。
ステップ3:その後、次のコマンドを1つずつ入力し、それぞれ「Enter」キーを押してディスクをクリーンアップします。
- list disk
- select disk 〇 (〇は問題のあるパーティションを含むディスクの番号を指します)
- clean
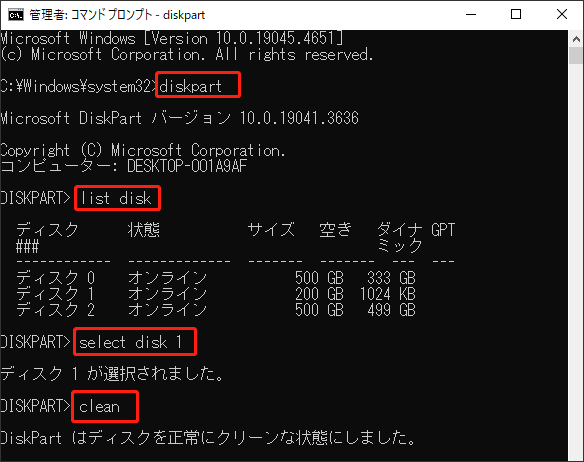
ステップ4:ディスクをクリーンアップしたら、次のコマンドを実行して、希望するファイルシステムでパーティションを再作成します。
- list disk
- select disk 〇 (先クリーンアップしたディスクの番号を置き換えます)
- create partition primary size=X (Xはパーティションのサイズで、単位はMBです)
- assign letter=E (Eは使用していないアルファベットの文字を替えてもいいです)
- format fs=ntfs quick
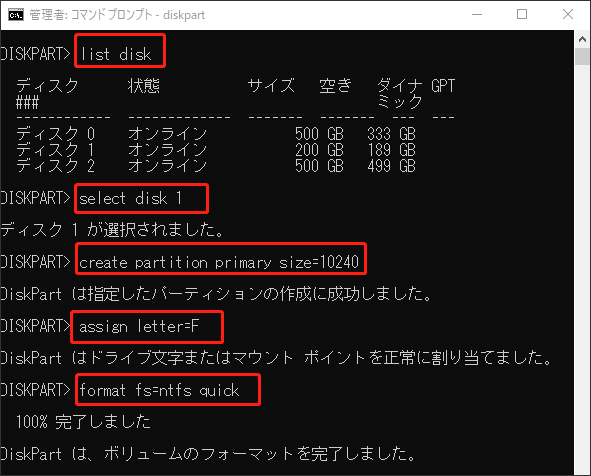
これらの操作が完了すると、NTFSにフォーマットされたパーティションが作成されます。
解決策4:Diskpartの代替品を使用する
Diskpartの代替手段はいくつかあります。「Diskpartでformat fs=ntfsが0パーセントで停止」という問題が発生して、解決方法もわからない場合は、Diskpart の代替手段を使用して、フォーマットを完了してみてください。
代替品1:ディスクの管理
「ディスクの管理」は、Diskpartと同様に、Windowsに組み込むユーティリティであり、ボリュームの縮小/拡張、MBR/GPTへの変換などのパーティション/ディスクタスクが実行できます。下のステップに従って、ディスクの管理でパーディションをフォーマットしましょう。
ステップ1:スタートアイコンを右クリックして、「ディスクの管理」を選択します。
ステップ2:対象のパーティションを右クリックして、「フォーマット」を選択します。
ステップ3:ポップアップしたウィンドウで、ファイルシステムを「NTFS」として選択して、「クイックフォーマットする」オプションをチェックマークして、「OK」をクリックします。
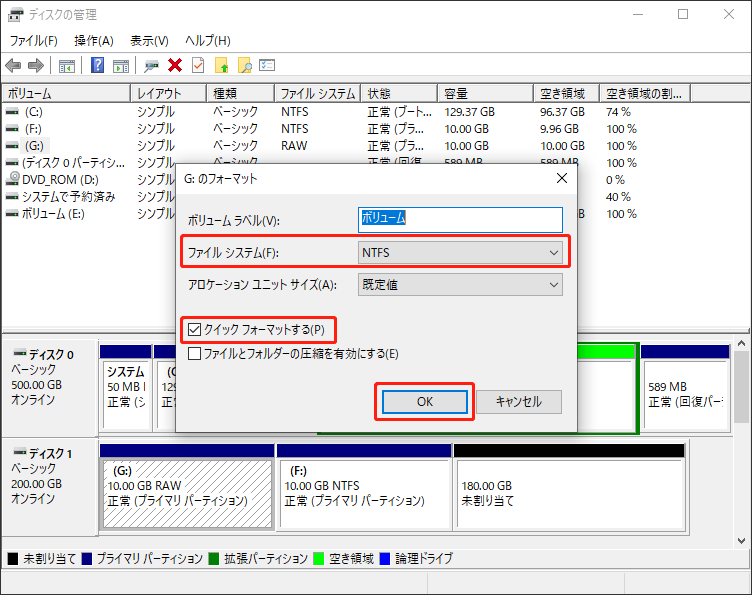
代替品2:MiniTool Partition Wizard
「ディスクの管理」でフォーマットを実行するのは便利ですが、フォーマットオプションがグレーで表示されるなどのエラーが発生する場合があります。このような状況では、サードパーティのパーティションマネージャーを試すことがおすすめです。専門性とセキュリティに基づいて、MiniTool Partition Wizardは最適な選択肢と思います。このプログラムを使用してパーティションをフォーマットする方法は次のとおりです。
ステップ1:PCにMiniTool Partition Wizardをダウンロードしてインストールします。
MiniTool Partition Wizard Freeクリックしてダウンロード100%クリーン&セーフ
ステップ2:フォーマットしたいパーティションをハイライトし、左側のアクションパネルから「パーティションフォーマット」を選択します。
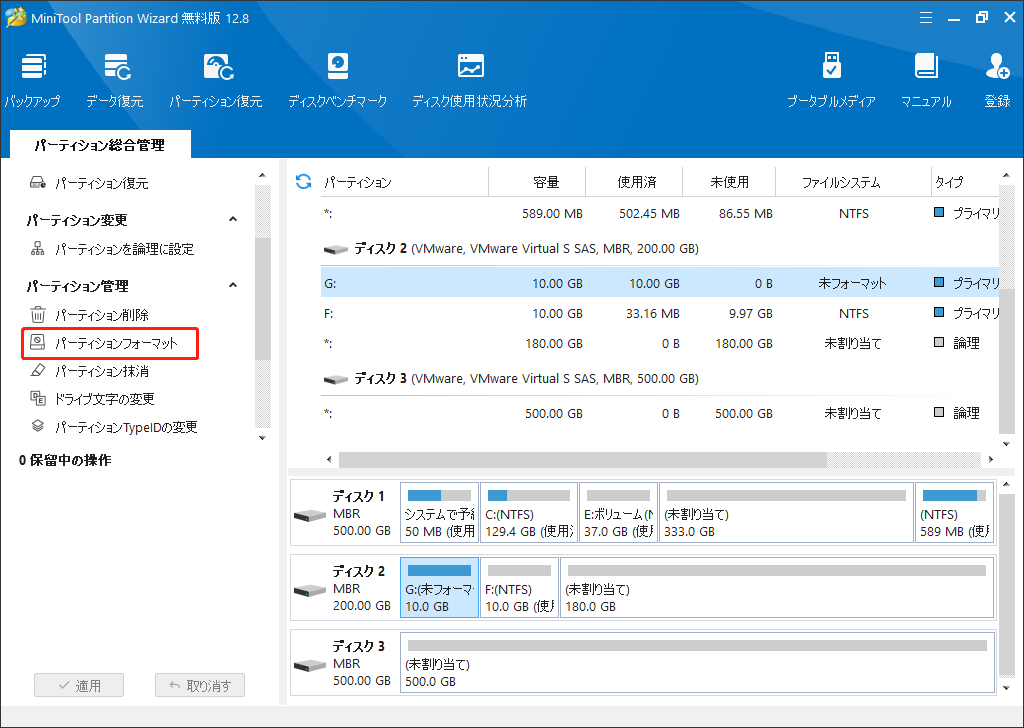
ステップ3:「パーティションフォーマット」ウィンドウで、ファイルシステムを「NTFS」として選択し、「OK」をクリックして続行します。
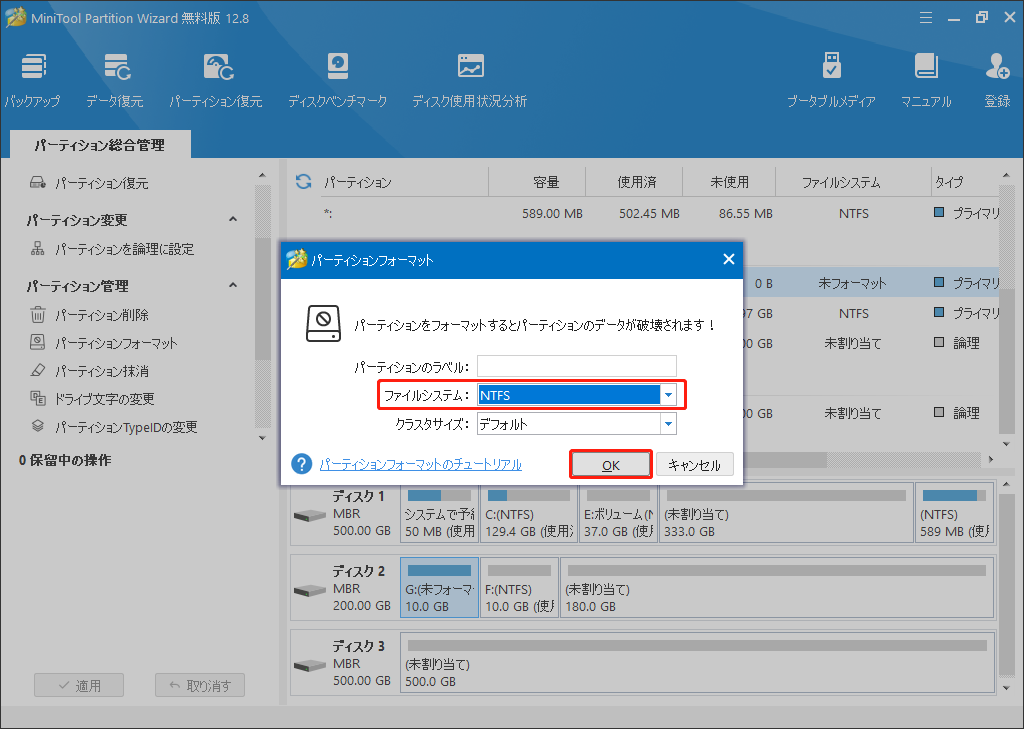
ステップ4:メインインタフェースに戻して、左下にある「適用」ボタンをクリックします。
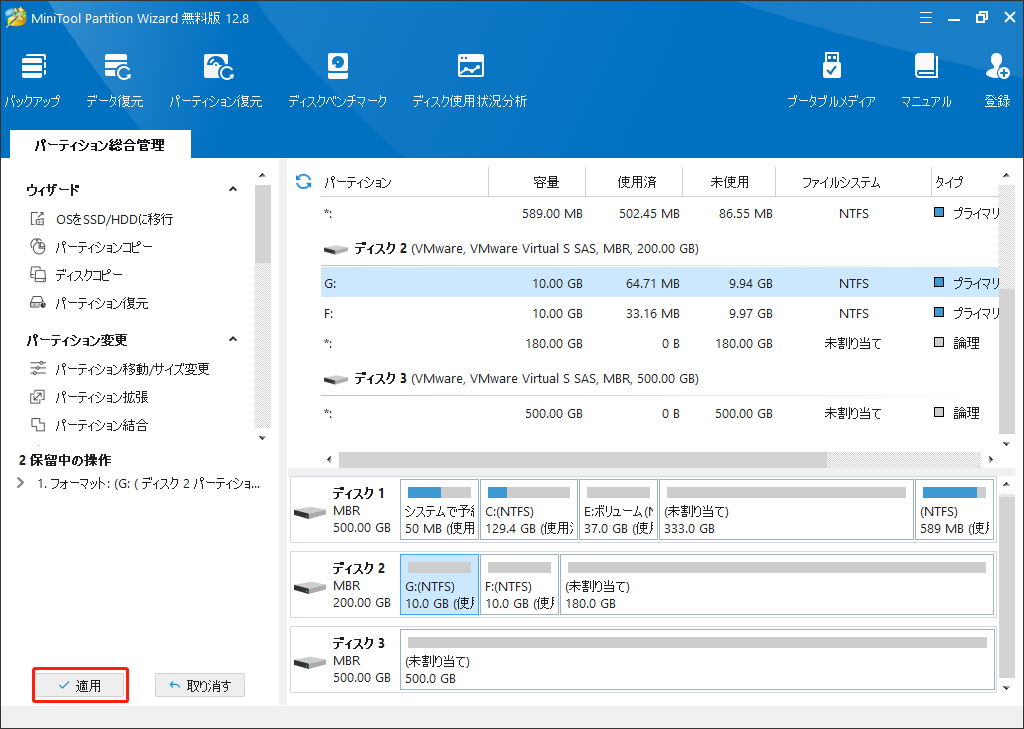
結語:
本記事では、DiskpartとDiskpartフォーマットコマンドとは何か、「Diskpartでのフォーマットが0パーセントで止まる」問題の原因、およびこの問題の修正方法について説明します。この問題に悩まされている場合は、この投稿を読む価値があります。
MiniTool Partition Wizard に関する問題がございましたら、[email protected]までお問い合わせください。できるだけ早くご返信いたします。